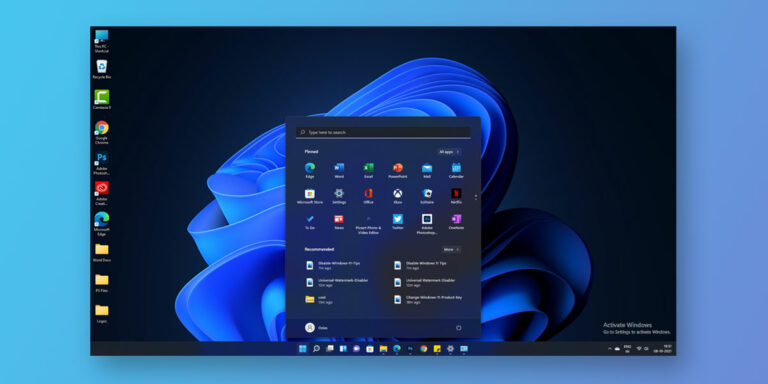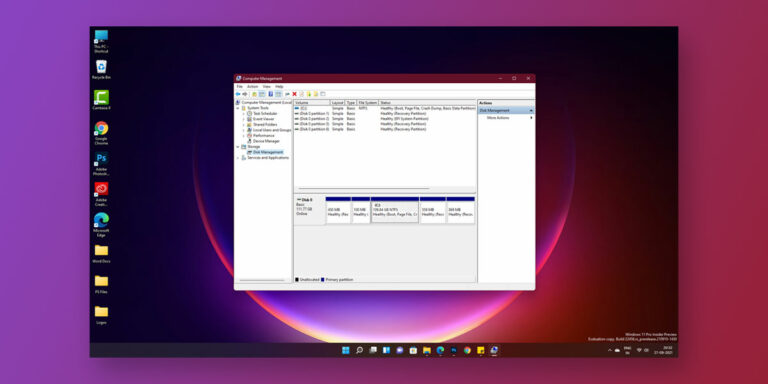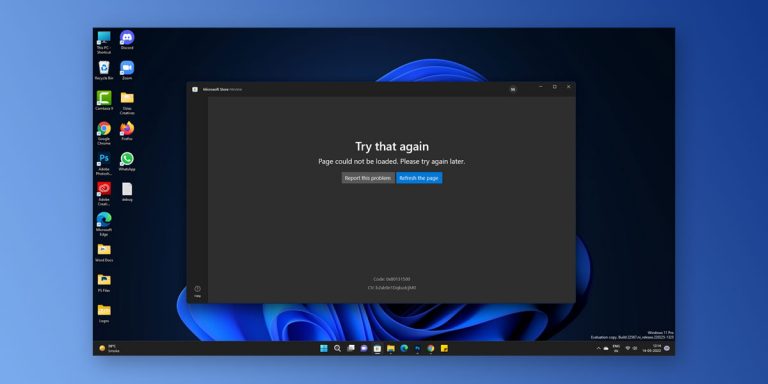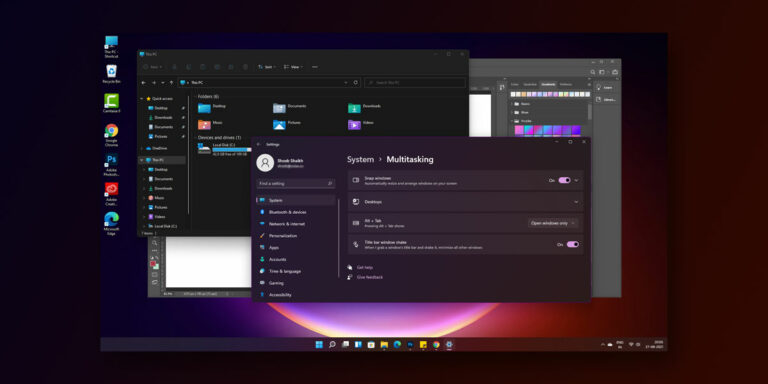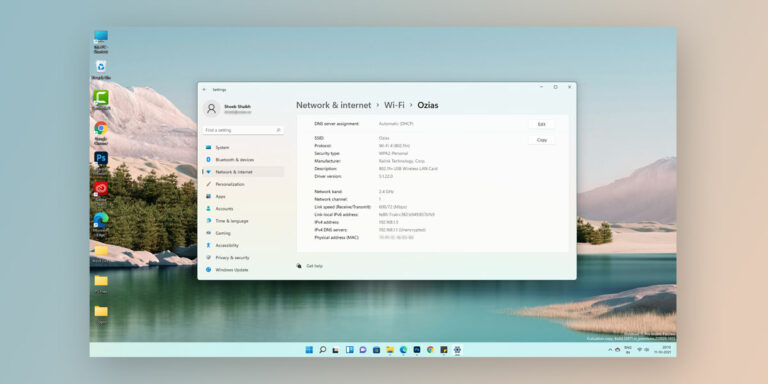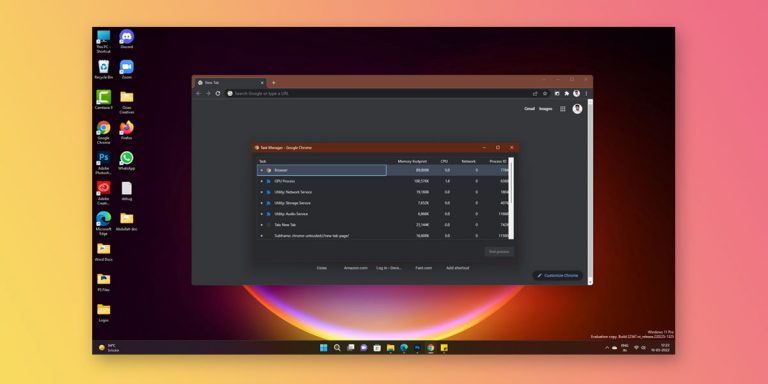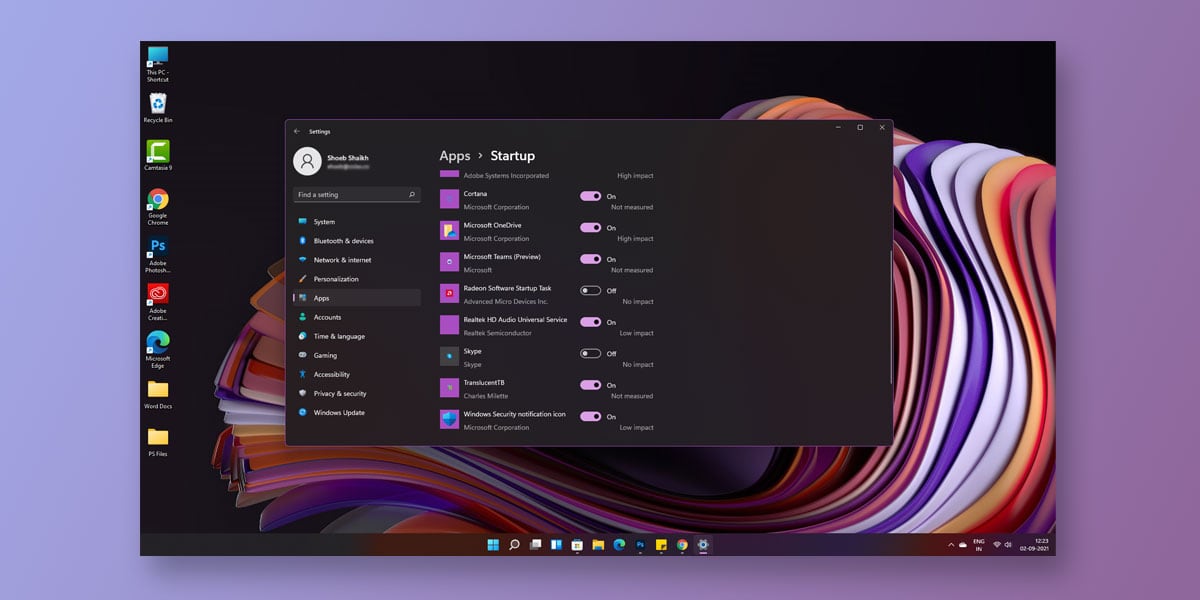
If you think having too much softwares or applications on your system is good, then you coudln’t be more wrong. Instead, the more applications you have on your system, the slower it will take for your system to start. Majority of these programs tend to launch themselves the minute your system boots up. Some of the common examples include applications such as uTorrent, antivirus, OneDrive, and so on.
These programs tend to launch themselves automatically on Windows startup and are therefore referred to as Startup programs. While many of you may have got used to it, you fail to understand that these startup programs slow down your system’s boot time considerably.
At times, you may need to wait for quite some time before the icons appear on your desktop screen. One of the primary causes for this are startup programs.
As a general rule, it is always safe to remove or turn off programs at startup. Startup programs generally launch automatically because they usually function best if they’re always running. So while it is inadvisable to turn off startup programs, it is wiser to disable the ones that you don’t see yourself using for a long time.
In this article, we will be discussing about how to disable startup programs on Startup. Note that a few programs such as the PC’s antivirus needs to run in the background so as to prevent as and protect your system from malware infections.
Why Do Programs Start Automatically Upon Startup ?
Majority of the Windows computers come with built-in softwares or applications that are configured to start automatically upon Windows startup. In addition, programs/softwares/applications installed from external sources may also configure themselves to start automatically upon startup (uTorrent). There are a variety of reasons why a few programs start automatically upon startup such as
- To Stay Connected: Some of the messenger platforms, such as Skype or Zoom startup automatically by default upon Windows 11 startup. This is done to keep the user signed in and for them to be contacted by others as well.
- Download And Upload: Applications such as uTorrent, Steam depend fully on the Internet for functioning. Therefore, these programs start automatically to either download the latest version or to resume active downloads.
- To Keep Running: Cloud applications such as Dropbox, Google Drive, and OneDrive startup automatically and keep running in the background. These applications tend to keep uploading your files as when you work on something
- Hardware Control: Some applications such as Printer and scanner control boot up automatically upon startup to allow easy access to hardware settings.
Why Turn Off Startup Programs In Windows 11?
Upon startup, the system boots and loads all the applications and system processors it requires to function. This includes chat-based applications, file downloading apps, security tools, and other hardware utilities such as printer/scanner.
While we are able to see a lot of these startup programs on our desktop screen, a considerable amount of programs are working in the background. The majority of the startup programs are often not important, so you’re getting a longer boot time for no real advantages.
Each startup program takes its fair share of time and memory to load. The more startup applications present on your system, the more time it takes for Windows to load completely. Although some startup programs are small in size and take up less time to load, it’s the heavier applications that consume the most memory and boot time.
Along with the system memory, these startup programs in Windows 11 also utilize a fair share of computer resources. The more applications eating through the system memory, the longer will be the boot time.
Recommended: How to Free Up Disk Space in Windows 11
How To Disable Startup Programs In Windows 11?
There are different ways using which you can disable startup programs in Windows 11.
1. Disable Windows 11 Startup Programs Using Settings
- Right click on the Start Menu
- Tap Settings
- Go To Apps
- In the left navigation tab, select Startup
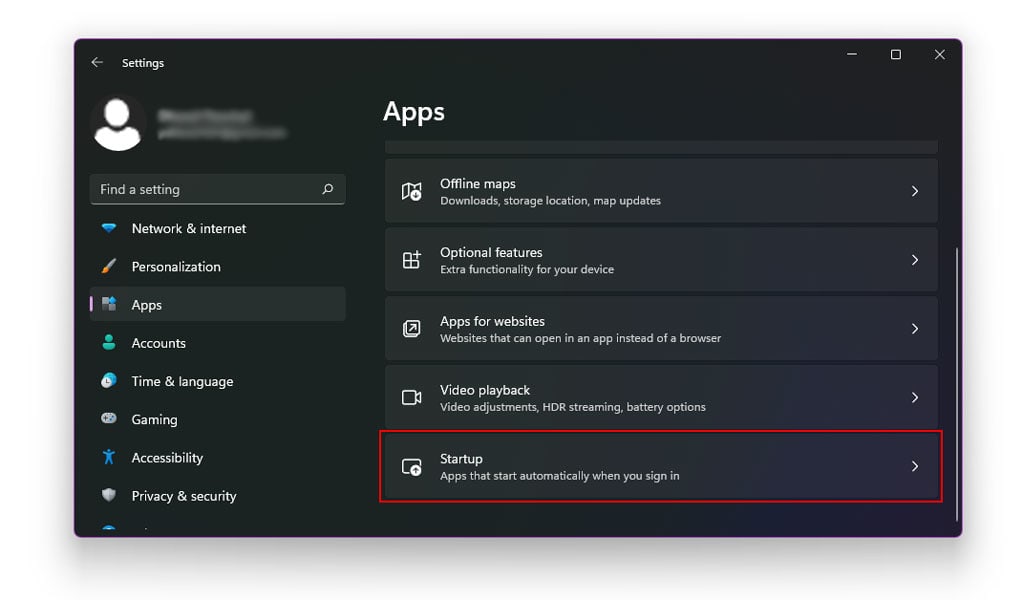
- You will now see the startup programs to the right
- Turn off startup programs you want to disable
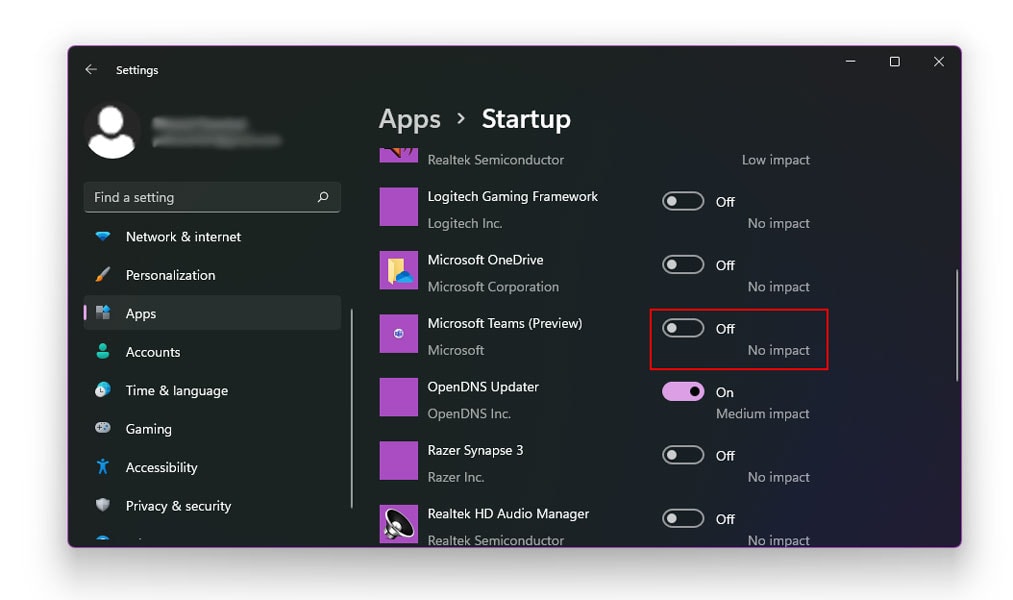
2. Disable Windows 11 Startup Programs Using Windows Task Manager
- Press Ctrl + Alt + Del on your keyboard simultaneously
- On the blue screen, select Task Manager
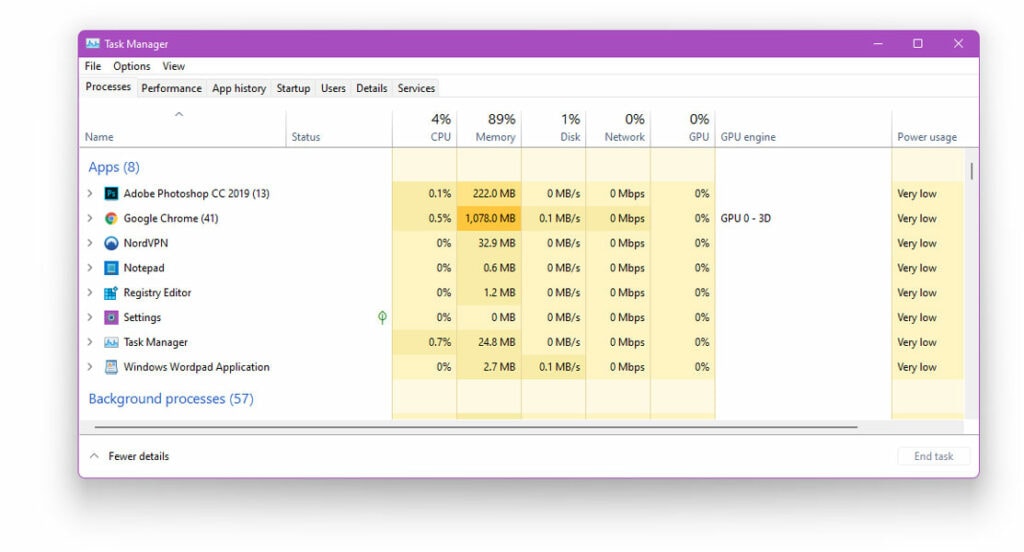
- Locate and click on the Startup tab at the top
- You will now see a list of all programs that are running upon Windows 11 startup.
- Right-click on the program name
- Select Disable

- Repeat this procedure to disable every running startup program
3. Disable Startup Programs using Windows Registry Editor
- Press Windows + R on your keyboard
- In the dialog box, type in the following command
regedit
- Hit OK
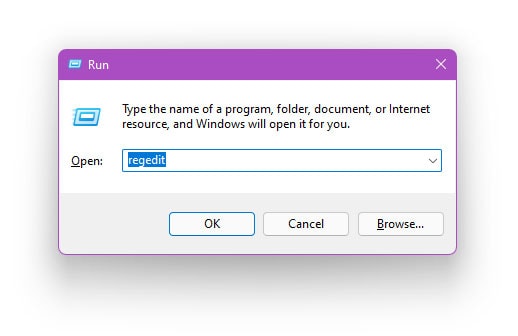
- The Windows Registry will now be visible on your screen
- Navigate to the below mentioned path
HKEY_LOCAL_MACHINE\SOFTWARE\Microsoft\Windows\CurrentVersion\Run
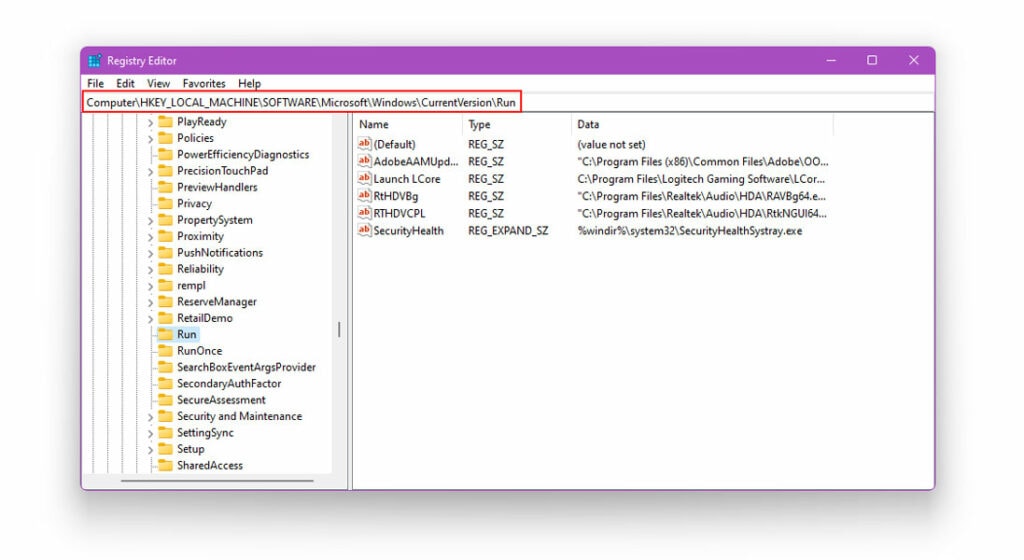
- You will now see a list of all programs that are running upon Windows 11 startup.
- Expand the Name column to the full file path name
- Right-click on the startup program you want to remove
- Click on Delete
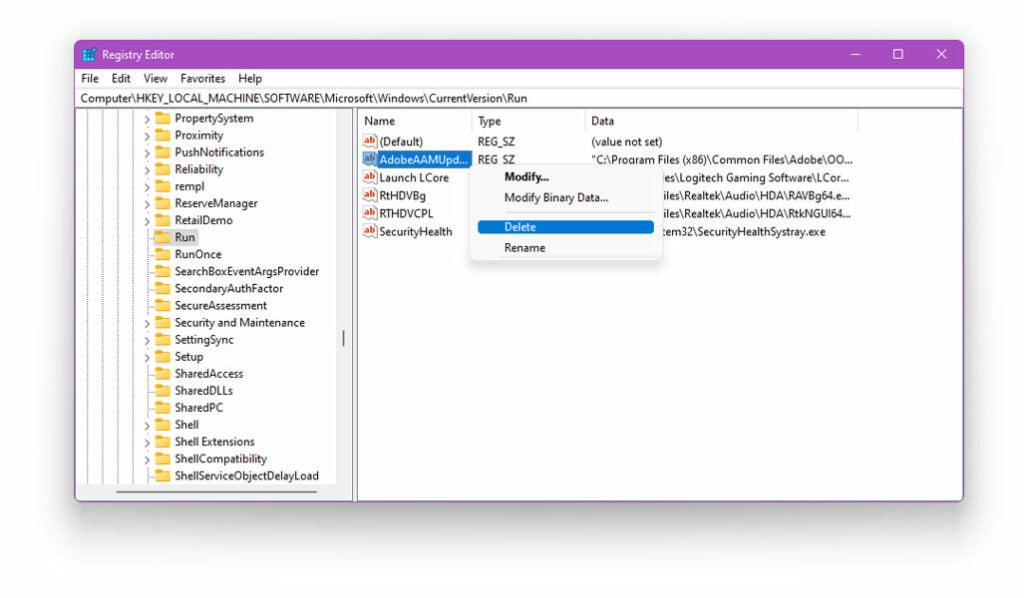
- Repeat the procedure to remove every running startup program using Windows Registry Editor
4. Disable Windows 11 Startup Programs Using Task Scheduler
- Click on the Start Menu
- Search for Task Scheduler
- Now select Task Scheduler
- Now you select the option “Task Scheduler Library“
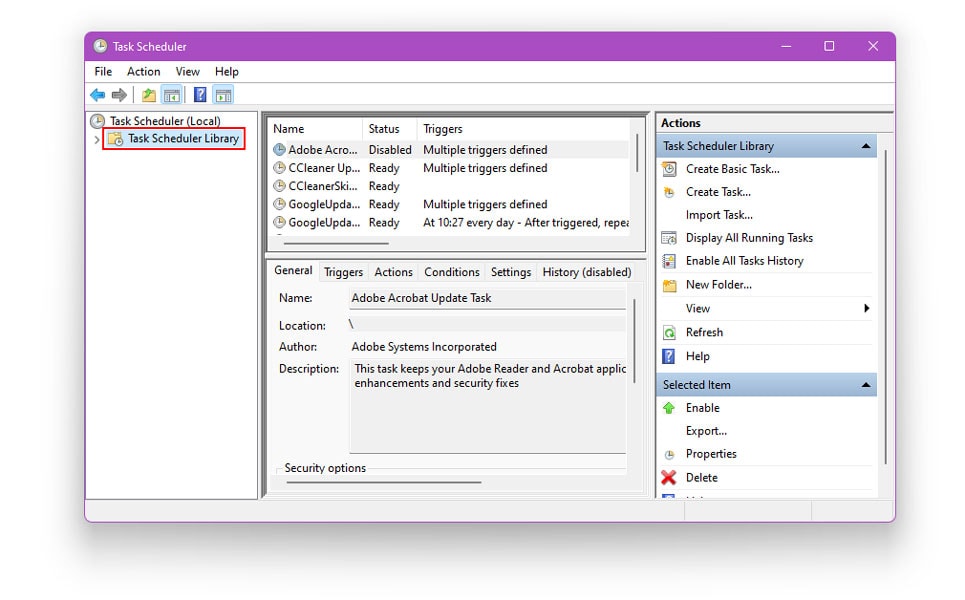
- In the left navigation tab, you will see a list of all programs that are running upon Windows 11 startup
- Right-click on the program name you want to disable
- Select Disable
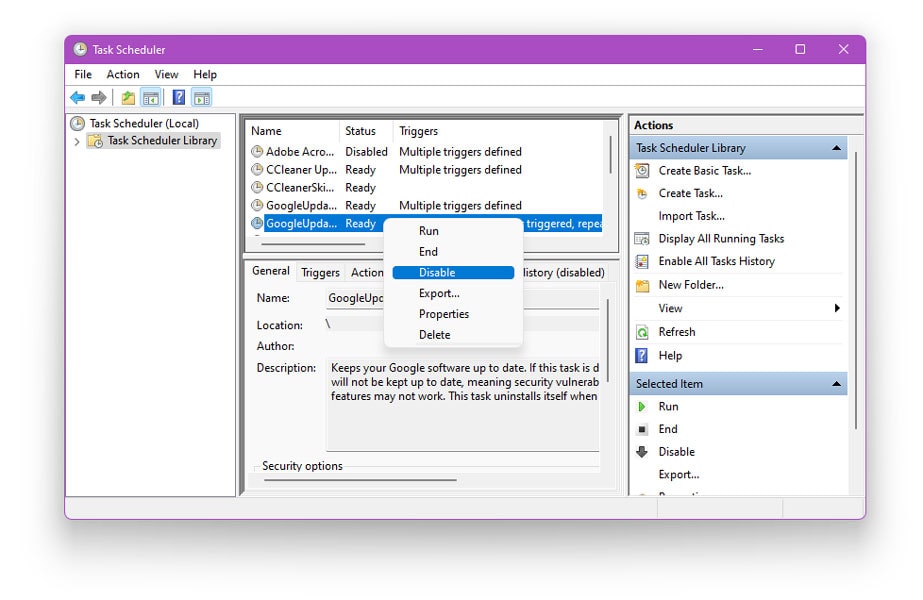
Which Startup Programs Should You Disable?
The majority of the startup programs are often not important, so you’re getting a longer boot time for no real advantages. While it is inadvisable to turn off all the startup programs, it is wiser to disable the ones that you don’t see yourself using for a long time.
Therefore, it is vital that you first identify all the startup programs before you move on to disable them. This is important because, at times, we can mistakenly disable non-startup programs and cause our system to malfunction. Here are some of the common startup programs that you should disable in order to boost up your system’s boot time
- Skype
- Google Chrome
- Spotify/Gaana/Other Audio Related Services
- QuickTime
- Zoom
- Webex
- Adobe Reader
- uTorrent
- Cyberlink YouCam
- Evernote Clipper
- Bittorrent
- Steam
Guidelines On The Startup Programs That Should ALWAYS Be Enabled
As we mentioned earlier, the majority of the startup programs have no significant advantages. However, it is vital to have information about all the startup programs that are running in the background.
This is important because, at times, we can mistakenly disable non-startup programs and cause our system to malfunction. Therefore, here are some important guidelines on the startup programs that should stay enabled
- Antivirus Applications Should Always Stay Enabled
- Services and software programs concerning audio and wireless touchpads (For laptops) shouldn’t be tampered
- Do NOT disable any startup program rendered by Microsoft
- Intel and AMD based applications should ALWAYS be enabled
- Cloud sync applications such as Dropbox, Google Drive, And Sugar Sync should ALWAYS stay enabled
The Bottom Line
We hope our article was able to successfully walk you through disabling startup programs in Windows 11. When it comes to startup programs, there is more than what meets the eye. Irrespective of the few startup applications you see on screen, there are a lot of applications running in the background.
The more startup applications present, the more time it takes to boot up your system. However, it is vital to identify a particular startup program before you disable it. Also, there is a considerable amount of risk involved while turning off startup programs on PC.
Therefore, ensure that you go through the guidelines given just before the end of this article.