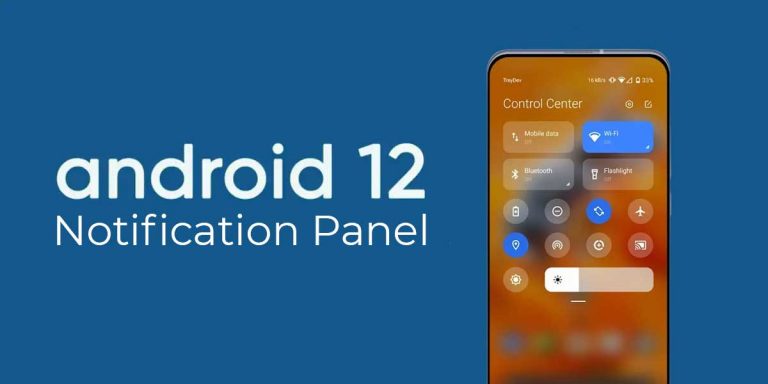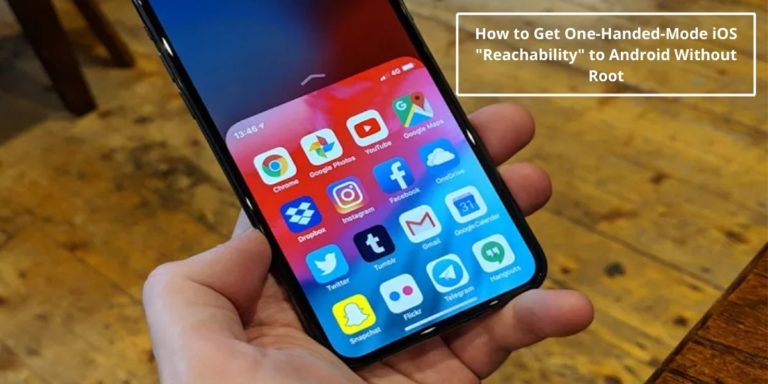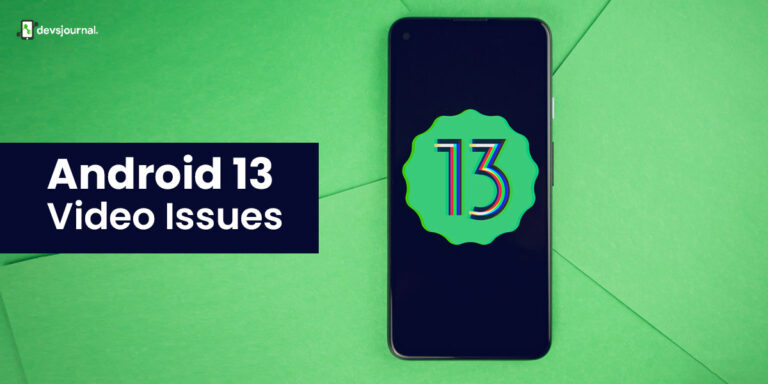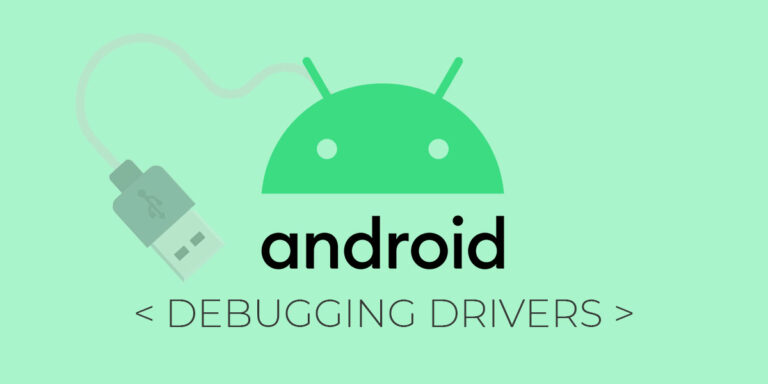Installing an SSL certificate is an essential measure to fortify your online presence. Android, renowned as the world’s leading mobile operating system, is no exception to the demand for secure authentication. Individuals and businesses must establish trust and confidentiality. Acquiring the expertise to install an SSL certificate on your Android device is a valuable proficiency.
This article guides you through the procedures to bolster security by installing an SSL certificate on Android. It provides instructions on generating a Certificate Signing Request to installation and rigorous testing. It provides insights into reputable sources to buy SSL certificates, ensuring the utmost security in your online interactions.
CSR Generation
You must create a Certificate Signing Request to install an SSL certificate on your Android device. This step is pivotal in the certification installation procedure. It encapsulates encrypted contact details necessary for the Certificate Authority (CA) validation. This section will guide you through generating a CSR for your Android device.

Java Keystore: Your CSR Generation Tool
As Java is the official Android development language, this will demonstrate how to create a CSR code using Java Keystore. Alternatively, you can opt for convenience by using a CSR Generator Tool. The tool automates the CSR creation process.
When generating a CSR with Java Keystore, you’ll also obtain your private key file, which is essential for SSL installation. Here is a step-by-step guide on generating the CSR for Android –
- Begin by launching your command prompt or terminal, then input the command :

- You will be prompted to provide specific information. Information includes the company’s first and last name, organizational unit, organization name, city or locality name where your company is situated, state or province name, and two-letter country code.
- After entering your information, press ‘Y‘ or type ‘Yes‘ to confirm the details.
- To create your Certificate Signing Request (CSR) code, proceed by executing the command:

- Then run the following command to locate your CSR file

- Access the ‘certreq‘ file through any text editor like Notepad. It’s essential to copy and paste its entirety. It must incorporate the “BEGIN CERTIFICATE” and “END CERTIFICATE” tags, into the designated field during the SSL certificate ordering process.
Your CSR is now successfully generated. You’ve taken a significant step towards enhancing the security of your Android device through an SSL certificate. The subsequent section will provide comprehensive guidance on executing the installation.
Install an SSL on An Android
Upon validation of your SSL request by the Certificate Authority (CA) and the receipt of the necessary SSL files in your inbox, you can proceed with the installation process. You must confirm that your SSL files align with Android’s specific prerequisites for a seamless installation :
- Certificate Format : Android exclusively supports DER-encoded X.509 SSL certificates.
- Key Store Files : Android’s compatibility extends to PKCS#12 key store files featuring extensions like .pfx or .p12, necessitating the creation of a corresponding PKCS#12 password or passphrase.
- Certificate Extension : In cases where your certificates possess extensions other than .cer or .crt, consider employing an SSL Converter tool for conversion.
- Android Version Compatibility : It’s noteworthy that SSL is accommodated by both older and newer Android versions.

With these prerequisites established, proceed with the subsequent steps to install your SSL Certificate on your Android device:
- Access Android Settings :
- Go to your Android admin dashboard.
- Navigate to “Settings” and select “Security.”
- Choose Installation Method :
- Under “Credential Storage,” locate and click on “Install from Phone Storage” or “Install from SD Card.”
- Navigate to “Advanced Settings” > “Security” or “Advanced Settings” > “Privacy,” and then click on “Install from Phone Storage” or “Install from SD Card.”
- Access File Storage Manager :
- A File Storage Manager will appear on your screen.
- Locate the SSL Certificate file on your device.
- Enter PKCS#12 Password :
- If prompted, enter the PKCS#12 password or passphrase that you created earlier.
- Assign a Friendly Name :
- In the “Certificate Name” field, provide a user-friendly name for your certificate. This name will help you identify it easily.
- Select Credential Use :
- Under “Credential Use,” choose either “VPN and Apps” or “Wi-Fi” based on your specific security requirements.
By adhering to these guidelines, you’ll be equipped to effectively establish an SSL Certificate on your Android device. Once the installation process is completed, conducting an SSL installation assessment is imperative. It helps verify the seamless operation of your security measures.
Test your SSL installation
After successfully installing an SSL certificate on your Android device, the next crucial step is thoroughly testing its functionality. Begin by examining browser compatibility. Visit your website or application using various browsers on your Android device. Verify that the SSL certificate is correctly recognized.
This is evidenced by the appearance of the padlock symbol or “HTTPS” in the address bar. Repeat this process with multiple browsers to ensure broad compatibility.
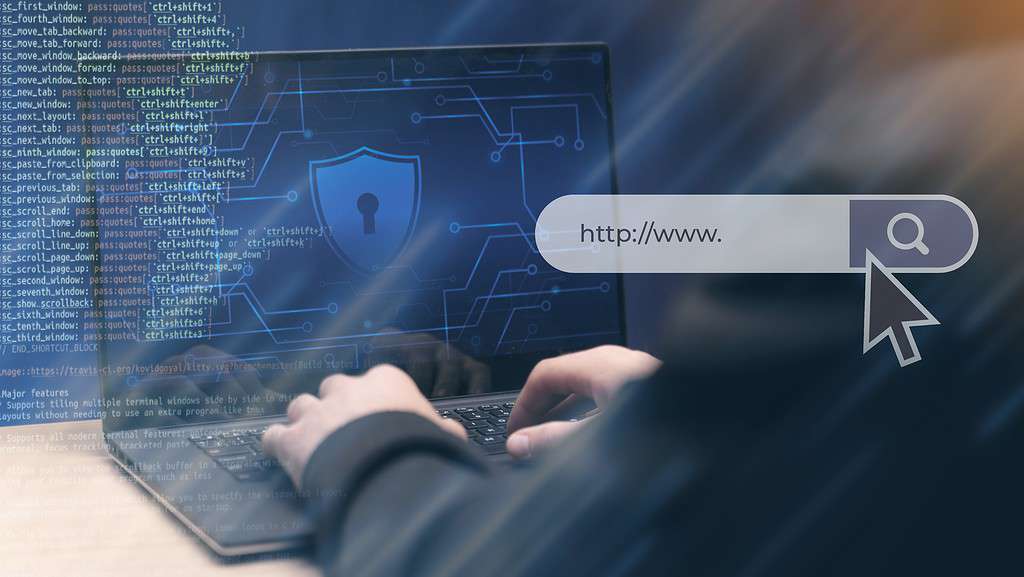
Additionally, employ online SSL checker tools. The tools help to scrutinize your SSL configuration for potential issues. These tools are adept at identifying problems related to the certificate chain. They also identify issues with expiration dates and other SSL-related concerns.
Assess for mixed content complications that may arise when resources, such as images or scripts, are loaded over unsecured HTTP connections. Eliminating mixed content is pivotal to preserving the integrity of your SSL protection. Conducting these tests and staying proactive in SSL certificate maintenance fortifies your Android device’s security.
Where To Buy The Best SSL Certificate For Android?
When buying an SSL certificate for your Android device, choosing a reputable Certificate Authority (CA) is essential. Renowned CAs like Comodo, DigiCert, and GlobalSign are ideal. They offer SSL certificates that meet Android security standards. They provide a range of options. From single-domain to wildcard certificates.
This ensures compatibility with various Android applications and use cases. Additionally, consider purchasing SSL certificates from reputable resellers or hosting providers. These options often offer competitive pricing and comprehensive support.
Prioritize SSL certificates that provide robust encryption. Strong customer service and compatibility with Android’s SSL requirements for a seamless and secure browsing experience are also essential considerations.
Conclusion
Securing your Android device with an SSL certificate is fundamental. It helps to safeguard your online presence. From the generation of a Certificate Signing Request (CSR) to the installation process, ensuring the privacy of your digital interactions is paramount.
Following the outlined procedures can confidently encrypt your data and establish secure connections. Remember, SSL certificate testing and proactive maintenance are crucial to maintaining a robust security posture. With these measures in place, you can navigate the digital landscape with peace of mind. You can be confident knowing your information is shielded from prying eyes.