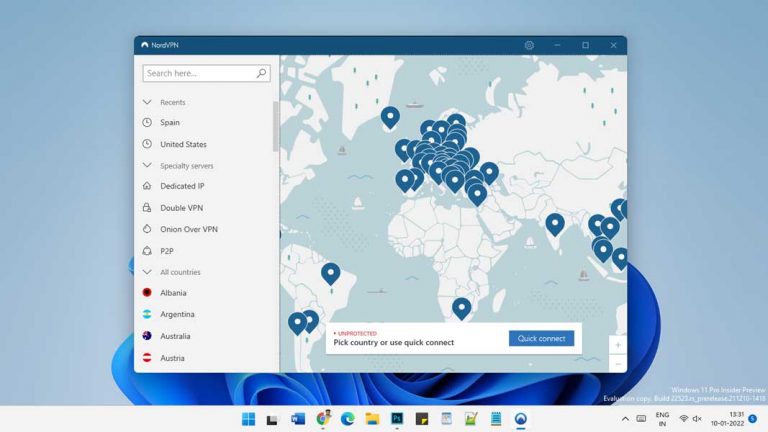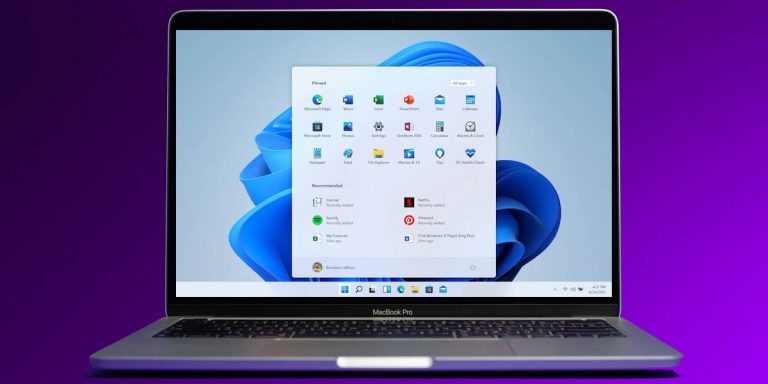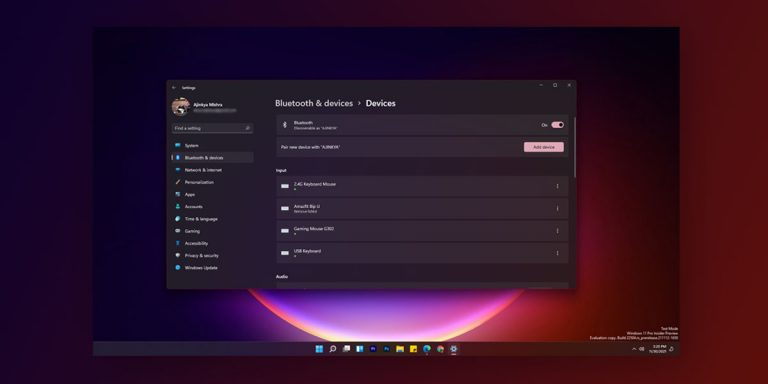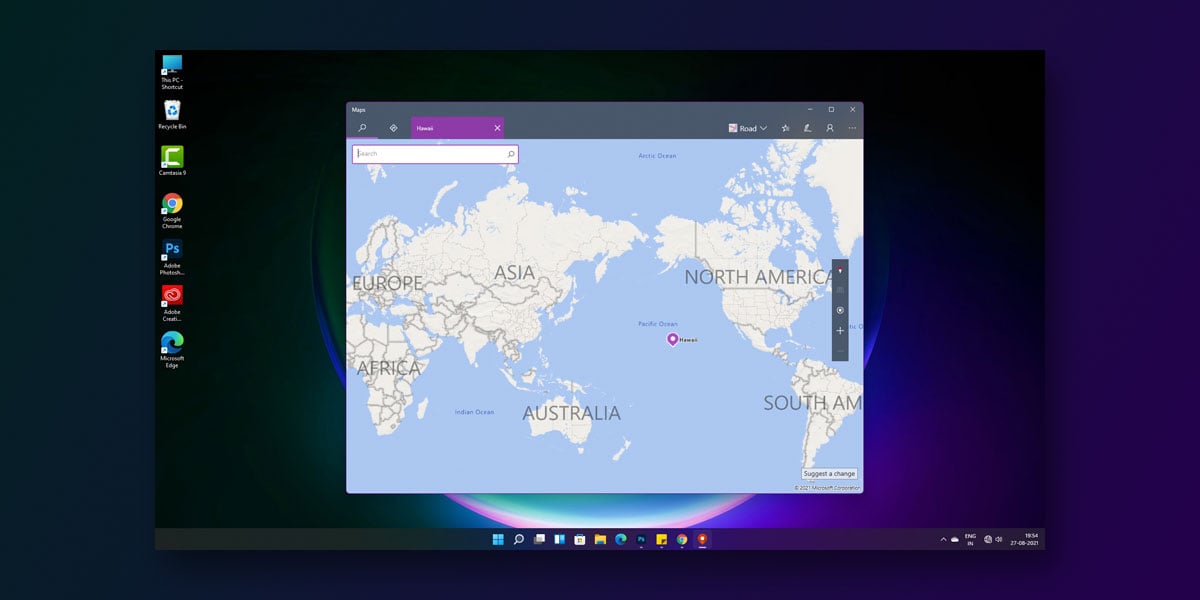
Thanks to Maps, we are now able to navigate our way through some of the smallest alleys in town. It is practically impossible to imagine life without maps. With Maps, you can now get to any location of your desire without having to go through the hassle of calling or stopping and constantly asking for directions. Instead, all you need is a functioning Internet connection, and maps will take you there wherever it is that you are headed.
Apart from the location, these online Maps also brief you about the geographical concept of the land along with its boundaries. Also, it keeps you in the loop about the exact time you’ll need to get there, either by car, motorcycle or on foot. Meanwhile, it also keeps updating the traffic situation as and when there are any new developments. However, even a good Internet might drop when in rough terrain.
In such a case, you’re stuck without the Internet and have no idea about where you are whatsoever. This is where offline maps come in. With Windows 11, you can now download offline maps for PC. There are maps on multiple locations in Windows 11, and you can choose to download offline maps in Windows 11 of any specific region or country. In this article, we will walk you through how you can download offline maps for Windows 11.
How To Download Offline Maps For Windows 11?
As we mentioned earlier, a smartphone without the Internet can become problematic, especially if you are traveling to a new place. However, this is no longer the problem with Windows 11 since Microsoft now lets you download offline maps for PC and save them for future use.
The Native Maps app in Windows 11 allows you to use offline maps to look for directions and explore new places. In Windows 10 and 11, you can download offline maps for practically every location on Earth without having to worry about an unstable Internet.
With a little forethought and a few minutes of downloading, your adventurous excursion can be safely completed by taking advantage of freely available offline map information.
To download Offline maps for Windows 11, follow the given steps:
- Right-click on the Start Menu
- Select Settings
- Locate Apps
- Under Apps, look for an option that reads Offline Maps on the left navigation bar.
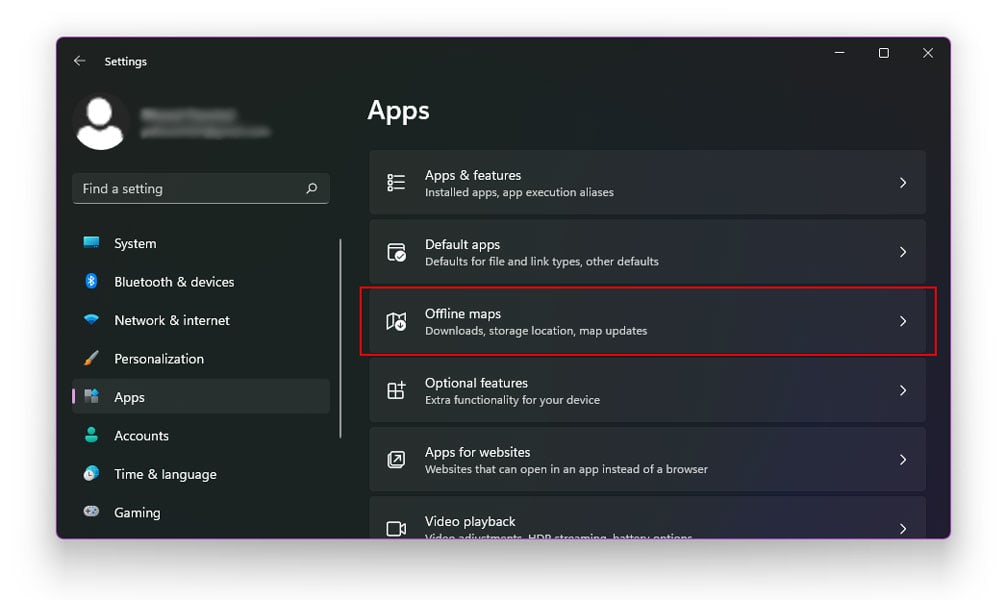
- Press the “Download Maps” option to allocate a country of whose map you wish to download
- You will now see the maps for different countries
- Select your desired country
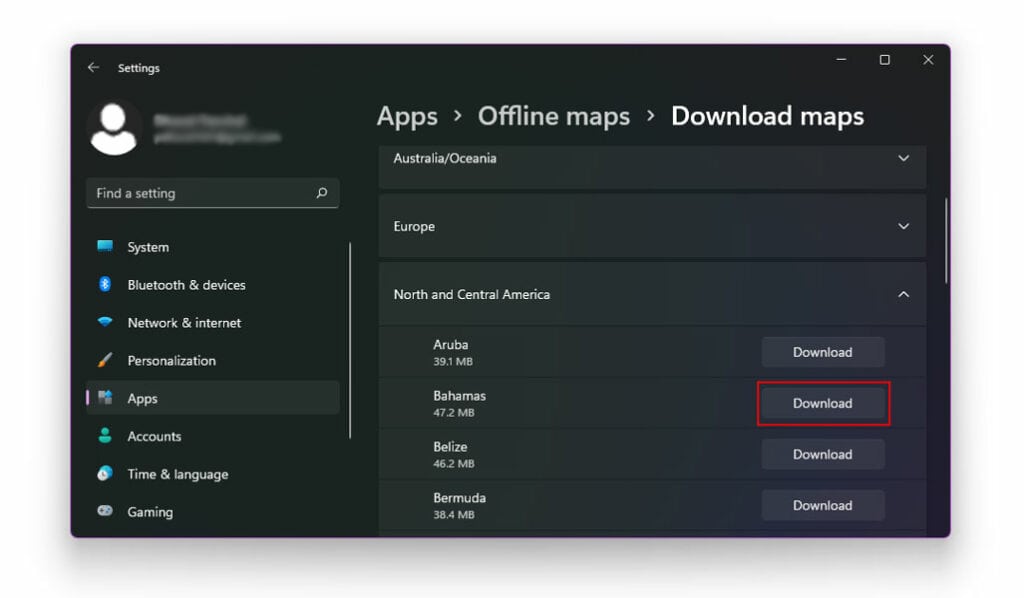
- The offline maps for PC will now start downloading automatically
- Follow the same process to download an offline map for any location on Earth
Upon download, you can use these offline maps without having to connect to the Internet. This can be a convenient feature to have when using a PC, laptop, tablet, a surface book. Also, if you no longer need a downloaded map, you can delete it from the log using the following steps:
- Right-click on the Start Menu
- Select Settings
- Locate Apps
- Under Apps, look for an option that reads Offline Maps on the left navigation bar.
- Your downloaded offline maps will appear at the right under Maps
- To delete the map of one particular location, tap on that map
- Next, click on the option which reads Delete
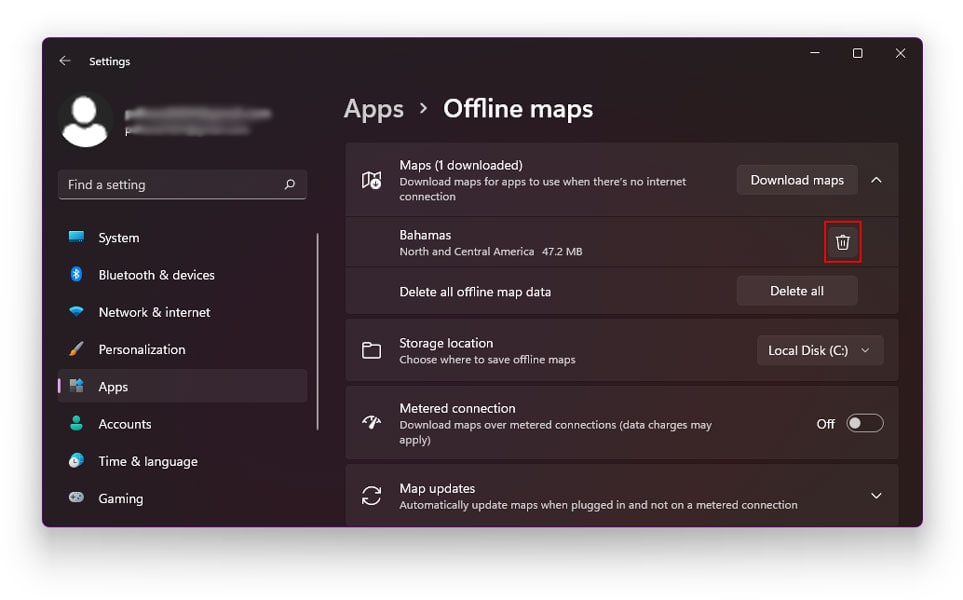
- Follow this process to delete the maps of the locations you no longer need
- Alternatively, you can click on Delete All to remove all the downloaded offline maps for PC
How To Access Offline Maps On Windows 11?
Once you have downloaded offline maps for PC, you can use them anytime you want without going through the hassle of connecting to the Internet. Also, it is very easy to access these offline maps on Windows 11.
With these offline maps, you can navigate new towns, cities, and countries without exhausting your mobile data or any metered Internet connection. Being built into Windows, it’s available wherever you are, without the need to download any additional software.
To access Offline Maps In Windows 11, follow the given steps.
- Go to the Start Menu
- Type Maps in the search bar
- Open Maps
- Click on the See More (three dots…) at the top right

- Tap on Settings
- Now you will see option of Choose maps, just click on it.
- It will take you to a new tab displaying all of your downloaded offline maps.
- Select the map of the location which you wish to load.
Also read: How to Enable Drag and Drop in Windows 11
The Bottom Line
We hope our article was able to walk you through how you can download offline maps for PC. Both Google and Windows maps have what it takes to get you where you want. However, it may not always be possible to access Google Maps when using a PC, laptop, tablet, or a surface book. In such cases, Microsoft Maps is a handy application. Note that the maps application will regularly check for updates.

![How to Enable Drag and Drop in Windows 11 [5 Methods]](https://devsjournal.com/wp-content/uploads/2021/09/How-to-Enable-Drag-and-Drop-in-Windows-11-768x384.jpg)