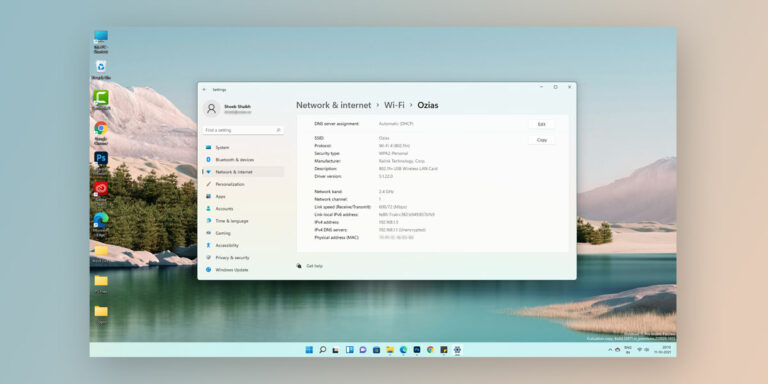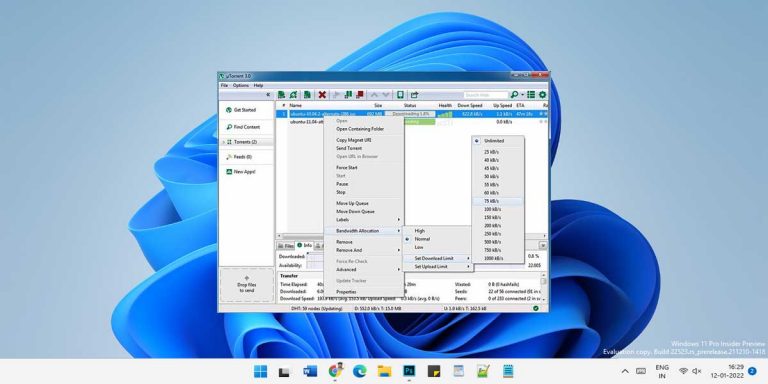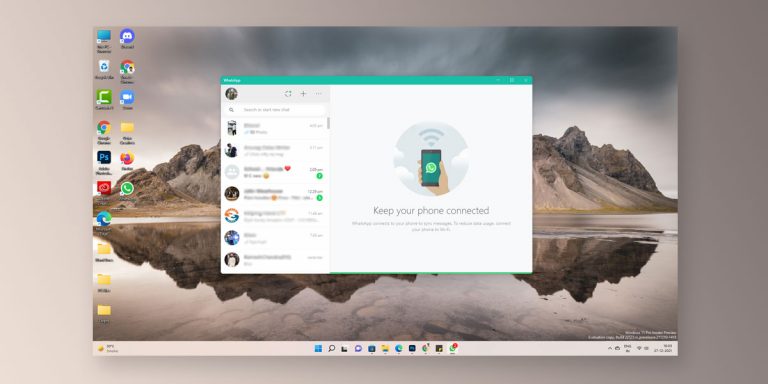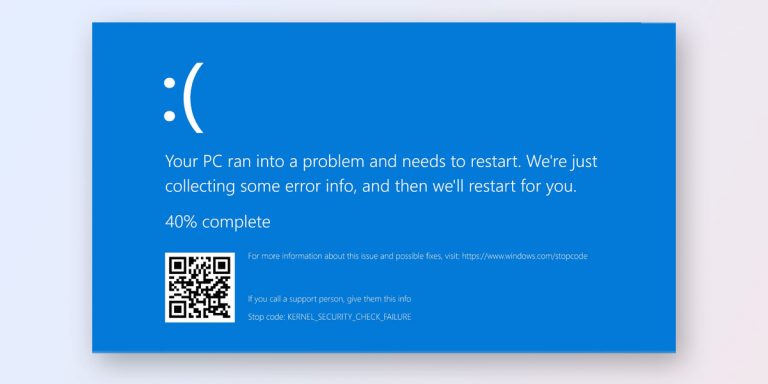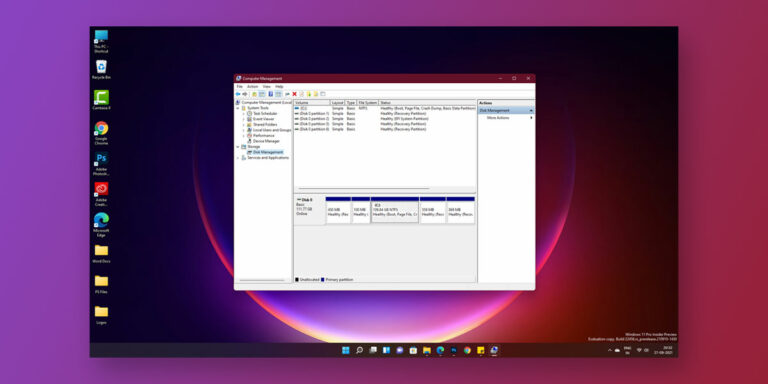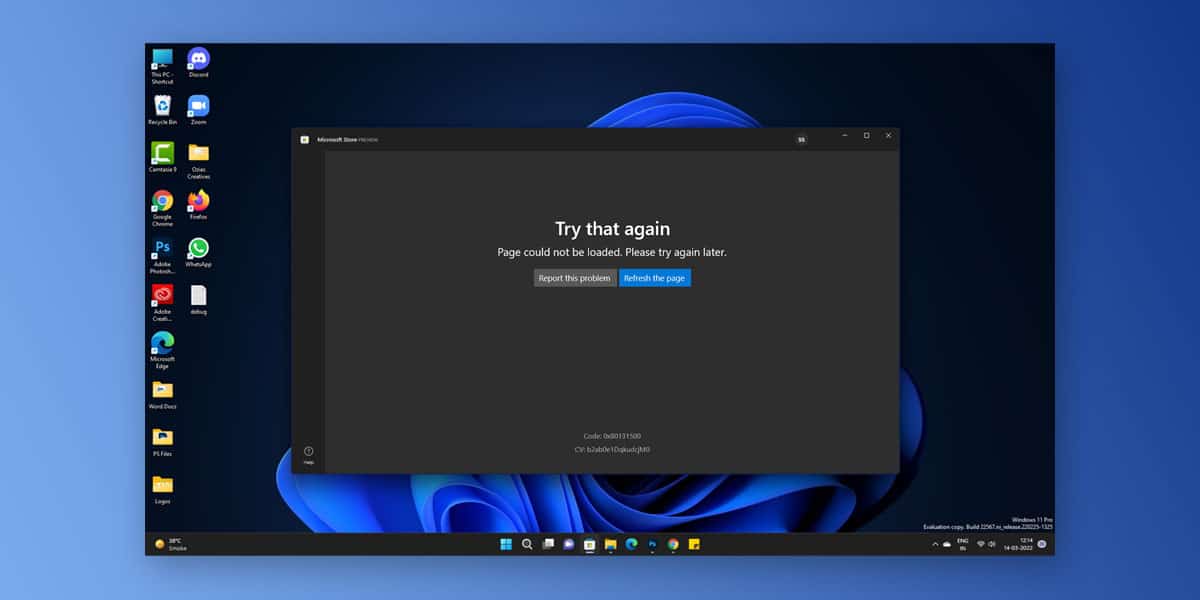
In its latest update, Microsoft has revamped the Microsoft Store to make room for more compatible apps as well as aesthetic redesigns. So, it’s not a surprise that most Windows 11 users prefer navigating to the Microsoft Store for installing apps of their preference. In times of burgeoning popularity, one complaint peaked its head from numerous tech discussion boards-
Why am I being shown code 0x80131500?
In this article, we shall take an in-depth look at the Microsoft Store error code 0x80131500 in Windows 11. We will go through the causes behind the error, and the potential fixes for it. Without further ado, let’s get right into it!
Why Are You Seeing the Microsoft Store Error Code 0x80131500 in Windows 11?
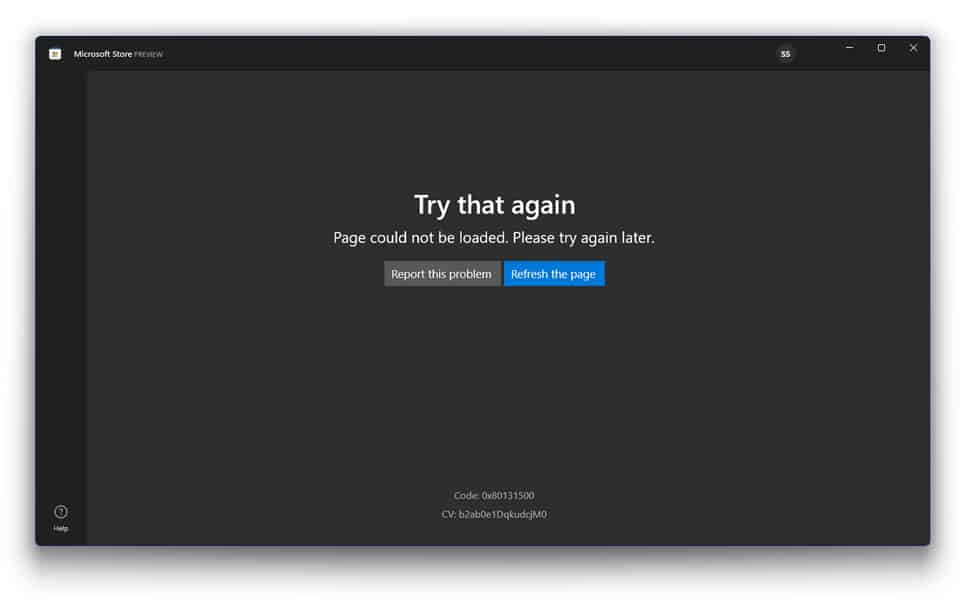
If the error code 0x80131500 has made its way to your system, it will help to know the possible underlying reasons. While there is no universal “reason” per se, we have been able to shortlist the potential causes to a handful, based on recent observations.
But before stating the reason, let’s see how the error message actually looks, so that you can be prompt at identifying and relating your issue with the one for which we have suggested the fixes. Ideally, you would see a “Try that again, the page could not be loaded, please try again later, error code 0x80131500” message displayed upon trying to use Microsoft Store.
If your Microsoft Store keeps popping code 0x80131500, it’s time to look at the possible reasons underlying the issue:
- An ill-managed DNS server
- Slow or unstable internet connection
- Faulty or corrupted installation of patches
- Unsynchronized date and time on the system
If any of these issues exist on your system, you might be the latest victim of error code 0x80131500. The good part is, there are ways to fix the issue without moving an inch. We have listed the best DIY and beginner-friendly fixes for code 0x80131500. Scroll down to check them out!
Ways to Fix Microsoft Store Error Code 0x80131500 in Windows 11
Before we get to any of the fixes, make sure your time and date are properly synced, check your internet connection and try switching to a different network, reset your network from the ‘Network and Internet’ section of Settings, disable and re-enable your antivirus software, and lastly close Microsoft Store, restart the system, and check if the issue persists.
If you still see Microsoft Store Error Code 0x80131500 in Windows 11, here are the best ways to overcome it:
1. Run Microsoft Store Troubleshooter
As far as error-fixes go, this one does the job for you. If you have consistently been seeing the Microsoft Store code 0x80131500, try running the Microsoft Store troubleshooter to let your system detect the problem, inform you about it, and if permitted, fix it promptly.
As for how to go about it, here’s how:
- Click on Start, and go to the Settings app.
- Under System, go to Troubleshoot
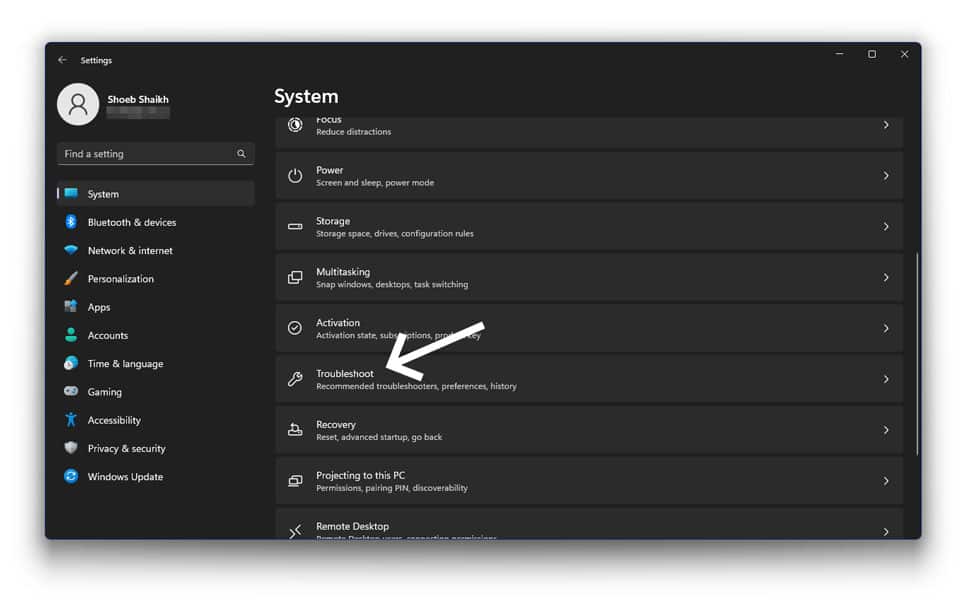
- Tap on the Other troubleshooters, Scroll down to locate Windows Store Apps
- Click on Run & Let the scan finish.
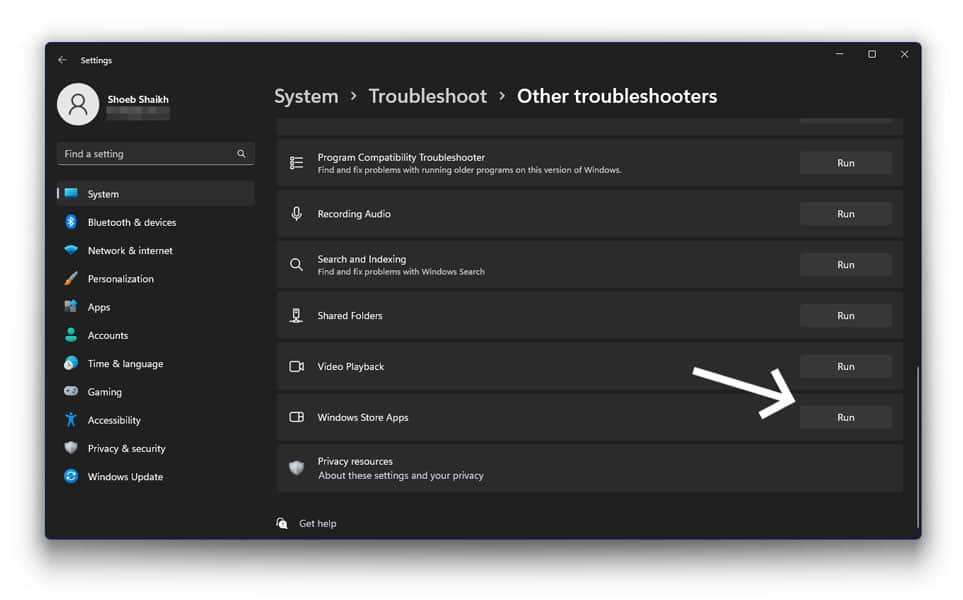
This method is as easy as it gets. It takes away the hassle of you trying to understand and weed out the issue, and moreover, takes but a few seconds only. But, if this method does not solve the issue, look at the next one.
2. Clear Microsoft Store Cache
Overtime, Microsoft Store can accumulate a considerable amount of cache, in turn triggering crashes and glitches. One of the issues caused by an overloaded Microsoft Store cache is error code 0x80131500. The good news is that you can easily clear the cache and reset Microsoft Store- a method that has successfully resolved the error for many.
As for how to go about it, here are the steps:
- Press Windows +R, or type CMD on the Search Bar and run it as administrator.
- Type “Wsreset.exe” & Hit Enter.
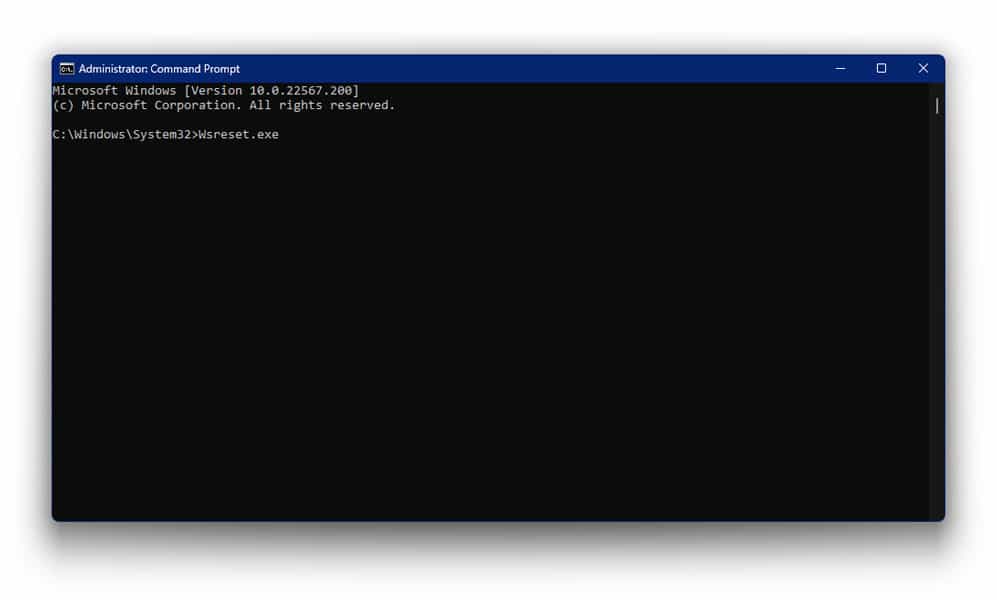
That’s exactly how to-the-point and simple it is. With this command, you have reset Microsoft Store to its cache-free version. This should resolve the error code 0x80131500, but if not, we have just begun.
3. Re-Register Microsoft Store Apps
Re-registering the apps installed on Microsoft Store is an effective fix to the Microsoft Store Error Code 0x80131500 in Windows 11. Admittedly, it sounds complicated, but the steps are just as simple as any. If you want to re-register Microsoft Store apps, here’s how to do it:
- Go to Search, and type PowerShell.
- Choose Windows PowerShell and run it as administrator.
- Select Yes when the User Account Control prompt appears.
- Type the following prompt:
Get-AppXPackage *WindowsStore* -AllUsers | Foreach {Add-AppxPackage -DisableDevelopmentMode -Register “$($_.InstallLocation)\AppXManifest.xml”}
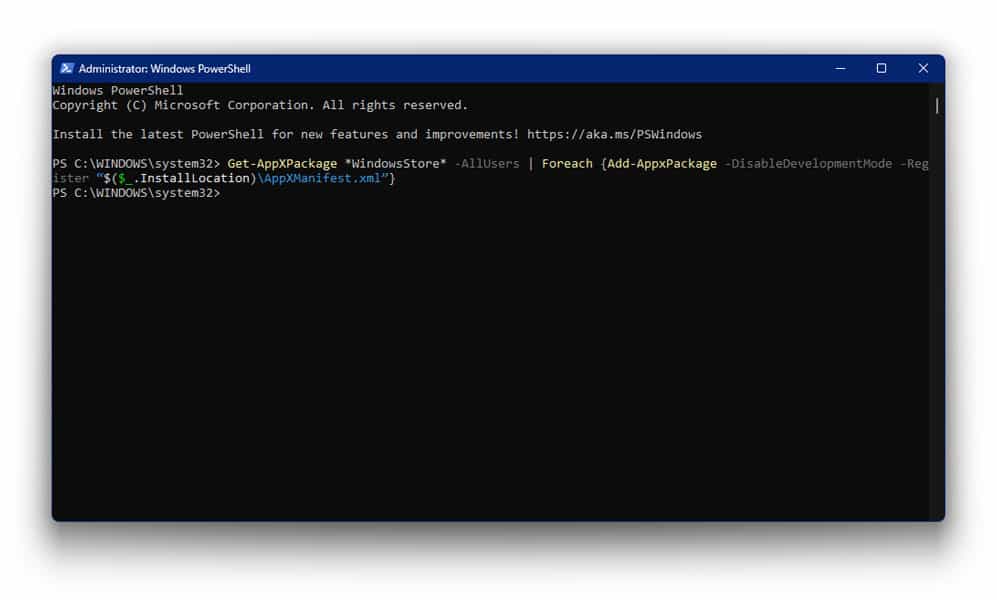
- Press Enter to execute it.
Let it take its sweet time to finish, for this holds the chance to resolve the recurring issue. Restart the system once it is done, and re-launch Microsoft Store to check if code 0x80131500 reappears. If it does, move on to the next set of fixes.
4. Reset Microsoft Store
Sometimes, a good reset can rid your system of technical errors and glitches by taking it back to its original unadulterated version. Similarly, if you have been seeing the error code 0x80131500 one too many times, resetting Microsoft Store may be a worthwhile resolution.
Here’s how to reset Microsoft Store on Windows 11:
- Go to Settings and select Apps
- Under Apps, select Installed apps
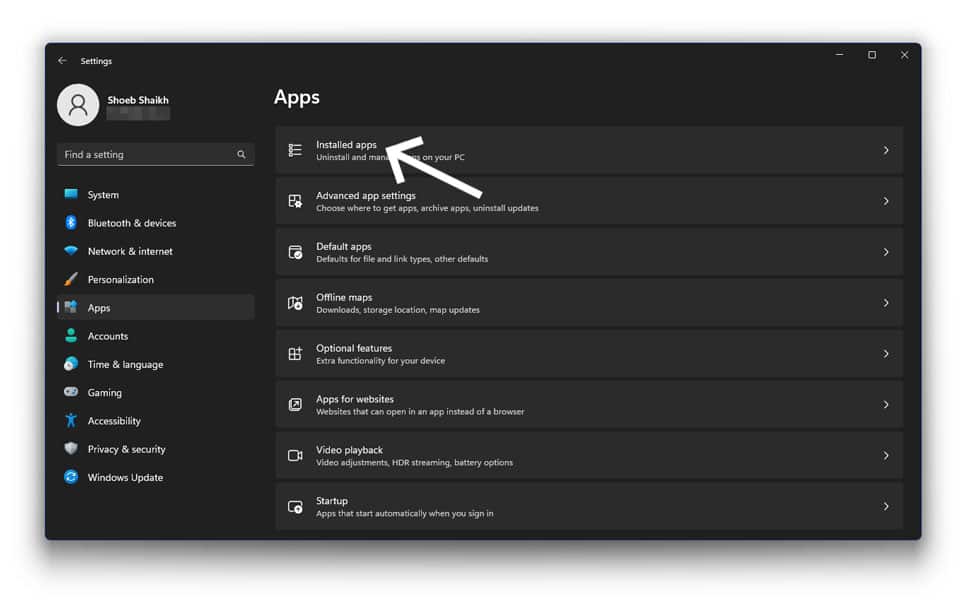
- Scroll down to locate Microsoft Store.
- Click on the three dots and Select Advanced Options.
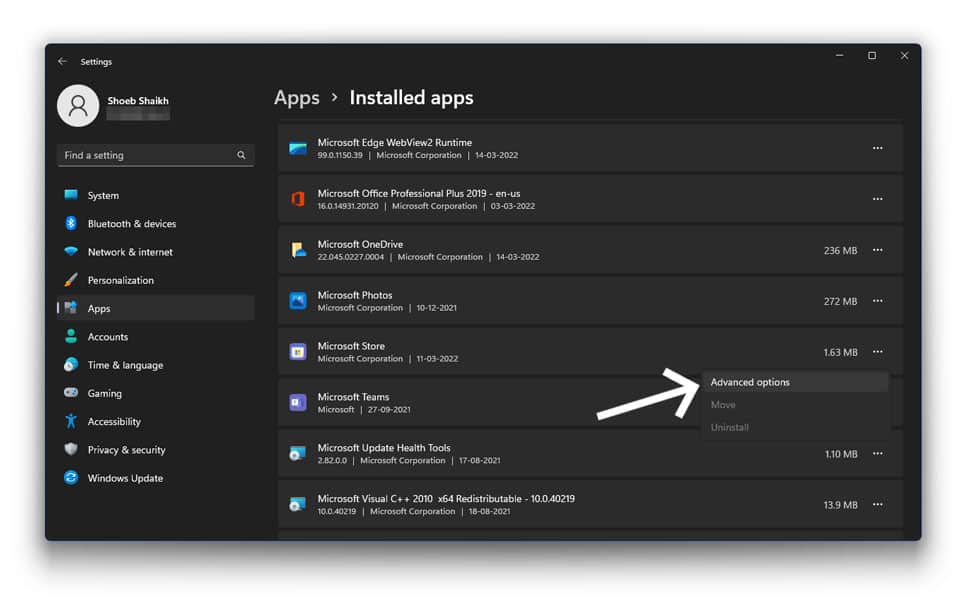
- Scroll down to locate the Reset option.

- Click the Reset tab. A prompt message will display the following message: “This will permanently delete the app’s data on this device, including your preferences and sign-in details”.
- Tap on Reset to confirm.
Once you go through each step and complete the process, restart your system once and check if code 0x80131500 persists. If so, read on for more fixes.
5. Run DISM and SFC Scan
Windows’ System File Checker (SFC) tool is a viable means to scan your system for corrupted files. If such files exist, Windows will promptly replace them with their healthy working versions. They are stored as a cached file on the system. Note that this tool is fully command-line based and has no such UI per se.
If you have been facing the Microsoft Store code 0x80131500 repeatedly, follow the steps below to resolve it:
- Go to the Start bar and type CMD.
- Run Command Prompt as administrator.
- Type “sfc /scannow”, and press Enter.
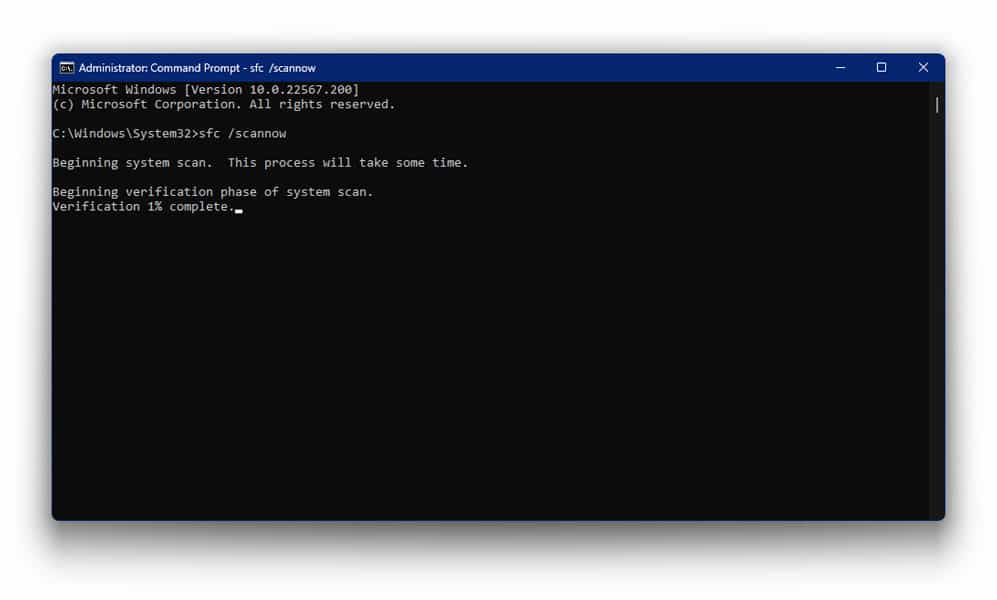
- Let the scan finish.
- Restart the PC.
Try to relaunch Microsoft Store and gauge whether the issue occurs again. But, if code 0x80131500 persists, try to type the following command:
dism /online /cleanup-image /scanhealth dism /online /cleanup-image /checkhealth dism /online /cleanup-image /restorehealth
Once done, try to restart the system and check if you still see the error code 0x80131500. If you do, it’s time for the next fix.
6. Reset Windows Update Components
If you haven’t been able to resolve the Microsoft Store code 0x80131500, you can use Command Prompt some more to weed out the issue. The steps are fairly simple and easy to work around. Here’s how to reset Windows Update components to fix code 0x80131500:
- Click on the Search tab and type in CMD.
- Run Command Prompt as administrator, and type in the following commands, and press Enter:
net stop wuauserv
net stop cryptsvc
net stop bits
net stop msiserver
Ren c:\Windows\SoftwareDistribution SoftwareDistribution.old
Ren C:\Windows\system32\catroot2 catroot2.old
- This will halt the aforementioned services. To re-enable them, type the following, and press Enter:
Net start wuauserv
Net start cryptsvc
Net start bits
Net start msiserver
Once finished, restart the PC and check if the error code resurfaces. If the issue continues, move on to the very next one in line.
7. Check Services
If you continue seeing Microsoft Store code 0x80131500, you may consider checking the services once. While it might sound alien and daunting, the steps are really just a handful. If you want to check the services on your system to root out the issue, here’s how you may go about the steps:
- Press Windows + Run, and type “services.msc”.
- Press Enter or OK.
- Double-click on Background Intelligence Transfer Service.
- Alter the Startup type to ‘Automatic’ and select the Start button below. Click Apply and OK to acknowledge the modification.
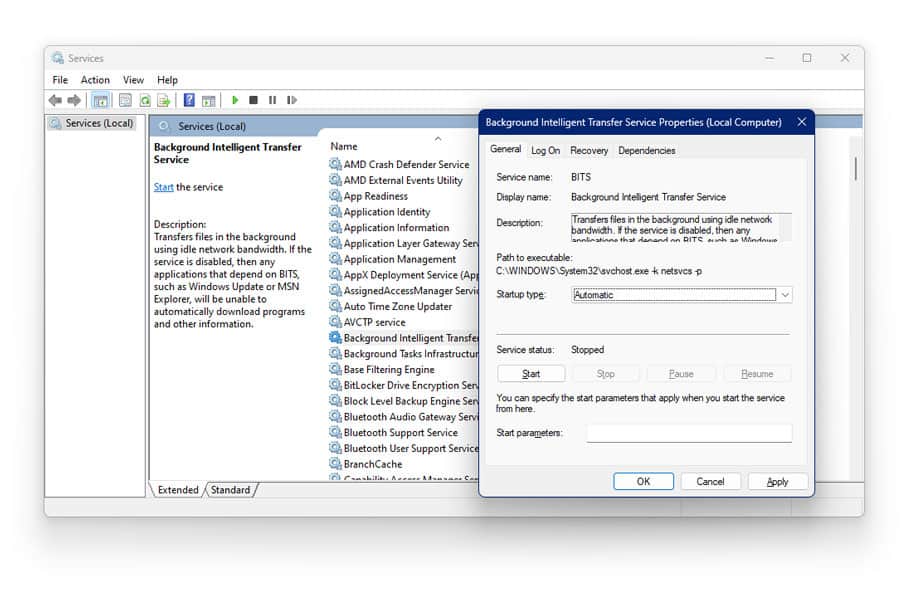
- Repeat the same for the ‘Windows Update’ service.
That’s all that’s required from your end. Now restart the system and check if you still see Microsoft Store code 0x80131500. If not, you are in luck. If you still continue seeing the code, it’s time we discuss the next one in the list.
8. Change DNS Settings
Changing the DNS settings can go a long way in fixing the Microsoft Store Error Code 0x80131500 in Windows 11. As we have listed in the very beginning, a poorly managed DNS server can lead to a ton of issues on Microsoft Store. Try to tweak the DNS settings to improve the issue.
Here’s how to do it:
- Go to Start Menu. Search & Click on Control Panel
- Select View network status and tasks under Network and Internet
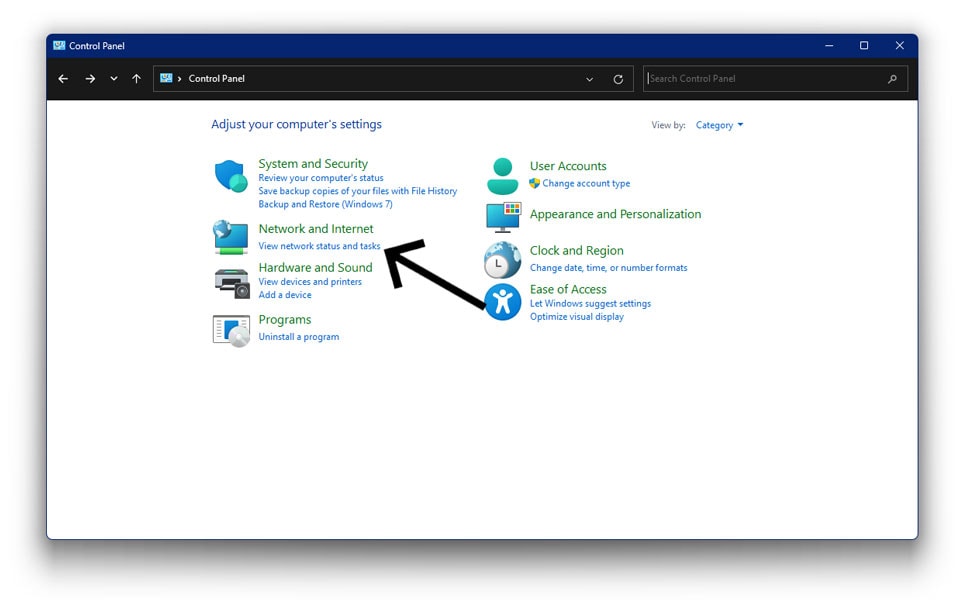
- Click on Change adapter settings.
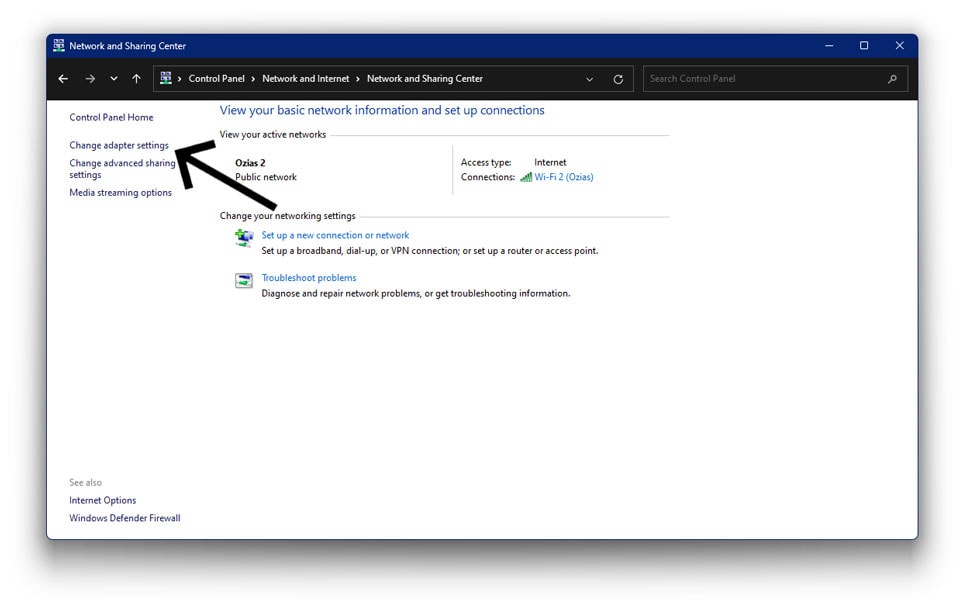
- Right Click on the connection you are using, and go to Properties.
- Under the Networking section, double click on TCP/IPv4.
- Choose ‘Use the following DNS server addresses’. If you notice any IP addresses listed as ‘Preferred DNS server’ or ‘Alternate DNS server’, jot them down for future reference.
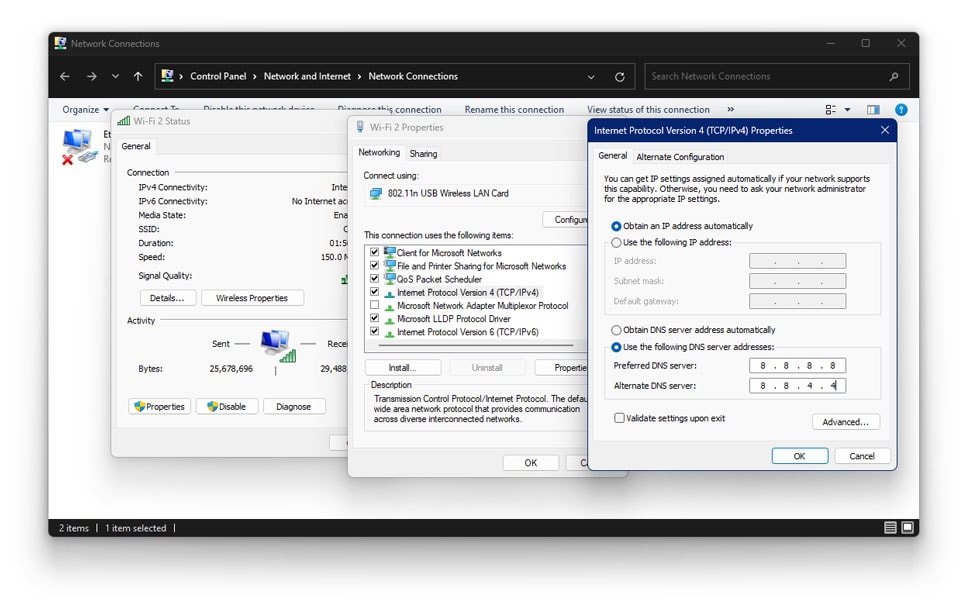
- Replace the addresses with the following: Preferred DNS server: 8.8.8.8 and Alternate DNS server: 8.8.4.4
- Tap on OK, and restart your system.
Once your PC reopens, try to check if the issue arises yet again. If so, there are still two more methods left to try out.
9. Turn Off Proxy
This is one more way to go about it. If you have Proxy settings enabled, you might find yourself running into the Microsoft Store error code 0x80131500 one too many times. To counter that, it is suggested that you disable all proxy settings, restart the system, and check if the code 0x80131500 still appears.
Here’s how to do it:
- Click on Start then go to Settings.
- Navigate to Network and Internet, and select Proxy.
- Turn off the “Automatically detect settings” option.
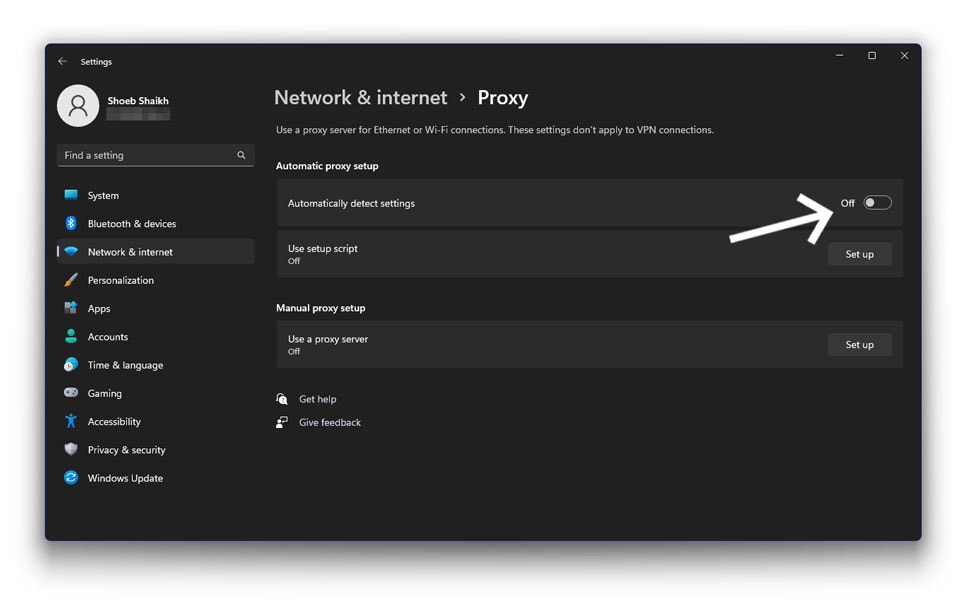
- Restart your computer
This should do well in getting rid of the persistent issue. However, if for some reason you still keep seeing the error code, keeping you from accessing Microsoft Store, check out the final fix we have laid out below.
10. Perform A Clean Boot
Several background processes run in the background as soon as you fire up your system. So, if you face any crash, you can attribute it to any one of those background processes interfering with the OS, be it due to a corruption error or a glitch. In such cases, doing a clean boot might be the best option.
To get rid of code 0x80131500, follow the steps listed below:
- Press Windows + R to launch Run.
- Type “msconfig” and hit Enter.
- Navigate to the Services section, and select “Hide all Microsoft services”.
- Choose “Disable all”.
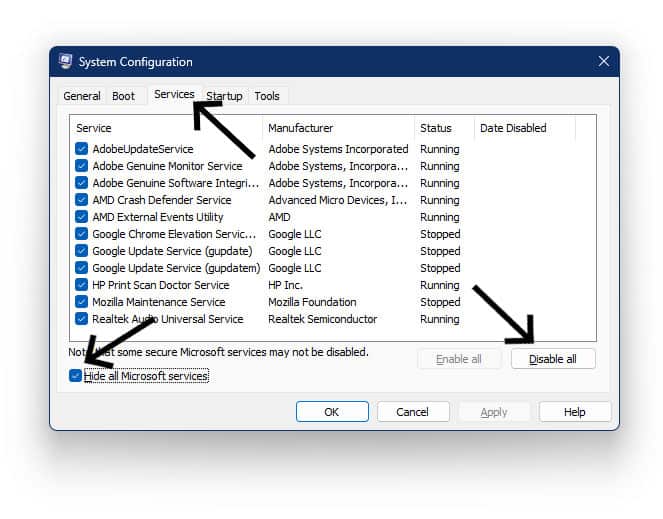
- Go to Startup, and open Task Manager.
- Right-click on each item, and click on Disable.
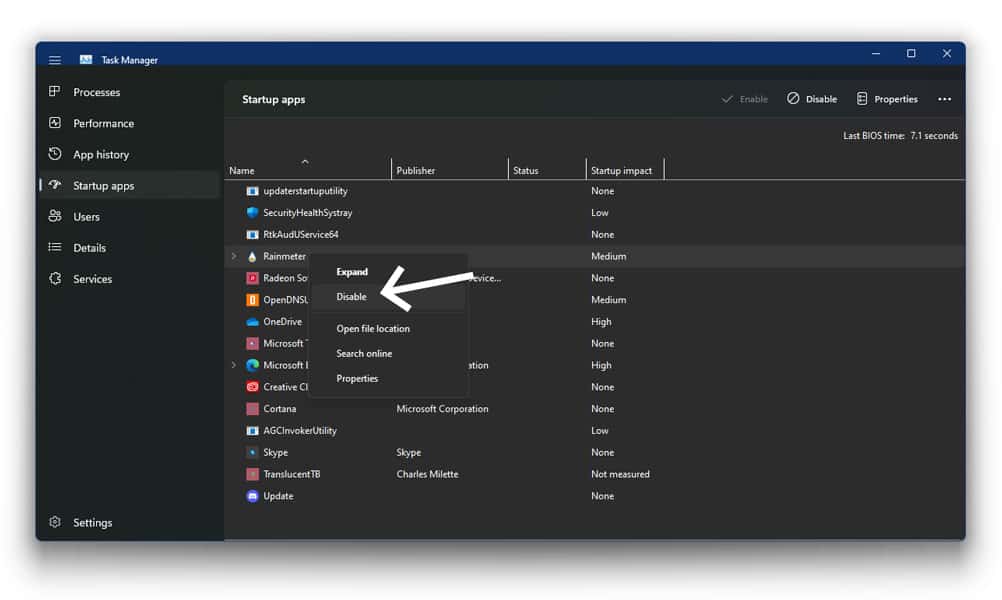
- Close the Task Manager, and click on OK on the Startup section of System Configuration.
- Restart your PC.
This method does a lot without asking for much in return. The steps are simple and easy to execute, and chances are, you’ll have the odds in your favor this time around.
Conclusion
These are the best 10 fixes for Microsoft Store code 0x80131500. They can be executed by beginners and the tech savvy counterpart alike. The methods have worked out well for many, and can potentially resolve your Microsoft Store issue as well. If nothing works, do not forget to check off this list before calling it a day:
- Create a new account
- Check the regional settings
- Replace wireless adapter
- Sign out of the Xbox app
- Reinstall Microsoft Store
These are the top fixes for Microsoft Store Error Code 0x80131500 in Windows 11. We hope this article helps you fix the persistent issue, and enjoy a hassle-free Microsoft Store experience!