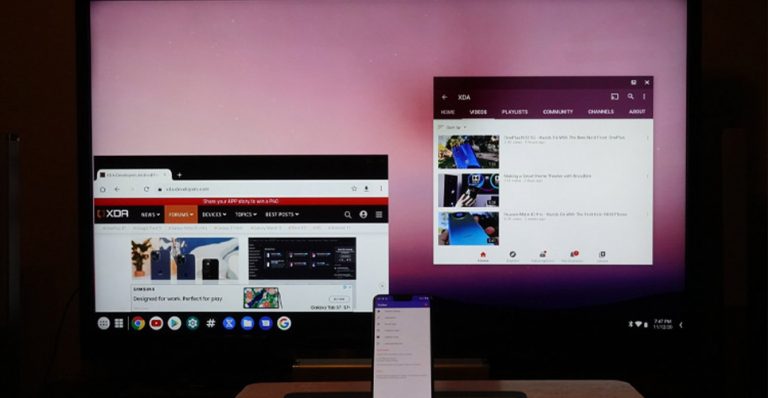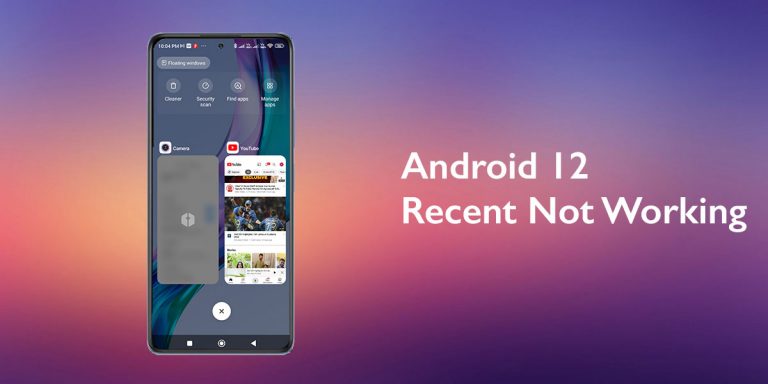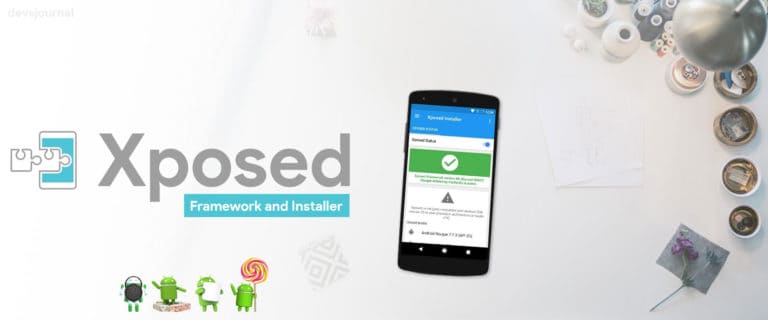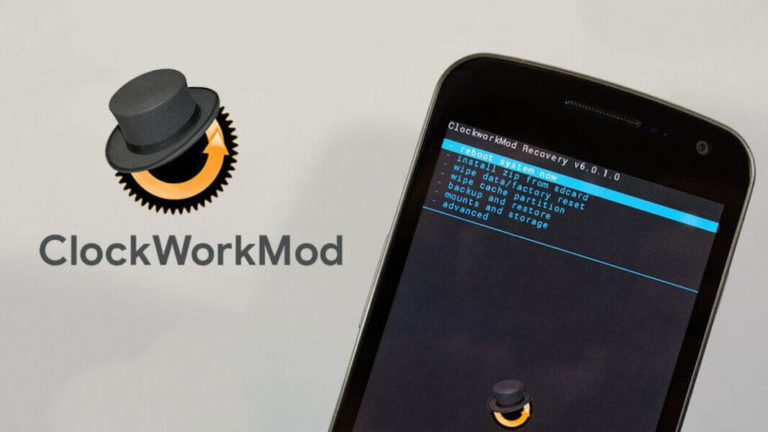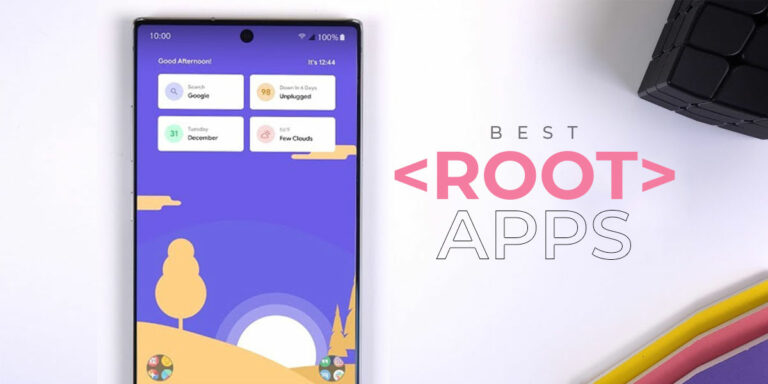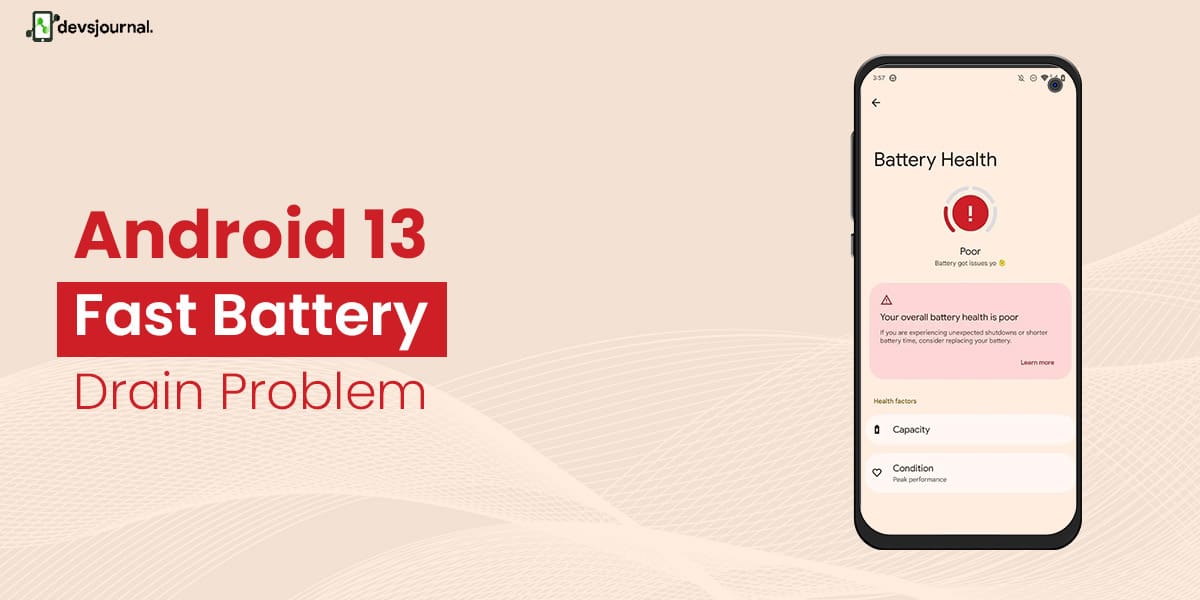
People have been eagerly and excitedly awaiting the arrival of the all-new Android 13. With its impressive new features and simplified user interface, users have generally had a positive experience with the new update. However, some users have encountered battery drain issues, a problem that was also present in previous versions of Android.
People believe that the battery drain problem is caused by the new Android 13 update. In this article, we will provide you with solutions on how to fix the battery draining issue in Android 13.
The Reason Behind The Battery Draining Issue After The Android 13 Update
There are several reasons why you might be facing battery drain issues on your Android device. It could be because of the apps running in the background which acts as a load on your battery even while it is not in use.
It could also be because of your display settings, if you have kept your device on the maximum display settings it will drain more battery. There may be some battery-intensive apps like games or streaming apps which takes up most of your battery. Sometimes, it may be caused because of hardware issues or not up-to-date software.
Fix To Android 13 Battery Draining Issues
If you are also facing such battery drain issues, here are some steps that might help you fix it:
1. Change The Battery
Deteriorated or old batteries might be the reason why you have been facing battery-draining issues. Every battery has a life after which it does not work to its maximum capacity. By replacing your older battery you can get a fresh battery that can work with 100% efficiency. Thus, by changing the battery you can fix your battery drain issue.

2. Close All Running Background Apps
Having a lot of apps running in the background will put more strain on your device causing it to use up more battery than required. Since the apps that you might have previously used are running in the background it will still slow down your device and use up the battery even if you are not using it. Thus, you must close all the apps running in the background.
here are the steps on how to close all running background apps on an Android 13 phone:
- Swipe up from the bottom of the screen and hold.
- The Recent Apps menu will appear.
- Swipe left to right to view all the running apps.
- To close an app, swipe up on the app’s thumbnail.
- To close all apps, tap Clear All at the top left corner of the Recent Apps menu.

3. Restrict All Battery-Draining Apps
Battery-draining apps like games and other heavy streaming apps put up a lot of and on your ram causing more usage of battery. Restricting the usage of these apps will allow you to save up battery and allow it to last longer.
4. Make Sure You Have a Working Adapter
If you are facing battery drain issues the problem may lie in your charger, you must check your adaptor for any physical damage or wear and tear which might be interrupting the charging of your device. You must also make sure you’re using the right and appropriate adaptor to charge your device. You should check the cable to make sure there is no wear and tear in the cable.
5. Use Battery-Saver Mode
The battery saver in your device will cut all the apps running in the background and prevent it from using up the battery. It will also reduce all the display settings to a nominal rate and help preserve the battery. It can help you make your battery last longer by cutting all unwanted processes that your device has been working in in the background.
If you want to get more out of Battery Saver mode, you can set it to turn on automatically when your battery reaches a certain level. To do this, follow these steps:
- Open the Settings app.
- Tap Battery.
- Tap Battery saver.
- Under When to use, select Based on percentage.
- Enter the percentage at which you want Battery Saver to turn on.
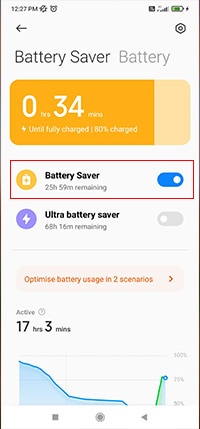
6. Reset Network Settings
By resetting all the network settings will go back to default. This will help you resolve all the connectivity problems including wifi and mobile network connectivity bugs that you might be facing. If your device has difficulty connecting to Wi-Fi, Bluetooth, or any other network, it might end up using more power than required.
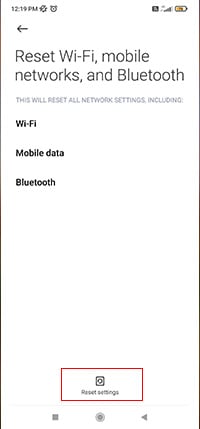
7. Check for Updates
If your software is not up to date it may have glitches or bugs that might cause the drain of the battery. By updating the software you can get rid of all these bugs and glitches and get rid of the battery-draining issues. Here is how you can update your software to the latest version:
- Open the Settings app on your Android device.
- Scroll down and select “System” or “About phone”, depending on your device.
- Select “Software update” or “System update”.
- If an update is available, you will see an option to download and install the update. Select this option.
- Follow the on-screen instructions to download and install the update.

8. Do a Factory Reset
The factory reset should be the last resource. If nothing mentioned above works to fix your battery-draining issues you can reset your phone. If you reset your phone, all your data will be erased so make sure you have a backup before your reset your phone. It will help you get rid of all the bugs and glitches that might be contributing to the battery-draining problems.
Follow these steps to do a Factory Reset:
- Open the Settings app.
- Tap System.
- Tap Advanced.
- Tap Reset options.
- Tap Erase all data (factory reset).
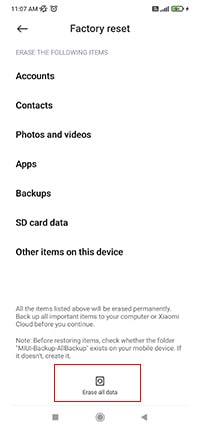
Conclusion
The Android 13 Fast Battery Drain problem can be a significant issue for users, impacting their device’s usability and convenience. While the exact causes may vary, addressing this problem can involve several steps.
These include optimizing app usage, battery check up, disabling unnecessary background processes, and keeping the device updated with the latest software. Additionally, performing a factory reset or seeking professional assistance from authorized service centers may help resolve persistent battery drain issues