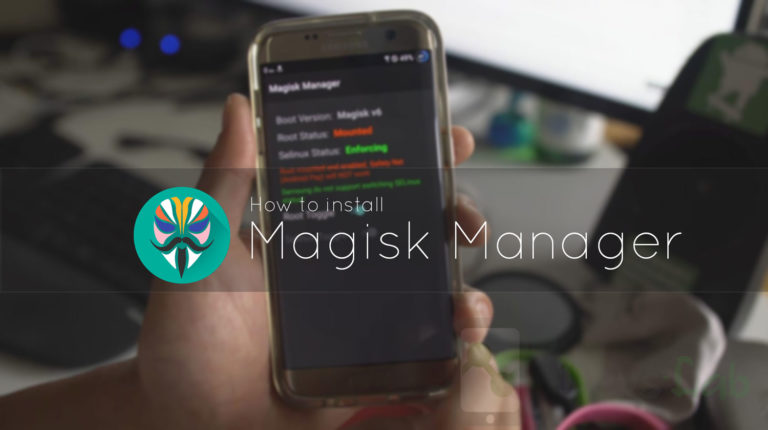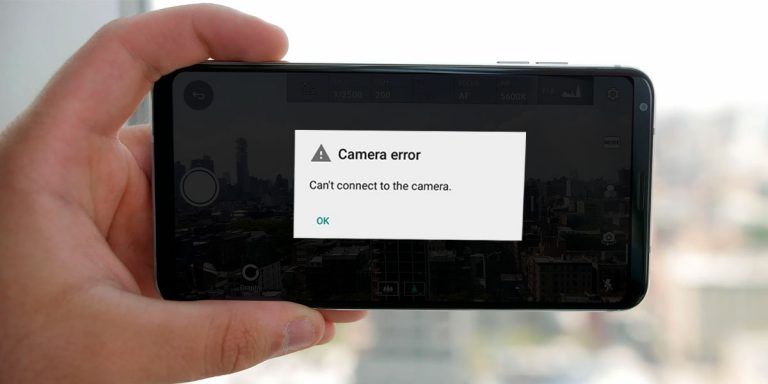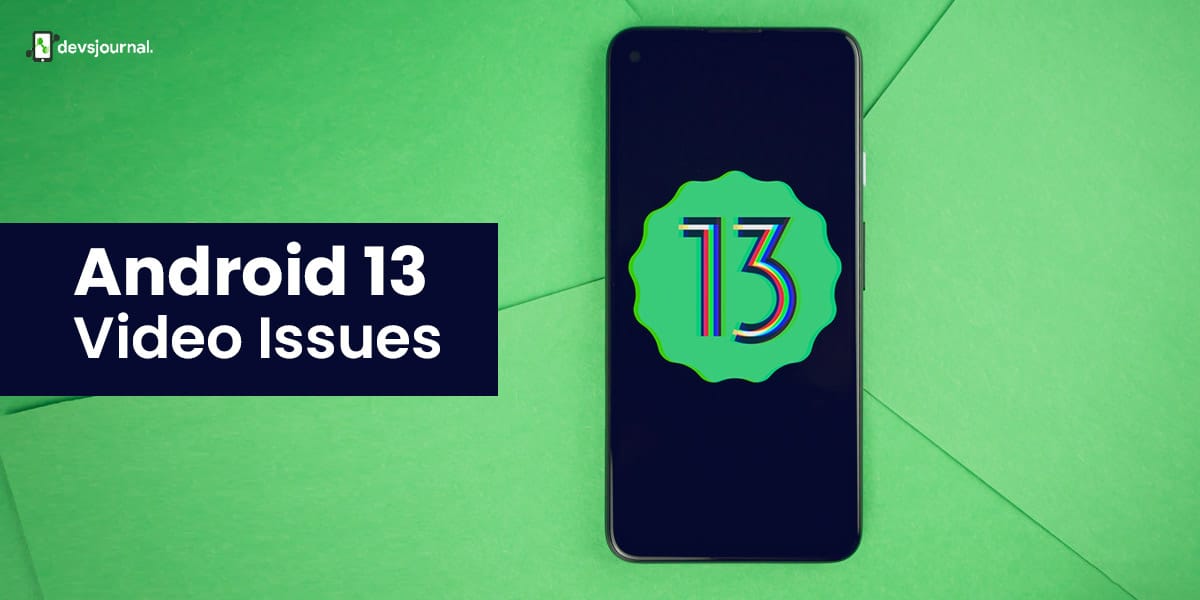
Android 13 is a system update introduced by Google. It has features like themed app icons, faster QR code scanning, enhanced privacy and security features, messaging app streaming, new media controls, cross-device copy and paste, etc. However many users are facing video issues.
They aren’t able to play videos on their devices after the Android 13 update. They are not only able to play on devices but also online videos which is causing problems. Many users have raised complaints about the same. Let’s solve this issue. This article will guide you on how to solve the video issue on your Android 13 device.
Why Am I Facing A Video Not Working Issue After The Android 13 Update?
There may be a possibility that the videos might have been lost or the files have become corrupted. Outdated system software, a broken media player app, incomplete downloaded video files, outdated video player application, etc can be a few reasons for the same. App cache data issues, outdated apps, system glitches, internet settings, etc all affect Android devices. Let’s get into the reasons to solve the issue.
Ways To Fix Android 13 Videos Not Working Issue
These are a few methods to follow to fix Android 13 video issues :
1. Update Video Specific Apps
There might be a possibility that the video player app you have been using or the youtube application might be outdated. In order to update the following video app follow the steps below :
- Open the Google Play Store
- Tap the menu icon
- Go to my apps and games
- Check if the app update for the same is available or not
- If there is an update available, tap on the update app
- Wait for it to install
- As it is done, check the app again for the issue if any.
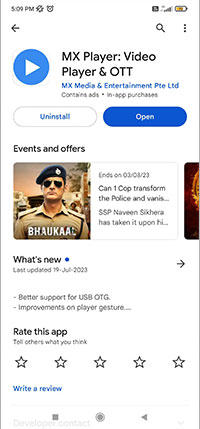
2. Force Stop And Relaunch Specific Video Apps
The specific video app or online video application might have some issues. You should force-stop the specific app and then relaunch the app to solve the same. The following steps are followed –
- Go to the settings app
- Go to apps and notifications
- Tap on all apps
- Select the specific video app under the Apps section
- Tap on force stop
- Once done, relaunch the specific app and check if the issue is resolved or not
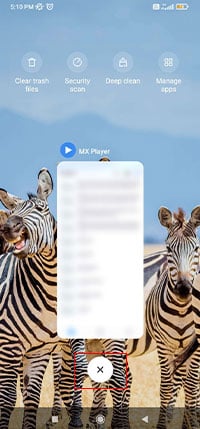
3. Clear Cache For Video Apps
In order to solve the video-playing issue, you can clear the cache for the specific video apps on which you are facing the issue. The steps are as follows –
- Go to settings
- Go to apps and notifications
- Tap on all apps
- Select the specific video app
- Choose storage and cache
- Tap on Clear cache
- Once done, reboot the device to apply changes.
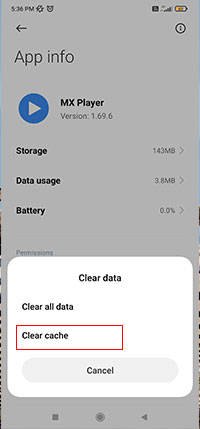
4. Use Different Video Players
The video format you want to play may be incompatible with your handset or specific video app. You can try to switch to different video players or third-party apps like VLC Media Player or MX Player. These can help you play the video easily and support almost all video formats.
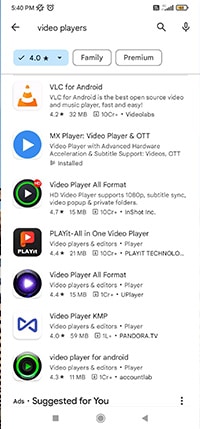
5. Reset App Preference Settings
You can also solve the issue by resetting your app preferences. This can be done as follows –
- Go to settings
- Go to apps and notifications
- Select all apps
- Tap on the 3 dots icon at the top right
- Choose reset app preferences
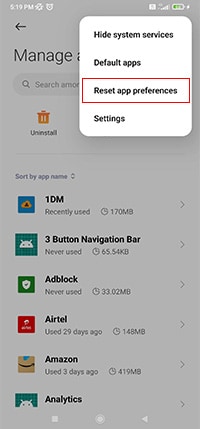
6. Turn Off The Mobile Data Limit
The latest Android devices have mobile data limit function in order to limit daily usage. Sometimes too much of a data limit may be problematic with not enough bandwidth available. The limit should be reduced by following the same –
- Go to the settings menu
- Go to network and connection
- Choose mobile data
- Turn off the mobile data limit
- Once done enable the aeroplane mode and then turn it off
- Now you can check if the videos are playing correctly on your device or not
7. Reboot the Android 13 Device
You must simply restart your device after shutting all applications that were previously open. Rebooting your device clears out temporary glitches and fixes cache data issues.
- Just press and hold the power button on your device
- Select restart from the power menu
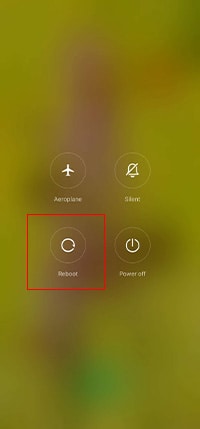
8. Check For Internet Connectivity
The online video content on youtube or Netflix cannot be played at times due to no or less internet connectivity. You can switch to Wi – Fibif you are using mobile data. If you are still facing issues with your mobile data or wi-fi you must simply contact the service provider for the same.
9. Do a Factory Reset
If, in the end, no method works for you or solves your issue, then you should reset your device. The factory reset has been proven to be the most effective solution to resolve Android 13 problems, such as battery drain, bootloop, screen flickering, and many more.
However, you should know that performing a factory reset will delete all your device data, apps, games, files, contacts, etc. Therefore, it is crucial to take a backup of your data before proceeding with the factory reset.
The factory reset can be done following these steps –
- Go to settings
- Tap on About phone
- Tap on the backup and reset option
- Click on erase all data or the factory reset option
- Tap on delete all data and wait for the process to be completed
- Once done, your device will reboot automatically
- Then go through the initial setup process and you are ready to go.
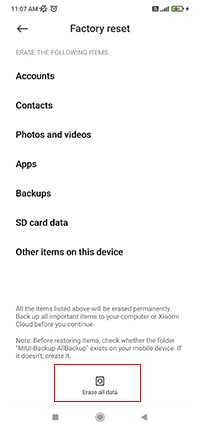
Conclusion
These were certain methods for Android 13 users to solve the video playing issue on their devices. Hoping that this article was helpful to you. By following the troubleshooting steps outlined in this article, users can effectively tackle common video-related problems such as playback errors, buffering, and compatibility issues.
Additionally, staying up to date with the latest Android updates, clearing cache and data, optimizing device storage, and configuring video settings can significantly enhance the video viewing experience on Android 13 devices.


![Fix: Android 13 Not Showing Notifications Error [11 Fixes]](https://devsjournal.com/wp-content/uploads/2023/07/Android-13-notification-768x384.jpg)