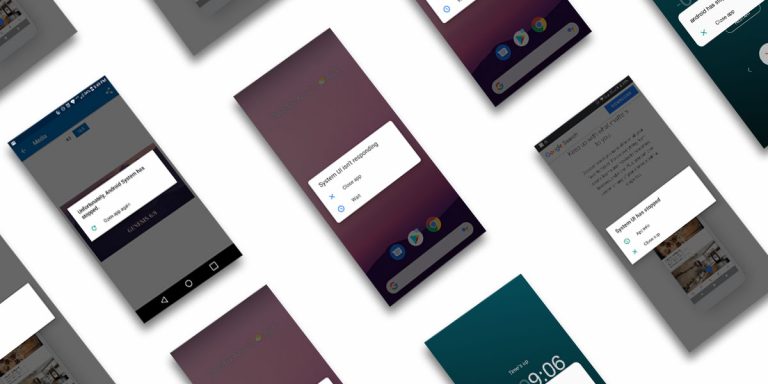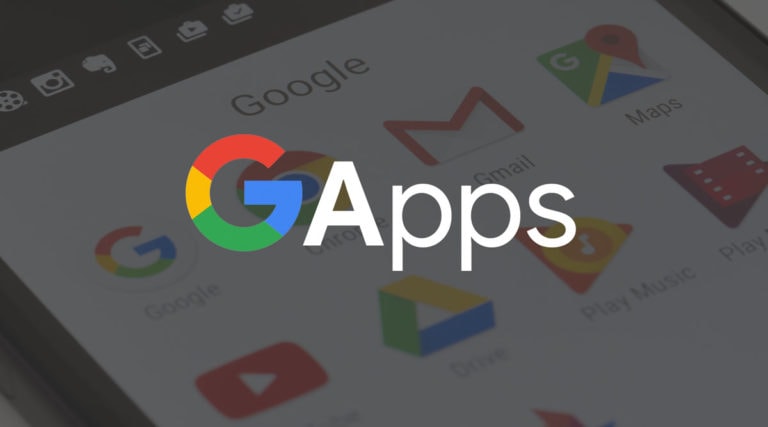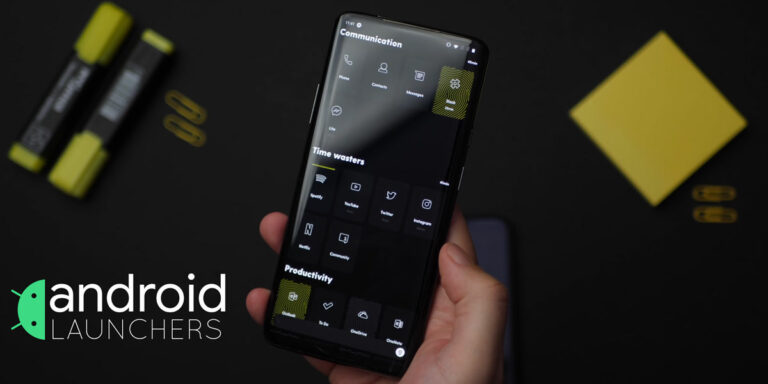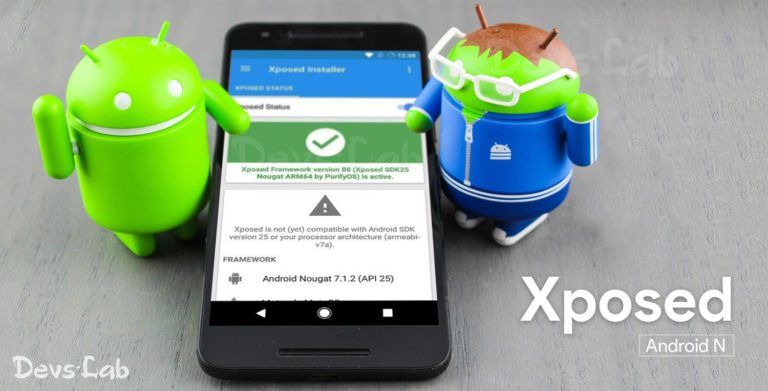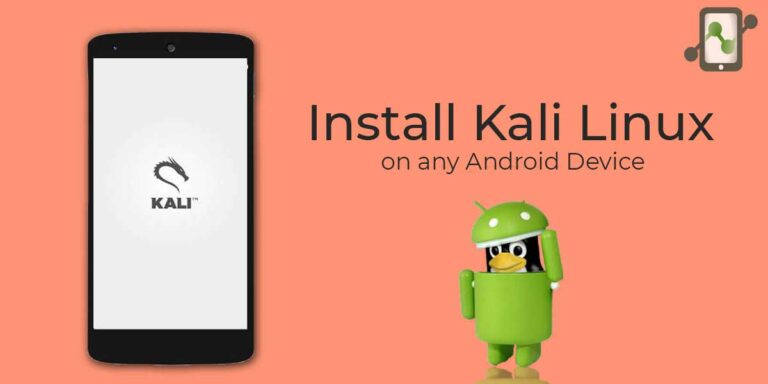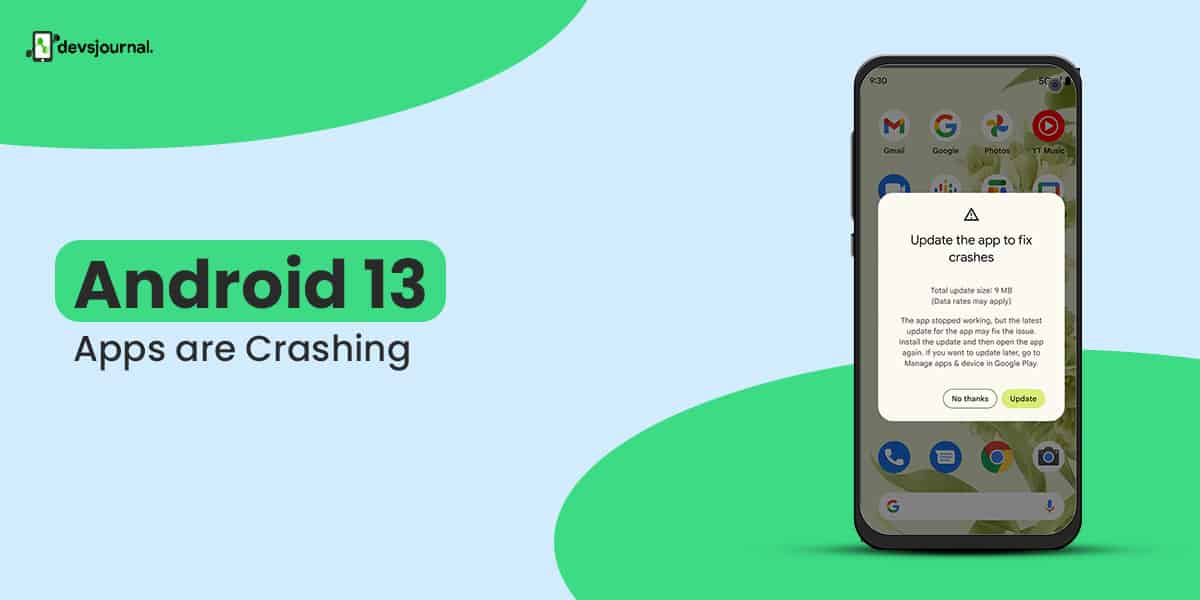
The launch of Android 13 has piqued the interest and excitement of many users, they love the updated software and the new features that have come with the latest update. However, despite the changes and improvements in the Android 13 people have been facing an issue with their apps.
Multiple problems have been reported related to the crashing of the apps on their device. In this article, we will be providing you with easy fixes to these Android 13 App Crashing issues and help you solve your problem.
Why Are My Apps Crashing After The Android 13 Update?
The common cause for facing an issue like this can be a lack of storage on your device or it could be the compatibility of the application with the software available on your device. If the app requires an internet connection to function, an unstable internet connection can cause such problems. Existing bugs or coding errors in the application can also cause the application to crash.
Fix To Android 13 Apps Crashing Issue
1. Update The Crashing App
Like your device software, your applications must also be up-to-date as with every update the application gets refreshed and is rid of all the bugs and tiny errors existing before the update. The functioning of the app gets smoother and more efficient after the update. Thus updating the application would not only give you better and improved features but will also give you smooth functioning and avoid crashing.
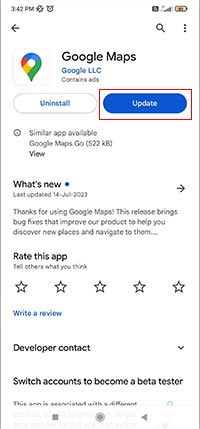
2. Clear Crashing App Cache Data
Cache data are files that are temporarily stored in your device while you have been using the application. These files could be corrupted and might have some virus or unwanted data that has been interrupting the functioning of the application causing it to crash.
Here’s how you can clear the cache data:
- Open the “Settings” app on your Android device. You can usually find it in the app drawer or by swiping down from the top of the screen and tapping the gear icon.
- In the Settings menu, scroll down and find the “Apps” or “Applications” option. The name may vary slightly depending on your device and Android version.
- Tap on “Apps” or “Applications” to view the list of installed apps on your device.
- From the list of apps, find the app for which you want to clear the cache and tap on it.
- You will now be on the App Info page for the selected app. Look for the “Storage” or “Storage & cache” option and tap on it.
- On the next screen, you will see the storage usage details for the app, including the cache size. Tap on the “Clear cache” button to delete the cached data for the app.
- A confirmation prompt may appear asking if you want to clear the app’s cache. Tap “OK” to proceed.
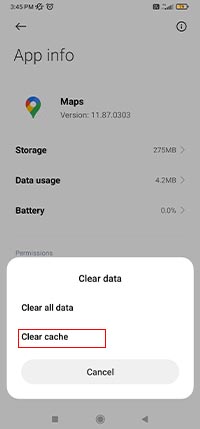
3. Clear Crashing App Data
Clearing app data will remove all the existing data on your app and will start as a fresh app. By doing so you will clear all the unwanted and corrupt data in your app along with your personal data, this will help your app to start as newly installed free from all files and data that might be cousin to the crashing issue. This method is harsher that clearing cache data as it will also clear all the personal files in your app. We have provided you with steps to follow to do so:
- Open the “Settings” app on your Android device.
- Scroll down and find the “Apps” or “Applications” option. Tap on it.
- From the list of installed apps, locate the app that is crashing and tap on it.
- You will now be on the App Info page for the selected app. Look for the “Storage” or “Storage & cache” option and tap on it.
- On the next screen, you will see the storage usage details for the app, including the data size. Tap on the “Clear data” or “Clear storage” button.
- A confirmation prompt may appear warning you that clearing the app’s data will delete all personal data associated with the app, such as login information, settings, and saved files. Make sure you have a backup of any important data before proceeding. If you’re ready to clear the data, tap “OK” or “Clear” to confirm.
- The app’s data will be cleared, and it will revert to its initial state as if it were just installed. You can then reopen the app and set it up again if necessary.
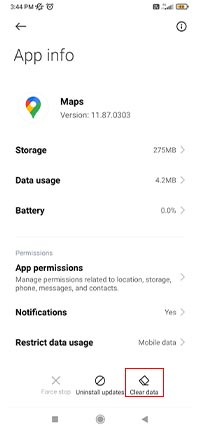
4. Force Stop And Re-launch The Crashing App
You should try relaunching the app. But before you relaunch it you must force stop the app from the settings to completely stop the functioning of your app. To force stop the app, you simply have to open settings and go to applications and click on the crashing app, and force stop.
Now the application is not even running in the background. This will allow your application to refresh and restart. As sometimes during the launching of the application some bugs might interfere with the process and this can be avoided by re-launching the app.
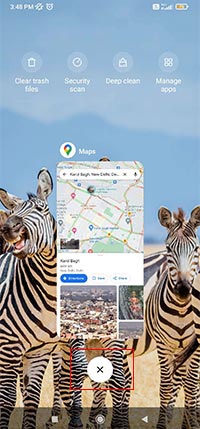
5. Restart Your Android 13 Phone
The simplest way to stop apps in your phone from crashing is to restart your device as it will allow the device to configure again and start smoothly without glitches and bugs interfering. Restarting will completely turn off the processors on your device and thus allow it to refresh.
You can restart your device by the following steps:
Press and hold the lock button, and you will have a popup stating to power off and restart click on the restart to initiate refresh on your device.
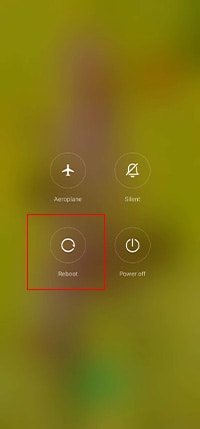
6. Check For In-App Permissions
You must check if you have permitted the app to function on your device, not giving permissions might be the reason your apps have been crashing and not functioning appropriately on your device. You can go to settings and find the crashing app and after clicking on it you can find a button for app permissions.
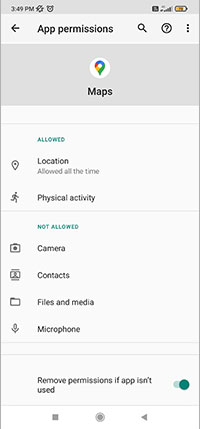
7. Uninstall And Re-install Android System Webview
If you are facing crashing issues, it is possible that it is because of the Android webview system. You must go on the play store and search for Android System Webview and now click on update if your app is not up to date if it is then you must move on to uninstall and then reinstall the app from the play store, this will help you install the app without any bugs or glitches if there were some the last time you installed it.
9. Clear Cache Partition
Clearing cache partition might have different methods for different devices, however here are the common guidelines to do so:
- turn off your Android device
- Press and hold the Volume Up button and the Power button simultaneously until the device enters recovery mode.
- Look for an option that says “Wipe cache partition” or similar. Use the Power button to select this option.
- A confirmation message will appear asking if you want to proceed with clearing the cache partition and agree to it.
- Wait for the cache partition to be cleared.
- Once the cache partition is cleared, you will be taken back to the recovery mode menu.
- Then reboot the device.
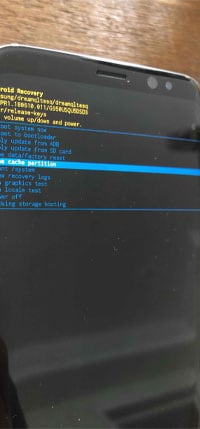
10. Check For A Good Internet Connection
Most apps now work on the internet or need mobile data. Your apps may be crashing due to an unstable or bad internet connection, make sure you have a stable and strong internet connection to avoid apps from crashing.
11. Check For Android System Update
It is possible that you have not yet updated your Android software which might be the reason for your apps crashing and not functioning efficiently. Make sure to keep your device up-to-date to avoid any bugs or glitches from creeping into the device.
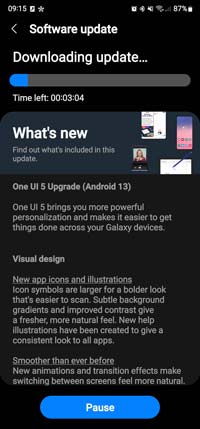
12. Do A Factory Reset
If nothing works, you can factory reset your android 13 device, this will erase all the existing files and data in your device, and all the settings go to the default settings and your phone will restart as new. Resetting your phone will erase all files including the ones that might be interfering with the performance of your device. You can follow these steps to reset:
- Open the Settings app on your Android 13 device.
- Scroll down and tap on “System.”
- Tap on “Reset options.”
- Tap on “Erase all data (factory reset).”
- If prompted, enter your device PIN, pattern, or password.
- Tap on “Reset phone.”
- Tap on “Erase everything.”
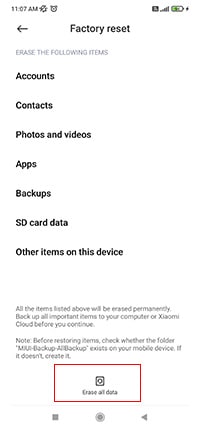
The factory reset method is known to solve all major bugs related to the Android 13 update, such as fast battery drain, bootloop error, random restart, and flickering screen problems.
Conclusion
It has been established that the App crashing issues on Android 13 phones can be easily resolved by implementing some simple measures. We hope that the aforementioned tips and methods enable you to fix your problems effectively.