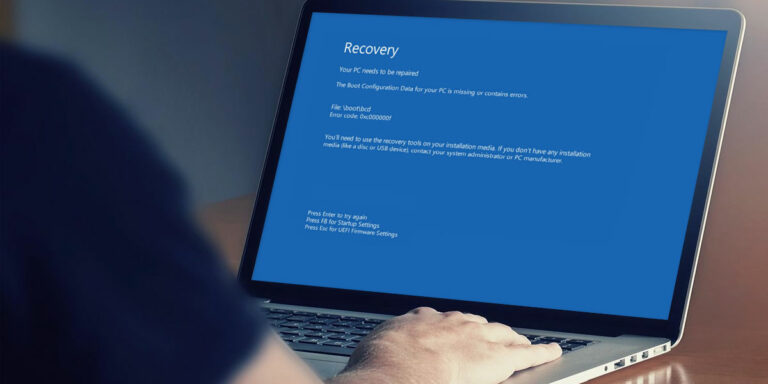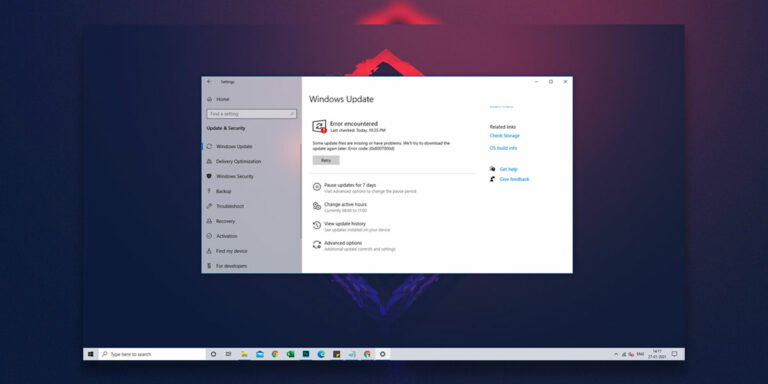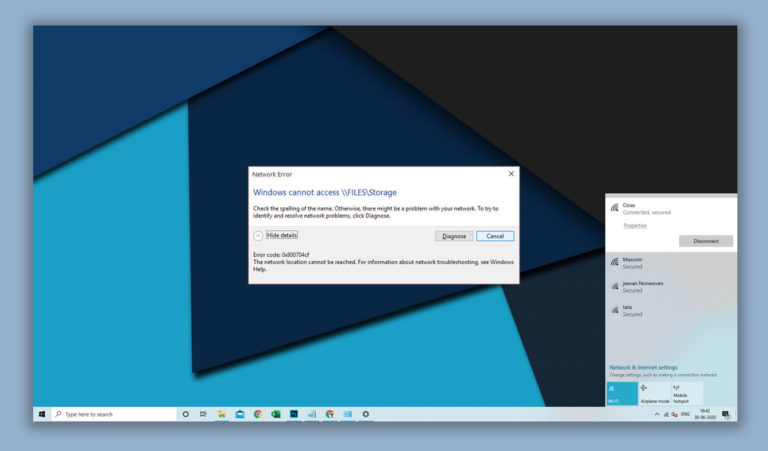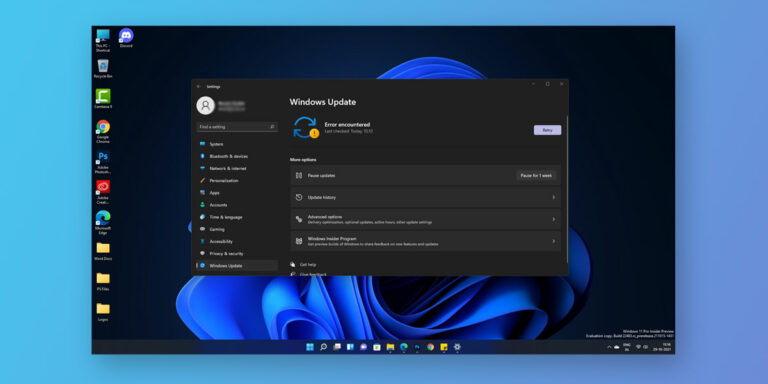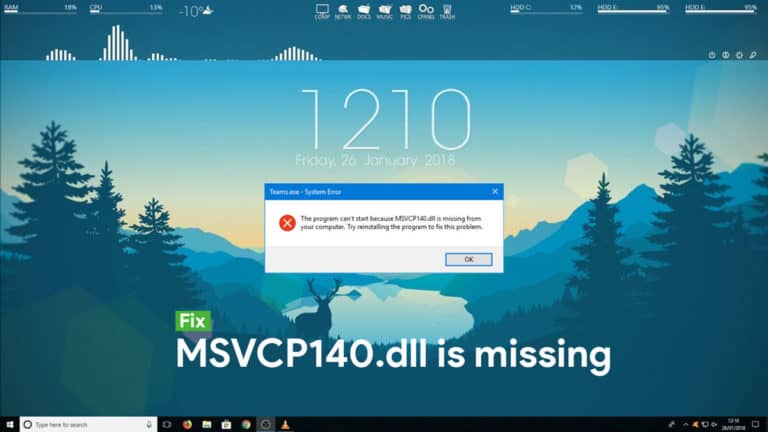If you are a Windows user who is familiar with the operating system for a long time, then you must know that Windows receives a lot of updates over time. These updates are really useful since they add more features, fix issues, add security patches, and offer much more to the user. But whether you use Windows or not, you must know that these updates are not perfect. In fact, you can end up facing errors because of a corrupted update from Microsoft.
There are a lot of possible errors that can be caused due to a corrupted Windows update or its improper installation. Such errors can end ruining your computing experience while using a Windows computer. One such error that can be found in a lot of Windows PCs while updating is the Windows update error 0xc1900101.
The 0xc190010 error is a series of errors that can have multiple sub errors including the error 0xc1900101-0x30018. You can learn about the 0xc1900101 0x30018 error by going through this article until the end.
What is the 0xc1900101 – 0x30018 Error?
| Problem Event Name | 0xc1900101 – 0x30018 |
| Error Message | The installation failed in the FIRST_BOOT phase with the error during SYSPREP operation |
| Error Cause | Incompatible hardware and security programs or Corrupted drivers |
| Common Solution | Remove all of the Corrupted System Files |

The 0xc1900101-0x30018 error is found in Windows machines that is caused due to any improper update installation. For example, if you are installing an update and it fails, then your system will restart. After it has been restarted, you will see a message on your screen saying “The installation failed in the FIRST_BOOT phase with the error during SYSPREP operation” along with error code 0xc1900101.
And because of this, the update will not be installed and you will get reverted back to the older version. As per the name of this error message, your Windows system was not able to prepare properly due to which the update failed. Although, there can be various causes that can result in this error on your Windows computer.
What are the causes of 0xc1900101-0x30018?
To further understand the details regarding the Windows 10 error 0xc1900101, you should know about its possible causes. These causes can be helpful to know while fixing this error on your computer for successfully installing a given Windows update.
Unfortunately, since there are so many Windows versions out there and different update versions for them, there are a lot of things that can cause this error in your computer. So, if you are also facing the 0xc1900101-0x30018 error on your computer, make sure to go through the following possible causes one by one:
1. Incompatible Hardware
As you would know that different computers have different hardware devices in them, not all Windows versions are compatible with them. Due to this, the update you are trying to install might not get installed and you might face the issue that has been mentioned in this article resulting in a failure for the installation process.
2. Incompatible Security Program
Almost all of the computer users out there install antivirus or a security program on their computer. Such programs are highly useful for protecting your computer and the data stored on it from all kinds of cyber attacks and threats. These security programs usually do this by preventing the installation of any suspicious programs on your computer. Similarly, they might also block the installation of Windows updates on your computer resulting in this error.
3. Corrupted Device Drivers
All of the hardware devices connected to your computer use device drivers in order to communicate with the operating system. And if any of these device drivers is currently corrupted, then you can face a lot of issues on your computer. It can even result in the Windows 10 error 0xc190010-0x30018. You can try updating these drivers. Check our article on Top 10 Free Driver Updater for a reference.
How to Fix Windows 10 Error 0xc1900101-0x30018?
If you are facing the 0xc1900101 error on your Windows computer, then you must not be able to install any updates. Since this can be highly frustrating, fixing this issue right away is quite important. But as we have already mentioned, there are various possible causes that can result in this error which means that it is not easy to get the error 0xc1900101 – 0x30018 solved.
There is no easy and fixed solution that you can follow in order to get rid of this issue from your PC. Instead, there are various methods and tricks that you can try before fixing the Windows 10 Error 0xc1900101-0x30018 that includes the following possible fixes:
1. Disconnect all External Devices and Peripherals
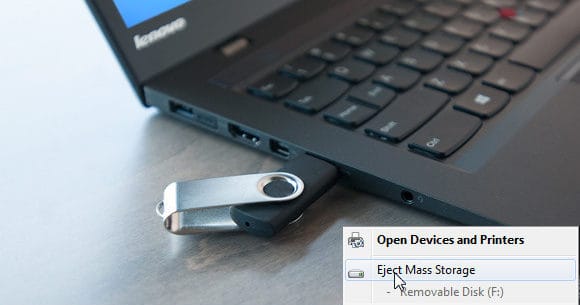
There are a lot of devices that might be connected to your computer at a given time. While such devices can be quite handy, you can even end up facing issues because of them while updating your computer. The update that is being installed needs to be compatible with the devices connected to your device. Although, if it is not compatible, then the update will simply get cancelled resulting in the error 0xc1900101 on your Windows PC.
Therefore, it is generally recommended to remove and disconnect all external devices and peripherals from your computer. Once you have disconnected everything other than the essentials like keyboard and mouse, you can go ahead and install the desired Windows update.
2. Remove all of the Corrupted System Files
Your computer can have corrupted system files due to a number of possible reasons like improper shutdowns, malware attacks, older improper Windows updates, and much more. And as you would expect, such corrupted system files can result in various kinds of system errors. This can even interfere with the Windows update process since new updates cannot be installed on currently corrupted system files.
Therefore, you have to first get rid of all such corrupted files before installing any update. Thankfully, this can be done quite easily using Command Prompt on your Windows machine as shown here:
Step 1: In order to remove corrupted system files, you have to first open the Command Prompt on your computer that can be done using the Search Menu of Windows and looking up for Command Prompt.
Step 2: After opening Command Prompt as an administrator, type “DISM.exe /Online /Cleanup-image /Restorehealth” and press enter on your keyboard to run the DISM command on your Windows machine.
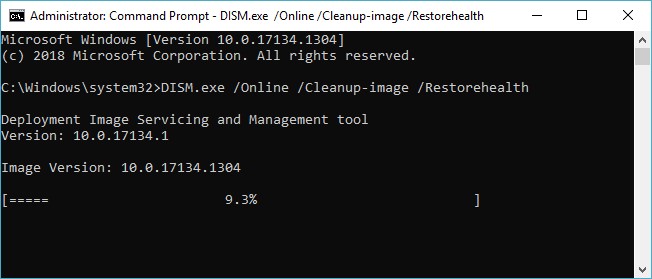
Step 3: Then, type “sfc /scannow” in the Command Prompt window on your Windows computer and press enter. Doing so will run the SFC command in Windows that runs the system file checker command.
Step 4: Once you have executed both of these commands, restart your computer that will get rid of all corrupted files from your Windows computer so that you can install updates without facing the 0xc1900101 error code.
3. Delete all Temporary Windows Files
Apart from having multiple corrupted system files, there are a lot of temporary files stored in your computer as well. Such temporary files are used by the various programs installed on your PC. These files are used for making various processes fast as a lot of data is stored in these temporary files.
But over time, Windows collects and stores a lot of these temporary files that are obsolete after some time. And these files can even cause issues related to Windows updates and various other things. So, you should remove all temporary files from your computer to prevent any update issues like the 0xc1900101 error code by following these steps one by one:
Step 1: First, open the Windows Explorer in your PC by pressing Windows Key + E on your keyboard.
Step 2: Now, right click on the Local Disk C: or your Windows local drive and open its Properties.
Step 3: In here, click on the Disk Cleanup option under the Disk Usage section that will open the Cleanup tool on your computer.
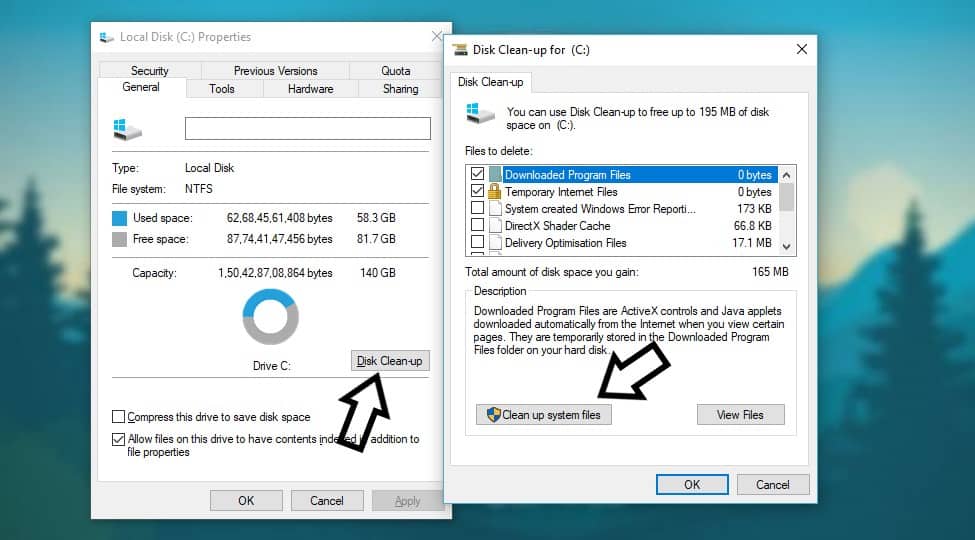
Step 4: Once you are in the disk cleanup window, click on the Clean up system files and select Temporary files along with all other files that you do need any more.
Step 5: Finally, click on OK to delete all such obsolete files right away so that you can install Windows updates without any issues.
4. Reset Windows Update Components
Just like any other operation carried by Windows, the Windows Update process has its own components. These components are simply called Windows Update Components that are responsible for carrying out all of the processes that are needed for successfully installing any Windows update.
Due to this, if any of these components is corrupted or not working, then you will not be able to install any Windows updates. In fact, you might even face the Windows 10 error 0xc1900101-0x30018. In such a case, you can simply reset the Windows Update Components using Command Prompt by following this method:
Step 1: To open Command Prompt, press Windows + R on your keyboard and type “cmd” followed by an Enter in the Windows Run window.
Step 2: After opening the Command Prompt window, type the following commands one by one followed by an enter.
net stop wuauserv
net stop cryptSvc
net stop bits
net stop msiserver
rmdir %windir%SoftwareDistribution /S /Q
net start wuauserv
net start cryptSvc
net start bits
net start msiserver
Step 3: Once you have executed all of these commands one by one, simply restart your computer and try updating Windows since you will not face any errors anymore.
5. Update Windows via Windows Media Creation Tool
Windows Media Creation Tool is a program made by Microsoft that allows the user to download as well as install Windows on your computer. It offers a wide range of features that can be quite handy at the time of Windows installation. But one lesser known usage of the Windows Media Creation Tool is its Windows update feature.
As per the name, it allows you to update your Windows PC directly from the Windows Media Creation Tool instead of the Control Panel or System Settings. This can be easily done by first downloading this program as shown here:
Step 1: To download and install the Windows Media Creation Tool, you have to get its installer from the Microsoft Download website.
Step 2: Once you have installed this program on your computer, simply open it is as an administrator.
Step 3: Now, Accept all of the terms and conditions of the Windows Media Creation Tool to proceed ahead.
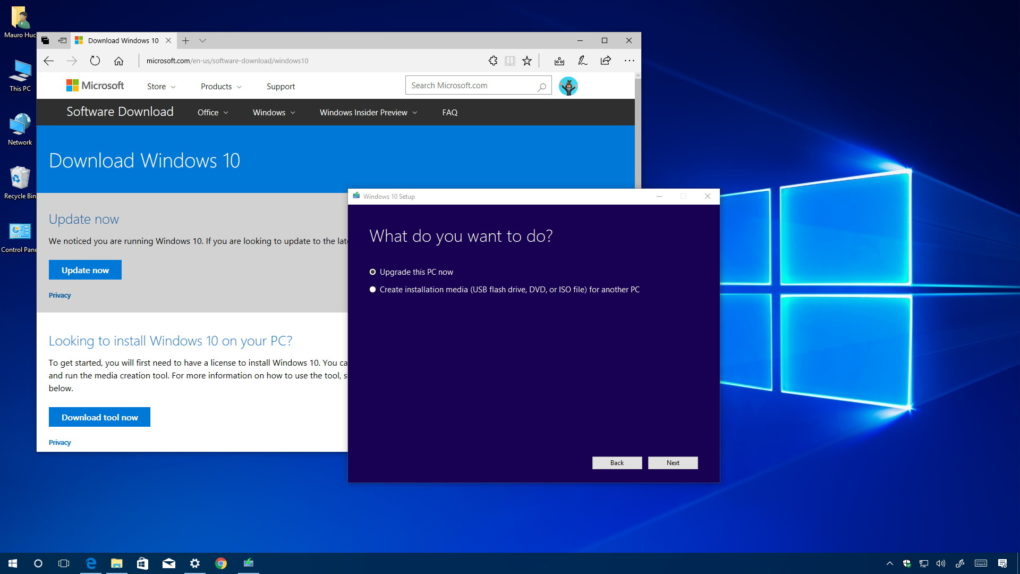
Step 4: On the next screen, select “Upgrade this PC now” and click on the Next button to proceed.
Step 5: After that, click on the “Download and Install Updates” option and install the Windows update by following all of the instruction showed on your screen
Step 6: At last, your computer will get restarted, and the Windows update will be successfully installed.
Related errors:
Conclusion
After reading this article, you might have learned a lot of things related to the Windows 10 update error 0xc1900101. Apart from mentioning all of the important details regarding this error, you can also find various fixes in this article. All of these fixes can be handy for fixing the Windows 10 error 0xc1900101-0x30018 quite easily.
Although, if you still have doubts or want to give any suggestions regarding the 0xc1900101 error, make sure to leave your thoughts in the comments section down below.