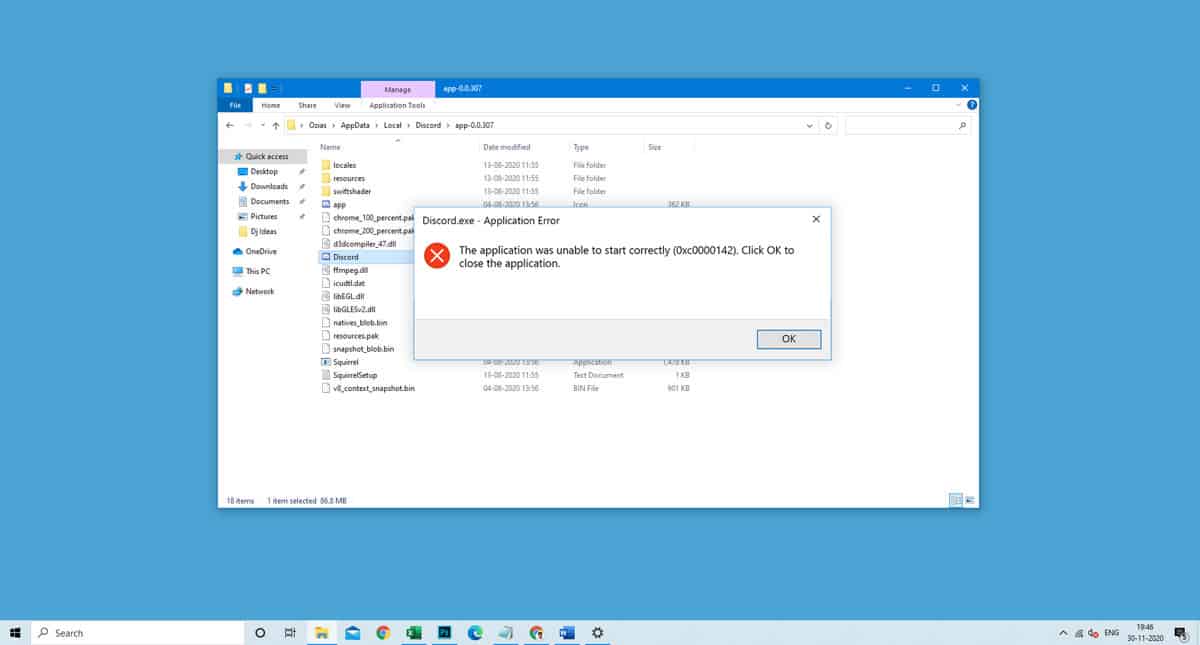
The application error 0xc0000142 is known to occur whenever an application is not able to initialize properly. The error is particularly annoying as it would not let you use the application until and unless you resolve it. Application returns an error box displaying a message like “the application was unable to start correctly (0xc0000142).”
The error 0xc0000142 in Windows 10 can show up due to multiple reasons like recently installed Windows update not being executed properly, outdated application versions, presence of corrupted system files, and more. This article provides a few methods with detailed instructions which you can use to conclusively perform a 0xc0000142 fix on your system. But before we go ahead and put these methods to test, try and simply restart your computer and install any available updates, also make sure the antivirus is not blocking applications from running properly as these solutions help to come over similar errors like 0x800704cf, CLR20r3, and even msvbvm50.dll missing error. If the issue still persists, well not to fret, we’re well equipped to help you out. Let us start by quickly understanding the error and some of its common causes.
What is Error Code 0XC0000142?
| Problem Event Name | 0xc0000142 |
| Error Message | The application was unable to start correctly |
| Error Cause | Corrupt or damaged application files |
| Common Solution | Running full system scan |
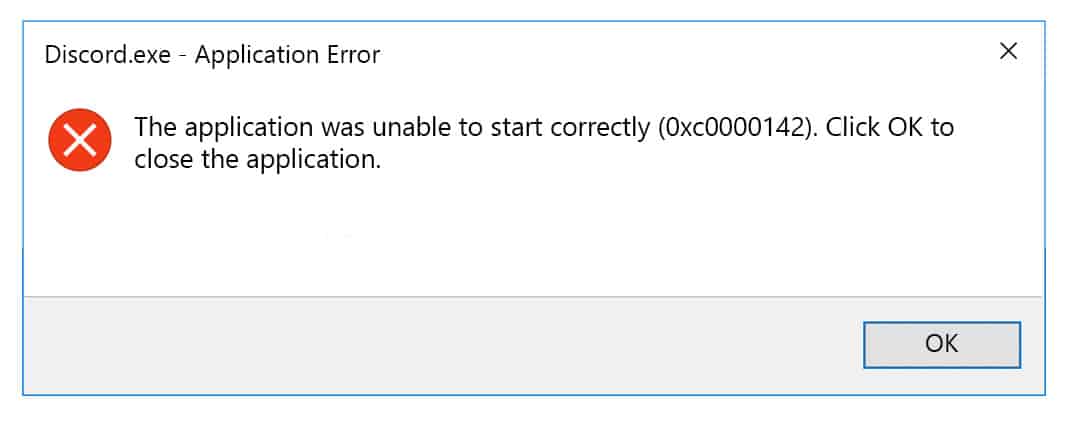
The windows error 0xc0000142 is known to occur when a user tries to launch an application which is either outdated or corrupted due to some reason, and although it is imperative to know the core issue causing the problem in order to think of the resolution, it is a bit difficult to pin-point a single source of this problem. Nevertheless, we have managed to identify some of the common causes of this error and curated an easy to follow guide with effective techniques to fix 0xc0000142.
Causes of Error Code 0XC0000142
If you have recently updated the software version of your Windows operating system and in case it was installed improperly, or the application you’re trying to launch has not been updated in a long time resulting in damaged files, then there is a high chance of you coming across this annoying error.
Also, in some rare cases, it is also caused by damaged graphic card drivers or virus infections. Now that we have a firm grasp on what error 0xc0000142 means, let us go ahead and take a look at some of the possible solutions we recommend for you to try out.
How to Fix Error Code 0XC0000142
While there could be many ways in which we can attempt to eliminate this issue and make the computer healthy again. In this article, we have compiled a few simple and effective strategies that you can employ. So, without any further ado, let’s get started now shall we? And before we forget, please make sure that you follow the steps carefully as any unfortunate mishap can potentially land you in an even bigger issue.
1. Clean Boot
Sometimes these errors crop up because of a few applications which have permissions to launch along with system services on startup. Or whichever may be the cause, restarting the computer in a clean boot environment could help you resolve this issue as in this state, the device boots up with services which you allow to launch during startup. This is similar to Safe Mode but is a bit advanced as it provides you the control over which applications and services to run at startup. To do this, simply follow the steps down below:
1. Login with the Administrator account, and in the search box on your desktop taskbar, type msconfig and select System Configuration from the search results.
2. On the Services tab, select Hide all Microsoft services and then click on Disable all.
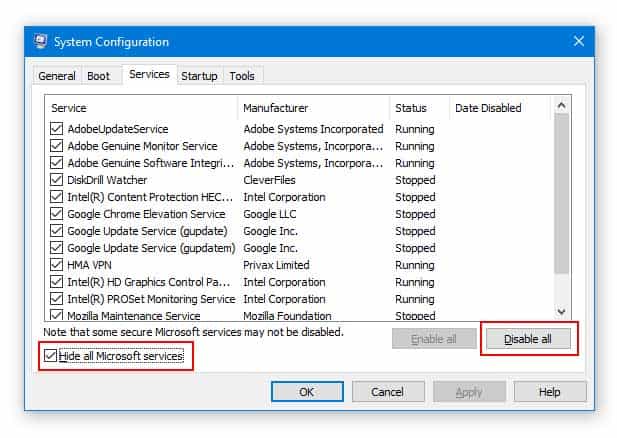
3. Now, on to the Startup tab, click on Open Task Manager.
4. Under the Startup column of the Task Manager, disable each item in the list.
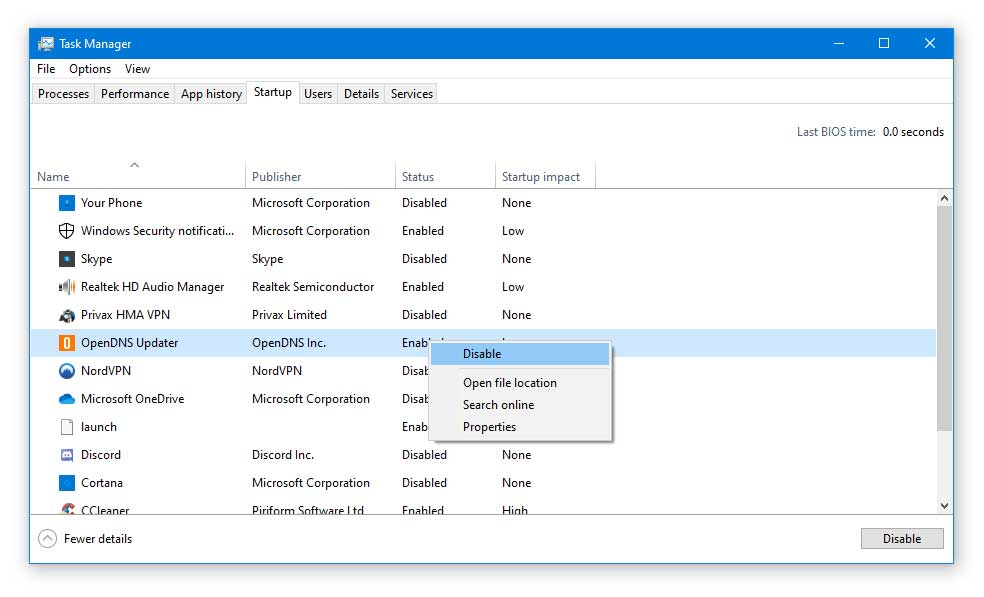
5. Close the task manager window, and hit OK in the Startup tab of the System Configuration window.
Now, your computer will startup in a clean boot environment when you restart. Once in clean boot state, try launching your target application and see if the problem persists. Thereafter, follow the steps below to restart your PC in normal mode:
- Open up the System Configuration window once again, and inside the General tab, select Normal Startup.
- Move on to the Services tab, and clear the checkbox next to Hide all Microsoft services, then hit Enable all.
- Now, in the Startup tab, open up Task Manager and enable all of your startup programs in the Startup column, and hit OK.
- Now you can restart your computer in normal mode.
2. Use Regedit.exe
Here, we will check if the reg key is incorrectly switched due to some error, and make the necessary changes. Follow the steps given below.
1. Open Run command (Shortcut: Windows + R), type regedit and hit enter.
2. Once here, navigate to this location:
HKEY_LOCAL_MACHINE\SOFTWARE\Microsoft\WindowsNT\CurrentVersion\Windows\LoadAppInit_DLLs
3. Double click on LoadAppInit_DLL, and inside the Value Data box, change value from 1 to 0.
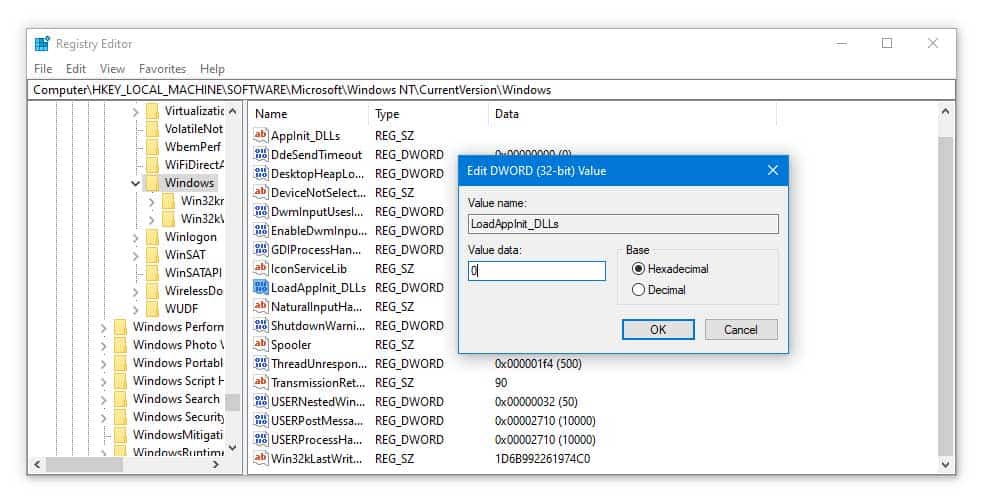
4. Save your changes, exit and try launching your application or game.
3. Run SFC
Since this error could very well be occurring due to corrupted or damaged system files, running a system file checking tool makes sense as it will identify such files and fix them automatically. Let’s see how to do that.
- Login with Admin privileges, right-click on the Windows Start icon and select Command Prompt (Admin).
- Type sfc /scannow and hit enter.
- The system will now automatically initiate a scanning process and fix any corrupted files lingering around on your machine.
- After completing this process, restart your computer and check if the issue is resolved.
4. Use The App In Compatibility Mode
Let us now try to launch our application in compatibility mode as many users seem to overcome the issue by following this method. Here’s how you do it.
1. Right click on your app icon and go to Properties > Compatibility.
2. Click on Run the compatibility troubleshooter and select try recommended settings.
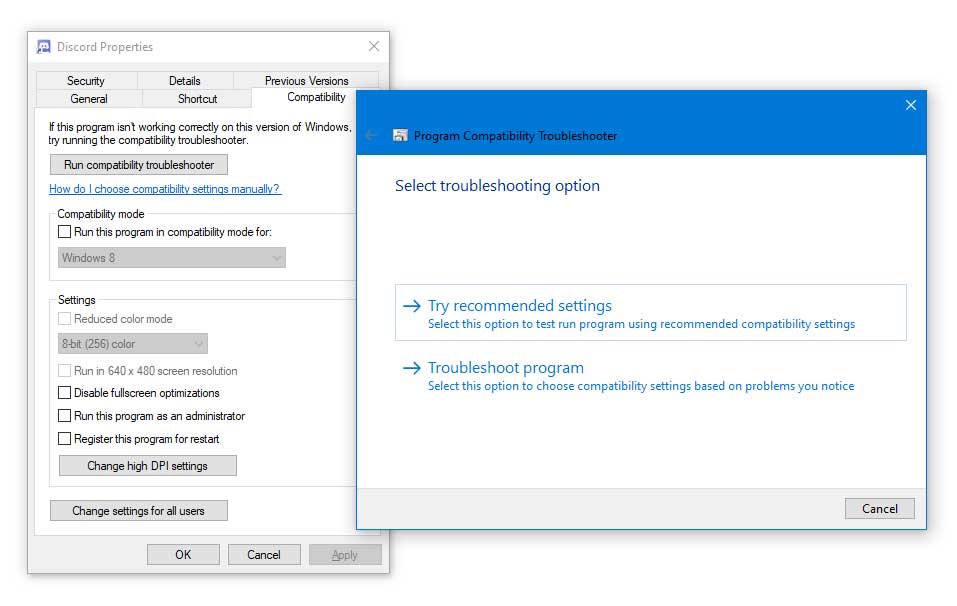
3. Once the testing is complete, you should be able to see if the issue is resolved or not.
4. In case you’re still struggling, simply go over to the compatibility tab again and select the settings manually. (Here, you can check if other versions of OS can successfully run the program)
5. Select the checkbox next to Run this program as an Administrator and hit OK.
5. Manually Download The Files
This error (0xc0000142) also crops up if the launcher encounters unsigned DLL files. So, in this step we will try manually replacing those files and check if that solves the problem for you. Follow these instructions carefully.
- Check which files the error is indicating missing and head over to this site.
- Search for the respective files and download.
- Now, locate those downloaded files on your download folder, and copy them on to the installation location folder of your target application.
- Once done, try relaunching the app.
6. Modifying Application
For users who are facing this issue frequently with MS Office, any misconfiguration during installation of the application could be the hidden culprit. In order to fix windows error 0xc0000142 then, we must use the modify feature of windows system settings. Let’s see how it’s done.
1. Right-click on Start icon, and open Settings (Shortcut: Windows + i)
2. Here, scroll down to Apps and select Apps & Features from the sidebar menu.
3. Wait for the list to populate and then find Microsoft Office and select Modify.
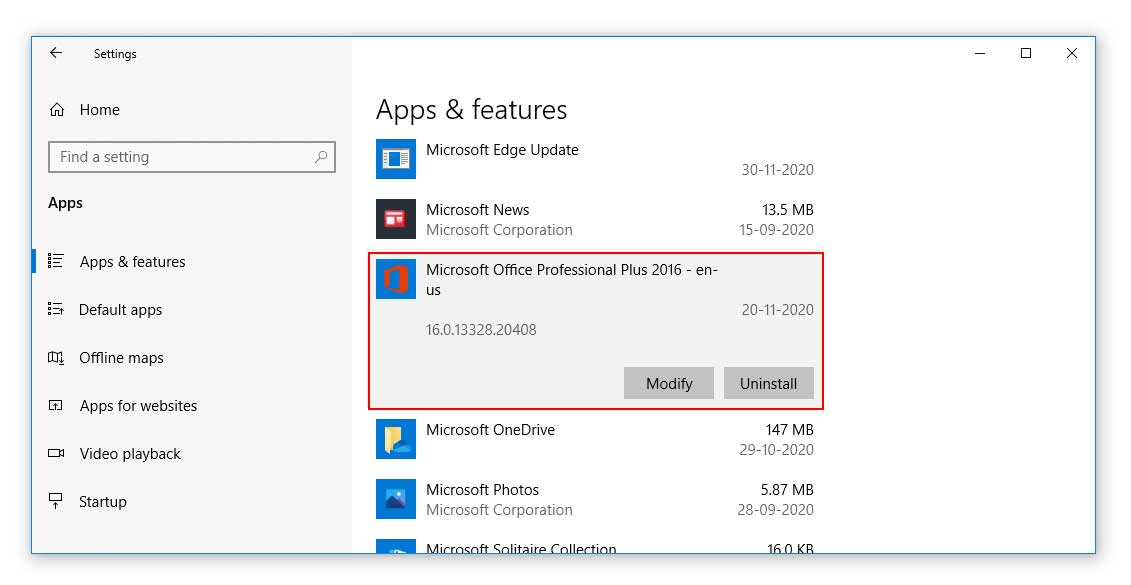
4. Follow the onscreen instructions and complete the process.
5. Upon completion, check if 0xc0000142 still persists.
Conclusion
Time to wrap up! Hope that at least one of the methods discussed in our article helped you fix 0xc0000142 on your Windows 10 computer. If you have any further queries or feedback to share, feel free to drop a comment down below. We would be happy to discuss.
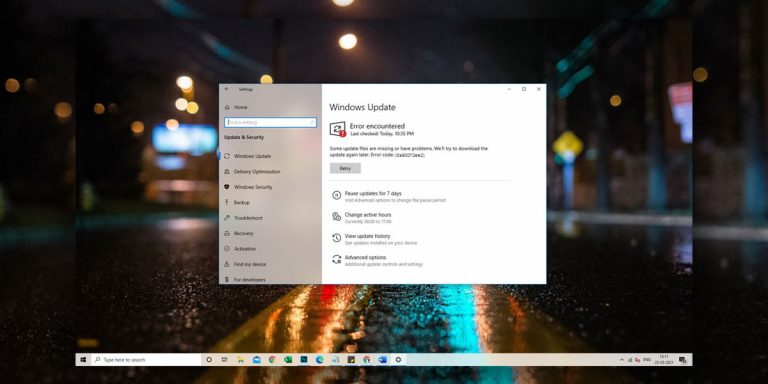
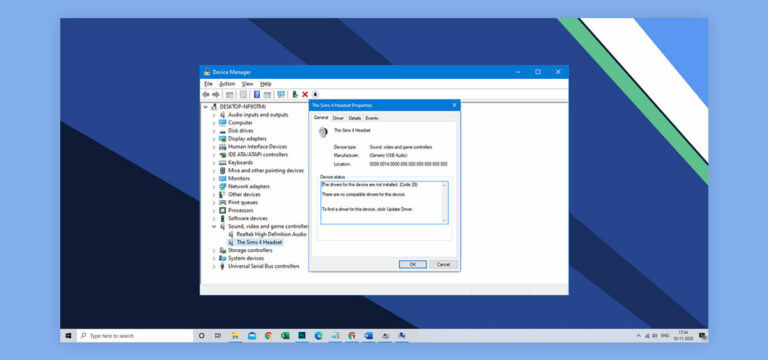
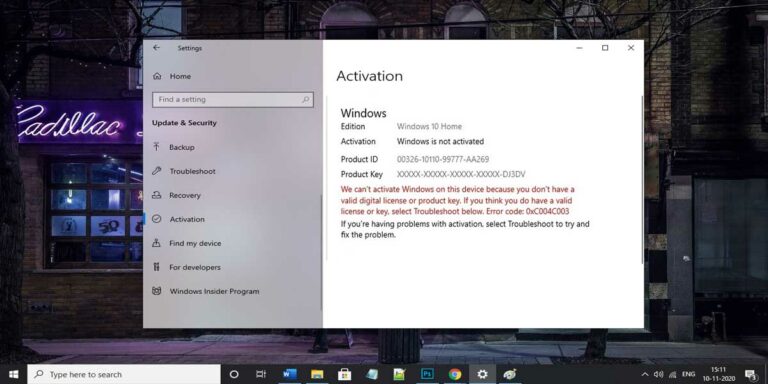


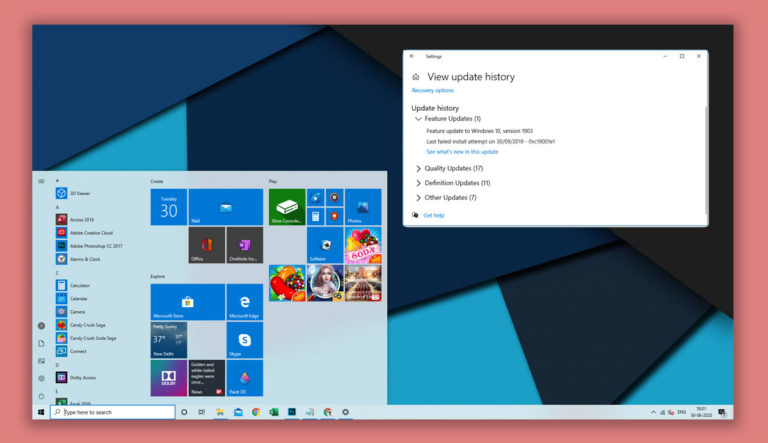
One question about the regedit value, what would cause this to switch to a 1 instead of a 0. How could people who buy new hardware possibly know that this would happen and be able to fix it? I never had this problem on my intel 8700k or any processor before this.
Thank you so much for posting this article. I was having major issues with a new motherboard/cpu combo (MSI x570 and ryzen 5600x) throwing these application errors constantly on a bunch of different programs. Things like cmd.exe, battlenet, creative cloud, and others. I tried a bunch of different things that didn’t work and I was about to take a blowtorch to this thing until I tried your #2 solution for regedit and thank god its working for me now. I hope it continues and I don’t have to destroy this thing so wanted to say thanks.