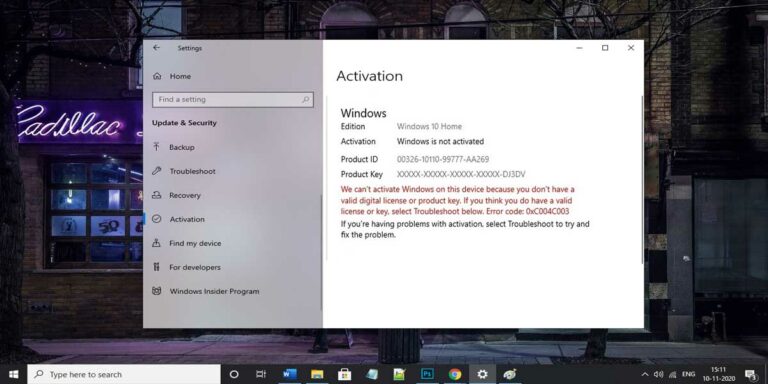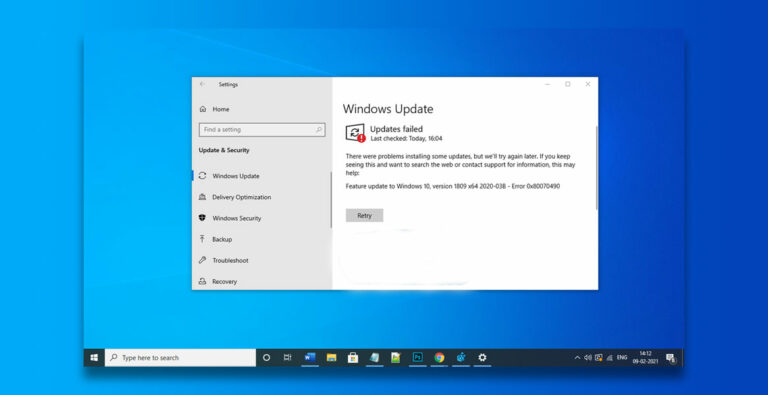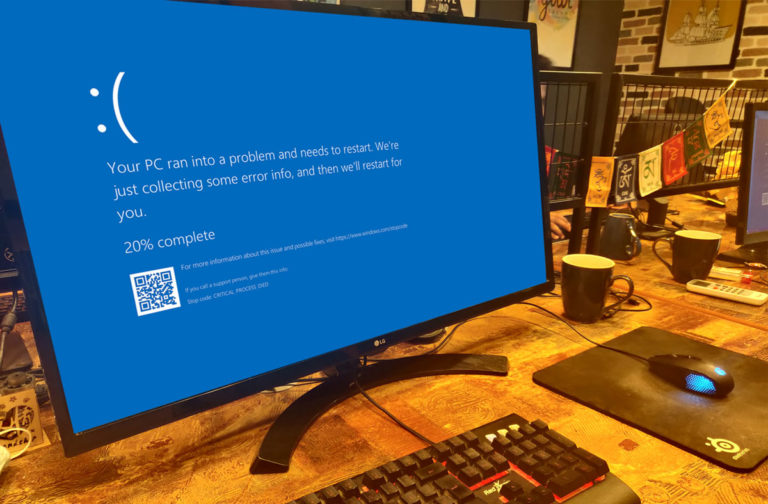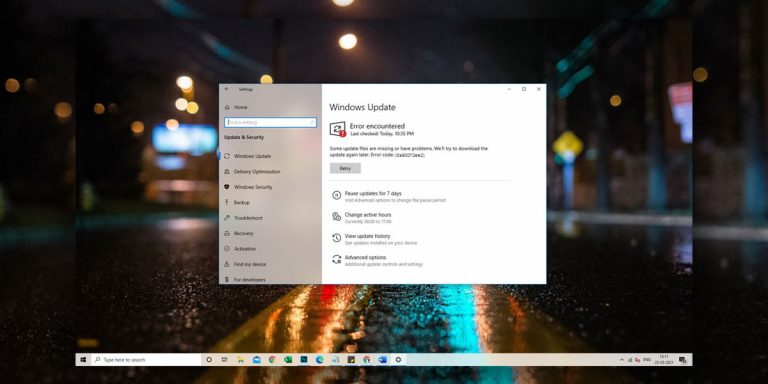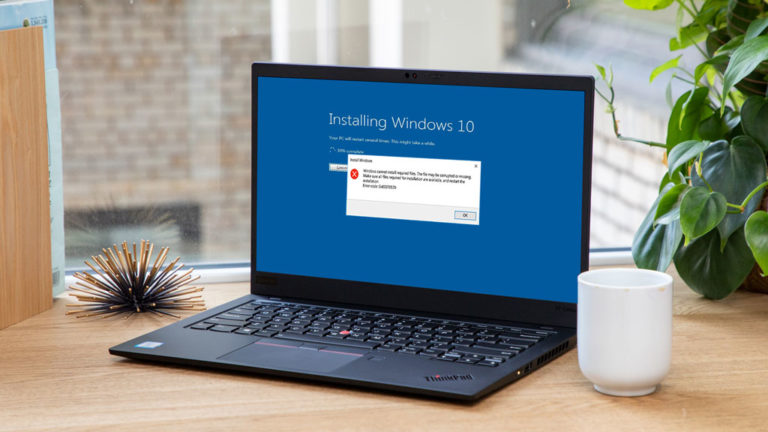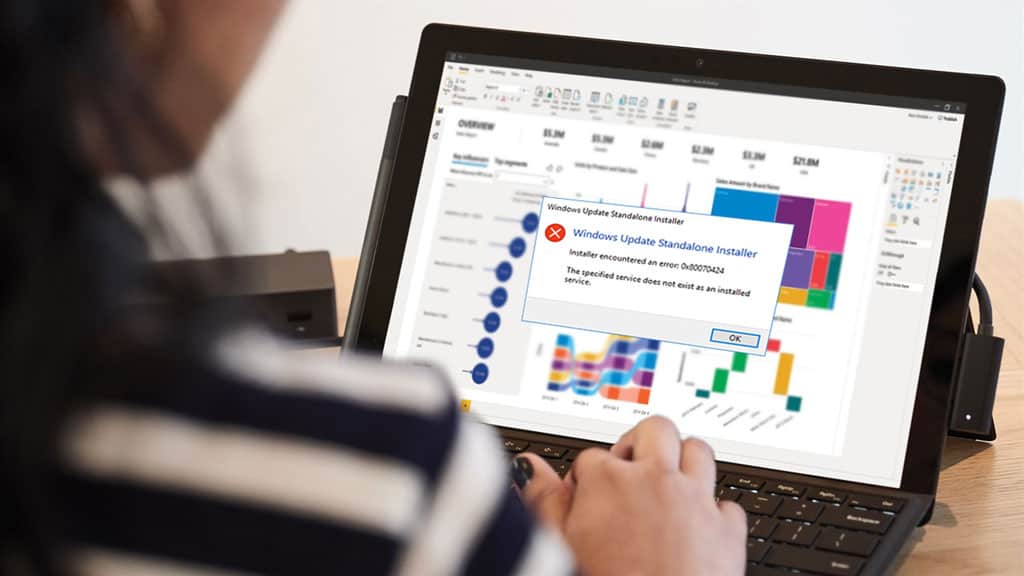
Updating Windows is quite an important task to do if you want to keep yourself away from facing bugs and malware. Updating your Windows makes your pc or laptop safer and harder for hackers to hack, but there are times when you receive update errors preventing you from updating your Windows. There are a few errors such as 0xc1900101-0x30018 or 0x803fa067, but the most common error is the Windows update error 0x80070424, this update error has been known to irritate Windows 10 users.
The 0x80070424 Windows 10 error is not actually a new one that is limited to the current version. People have faced such issues with Windows XP and other versions as well. However, at that time, finding any solutions for the error online was quite tough. But, as of the current scenario, there is a solution for every error available online. Fortunately, our community has grown so much and is friendly enough to share the methods by which you can solve the errors. Hence, if you are also facing the Windows update 0x80070424, this guide is going to be a lot helpful for you.
What is error code 0x80070424?
| Problem Event Name | 0x80070424 |
| Error Message | Windows Update Standalone Installer |
| Error Cause | Background Services not running or corrupt files |
| Common Solution | Windows UpdateTroubleshooter |

The error code 0x80070424 is usually seen when you try to install new updates on your system. On the other hand, if you download a standalone Windows package and try to install it using wusa.com, Windows Update Standalone Installer, the process sometimes fails, and the error shows up. Hence, the main idea here is that it is a regular update related error that occurs often. If the files are not downloaded properly, or there are any corrupt files present on your system already, the error 0x80070424 will most likely welcome you.
Causes of windows update error 0x80070424
You might have noticed there are multiple services running in the background if you have checked on the task manager thoroughly out of curiosity. In the same manner, the Windows update installer also requires some services to be running in the background at the time of installing new updates. Hence, if the necessary services are not found to be running, the Windows update error 0x80070424 will pop up.
Likewise, apart from services, some useful files are also required at the time of the update. In case your system has some corrupt files, it can cause other useful files to remain unregistered. In that case, even if all the files are present, Windows System can’t locate the required files properly. As a result, the update installation process fails, and error code: 0x80070424 appears on your screen.
How to Fix windows update error 0x80070424
There is no need for you to worry about error code: 0x80070424 as we have some pretty simple fixes for you that can easily make the error disappear from your system. However, all these methods require you to follow the steps mentioned below precisely.
1. Use Windows Update Troubleshooter
Before moving on to the manual steps, we must let the computer try to fix it by itself. For that, we can use the Windows Update Troubleshooter that is well-known to fix the windows update 0x80070424 error in a matter of seconds.
Step 1.Launch Settings on your Windows PC, Windows Key + I is the shortcut you can use.
Step 2. Now, go to the Update and Security section.
Step 3. On the left panel, click on Troubleshoot.
Step 4. From the list, find out the Windows Update option.
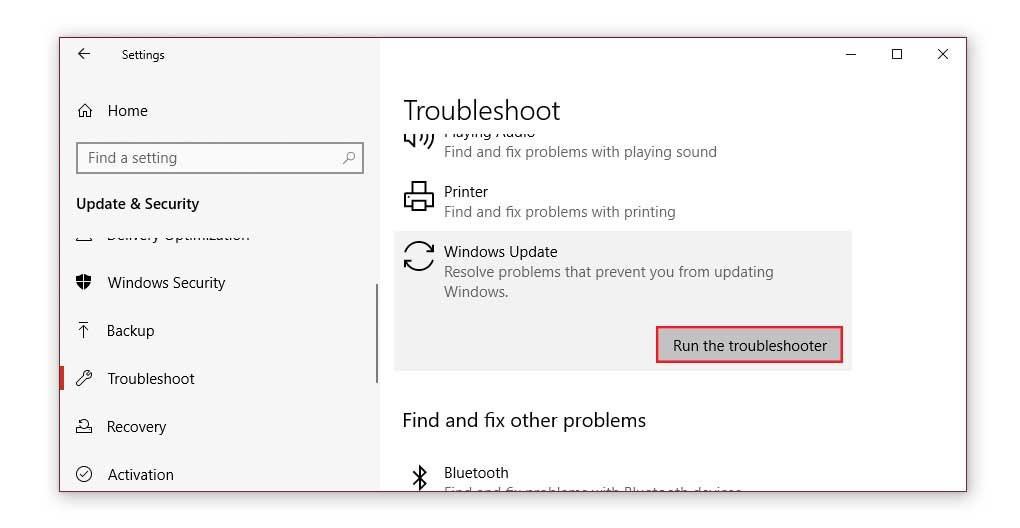
Step 5. Click on it and Run the Troubleshooter.
The process might take a few minutes to complete. So, be patient, and once the process is done, reboot your PC to confirm the changes.
2. Enable Critical Windows Update Services
There are certain Windows update services that usually our system requires at the time of installing updates. Often, people disable some background services, including important ones that make their PC perform better. So, by enabling them back again, we can fix the Windows Update problem quite significantly.
Step 1. Open the Run dialogue box using Windows Key + R shortcut.
Step 2. In the text field, type services.msc and hit Enter.
Step 3. The Services window will open on the screen. Here, we will need to enable Workstation, Windows Update, and Background Intelligent Transfer services. You can do so by double-clicking on them and set the startup type to Automatic.
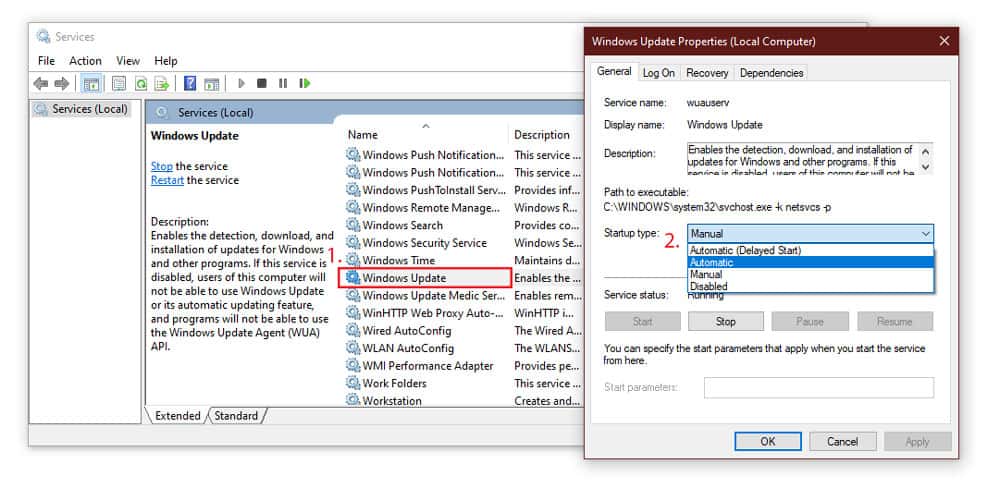
Step 4. Lastly, reboot your system to confirm the applied changes.
3. Register System Files
Since we discussed that your system must have some files present at the time of installing new updates so that the things can go smoothly. Generally, these are some .dll files that somehow end up not getting registered on your computer due to many possible reasons. Hence, we need to do that manually and correct it.
Step 1. Use the shortcut Windows Key + R to open the Run dialogue box.
Step 2. Now, you will have to execute two distinct commands here one by one; the commands are as follows:
regsvr32 Qmgr.dll /s regsvr32 Qmgrprxy.dll /s
Step 3. Reboot your PC.
4. Run SFC command
To deal with the corrupt files present on your system, running the SFC scan can help you a lot in fixing the Windows 10 error code 0x80070424.
Step 1. Press Windows Key + X and select Command Prompt (Admin).
Step 2. In the command prompt, type the command: sfc /scannow and hit Enter.

Step 3. Now, wait patiently till the scan and repair process gets completed.
5. Run DISM command
You can also do an in-depth check using the DISM commands to resolve this Windows 10 update error caused by corrupt system files.
Step 1. Open Command Prompt (Admin) from the Power Menu, use Windows Key + X shortcut.
Step 2. Now execute the following command
DISM.exe/Online /Cleanup-image /Restorehealth
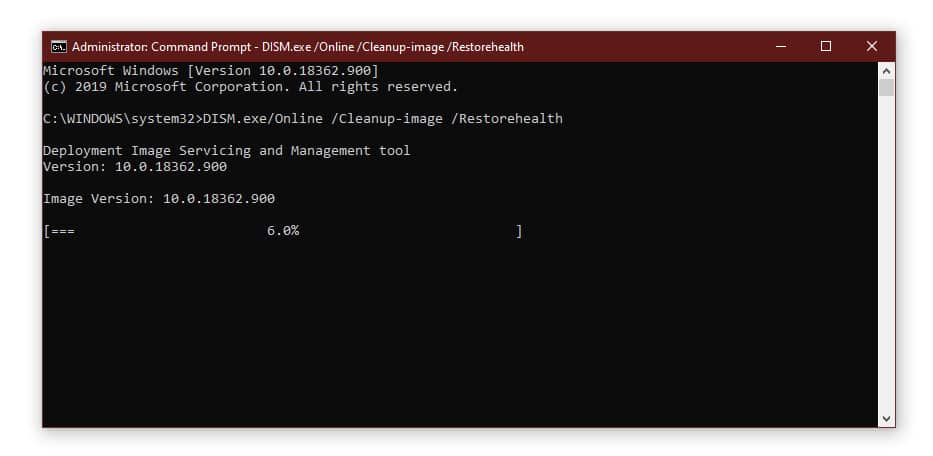
Step 3. Make sure that your computer is connected to an active internet connection so that all the required files can be obtained from the internet easily.
Step 4. You can also obtain the required files from the media creation tool. Plug it into your computer and enter the following command:
DISM.exe/Online /Cleanup-Image /RestoreHealth /Source:C:RepairSourceWindows /LimitAccess
Step 5. Make sure you replace C:RepairSourceWindows with the path of your installation media drive.
Step 6. Lastly, reboot your computer to apply the changes.
6. Reset Windows Updates Components
Resetting the Windows Update Components might be another helpful tactic to fix this issue on your PC. The method is very straightforward; all you need to do is execute some simple commands one by one.
Step 1. We will need to use the Command Prompt (Admin) which you can simply open using the Windows Key + X hotkey.
Step 2. After that, execute all the following commands one by one:
net stop wuauserv net stop cryptSvc net stop bits net stop msiserver Ren C:WindowsSoftwareDistribution SoftwareDistribution.old Ren C:WindowsSystem32catroot2 Catroot2.old net start wuauserv net start cryptSvc net start bits net start msiserver
Step 3. Reboot your PC and see if the error is resolved or not.
7. Update Windows manually
If you have tried out all the methods mentioned above and you are still not able to update your system because of error code 0x80070424. You can do the update process manually as well. It’s not that complicated if you follow the steps correctly.
Step 1. Visit the Microsoft Update Catalog website.
Step 2. Usually, the update code for Windows 10 builds starts with KB, so search for that on the website and locate the one that matches up with the one currently installed on your system.
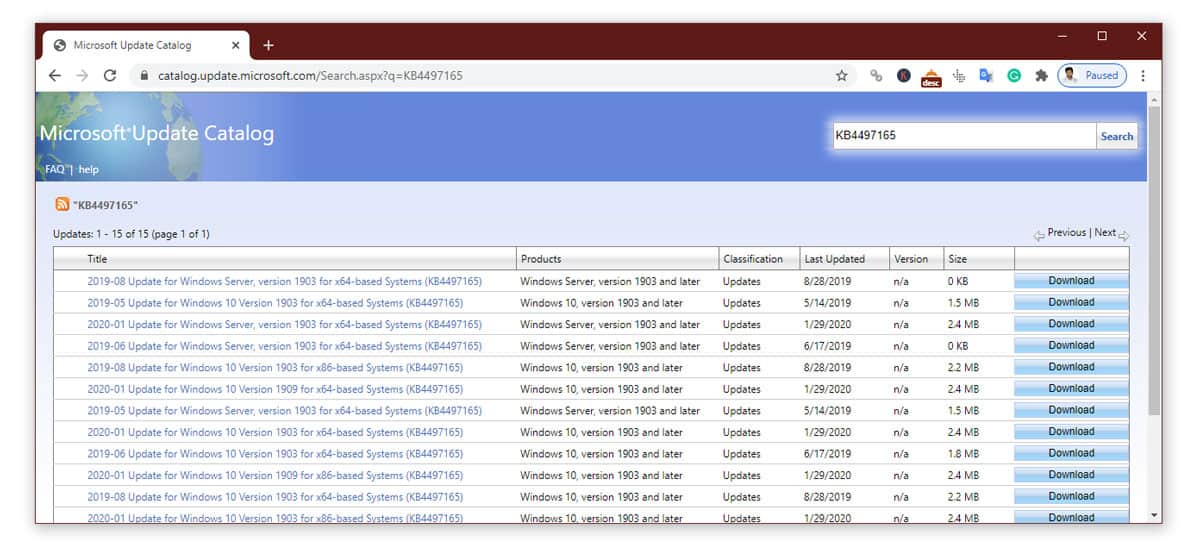
Step 3. Open it and click on the Download button.
Step 4. Once the download is complete, run the setup and follow the on-screen instructions.
Step 5. Reboot your PC to apply the changes. This will potentially fix all the files present on your system and eventually resolve all the issues related to security error code 0x80070424.
8. Repair Windows
At last, if none of these methods are able to help you out in this situation, the only option left for you is to repair the Windows system. This will repair the entire system eliminating all the bad, corrupt files while verifying the integrity of the files. You can do so by plugging-in a media creation tool with the latest build already installed on it. After that, all you need to do is perform a clean installation, and it will automatically update your Windows system to the latest build as well.
Related errors:
Conclusion
The 0x80070424 Windows 10 problem is not very rare since people often face it because of the bad integrity of system files or other causes. However, if you try out these methods, there is no chance for this error code to appear in front of you again. Hence, if you are struggling to correct this similar error on your PC, these methods are just meant for helping you out and get rid of this error.
In case this guide helped you out in fixing the problems on your PC, or you have some other queries or suggestions for us, feel free to share them in the comments section below.