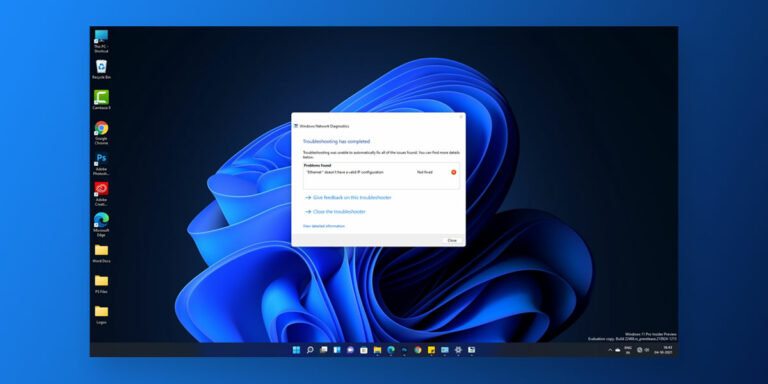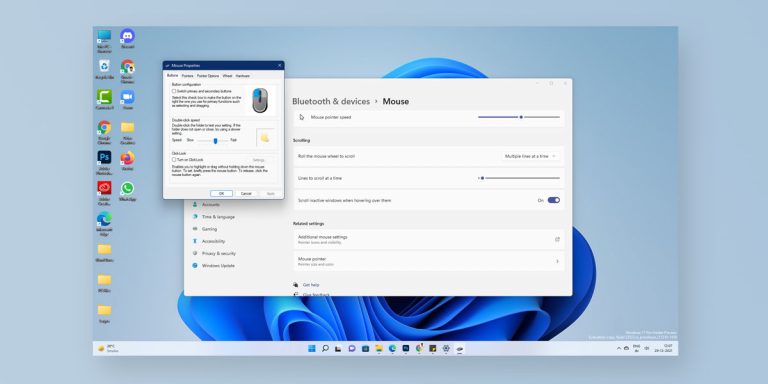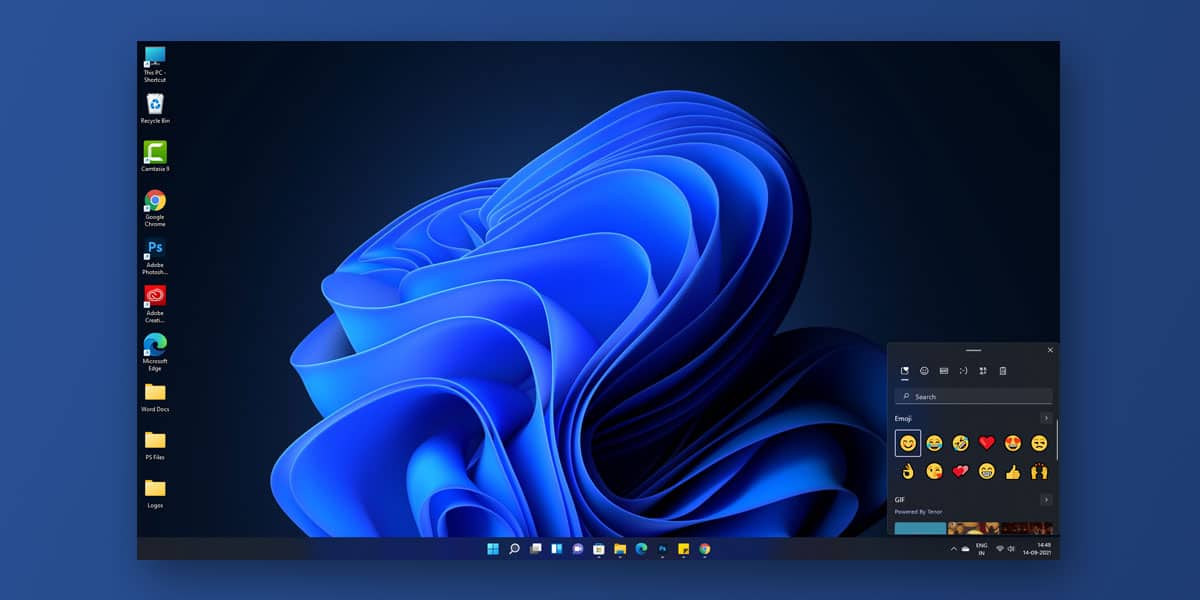
Windows 11 is here, and we cannot keep calm about it. From a rejuvenated Start menu, Windows 11 has everything to provide a user with a calm and creative experience to pursue their passion. Microsoft’s next-gen OS, Windows, is already available for an introductory preview and is hoping to be released by the holidays later this year. As per Microsoft, Windows 11 will be free for all Windows 10 users.
Ever since people got a preview of the Windows 11 build, they cannot wait anymore for the official version to come. The all-new Windows 11 comes with a simplified design with a great onus on enhancing the overall productivity and user experience. Right from a new start button to new sounds, fonts, and icons, Windows 11 has everything in place that puts you in control and brings a sense of calm and peace.
Windows 11 sports a sizeable upgrade over Windows 10 and is equipped with dozens of productivity-enhancing features. Although it is a significant upgrade over its predecessor, both Windows 10 and 11 have a few similar features. One such feature is the emoji keyboard.
Ever since the world has got the hang of emojis, they have become a regular part of every conversation. Just like people tend to use tonnes of emojis on their smartphones, they would like to have the same when typing on their keyboard in Windows 11.
However, enabling the emoji keyboard can be a challenging task in both Windows 10 and Windows 11. But you needn’t worry now that we are here. In this article, we will walk you through the different ways using which you can enable the emoji keyboard on Windows 11.
Windows 11 Emoji Keyboard
In comparison with Windows 10, the Windows 11 emoji keyboard sports a significant upgrade over its predecessor. All it takes is the click of two keys on the keyboard, and you will get your favourite emoji, emoticon, GIF, and various other options at your disposal. Also, it is now possible to search for emojis and emoticons easily, courtesy of the search box feature.
Furthermore, compared to Windows 10, Windows 11 has broadly enhanced the overall spectrum of its emoji keyboard by adding numerous emojis, symbols, categories, and options on the Windows 11 emoji keyboard.
If you think the emoji keyboard will only have emojis, you couldn’t be more wrong. In addition to emojis, you can get customizable gifs, clipboard history, and many other options when using the emoji keyboard. While there were a limited number of options on the Windows 10 emoji keyboard, there are a whole lot more on the Windows 11 emoji keyboard. In addition to emojis, you can also get the following on the Windows 11 emoji keyboard.
- GIFs: The latest addition to the list of emojis, emoticons, and symbols is GIFs. The Windows 11 emoji keyboard has a dedicated section, especially for GIFs. Just like emojis, you can search for your favourite GIFs effortlessly.
- Clipboard History: Windows 11 has added a separate new Clipboard History button on the emoji keyboard. As the name indicates, the clipboard history button displays the recently copied files and folders. In addition, there are many graphical interface formats available. You can read more about clipboard history here.
- New Emojis: The amount of emojis in the earlier Windows 10 version was reasonably limited. But Windows 11 has made several upgrades and has added a lot of new emojis. Plus, these emojis are better spaced out, which makes them easier to find, given their highly quickly concise and neat format.
- Availability Of Options: In addition to emojis, the Windows 11 emoji keyboard has different options arranged precisely at the top of the keyboard. This makes them easier to find and access. All these options are indicated via small icons right at the top of your Windows 11 emoji keyboard.
- Simplified Interface: Searching is always a tedious task. But thanks to the Windows 11 emoji keyboard, you can search for any emoji, option, or GIF effortlessly. In addition, there is a dedicated Search box that makes it easier to search for anything quickly.
- Better Mobility: Unlike Windows 10, the Windows 11 emoji keyboard comes with great vertical and horizontal alignment that allows you to easily move the Windows 11 emoji keyboard anywhere on the screen with great ease
- Improved Search: If you remember, searching was quite challenging when using the Windows 10 emoji keyboard. However, that is no longer the case since the Windows 11 emoji keyboard has made significant improvements in the searching options. You now have a dedicated search box and icon exactly above the Windows 11 emoji keyboard.
How To Use Emoji Keyboard In Windows 11?
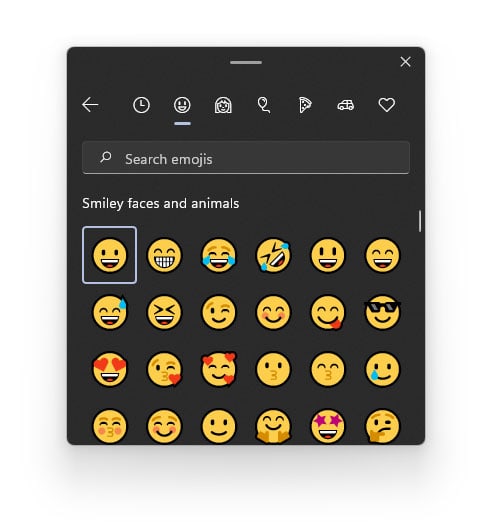
Ever since the world has got the hang of it, emojis have become an integral part of our day to day communication. Any message with a single emoji can drastically change the course of the conversation. Also, having the right emojis can further strengthen an ongoing discussion. So, not only have the emojis improved, but the manner in which they are used has also seen a drastic change over the years.
Earlier, it was only possible to use emojis when using a smartphone. But thanks to Windows, the emoji keyboard is now an extensive part of digital linguistics and also an in-built version of the Windows OS. The Microsoft emoji keyboard has a comprehensive list of emojis. You can scroll through the list and copy-paste any emoji you like. It’s available throughout the operating system, irrespective of the site or application you’re using at the moment.
Windows 11 has added a dedicated Emoji Picker that lets you use emojis in any application. There are a lot of ways to access the Windows 11 emoji keyboard. But since we are so accustomed to using emojis when on our smartphone, we failed to realise that there is a dedicated Windows 11 emoji keyboard right under our noses. Here are some of the ways using which you can type emojis using the Windows 11 emoji keyboard
1. Using Emoji Keyboard Shortcut
Up until now, the regularly used keyboard shortcuts were for the copy and paste function. But thanks to the new Windows 11 emoji keyboard, you can now use simple windows 11 emoji keyboard shortcuts to get any emoji into any application that you are using. To use the emoji keyboard on any Windows 11 PC, follow the given steps.
- Open any text editor app ( Notepad, Word )
- Next, press Windows + (.) or Windows + (;) on your keyboard
- The emoji picker window will now be available at the bottom-right corner of your screen.
- Click on any emoji in the window and insert it into any application
- The panel also shows you the most recently used emojis and also the frequently used ones
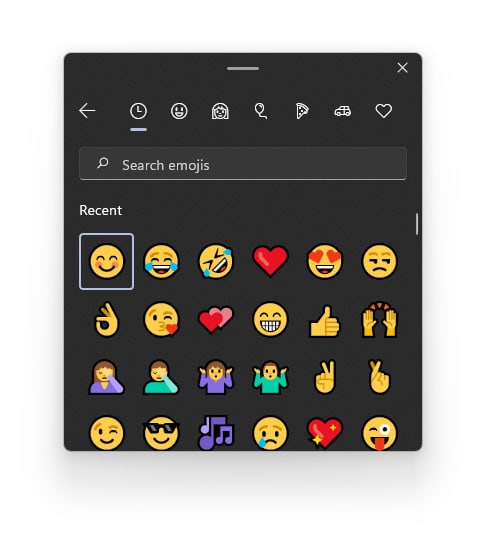
- You can search for a particular emoji in the search box above
2. Using Emojis On Touch Keyboard
The Windows 11 touch keyboard also offers complete support to emojis. This allows you to type or select any emoji on the touch screen. All you need to do is enable the touch keyboard, and you are all set to use the Windows 11 touch keyboard. To use emojis on the touch keyboard, follow the given steps.
- Close all running applications
- Right-click on the Taskbar
- Select Taskbar Settings
- Simply enable Touch Keypad
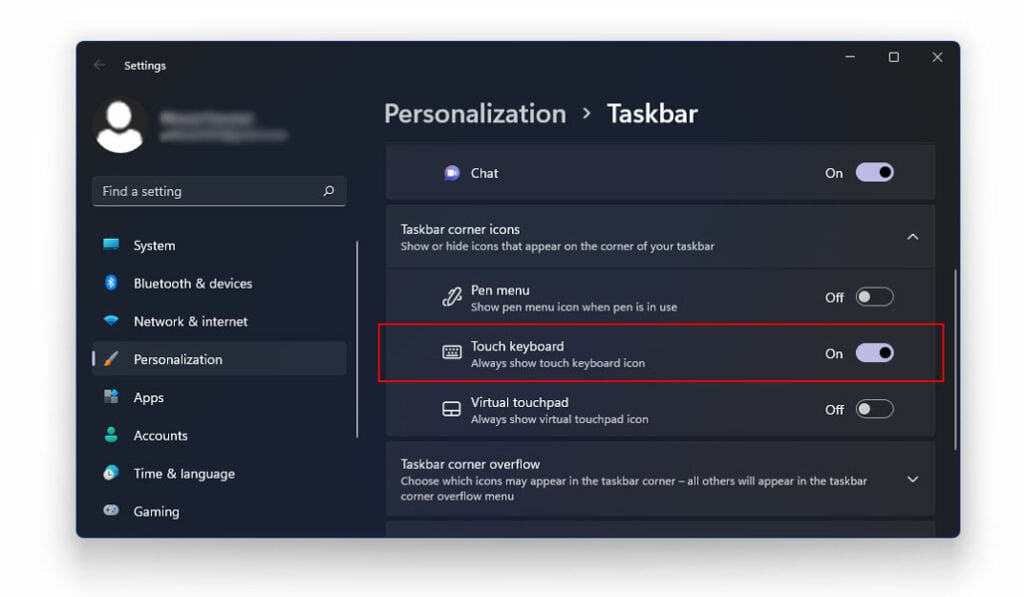
- This will enable the Touch Keyboard on your Windows 11
- Now, tap on the Touch Keyboard option at the bottom right-hand corner of your screen
- Next, tap on the Emoji icon on the top left of the Touch Keyboard
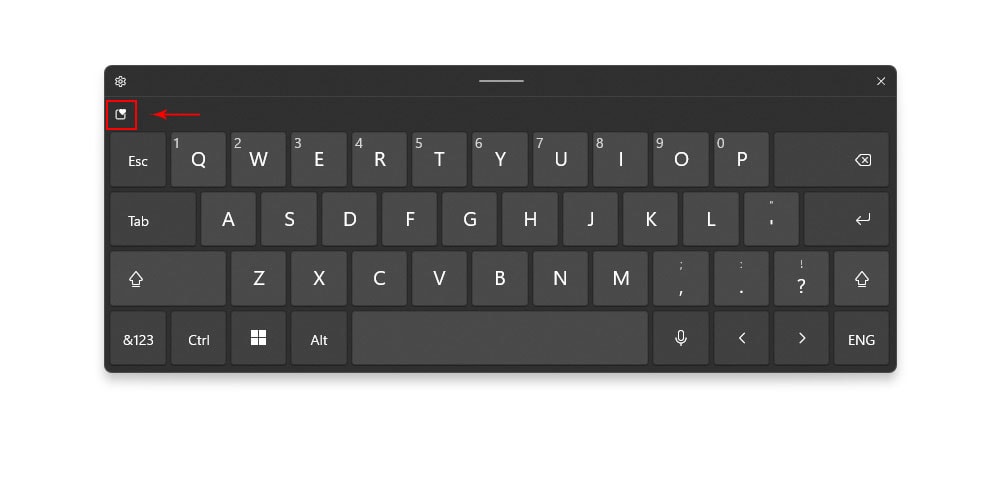
- The emoji Window will now appear adjacent to the Touch Keyboard
- Go to the emojis section and select any emoji you want
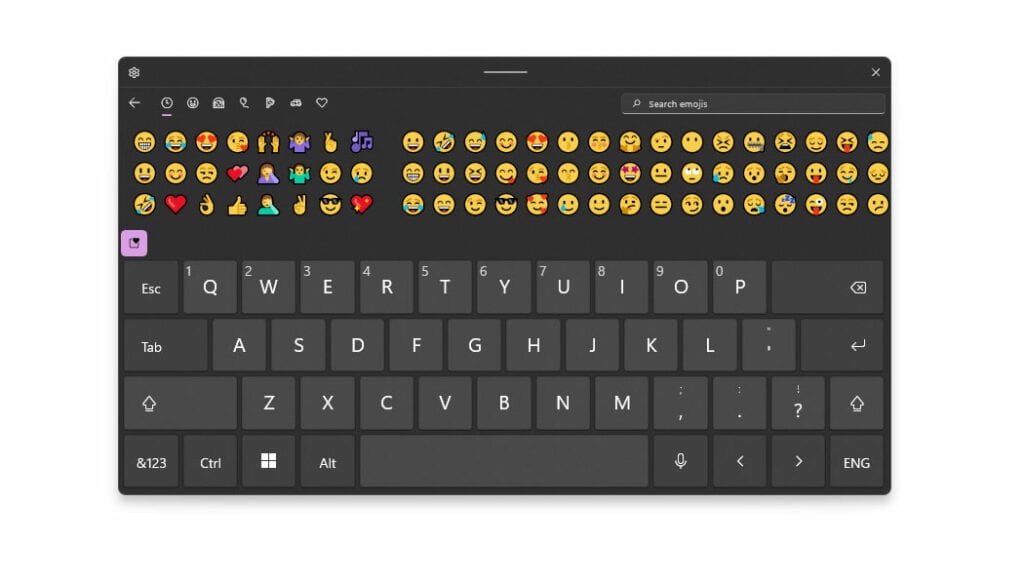
3. Use Kaomojis On Windows 11
A kaomoji is a Japanese emoticon comprised of characters, letters, and punctuations that combine together to form a facial expression that conveys a particular emotion. These kaomoji are vertical and are fun to work with. To use kaomoji on your Windows 11 keyboard, follow the given steps.
- Open any text editor app ( Notepad, Word )
- Next, press Windows + (.) or Windows + (;) on your keyboard
- Click on the Winking Face tab
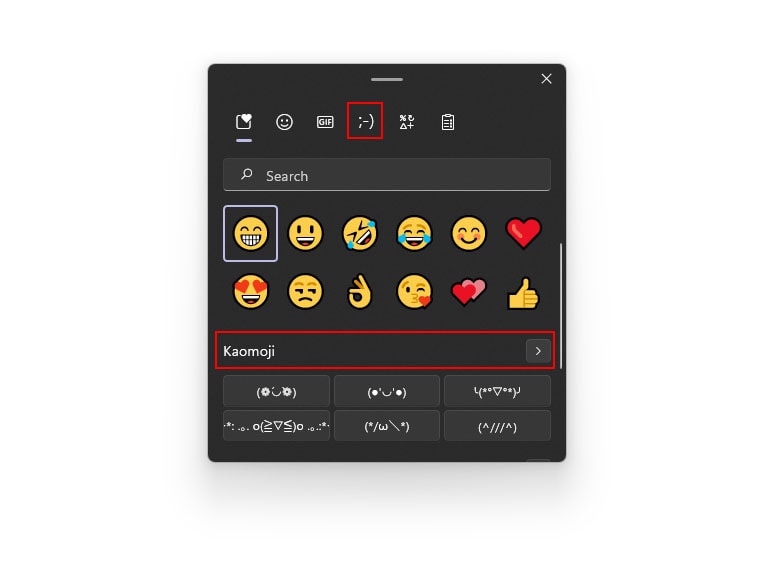
- You will now see a list of categories on your screen
- Select any one of the below-mentioned categories to find any emoji of your choice
- Happy
- Greeting
- Acting Cute
- Sad
- Angry
- Surprised/Speechless
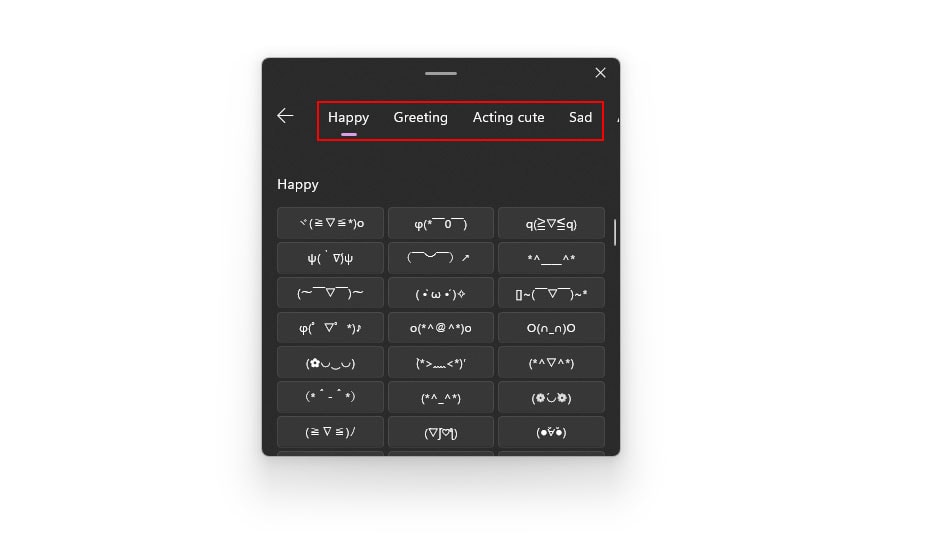
- Next, scroll down to type and find any kaomoji.
- The panel also shows you the most recently used kaomoji and also the frequently used ones.

- Select any kaomoji to insert it into any application on your Windows 11
4. Using Symbols In Windows 11
If you think there are only emojis and emoticons available to use on the Windows 11 emoji keyboard, you couldn’t be more wrong. In addition, you can also add different symbols. There are plenty of symbols to choose from which can add weight to your conversation. To use symbols on the emoji keyboard in Windows 11, follow the given steps.
- Open any text editor app (Notepad, Word)
- Next, press Windows + (.) or Windows + (;) on your keyboard
- Click on the Symbol option
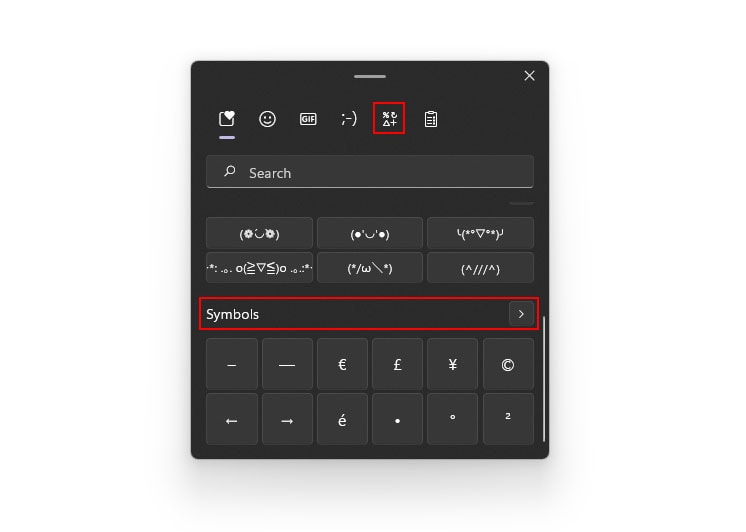
- Now, you will see a bunch of categories on your screen.
- Select any one of the categories mentioned below and find your desired symbol
- General Punctuation
- Currency Symbols
- Latin Symbols
- Geometric Symbols
- Math Symbols
- Supplemental Symbols
- Language Symbols
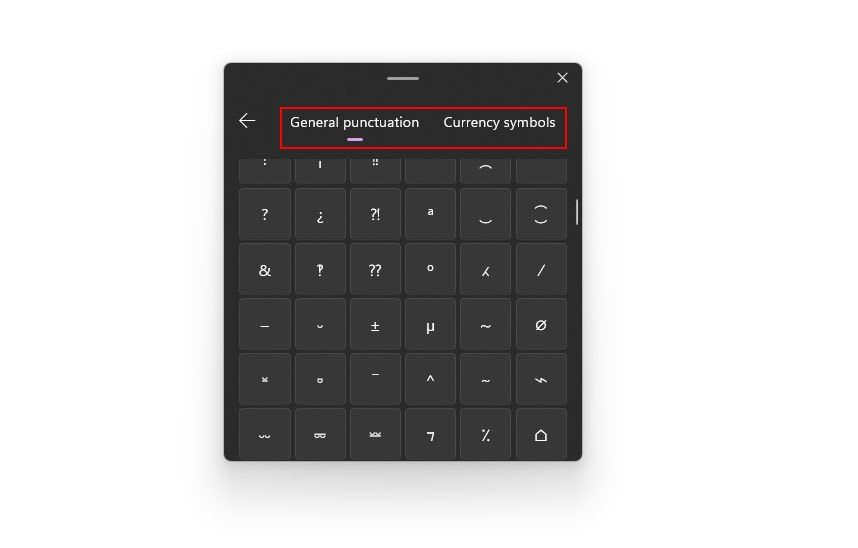
- Scroll down to find the symbol you desire
- The panel also shows you the most recently used symbol and also the frequently used ones.
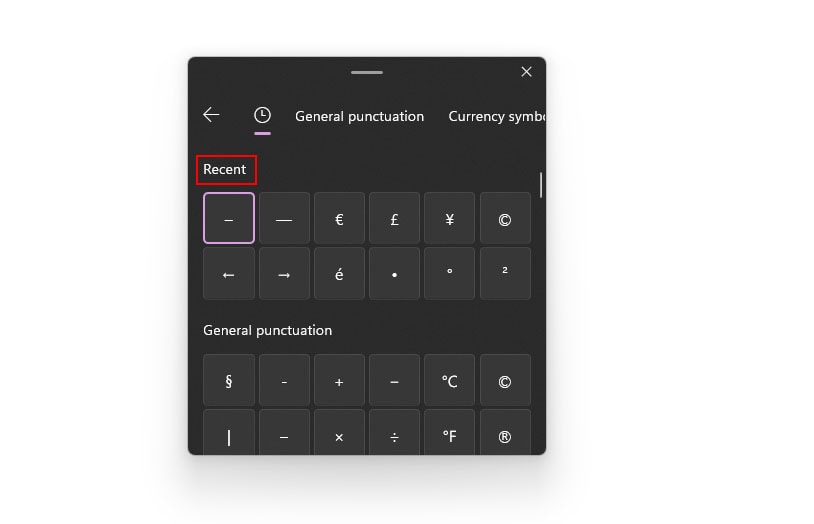
The Bottom Line
We hope our article was able to successfully walk you through using an emoji keyboard on Windows 11. Emojis, emoticons, and symbols add tremendous depth to our conversations. However, not many are aware of how to use the emoji keyboard on their Windows 11. But it is straightforward to use the emoji keyboard on Windows 11.
The emoji keyboard is well designed to help you express your immediate feelings and ideas. Mentioned above are some of the ways using which you can insert various emojis, emoticons, and symbols on any application. In Windows 11, you can use the Emoji keyboard to search for Emojis, GIFs, Symbols and use them in any app, like MS Word or websites like Facebook.
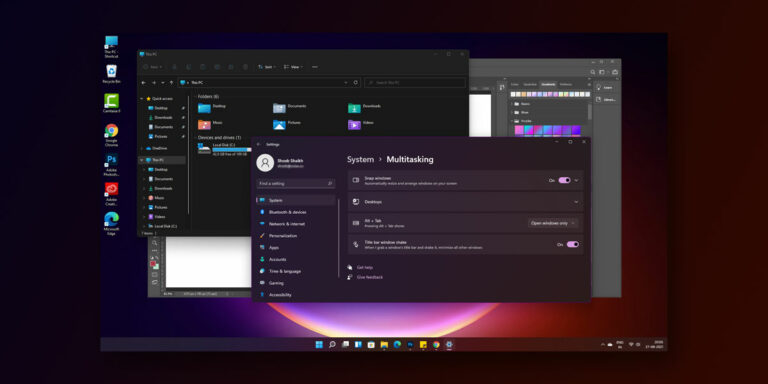
![Microsoft Store “Something happened on our end” in Windows 11 [Fix]](https://devsjournal.com/wp-content/uploads/2022/03/Microsoft-Store-Something-happened-on-our-end-in-Windows-11-768x384.jpg)
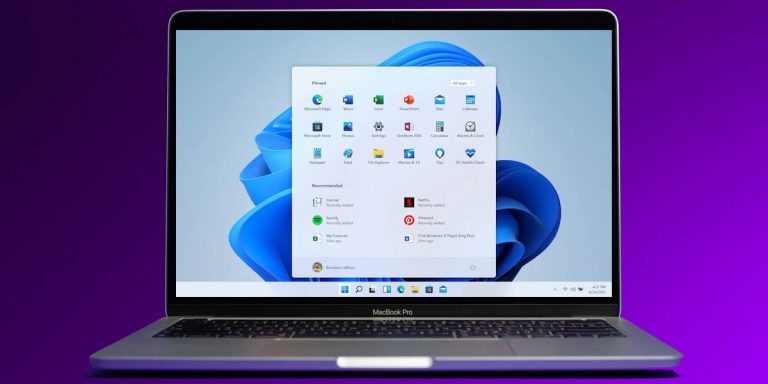
![How to Install & Set up Gmail in Windows 11 [2 Methods]](https://devsjournal.com/wp-content/uploads/2021/11/How-to-Install-Gmail-in-Windows-11-768x384.jpg)