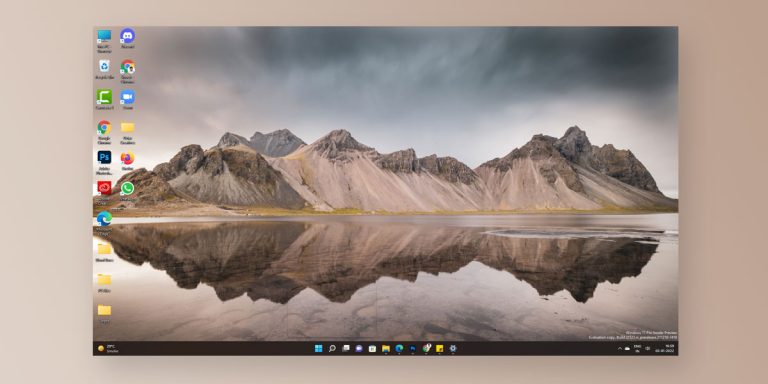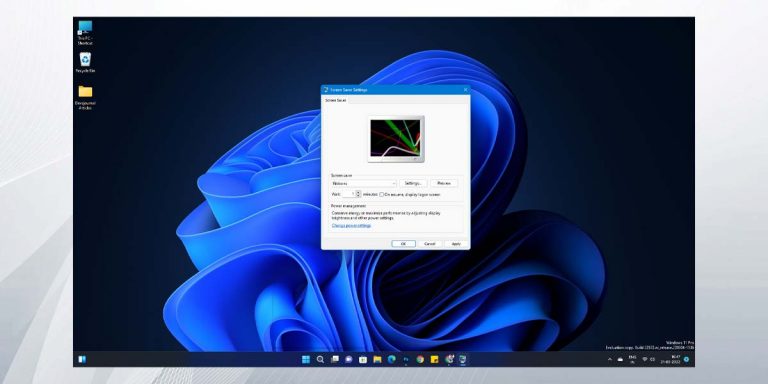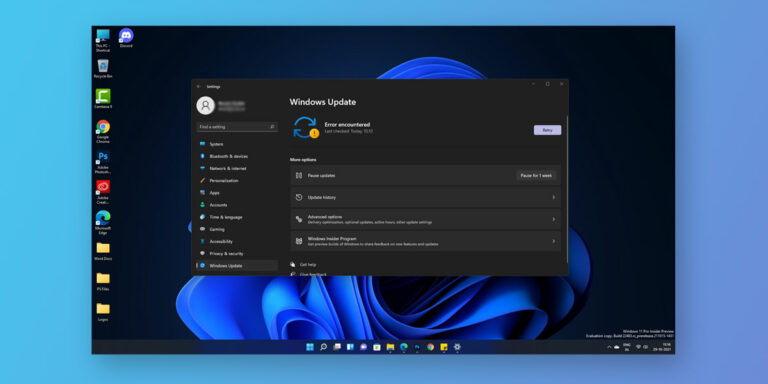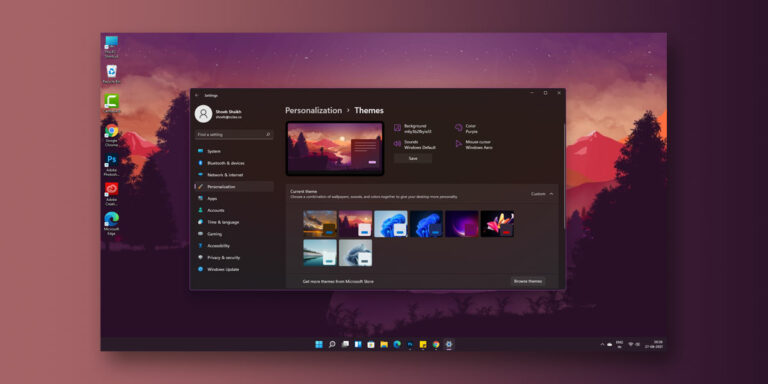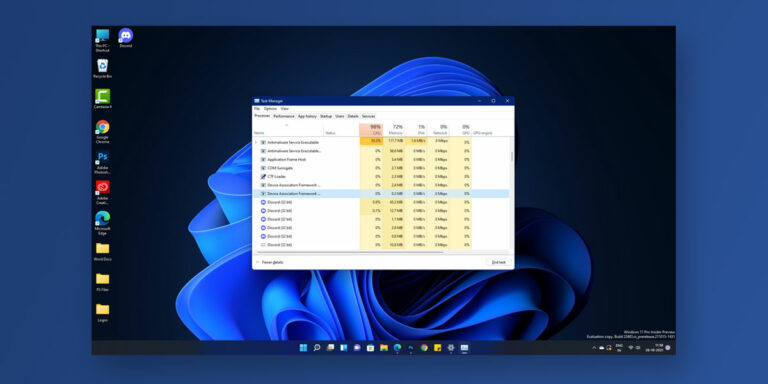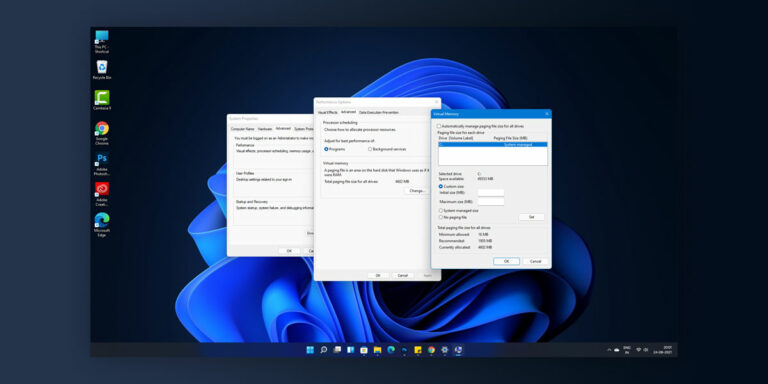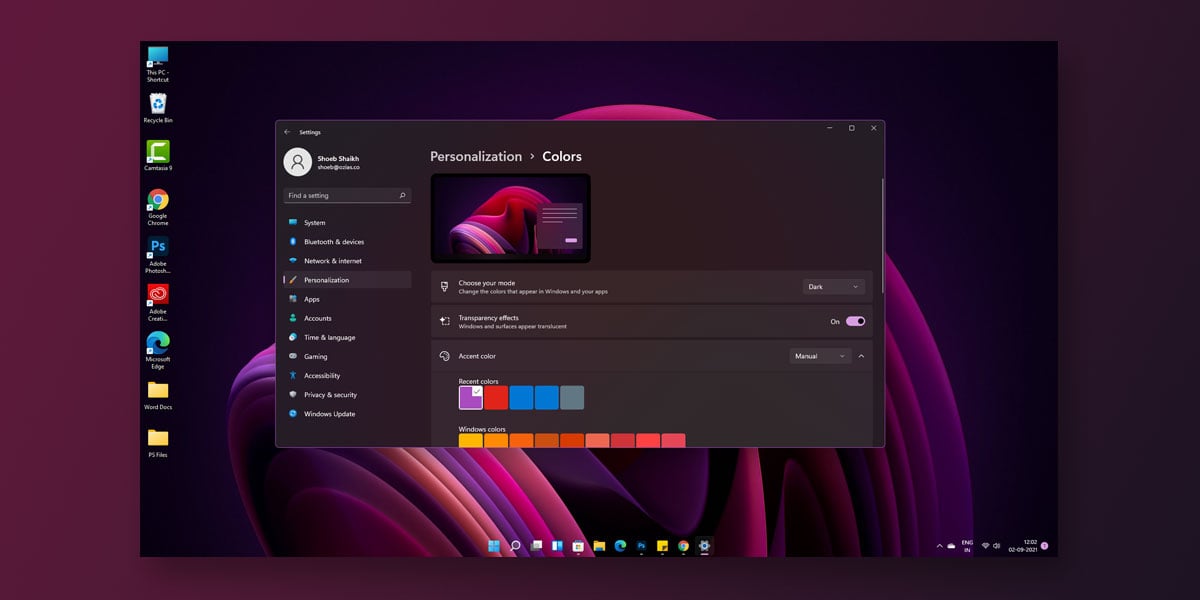
Ever since people got a preview of the Windows 11 build, they cannot wait anymore for the official version to come out. While multiple users have already got their hands on the preview version, several of them have reported bugs and issues with Microsoft’s new OS. However, with the official version slated to release later this year, we can expect Microsoft to fix all those bugs and issues by then.
The all-new Windows 11 comes with a simplified design with a great onus on enhancing the overall productivity and user experience. Right from a new Start button to new sounds, fonts, and icons, Windows 11 has everything in place that puts you in control and brings a sense of calm and peace.
From everything we’ve gathered so far, Windows 11 comes loaded with dozens of features. Although it is a significant upgrade over its predecessor, both Windows 10 and 11 have a few similar features. One such is feature is the transparent Windows 11 taskbar. If you remember, Windows 10 had a feature that allowed you to make your taskbar completely transparent and translucent in nature.
Just like Windows 10, you can also enable a transparent taskbar in Windows 11. In this article, we will guide you through the different methods using which you can enable a transparent Windows 11 taskbar. Also, we have included a detailed guide on the various personalization options available for your taskbar.
What Are The Different Taskbar Customisation Options Available in Windows 11?
As we mentioned earlier, both Windows 10 and 11 possess a few similar features. While the Windows 11 preview version came with a few bugs and issues, people are still looking for ways to customize their system. Currently, Windows 11 offers limited features in terms of customizations and appearance.
For example, although you cannot change the default position Of your taskbar, you can change the color, enable transparent Windows 11 taskbar, add/disable features such as Widgets or search, or choose icons that you want on your taskbar.
How To Enable/ Make Taskbar Transparent in Windows 11 ?
Even though there are limited options in terms of taskbar customization, you can still make the most out of the few features available. One such feature is making your Windows 11 taskbar transparent in its appearance.
Mentioned below are some of the ways using which you can enable transparent taskbar in windows 11.
1. Using Personalization Options
The quickest way to enabled the transparent Windows 11 taskbar is using the personalization options included. To allow transparent windows 11 taskbar, follow the given steps.
- Close all running applications
- Right-click on your desktop screen
- Select Personalise
- Select Colors in the left navigation pane
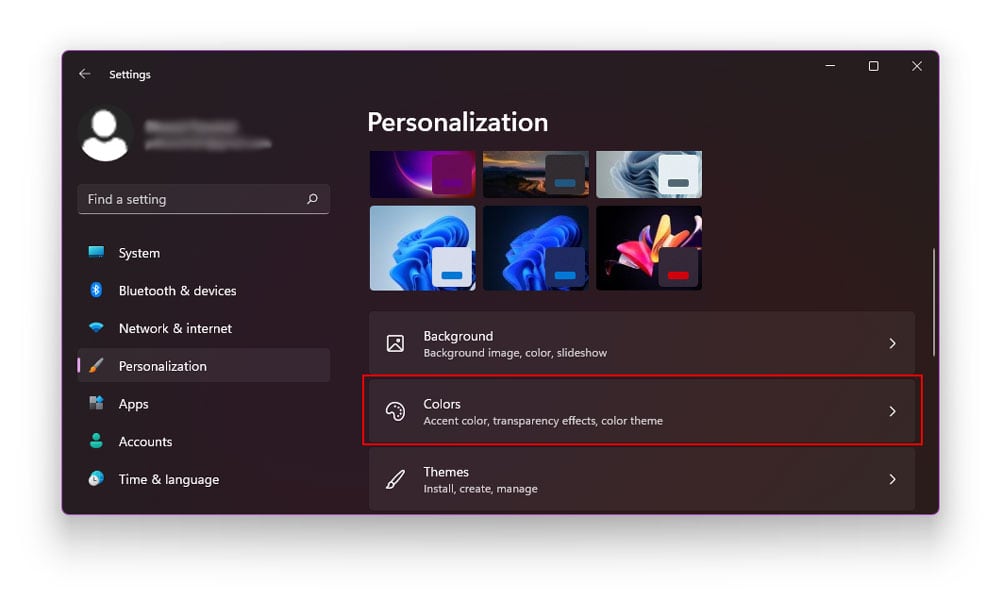
- Locate Transparency Effects
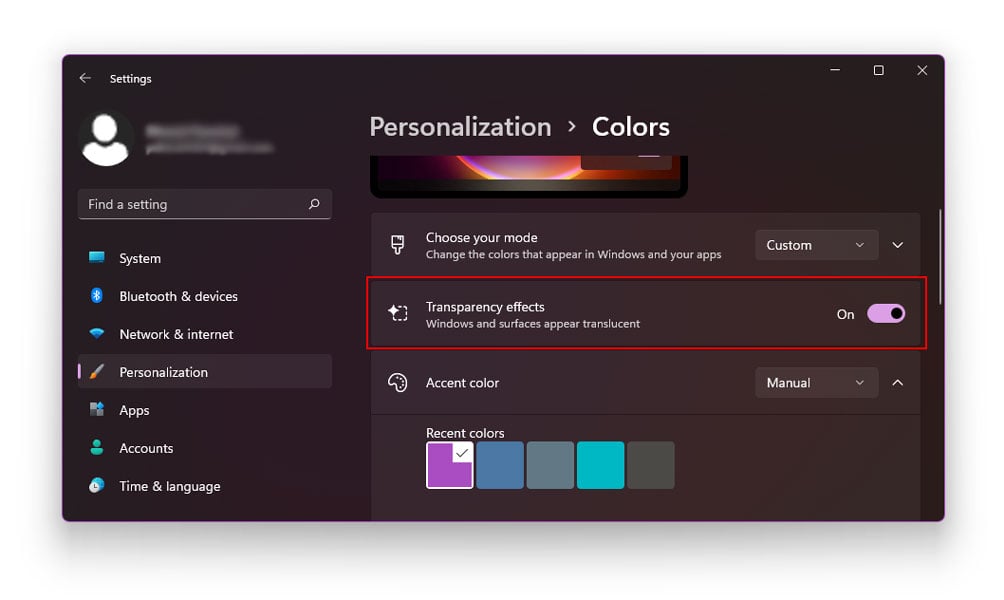
- Next, turn the Toggle On option next to Transparency Effects
Your taskbar will now be transparent in its appearance. You can also match the color to go with the background. Using the personalisation options will only make your taskbar slightly transparent.
2. Using The Visual Effects Option
If you want to make your Windows 11 more transparent, you can use the visual effects option. To enable a transparent Windows 11 taskbar using the visual effects option, follow the given steps.
- Right-click on the Start Menu
- Tap Settings
- Next, locate and click on the Accessibility option
- Click on Visual Effects
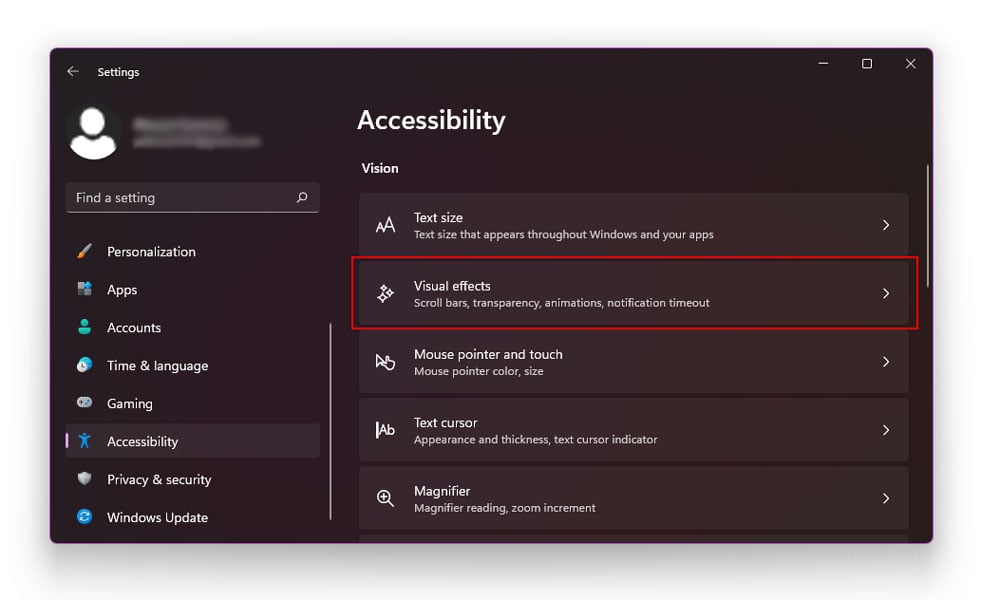
- Next, turn the Toggle On option next to Transparency Effects.

Using the visual effects on your Windows 11 will slightly increase the level of transparency of your Windows 11 taskbar.
3. Using TranslucentTB
As we mentioned at the beginning of this article, the built-in cusomtisation options are fairly limited with Windows 11. However, you can always use third-party applications such as Translucent TB to change the appearance of your taskbar.
This application allows you customised your taskbar by adding desired effects and colors. These effects and colors combine to give you a customised, dynamic, and a visually appealing taskbar.. To change your taskbar appearance using TranslucentTB, follow the given steps
- Launch Microsoft Store on your Windows 11
- In the launch menu, type in TranslucentTB
- Alternatively, you can click on the following link: TranslucentTB
- Click on Get
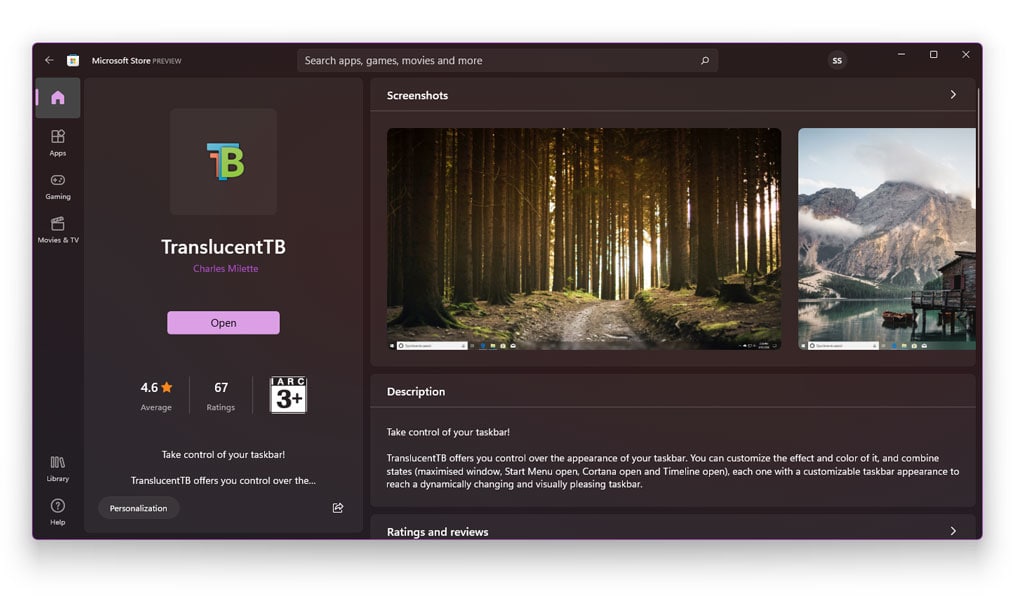
- This will now install TranslucentTB on your system
- Once the download is finished, simply click on the Launch
- Agree to the license policies’ terms and agreements
- Then, select YES
This will automatically make your Windows 11 taskbar transparent. Using this application, you can make your taskbar appear transparent, opaque or add a blur effect for further visual appeal.
Apart from enabling a transparent Windows 11 taskbar, this application also lets you couple your desktop with an HD background. Also, it gives you multiple options to customize and configure the transparency effects on your taskbar.
4. Using Microsoft TaskbarX
Similar to TranslucentTB, the Microsoft TaskbarX is another application that provides a handful of features to design, change, and customize your overall desktop appearance.
For example, using this application, you can make your Windows 11 taskbar transparent, reposition it to the left/right, and also adjust the position of your taskbar icons. Similarly, you can adjust the level of transparency and customize the way taskbar icons move everytime you open a new app.
To enable the transparent taskbar in windows 11 using the Microsoft TaskbarX, follow the given steps
NOTE: The Microsoft Taskar is PAID application
- Launch Microsoft Store on your Windows 11
- In the launch menu, type in Microsoft TaskbarX
- Alternatively, you can click on the following link: Microsoft TaskbarX
- Click on Buy
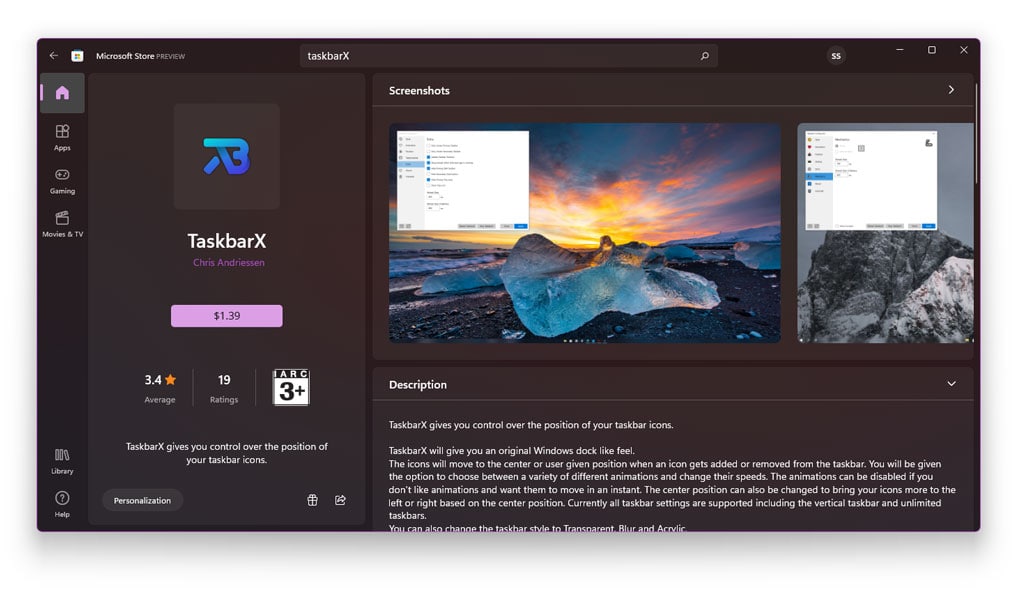
- A pop-up window will now appear on your screen
- Here, click on Get Started
- This will guide you through the payment process for the application
- Next, choose the form of payment you want
- Type in your information
- Click Save
- Wait for the download to complete
- Upon completion, right-click on the downloaded file
- Unpack the archived file in a folder
- Now, open the TaskbarX folder on your system
- Run the exe file in the file folder
- This will automatically install Microsoft TaskbarX on your system
- Upon completion, your taskbar icons will automatically move to the middle of the taskbar.
5. Using Windows Registry Editor
If you are unsatisfied with the level of transparency you’ve achieved using the above two steps, the next way you enhance the transparency level is by using the windows registry editor. Adding and modifying the given values in the Windows 11 Registry gives you the option to tweak the settings and achieve a higher level of transparency.
To enable a transparent Windows 11 taskbar using the windows registry taskbar, follow the given steps
- Close all running applications
- Press Windows + R on your keyboard
- This will open the RUN pop-up
- In the dialog box, type in the following command
regedit
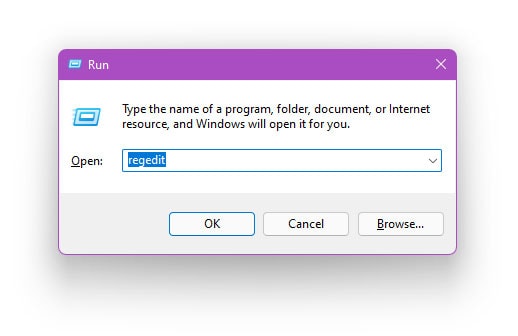
- This will open the Windows registry editor
- Now, navigate to the below mentioned path
HKEY_LOCAL_MACHINE\SOFTWARE\Microsoft\Windows\CurrentVersion\Explorer\Advanced
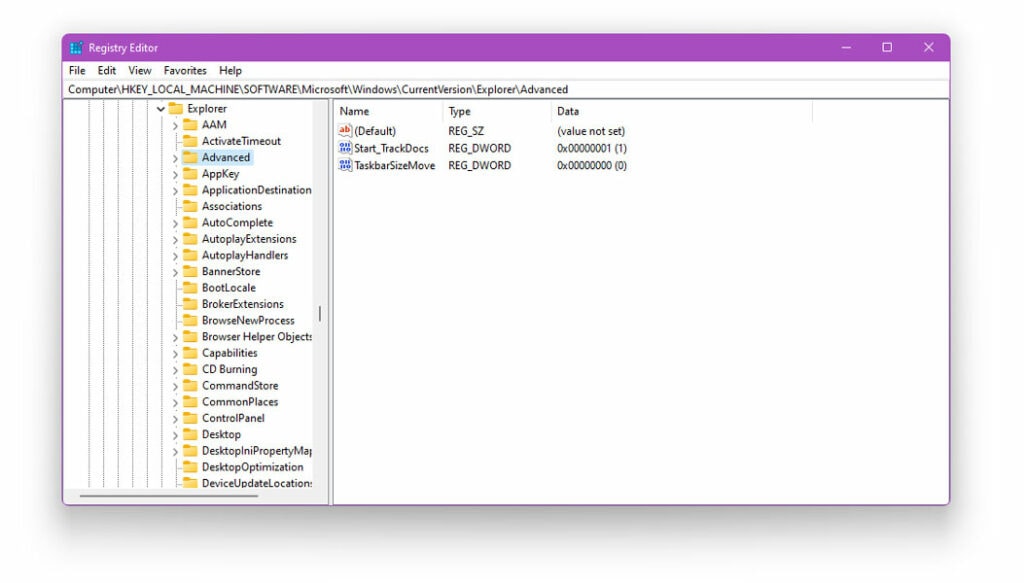
- Now, right-click on the blank white space on the right navigation pane
- Here, choose New > DWORD (32-bit) Value.
- This will create a new value in the registry editor
- Right-click on this newly created value file
- Choose Rename
- Rename this value file as follows
UseOLEDTaskbarTransparecy
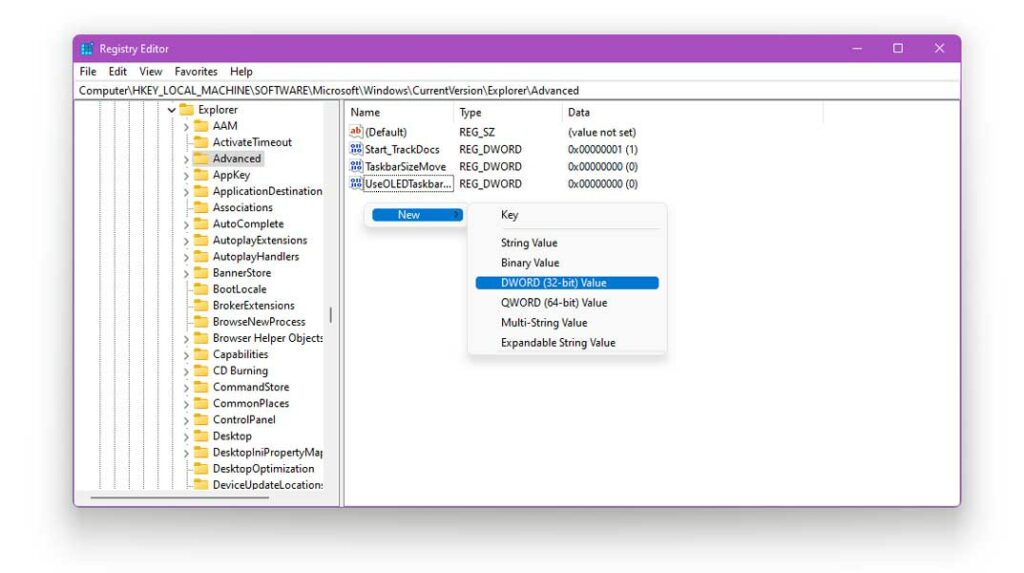
- Right click on UseOLEDTaskbarTransparecy
- Select Modify
- Now, change the value to 0 to 1
- Click OK to save the settings
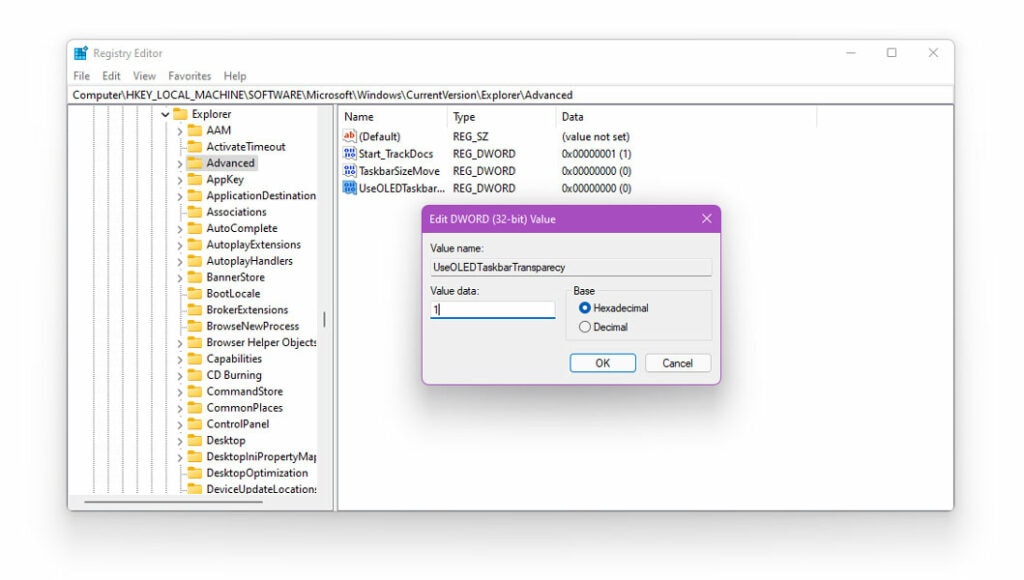
- Now, navigate to the below mentioned path
Computer\HKEY_LOCAL_MACHINE\SOFTWARE\Microsoft\Windows\DWM

- Locate ForceEffectMode
- If you can find the file, double-click on it and change the value from 0 to 1
- If you cannot locate the file, right click on the blank white space on the right navigation pane
- Here, choose New > DWORD (32-bit) Value.
- This will create a new value in the registry editor
- Right click on this newly created value file
- Choose Rename
- Rename this value file as follows
ForceEffectMode
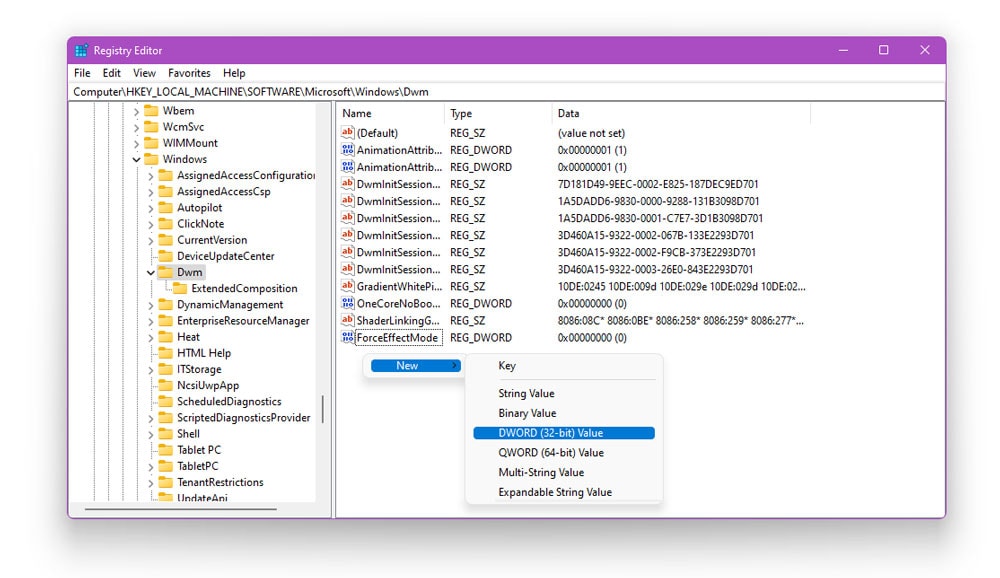
- Right-click on ForceEffectMode
- Select Modify
- Now, change the value to 0 to 1
- Click OK to save the settings
- Restart your System
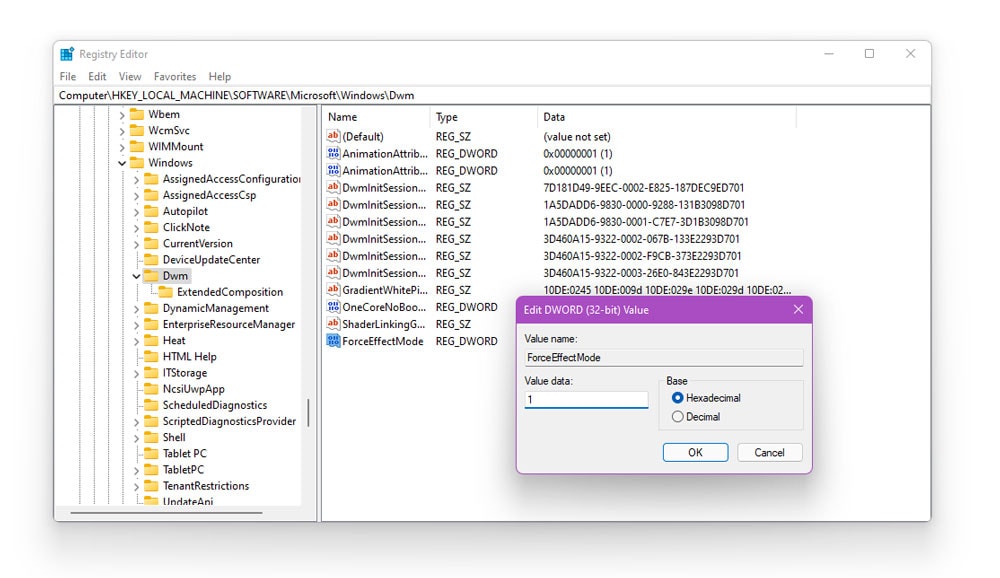
This will enable the transparent taskbar on your Windows 11. If you want to disable the Windows 11 transparent taskbar, simply
- Right-click on ForceEffectMode
- Select Modify
- Now, change the value to 1 to 0
Are There Transparent Themes For Windows 11?
There are tonnes of customization features available for Windows 11. You can make your Windows 11 transparent taskbar using any of the above-mentioned methods. Unfortunately, there are NO transparent themes available for Windows 11.
You can download multiple theme packages that gel well with the color and background of your desktop. To know how to create themes in windows 11, you can refer to this link. However, you won’t find any transparent themes in Windows 11.
The Bottom Line
We hope our article was able to successfully walk you through how to make taskbar transparent in Windows 11. There are numerous ways through which you can enable a transparent taskbar in windows 11. Note that the level of transparency varies as per each method used.
In addition to that, you can add other customization features and make taskbar transparent, translucent, opaque, and also add blur effects. Apart from the built-in features, you can also use third-party applications to customize your desktop further.