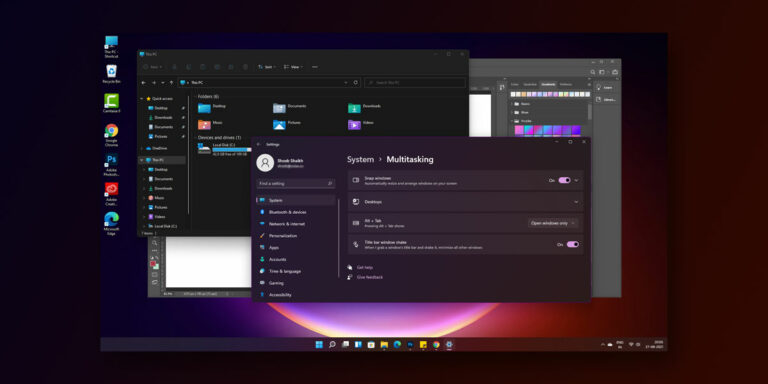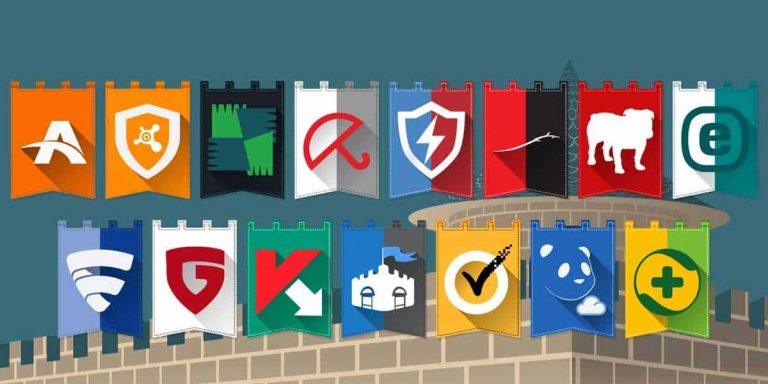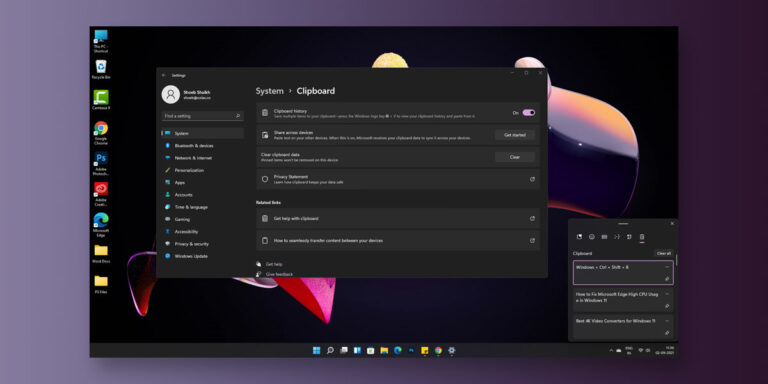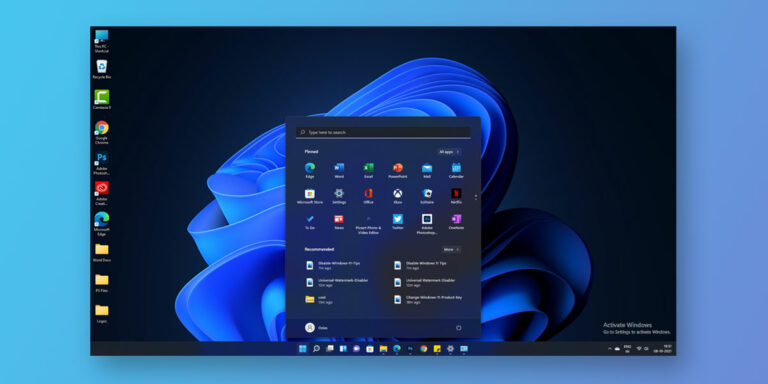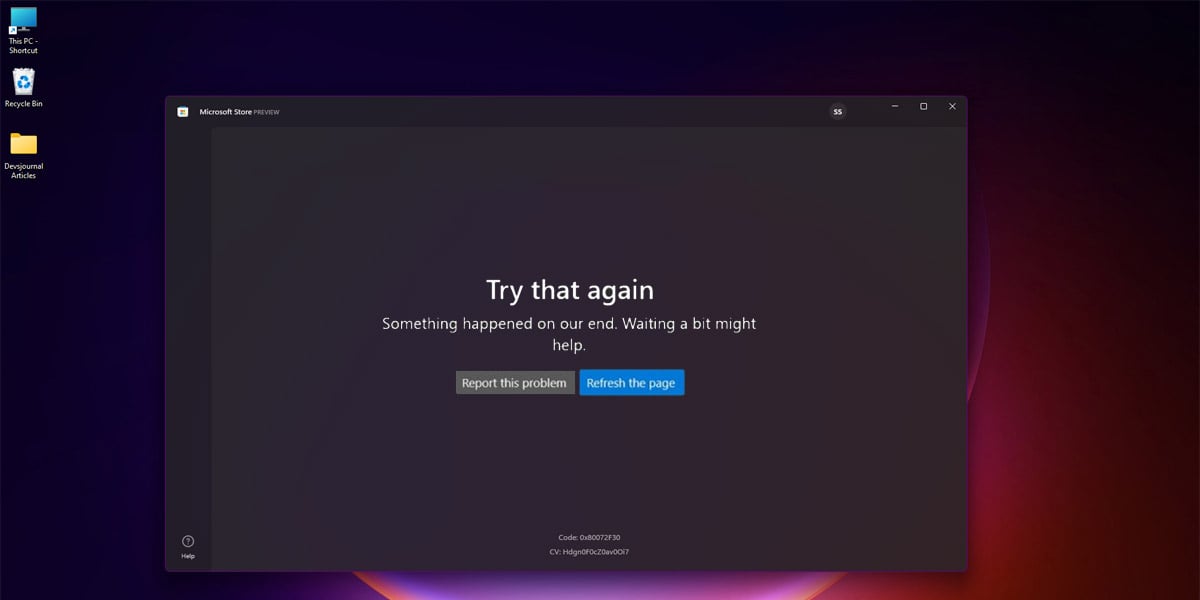
Following Microsoft’s OS update, many Windows 11 users have been clamoring about one error that has been coming in the way of a smooth user experience. This notorious Windows Store “try that again” error can manifest in a handful of ways, and the reason behind it can be manifold.
In this article, we will address this problem, discuss its probable causes, and look for the best ways to fix it. Before getting to the fixes for the Windows Store “Something happened on our end” or “try that again” error, let’s go through the potential reasons behind this recurring issue.
What Causes the Windows Store “Try that again” Error?
While there is no way to virtually pinpoint what could be causing the Windows 11 Store “Something happened on our end” error, we have been able to narrow down the search to a handful of probable causes. Let’s take a look at them one by one:
- Corrupt System Files: If you are trying to run a corrupt Microsoft Store system file, you could be seeing the “try that again” or “Something happened on our end” error. The good news is that a simple SFC scan should let you know if there are any corrupt files.
- App Bug: The reason you are repeatedly seeing the Windows 11 Store “Something happened on our end” error could simply be a buggy installation of the app. In such cases, a simple troubleshoot should help you out.
- Corrupted Cache: An overloaded or worse, corrupt cache can cause a multiplicity of errors and disrupt your daily productivity. So, try clearing the app cache to see if you still come across the Windows Store “try that again” error.
- DNS Issue: An improperly configured DNS setting or DNS record could potentially cause this Microsoft Store error. To remedy this, change the DNS settings and you’ll be good to go.
- Glitched Services: The responsibility to retrieve specific data from certain websites lie on a few services. If one or many of these essential services start glitching, you’ll run into the Windows Store “Something happened on our end” error.
- Outdated OS: This is one of the most common causes behind the error. If you haven’t updated your Windows 11, you might be missing out on important bug fixes and patches. Manually check for Windows 11 updates continuously to avert missing one.
The “try that again” or “something happened on our end” error can also present itself as “Something happened on our end. Here’s the error code, in case you need it: 0x87e10bc6” but know that the potential causes still stay the same.
Ways to Fix Windows 11 Store “Something happened on our end” Error
As for how to fix this Windows Store “try that again” error, we have listed 10 different ways in which you can be successful. These are all tried and tested methods that have bore success most of the time. But before digging into the 10 fixes, check off this small list: check if date, time, language, and region are synced, temporarily disable VPN and/or Antivirus, restart the system and the Microsoft Store app, sign out and sign back in, check for unseated RAM sticks, and change the Buy and Download option to the Only Free radio button on Xbox Live Settings.
If none of these amount to anything, try out the following fixes:
1. Run the Windows Store Apps Troubleshooter
This one fixes the issue for you, without you having to manually weed out the issue. If you have consistently been seeing the Windows 11 Store “Something happened on our end” error, try running the Windows Store Apps troubleshooter to let your PC detect the underlying issue, tell you about it, and if allowed access, fix it promptly.
As for how to run the Windows Store Apps troubleshooter, here’s how:
- Click on the Start button, and make your way to the Settings app.
- Choose Update and Security.
- Tap on Troubleshoot from the left pane, and select Additional Troubleshooters from the right pane.
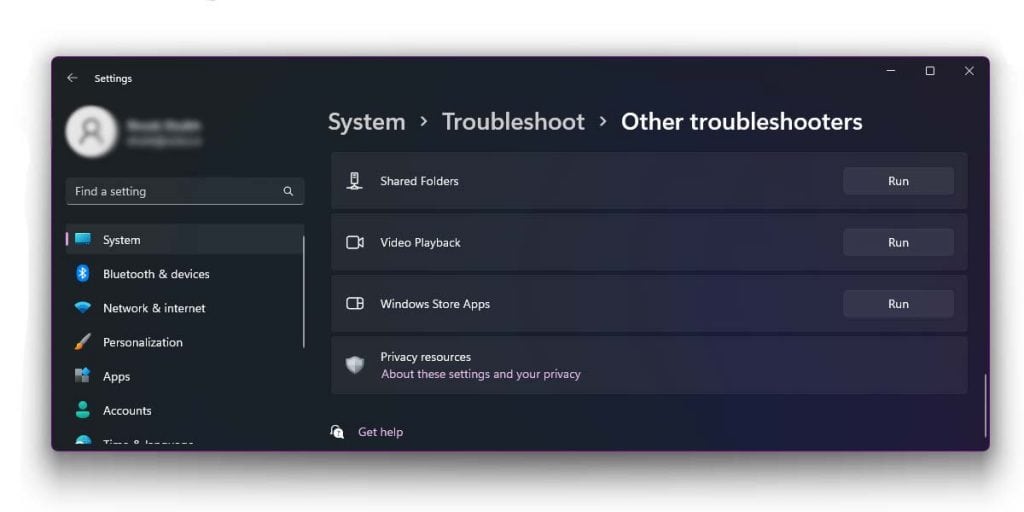
- Scroll down till you can locate Windows Store Apps, click on it, and select the ‘Run the troubleshooter’ tab.
- Let the scan finish.
2. Reset the Microsoft Store App
Many times, a good ol’ reset can rid your system of any and every technical error, such as the Windows Store “Something happened on our end” error, by simply taking it back to its original clean version. If you have been seeing this error code one too many times, try resetting the Microsoft Store app.
Here’s how to properly reset the Microsoft Store app on Windows 11:
- Open Settings
- Go to Apps, followed by installed apps.
- Scroll down till you can locate Microsoft Store.
- Tap on Advanced Options.
- Scroll down and find the Reset option.
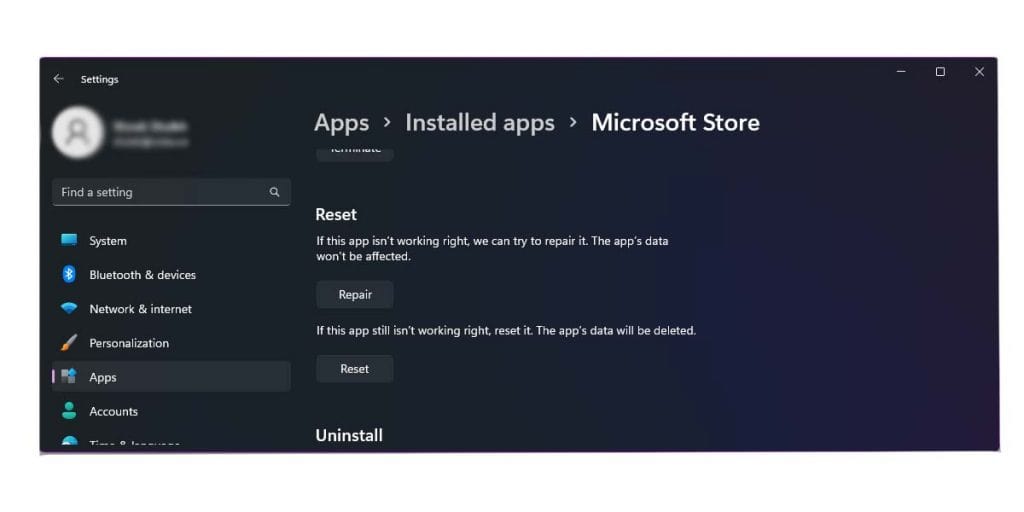
- Tap on the Reset tab. You will be shown the following message: “This will permanently delete the app’s data on this device, including your preferences and sign-in details”.
- Hit Reset to confirm.
3. Clear Microsoft Store Cache
Over the weeks and months, Microsoft Store can accumulate a significant amount of cache, which can end up triggering crashes and glitches. One such issue caused by a corrupt or overloaded Microsoft Store cache is the “Something happened on our end. Here’s the error code, in case you need it: 0x87e10bc6” message. Clear the cache and you are good to go!
As for how to clear Microsoft Store cache, here are the steps:
- Hit Windows +R, type CMD, and provide administrator privileges.
- Type in “Wsreset.exe”.
- Click Enter.
4. Re-Register Microsoft Store Apps
Re-registering all apps currently installed on your Microsoft Store is a potential fix to the Windows Store “Something happened on our end” error. Sure, it sounds a little complicated, but the steps to execute it are just as simple as any.
If you want to re-register the Microsoft Store apps, follow these steps:
- Hit Windows + X, tap on Search, and type PowerShell.
- Select Windows PowerShell and provide administrator privileges.
- Tap on Yes once the User Account Control prompt is shown.
- Type this prompt:
powershell -ExecutionPolicy Unrestricted Add-AppxPackage -DisableDevelopmentMode -Register $Env:SystemRoot\WinStore\AppxManifest.xml
- Hit Enter to execute it.
5. Update Windows 11
One commonly noticed, yet most frequently ignored reason as to why you might be seeing the Windows 11 Store “Something happened on our end” error could be an outdated OS. If your Windows 11 doesn’t include all the latest updates and patches, you might be running into similar issues.
To update Windows 11, follow these steps:
- Make your way to Settings from the Start menu.
- Scroll down till you can locate ‘Windows Update’ at the bottom of the left pane.
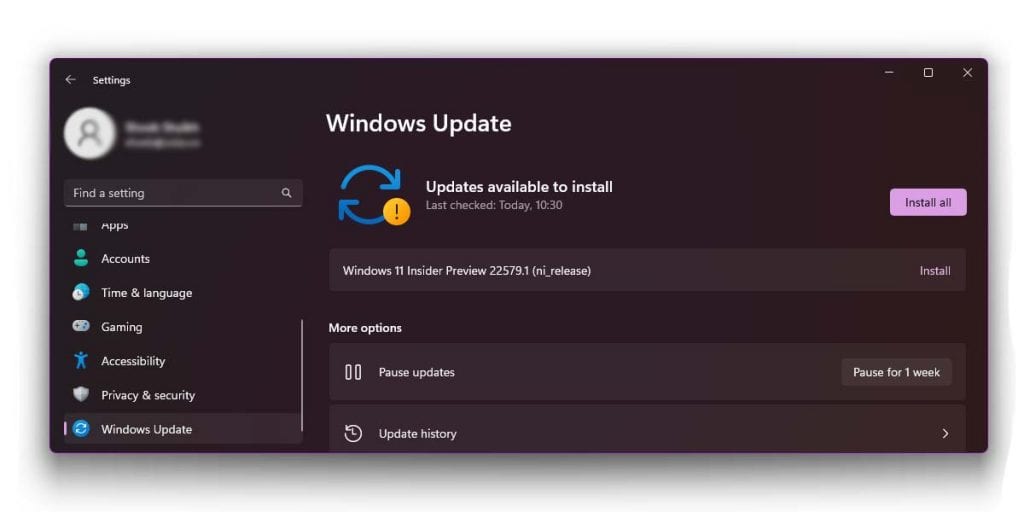
- Tap on it and it will show all pending updates.
6. Check for Corrupt System Files
If you have corrupt system files on your PC, you might be facing issues such as the Windows Store “try that again” error. With the Windows’ System File Checker (SFC) tool, you can easily scan your system for corrupted files. If any such corrupt files do exist, Windows will immediately replace them with their corresponding healthy versions. It’s a fully command-line based tool that has no UI per se.
Here’s how to run an SFC scan:
- Head to the Start bar and type CMD.
- Provide administrator privileges to Command Prompt.
- Type in “sfc /scannow”, and hit Enter.
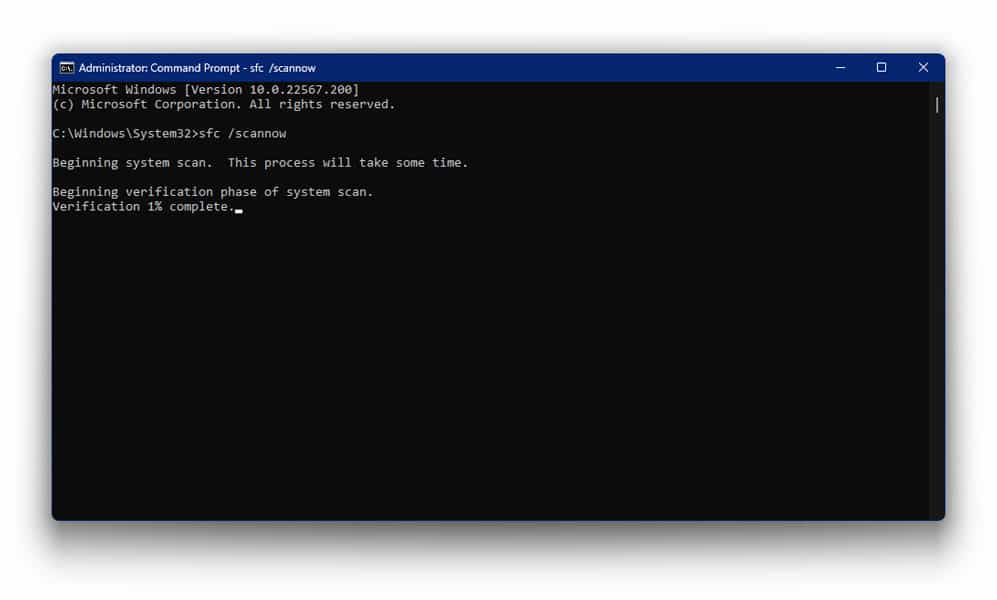
- Let the scan complete.
- Restart the system.
7. Clear LocalCache
If you have been seeing the “Something happened on our end. Here’s the error code, in case you need it: 0x87e10bc6” one too many times, it’s time to clear the LocalCache folder. This has worked for many, and is quite easy to execute by yourself.
Here’s how to clear the LocalCache folder:
- Hit Windows + R, and type “%localappdata%” in the dialog box.
- Hit Enter.
- Once File Explorer opens, select Packages, Microsoft.WindowsStore_8wekyb3d8bbwe, and LocalCache folders.
- Hit Ctrl + A to select all.
- Click on the Delete button.
8. Change DNS Settings
Tweaking the DNS settings can help in fixing the Windows Store “Something happened on our end” error. Just like we mentioned earlier, a poorly managed DNS server often leads to a ton of similar problems on Microsoft Store. Changing the DNS settings can help in such cases.
Here’s how to alter the DNS settings on your PC:
- Right-click on the Start button, and navigate to Settings.
- Select Network and Internet.
- Tap on Advanced Network Settings followed by “More Network Adapter Options”.
- Right-click on the Ethernet interface to change it, and go to Properties/ Right-click on the Wi-Fi interface to change it, and click on Properties.
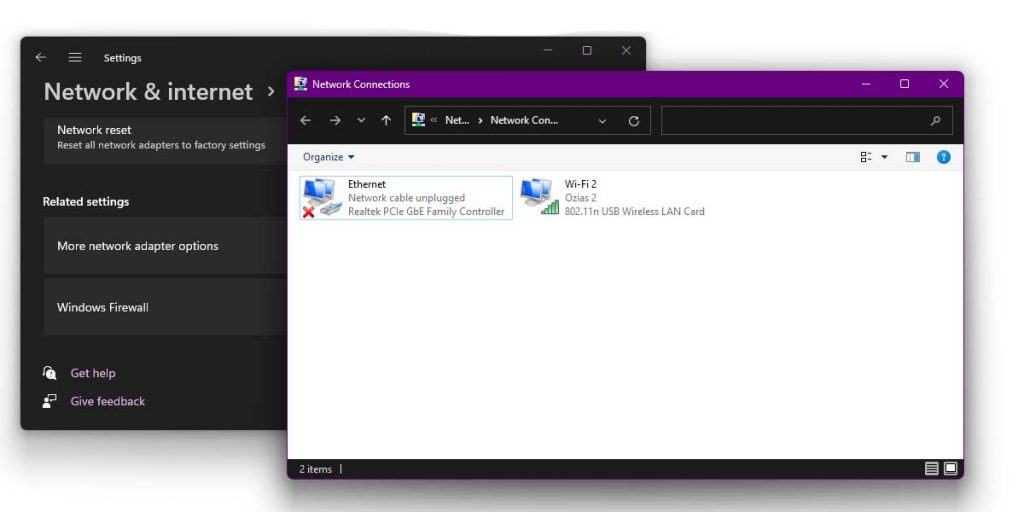
- In the Networking section, double-click on TCP/IPv4.
- Select ‘Use the following DNS server addresses’ (If you see any IP addresses listed as ‘Preferred DNS server’/ ‘Alternate DNS server’, note them down for reference).
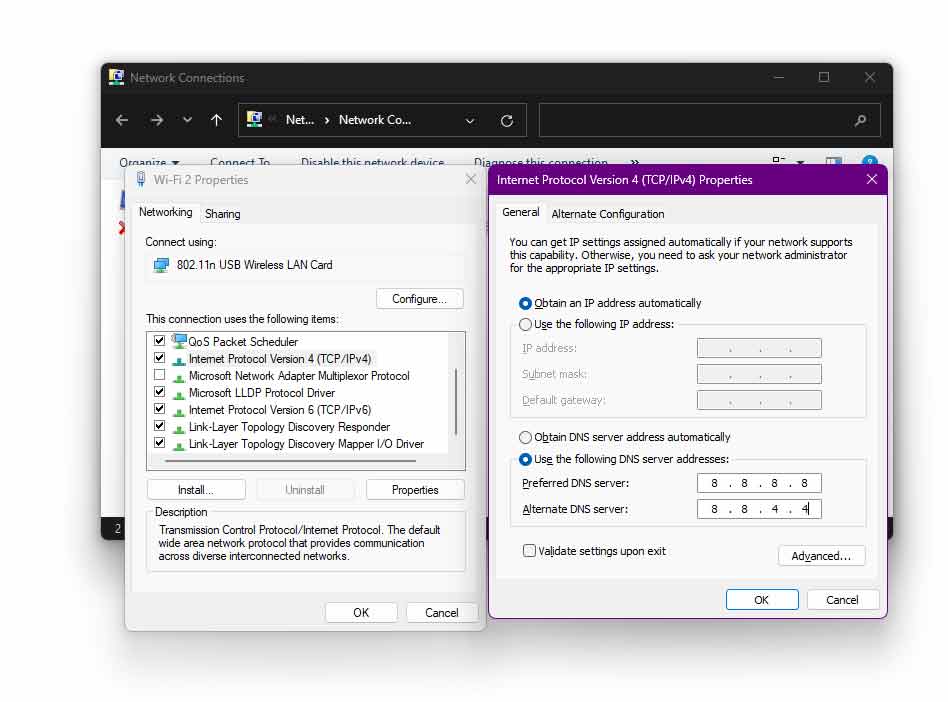
- Replace them with the following: “Preferred DNS server: 8.8.8.8 and/or 8.8.4.4”.
- Click on OK, and restart your PC.
9. Rename the SoftwareDistribution Folder
If you have been coming across the “Something happened on our end. Here’s the error code, in case you need it: 0x87e10bc6” error every time you try to use Microsoft Store, try renaming the SoftwareDistribution folder promptly, and see if it helps.
Here’s how to do that:
- Go to the Search bar, type CMD, and run it as admin.
- Enter the following commands:
net stop wuauserv net stop cryptSvc net stop bits net stop msiserver ren C:\Windows\SoftwareDistribution SoftwareDistribution.old ren C:\Windows\System32\catroot2 catroot2.old net start wuauserv net start cryptSv net start bits net start msiserver
10. Disable Proxy
This is one last equally effective way to fix the problem. If your Proxy settings are enabled, you might be running into the Windows 11 Store “Something happened on our end” error one too many times. To resolve that, try to disable all proxy settings, restart the PC, and then check if the code still appears.
Here’s how to disable proxy:
- Tap on Start, and go to Settings.
- Select Network and Internet, and choose Proxy.
- Turn off “Automatically detect settings”. If already turned off, put a check beside “Automatically detect settings”.
- Restart your system
Conclusion
These are all viable ways to fix the issue at hand. While you could be seeing the Windows Store “Something happened on our end” due to a plethora of reasons, the possible fixes are still the same handful. Try them out by trial and error till you land on the one that fixes the issue for you.
Good luck, and hope this helps!