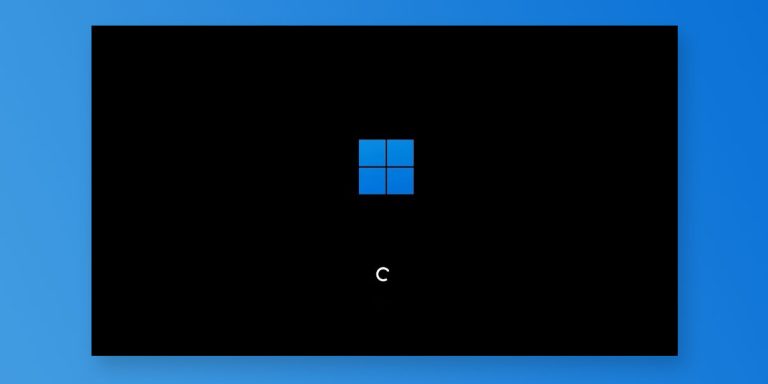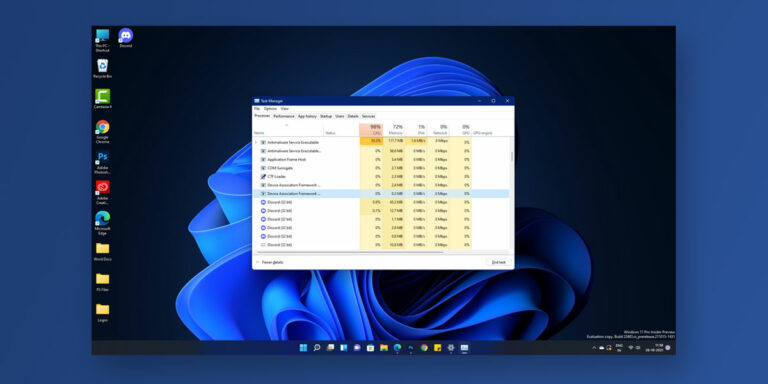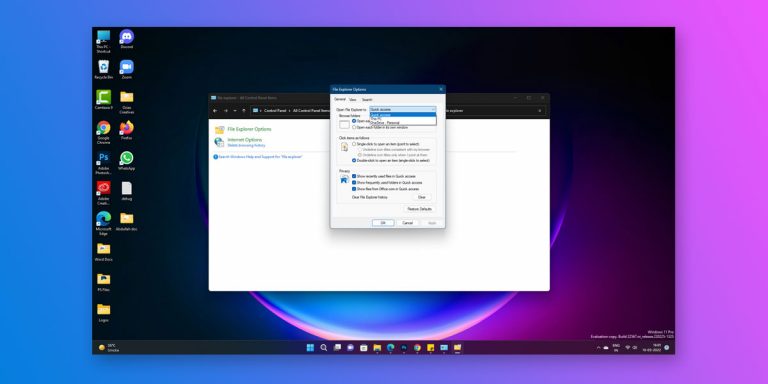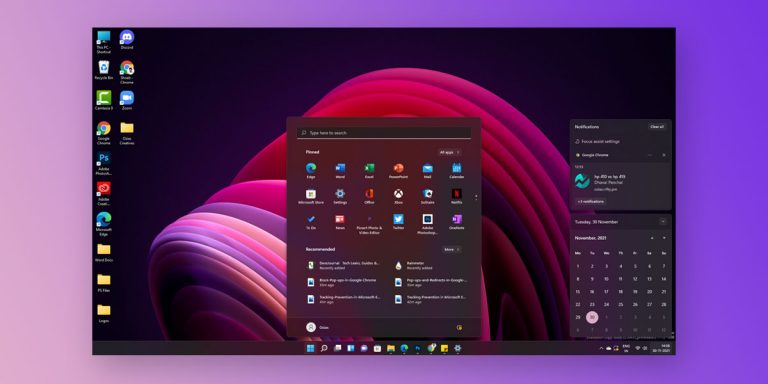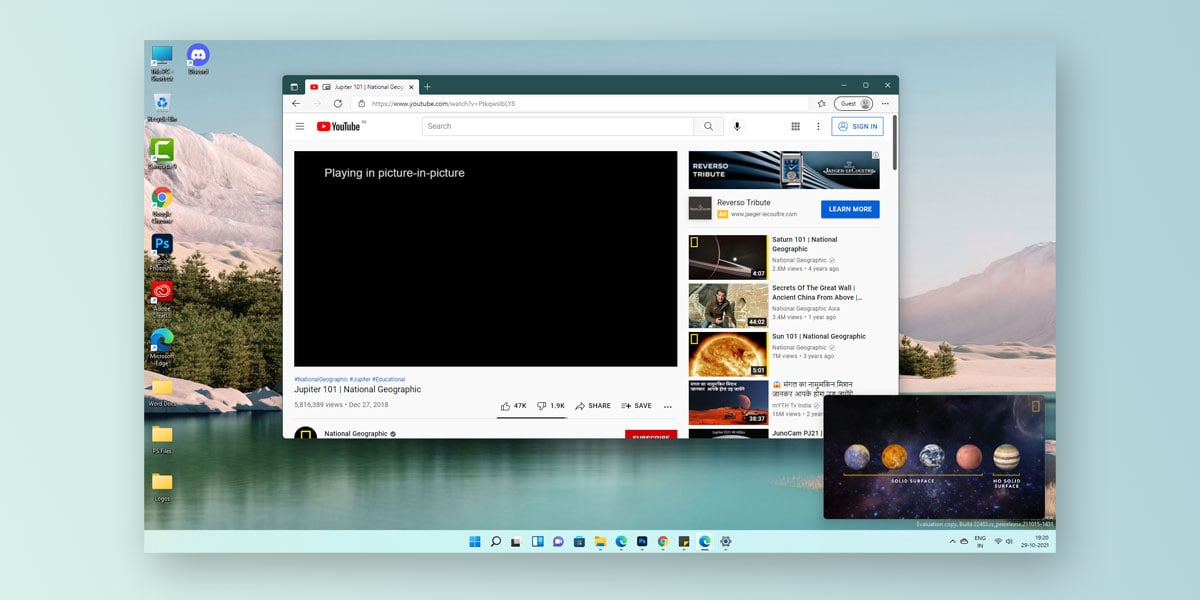
Every modern-day PC are equipped with a lot of multitasking features that can make you work with enhanced efficiency and improve your productivity in the process. And with Windows 11, you are guaranteed all those features that make Windows 11 really interesting to work with. One such feature is the Windows picture in picture mode that allows you to play a minimized version of a video while you keep working on other browser or your Windows system. It also allows you to see two different photos or videos in a single frame of your screen.
Those into video editing and content creation can largely understand the importance of pictures in picture Windows 11. Earlier, a video would take up the majority of your screen space leaving you with less room to work with thus hampering your overall productivity. But with the Windows picture in picture mode, you can now work on two different videos at the same time by keeping videos floating in the same window.
In this article, we will walk you through what Picture in picture mode is. In addition, we will also discuss the different ways to use picture in picture in Windows 11.
What is Picture in Picture (PiP) Mode
As the name suggests, the PiP mode lets you play a minimized version of a video in a small adjustable window on your screen. It also allows you to play different videos simultaneously in the same window. You are free to move this around your screen any way you like.
The PiP mode is a must if you are a content creator or if your job includes video editing and so on. This feature makes it a bit easier to manage if you have limited screen time & space. Plus, it’s super fast to invoke when you need it.
Recommended: How to Make Taskbar Transparent in Windows 11
How to Enable Picture in Picture on Windows 11
Microsoft Edge is one of the rapidly rising browsers in the world. You can enable the PiP mode on your Microsoft Edge browser as well as other browsers using extensions. Here is how you can enable picture in picture in Windows 11 on different browsers
1. How to use Picture in Picture on Microsoft Edge
Picture in picture mode is by default enabled in Microsoft edge browser. To use Picture in Picture on Microsoft Edge, follow the given steps
- Launch Microsoft Edge on your browser
- Go to YouTube and play video of your choice
- Now, right click on the video & select Picture in picture

- Your video will now start playing in PiP mode
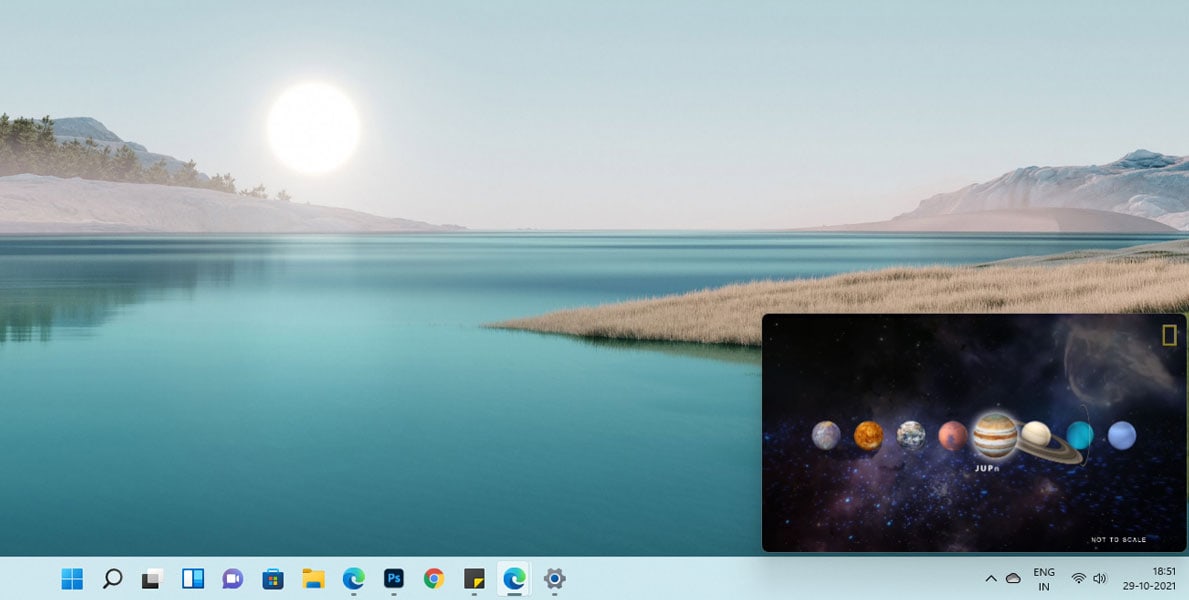
You can move this video anywhere around the screen and can play/pause the video at any given time. You can now work on different data or files o your PC while the video is playing in the pip mode.
Another way to use the PiP mode on Windows is via the Edge Extensions. To use PiP mode on Windows 11 using the Edge extensions, you can follow the steps given below for the Chrome Extension but on the Edge browser.
You need to open the Chrome Web Store on Edge Browser and search for Picture-in-Picture Extension (by Google) extension. More in detail below.
Also read: How to Fix Microsoft Edge High CPU Usage in Windows 11
How to use Picture in Picture on Other Browsers (using Extensions)
Google has released an official PiP version for Google Chrome. All you need to is download the official PiP extension from Google Web Store. Follow the given steps to use Picture in Picture on Other browsers. To enable PiP mode on your Chrome Browser, follow the given steps
- Go to the Chrome Web Store
- Search for Picture in Picture
- Locate the result which reads Picture-in-Picture Extension (by Google)
- Click on Add to Chrome

- Next, click on Add Extension. This will automatically add the extension to your Chrome Browser
- Go to YouTube and play video of your choice
- Next, click on the Picture-in-Picture Extension (by Google) icon on your toolbar
- This will open the video in PiP mode on your screen
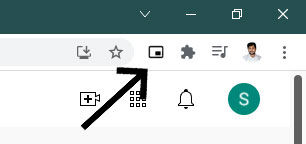
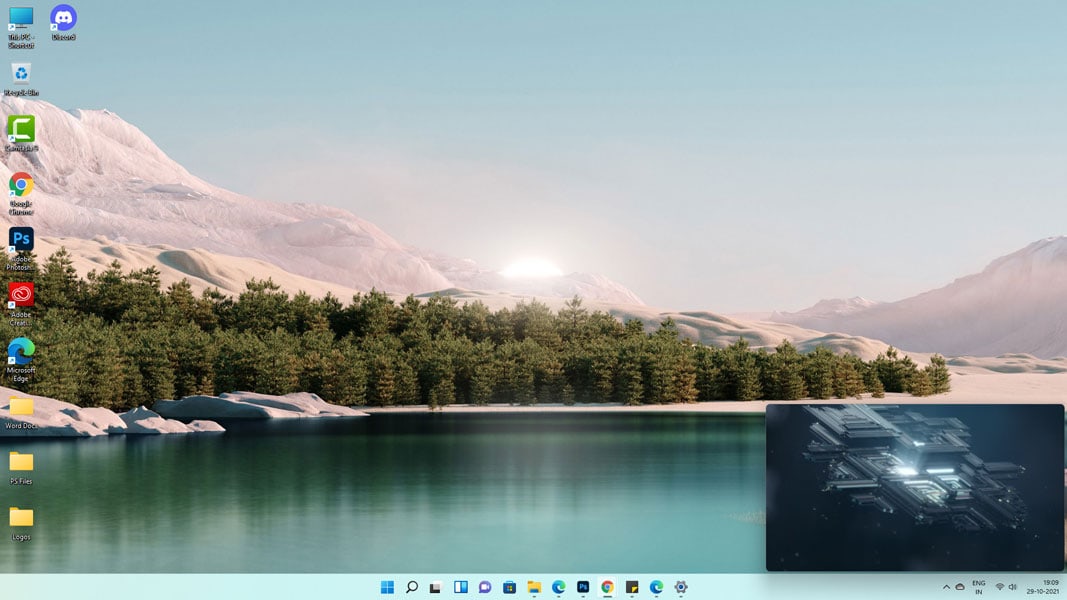
The Picture in picture mode extension is already built in the Firefox browser. To enable the PiP window in your FireFox browser, follow the given steps
- Play any video on YouTube
- Click on the small blue button to the right of your video
- Your video will now start playing in PiP mode
- You can drag and resize this video any way you want.
Conclusion
The Picture in Picture in Windows 11 is a great feature for multitasking purposes. It lets you work on other screen while playing a video simultaneously. Also, you can choose to move this window anywhere on your screen. All you need to do is download the picture in picture extension from Google and add it to the respective browser.