
Windows comes with dozens of utility features that are primarily focused towards enhancing user productivity. Just the Windows Defender comes in handy in case you don’t have a third-party antivirus present, the clipboard lets you review all your copied history. Similar to all these, the taskbar is yet another key feature of Windows OS. The taskbar has been one of the most important features ever since Windows came into existence.
Acting just like a pinboard, you can pin shortcuts to taskbar. Right from a basic Word Document to an everyday application, Taskbar lets you pin numerous shortcuts on it. Similarly, the taskbar has an indicator that blinks upon the top of an application that is currently running. Every taskbar in Windows 11 shows you the Start Menu, Search, Task View, Widgets, File Explorer, Microsoft Edge, and so on.
Apart from all that, you can pin shortcuts to Taskbar. If you are unaware of how you can pin shortcuts to Taskbar, we have you covered. In this article, we will walk you through How to Pin App, File, Folder, Drive & Website to Taskbar in Windows 11.
How to Pin App to Taskbar in Windows 11?
As we mentioned earlier, the taskbar is one of the key utility features present in Windows 11. Here, you can pin shortcuts to taskbar to applications you use on a daily basis. Similarly, the taskbar also indicates which application is currently running. Most importantly, pinning a shortcut to taskbar in Windows 11 makes it easier for you to access applications without any hassle whatsoever.
Just like you can pin numerous applications to the taskbar, there are different ways of doing so as well. Here are the different ways on how to pin shortcuts to taskbar in Windows 11.
Also Read: How to Make Taskbar Transparent in Windows 11
Method 1: Pin App to Taskbar using Taskbar
One of the easiest ways to pin an app to taskbar is by using the taskbar itself. Note that this step will need you to launch the application you wish to pin on to the taskbar. To pin an app to the taskbar using the taskbar, follow the given steps:
- Launch the application you wish to pin to the taskbar
- Now, an indicator on the taskbar will highlight the app that is launched/running
- Right-click the application icon in the taskbar
- Click on Pin To Taskbar
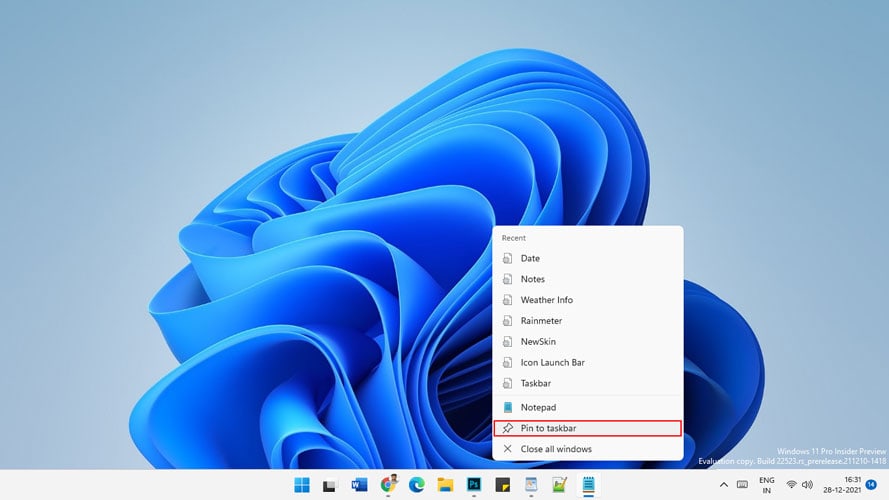
- The application will now automatically be pinned to the taskbar
- You can now launch this app directly from the taskbar itself
Method 2: Pin App to Taskbar using Start Menu
Just the Start Menu helps us with many things, it also helps with pinning shortcuts onto the taskbar. There are two different ways using which you can use the start menu itself to pin app to the taskbar.
Pin app to taskbar from the Start Menu
- Open the Start Menu
- Locate the app which you wish to pin to the taskbar
- Now, press and hold on the App Icon on the Start Menu
- Next, select the option which reads Pin To Taskbar
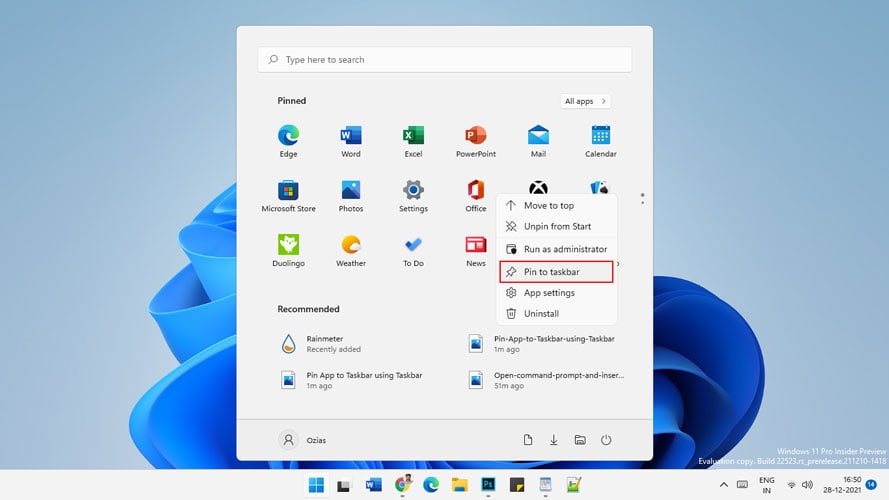
- The app will now be pinned to the taskbar
Pin app to taskbar from All Apps
If you have looked carefully, you can view all the applications that are currently installed on your system. You can then select any of the apps from the list and pin them to the taskbar. To pin an app to taskbar to all apps, follow the given steps:
- Open the Start Menu
- Click on the All Apps option at the top right
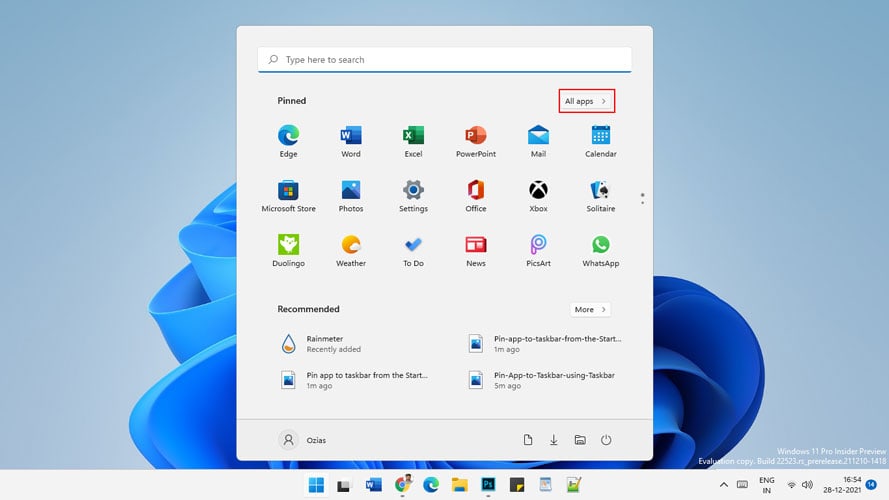
- Press and hold on to any one of the apps on the list
- Tap on More
- Next, click on Pin To Taskbar
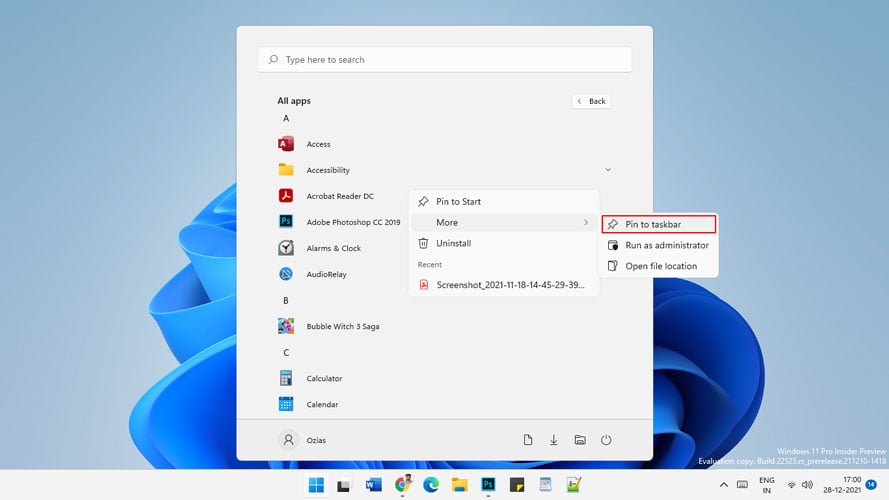
- The app will now be pinned to the taskbar
Method 3: Pin App to Taskbar using File Explorer
To pin the app to the taskbar using the file explorer, follow the given steps.
- Close all running applications
- Press Windows + E on your desktop
- The File Explorer will now be visible on your screen
- Locate the app which you want to pin to the taskbar
- Right-click on the selected application
- Select Show More Options
- Tap on Pin To Taskbar
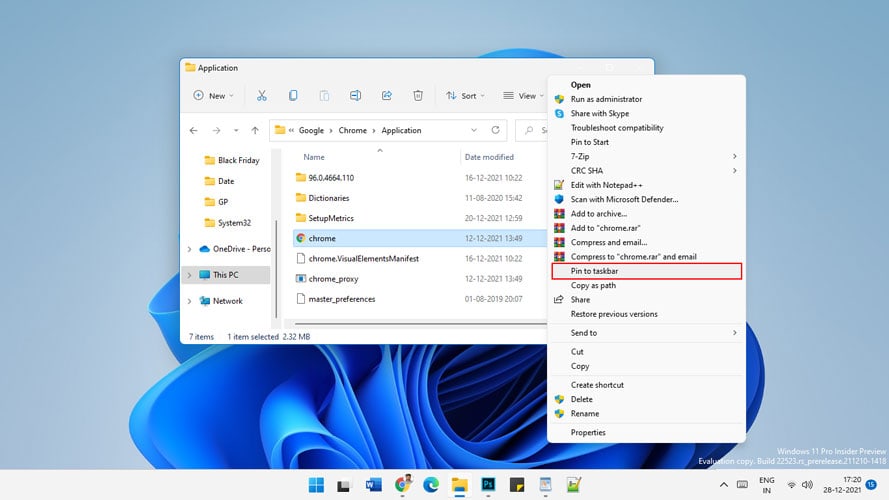
- The selected app will now be pinned to the taskbar
How to Pin Files to Taskbar in Windows 11
To pin a file to the taskbar in Windows 11, trace the given steps
- Right click on any particular file on your system
- Click on Send To
- Tap on Desktop (Create Shortcut)

- This will create a desktop shortcut of the chosen file
- Now, go to your desktop and right-click on the file
- Select Properties

- Go to the Shortcut tab
- In front of Target, add explorer with a space after it in front of the Target path
- Tap Apply
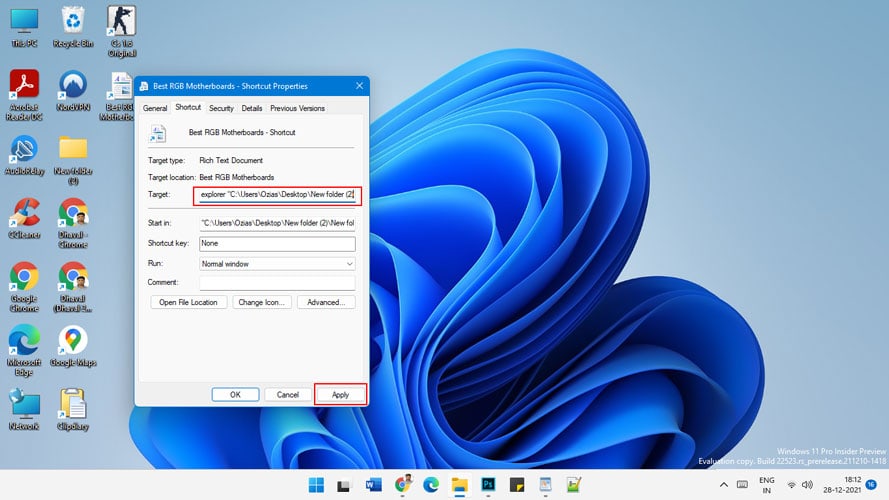
- Select Change Icon
- Under Change Icon, select any Icon you want
- Press Enter
- Press Apply and OK
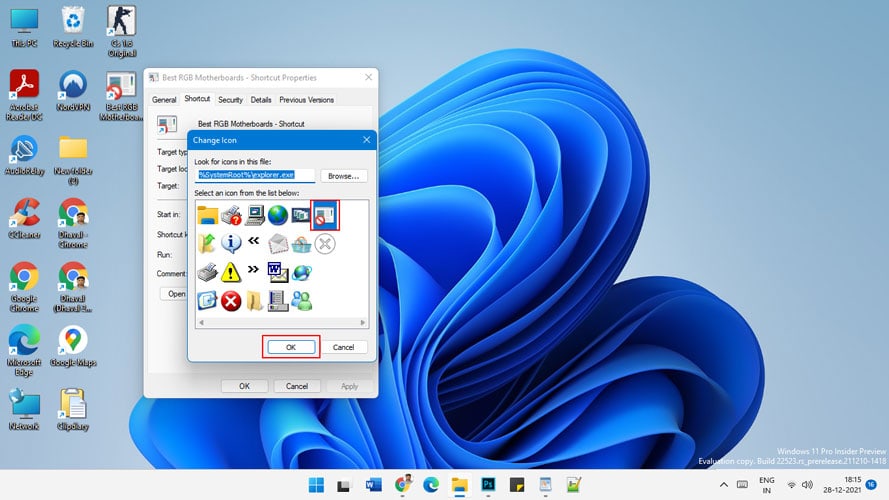
- Now, right-click on the file on your desktop
- Select Show More Options
- Finally, select Pin To Taskbar
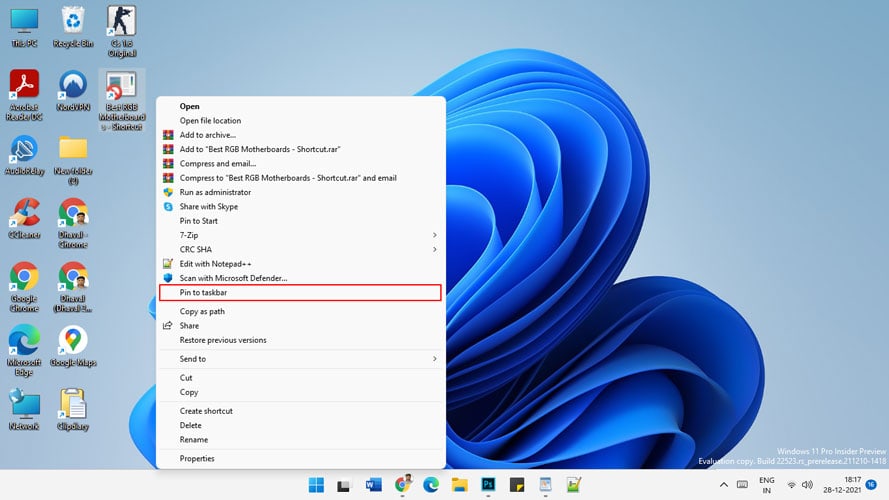
- Your file has now been pinned to the taskbar in Windows 11
How to Pin Folders to Taskbar in Windows 11
Not just applications, you can also pin folders on to the taskbar in Windows 11. To pin a folder to the taskbar in Windows 11, follow the given steps
- Right-click on a particular folder which you wish to pin to the taskbar
- Tap on Show More Options
- Next, select Send To
- Now, tap on the option which reads Desktop (Create Shortcut)
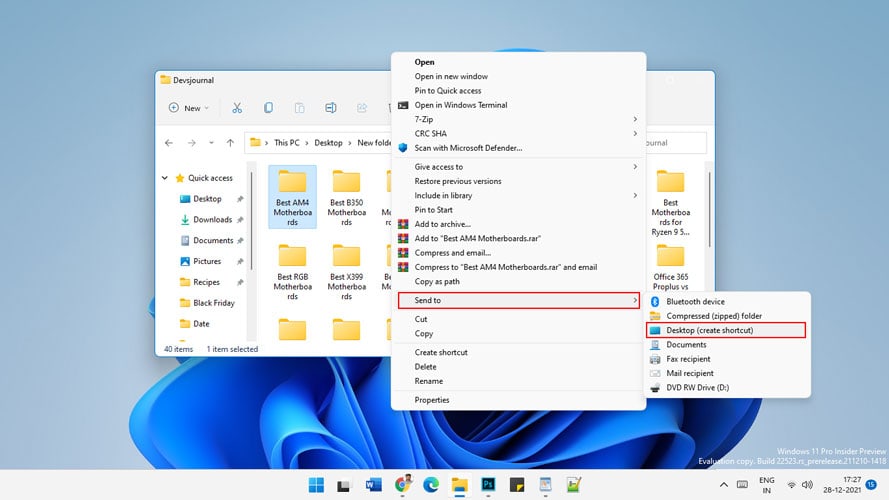
- Close the window
- You will now see the selected folder on your Desktop
- Right-click on the folder
- Go to Properties
- Tap on Shortcut
- Locate the dialogue box titled Target
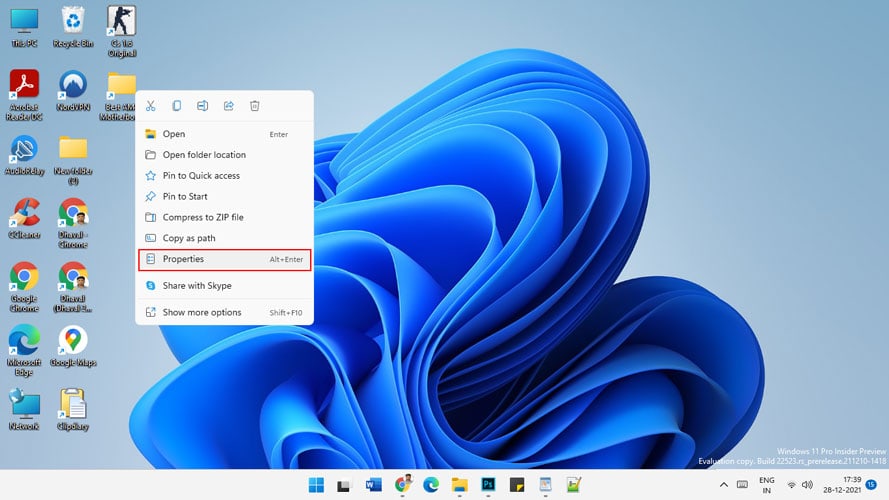
- In the target dialogue box, add explorer with a space after it in front of the Target path
- Hit Apply
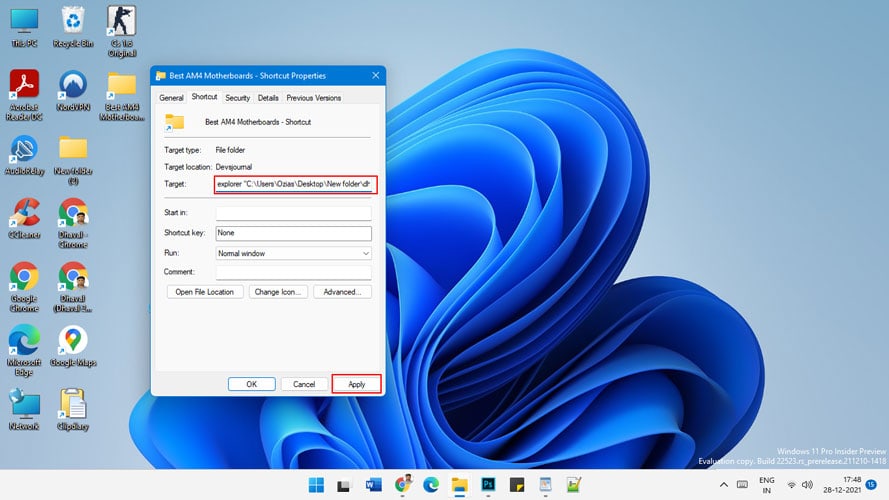
- Select Change Icon
- Under Change Icon, select any Icon you want
- Press Enter
- Press Apply and OK
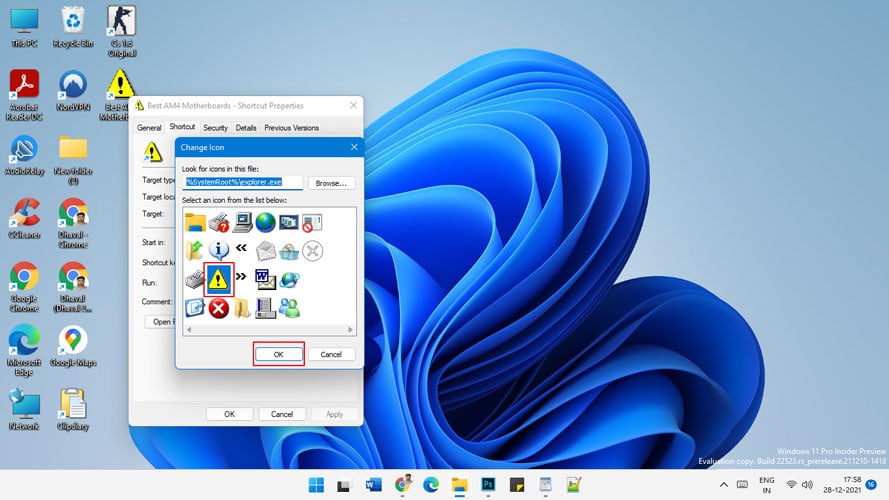
- Return to Desktop
- Right-click on the folder
- Select Show More Options
- Tap on Pin To Taskbar
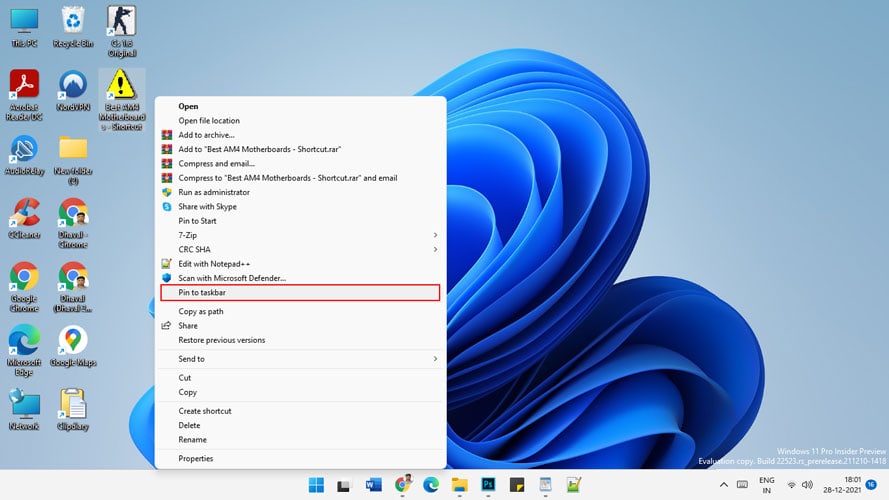
- The folder is now pinned to the taskbar
How to Pin Drive to Taskbar in Windows 11
To pin drive to taskbar in Windows 11, follow the given steps
- Open This PC on your computer
- Right-click on the drive you want to pin
- Click on Show More Options
- Select Create Shortcut
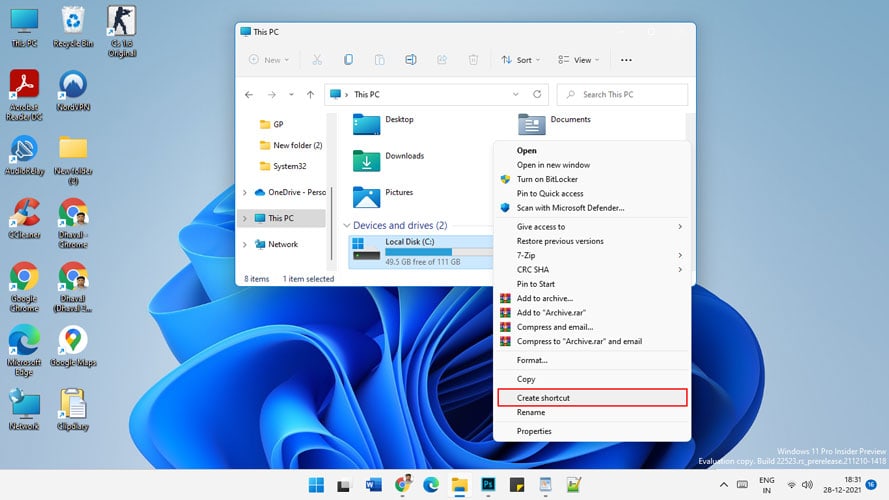
- Tap Yes on the confirmation box
- This will create a shortcut of the drive selected on your Desktop
- Return to desktop
- Right-click on the drive shortcut on your Desktop
- Select Properties
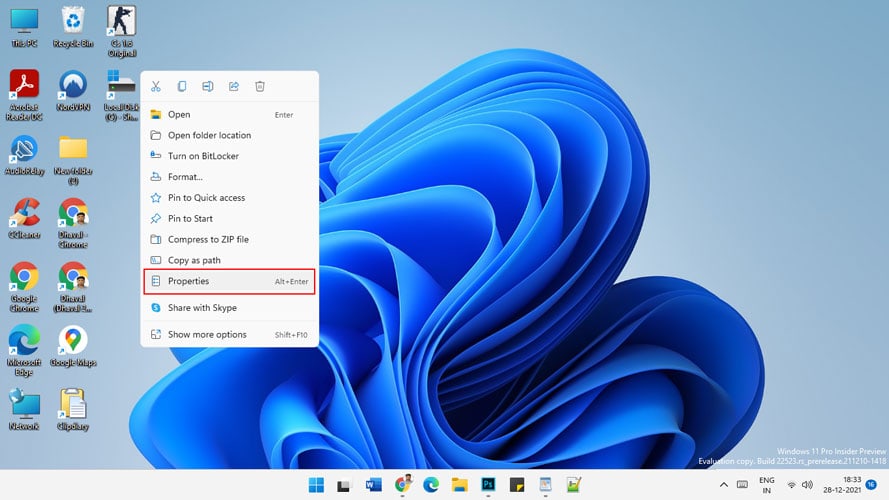
- Go to Properties
- Tap on Shortcut
- Locate the dialogue box titled Target
- In the target dialogue box, add explorer with a space after it in front of the Target path
- Hit Apply
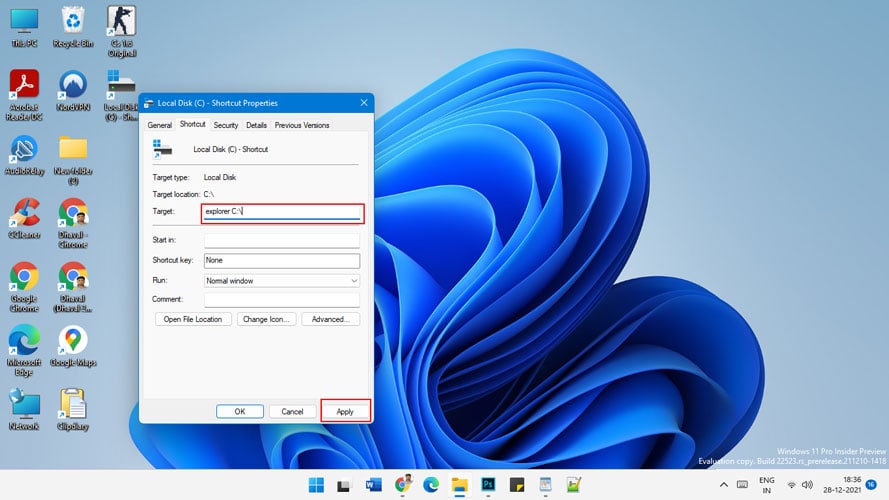
- Select Change Icon
- Under Change Icon, select any Icon you want
- Press Enter
- Press Apply and OK
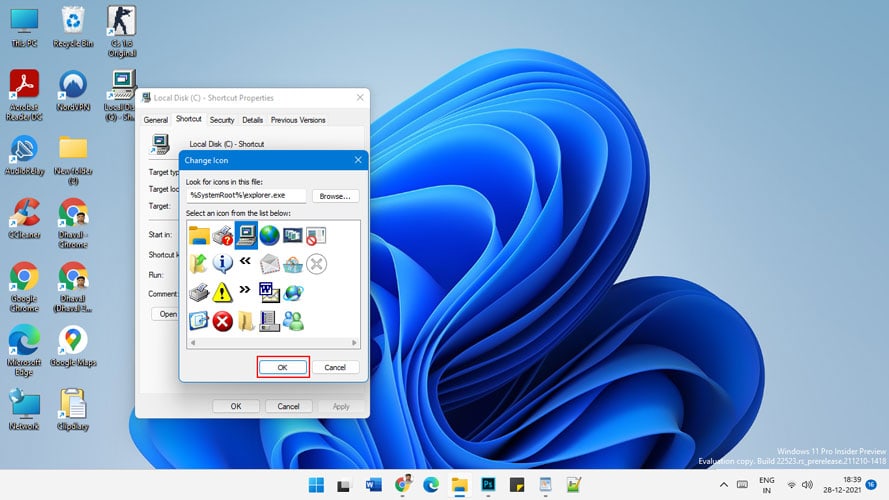
- Return to Desktop
- Right-click on the folder
- Select Show More Options
- Tap on Pin To Taskbar
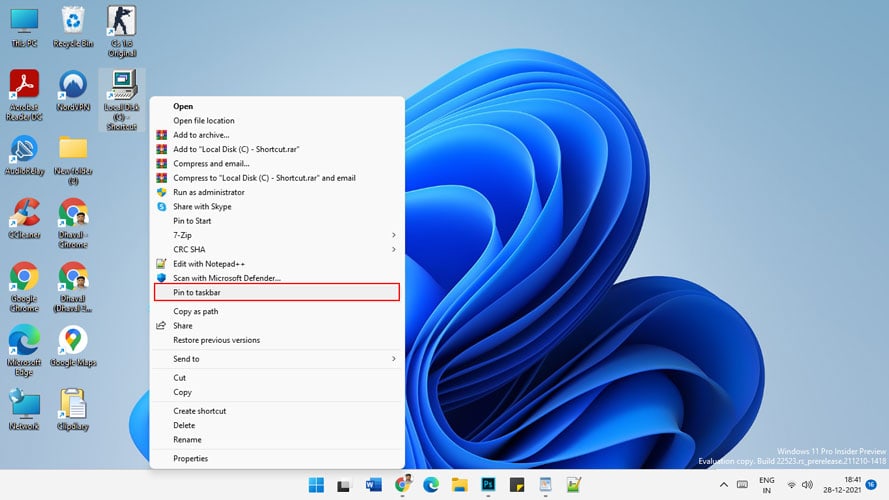
- The drive is now pinned to your Desktop
Also Read: How to Create & Modify Disk Partition in Windows 11
How to Pin Website to Taskbar in Windows 11
Just like you can pin applications, folders, and drive to the taskbar, Windows also gives you the option to pin websites to your taskbar in Windows 11. This way, you needn’t launch your browser every time you wish to launch a particular website. A simple tap on the website icon on your Taskbar can do the job. There are two different ways to pin a website to the taskbar in Windows 11
Method 1: Pin Website to Taskbar using Microsoft Edge
Although many prefer to use Chrome instead of the in-built Edge browser, they fail to realise that using Microsoft Edge has its benefits. If there is a particular website which you to refer to every day, Windows gives you the option to pin the website to the taskbar using the Edge browser.
- Launch the Edge Browser
- Open the website which you wish to pin to the taskbar
- When the website opens, press Alt + F to open the Settings menu
- Here, tap on More Tools
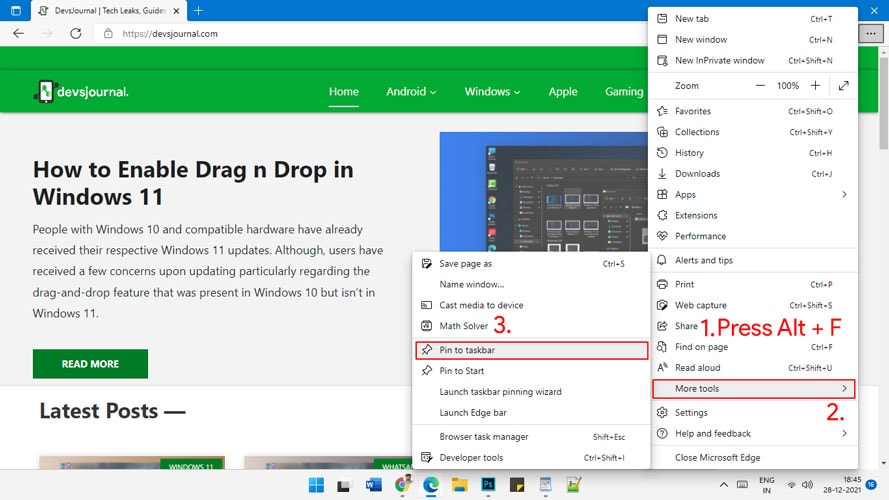
- Next, select the option which reads Pin To Taskbar
Method 2: Pin Website to Taskbar using Google Chrome
If you prefer to use the Chrome browser, you can use it to pin a website to taskbar using the following steps
- Launch The Chrome Browser
- Open the website which you want to use
- Click on the three dots
- Here, tap on More Tools
- Next, select the option which reads Create Shortcut
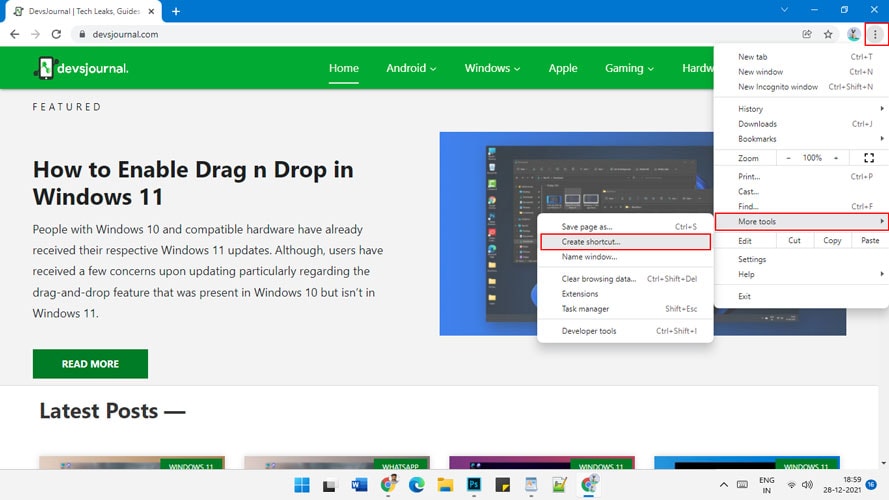
- Return to Desktop
- Right-click on the folder
- Select Show More Options
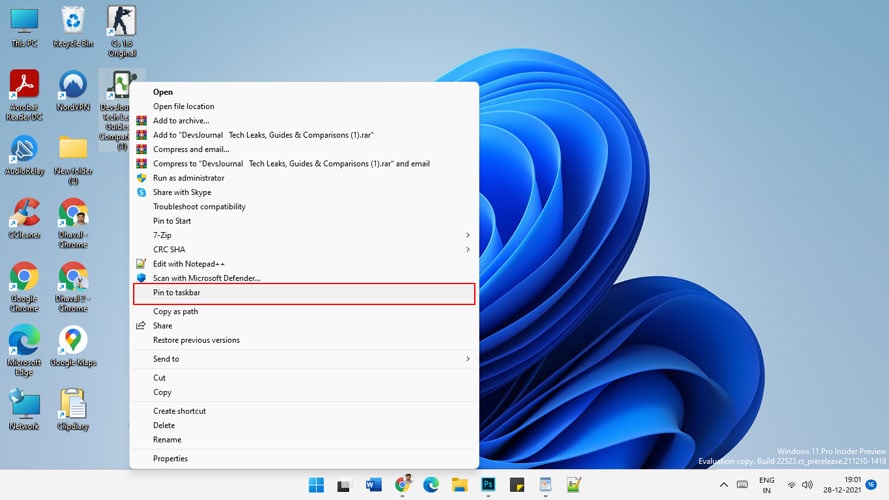
- Tap on Pin To Taskbar
Pin File & Folders by Changing the Target Location
For those who know, Windows 10 had a Quick Launch feature that allowed you to easily drag and drop items right from the app shortcuts to its destination folder. However, Windows 11 no longer has that feature. If you are using Windows 11, you will realise that you cannot open Quick Launch with a custom location in mind. In such cases, you will need to pin file and folders to the taskbar by changing the target location.
Here is how you pin a random file or a folder to the taskbar by changing the file location
- Follow the above steps for “How to Pin Files/Folders to Taskbar in Windows 11”
- Once you have pinned any particular file or folder into your taskbar, right click on the file or folder you have pinned to the taskbar.
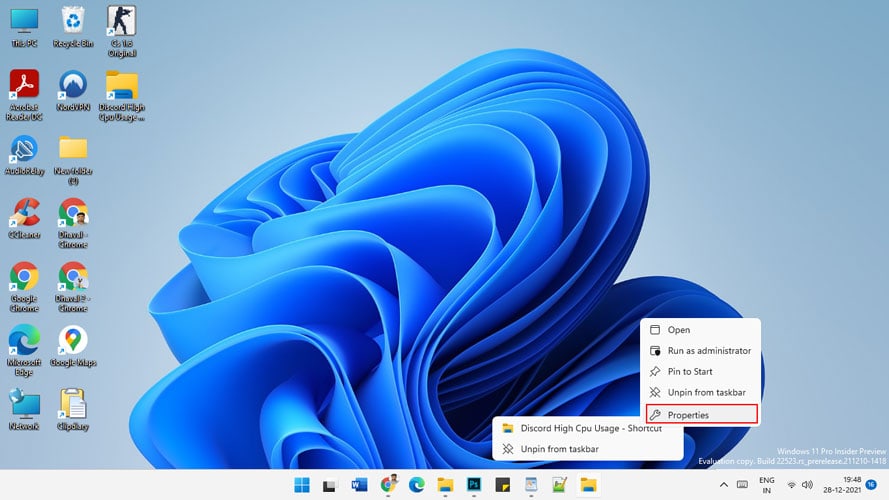
- Now click on Properties. Go to Shortcut and type the location you want in the Target option
"C:\Users\Ozias\Desktop\New folder (2)\New folder\dhava\Devsjournal"

- Press Apply and Ok
- Now you click on the taskbar file, it will send you to the desired location
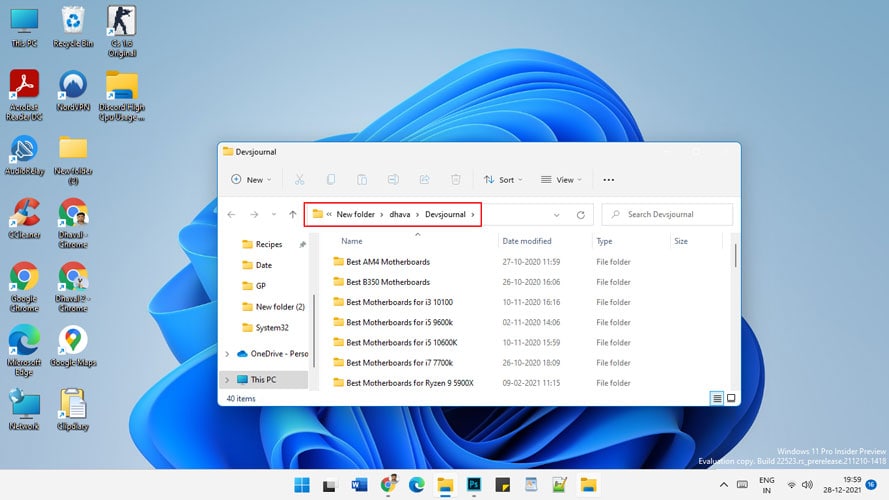
This way, you can pin any file and folder to the taskbar by simply changing the target location
The Bottom Line
As we mentioned earlier, the Taskbar is one of the key features Windows brings at our disposal. If you go through our article carefully, you’ll know that you can everything to the taskbar in Windows 11. Right from an application to a website, you can pin shortcuts to taskbarfiles in Windows 11. This largely saves you from the hassle of launching the particular application or drive folder from the target location. If you found our article to be productive, let us know in the comment section below.
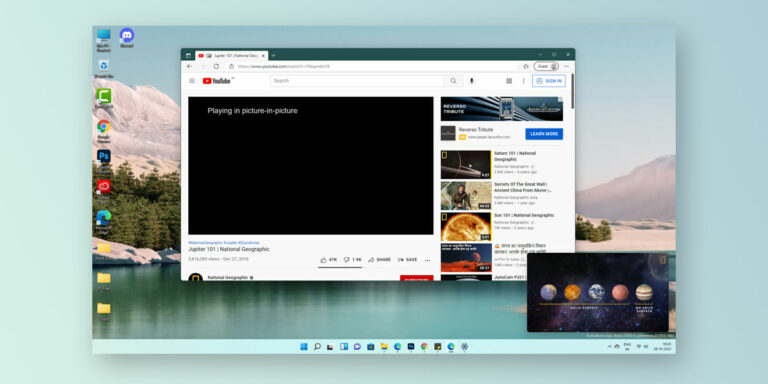
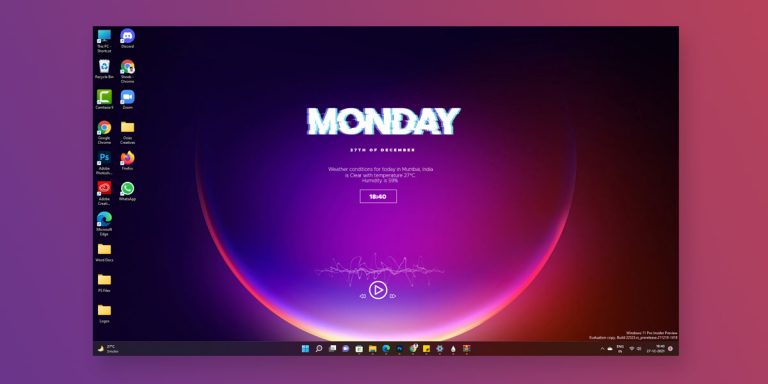
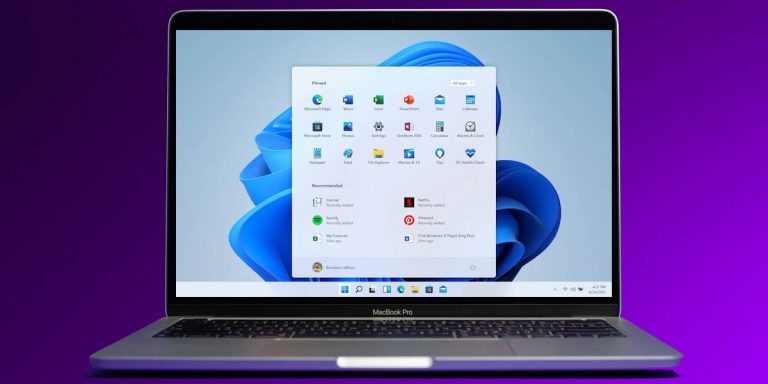
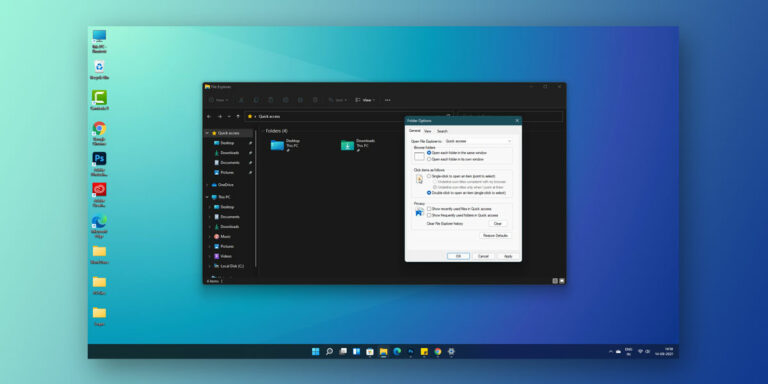
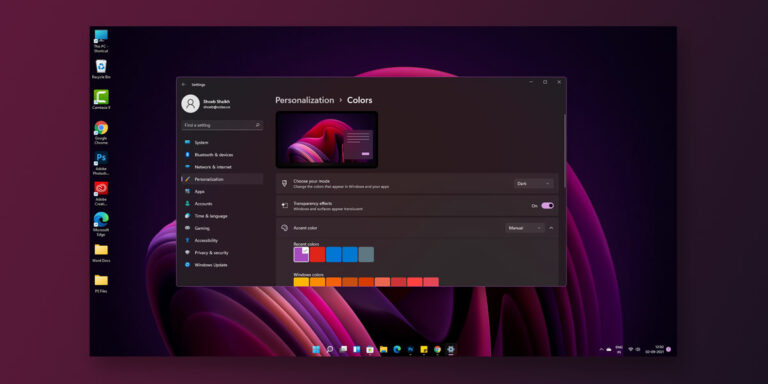
![Microsoft Store “Something happened on our end” in Windows 11 [Fix]](https://devsjournal.com/wp-content/uploads/2022/03/Microsoft-Store-Something-happened-on-our-end-in-Windows-11-768x384.jpg)