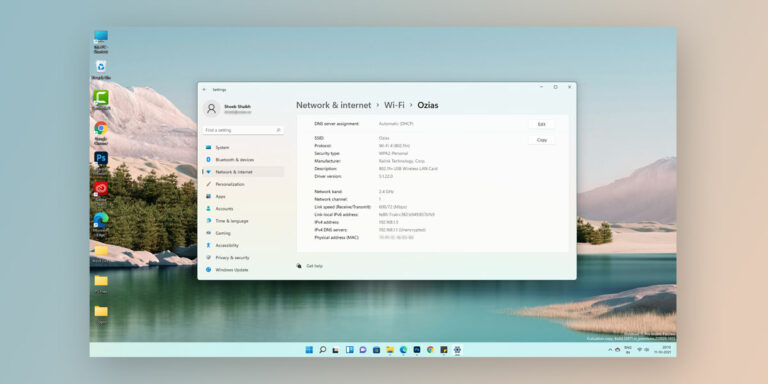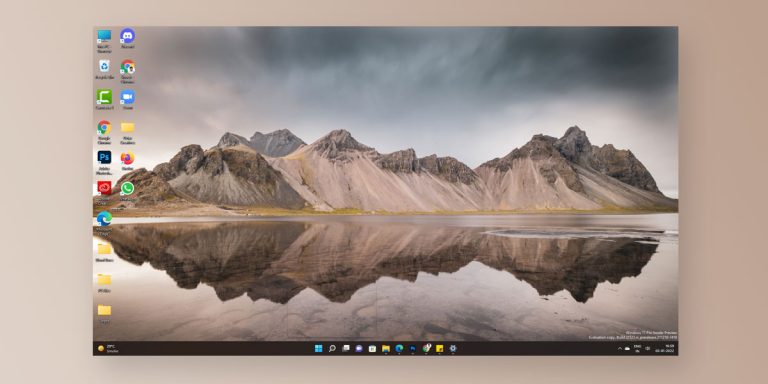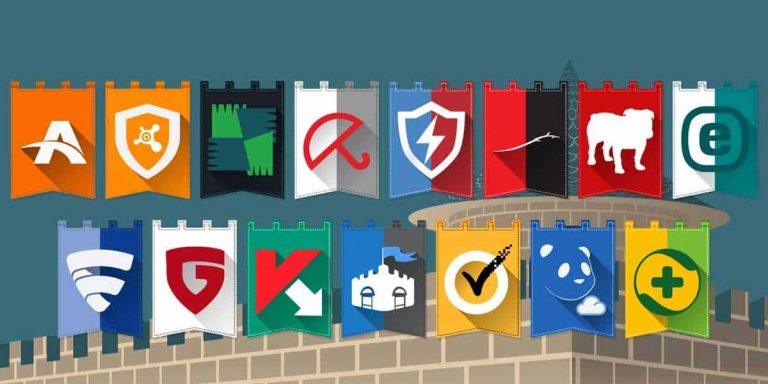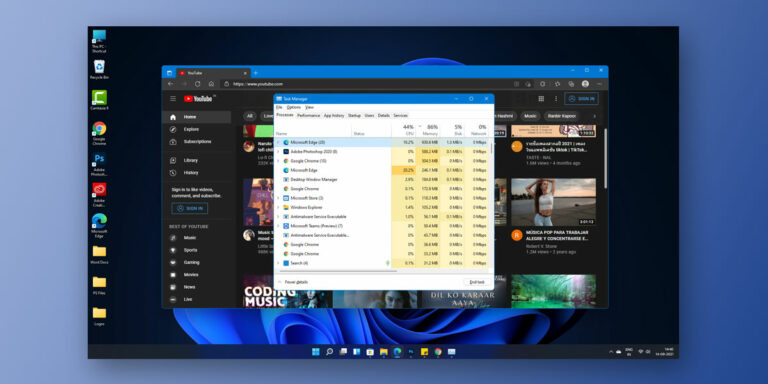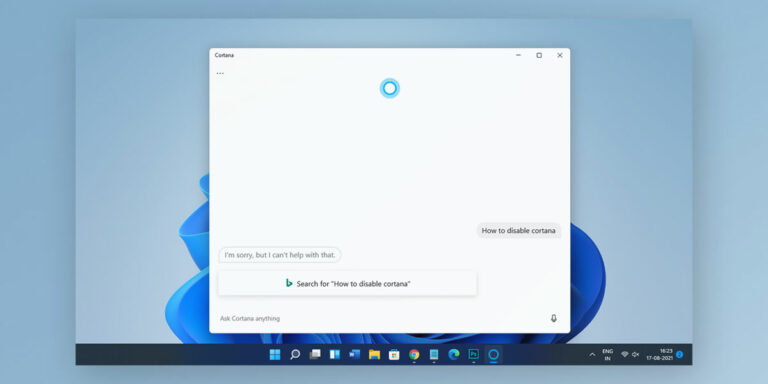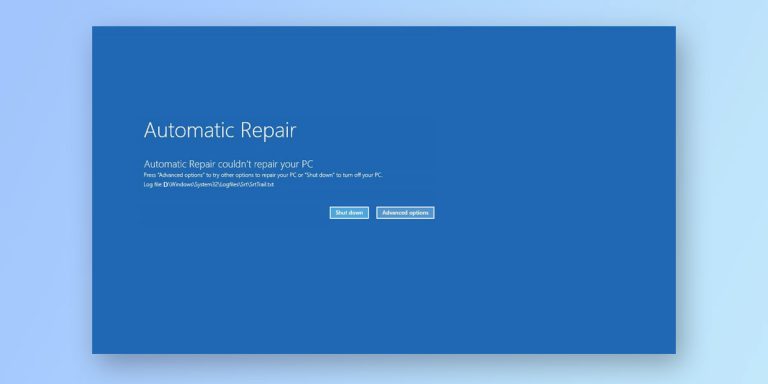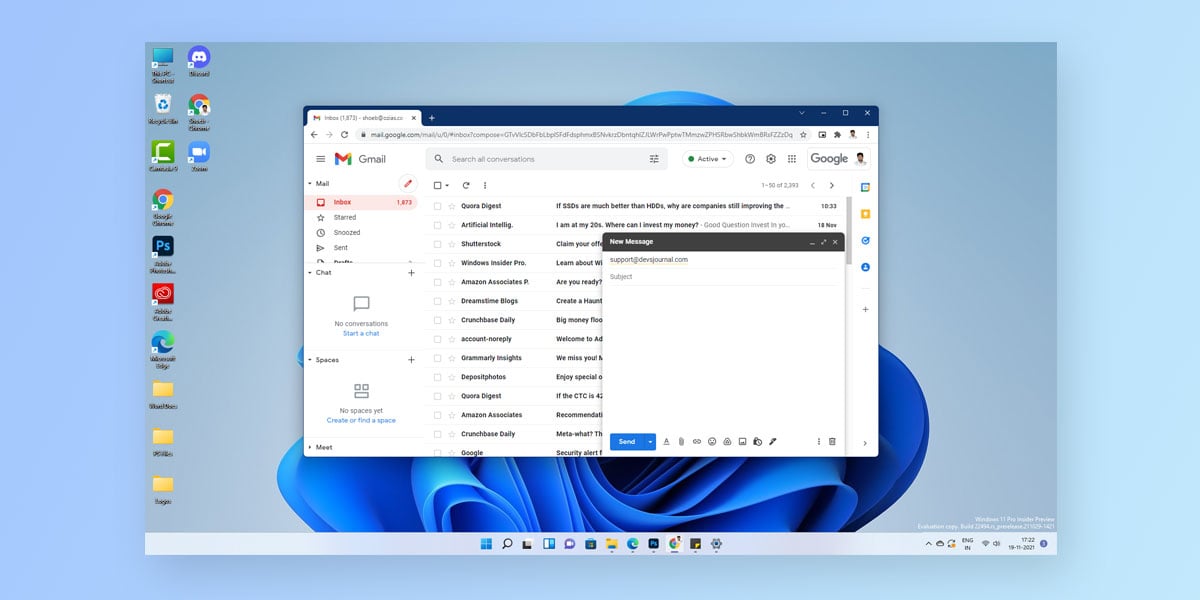
Microsoft added a lot of built-in features to Windows 10 at the time launch. Some of these features include tools such as system repair, windows defender, and so on. Just like Windows 10, Windows 11 too sports the same features and built-in apps. One such is the built-in mail application. The Mail application is set as your default Windows 11 email client. Every time you click on it, you will be asked to login into your respective email.
But if you have Windows 11 as your home network, you don’t want to log in every time you launch the Email client. This is only possible if you remove the hassle of logging into your Gmail account via the Mail app of the web browser every time you wish to check your Email.
An easy solution to all this is to set Gmail as default in Windows 11. There are different ways to set Gmail as default in Windows 11. In this article, we will walk you through all the possible ways using which you can make Gmail the default email in Windows 11.
How to Set Gmail as Default Email Client in Windows 11 (Chrome)
If you have Google Chrome as your primary browser, you may want to opt for Gmail as your default mail client. To set Gmail as default in Windows 11 on your Chrome browser, follow the given steps –
Step 1. Allow Sites to Ask to become Default Handlers for Protocols
To set Gmail as default email on your chrome browser, you’ll need to proceed stepwise by enabling a few things at each step. To Allow sites to ask to become default handlers for protocols, follow the given steps
- Launch Chrome on your system
- Select Menu from the top right corner & Go to Settings
- Locate and click on Privacy and security
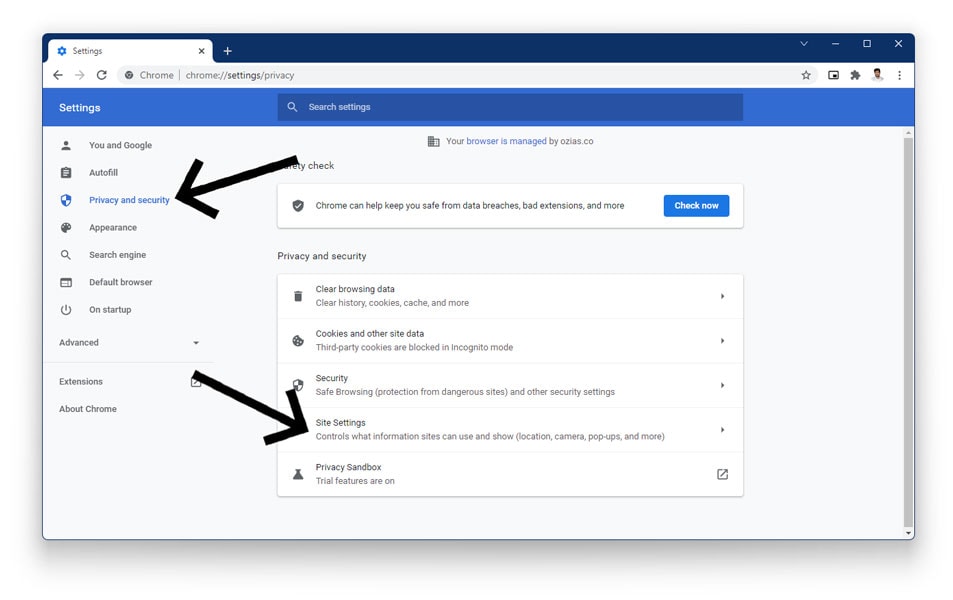
- Tap on Site Settings
- Under Permissions, click on Additional Permissions to expand the menu
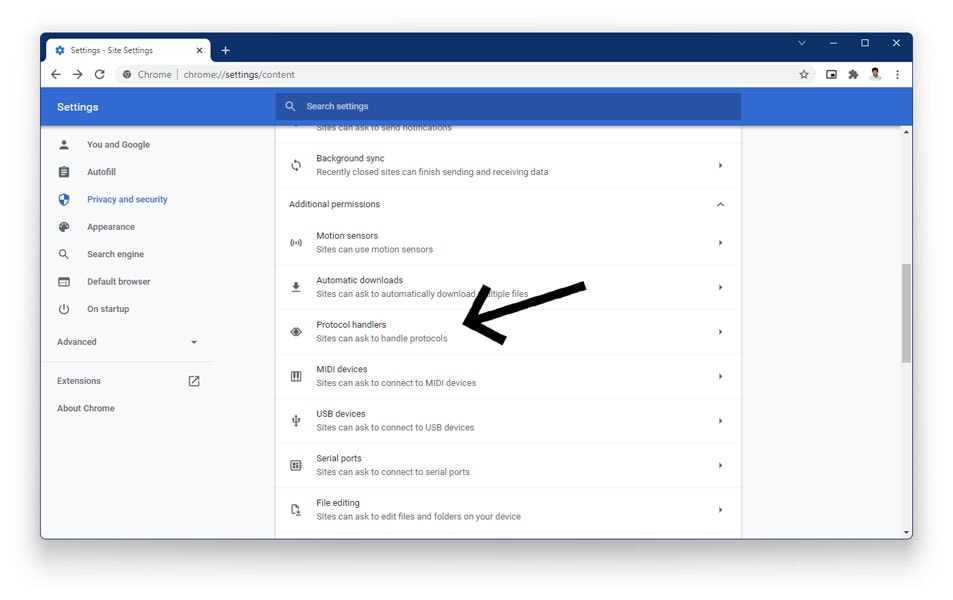
- Search and click on Protocol Handlers
- Select the option which reads Sites can ask to handle protocols
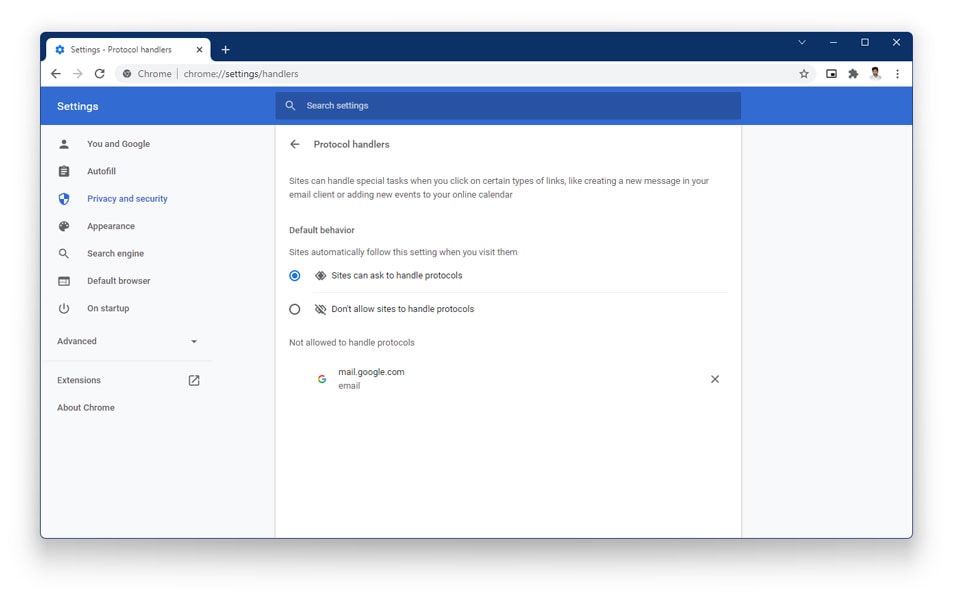
Step 2. Allow mail.google.com to Open all Email Links
Once the protocol part is taken care of, you’ll need to allow mail.google.com to open all email links. To allow mail.google.com to open all email links, follow the given steps
- Sign in to your Gmail account
- On the inbox page, click on the Handler Icon on the address bar
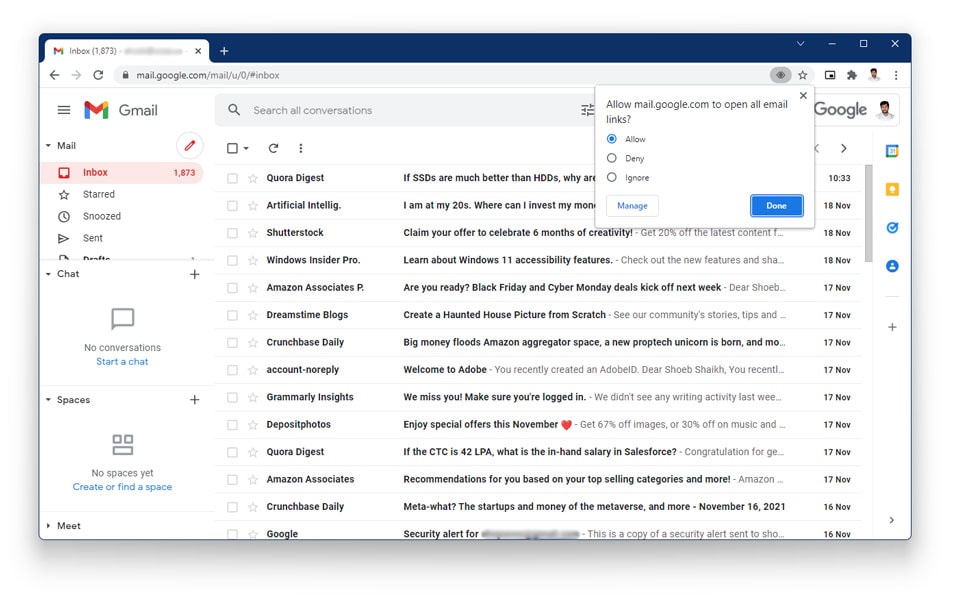
- Here, select Allow
- This will Allow mail.google.com to open all email links
Now, if you aren’t able to see the handler icon on yur address bar, follow the given steps
- Launch Chrome on your system
- Select Menu on the top right corner & Go to Settings
- Locate and click on Privacy and security
- Tap on Site Settings
- Under Permissions, click on Additional Permissions to expand the menu
- Search and click on Protocol Handlers
- Here, you can see mail.google.com either under Email or Not allowed to handle protocols
- Click on Remove button next to mail.google.com
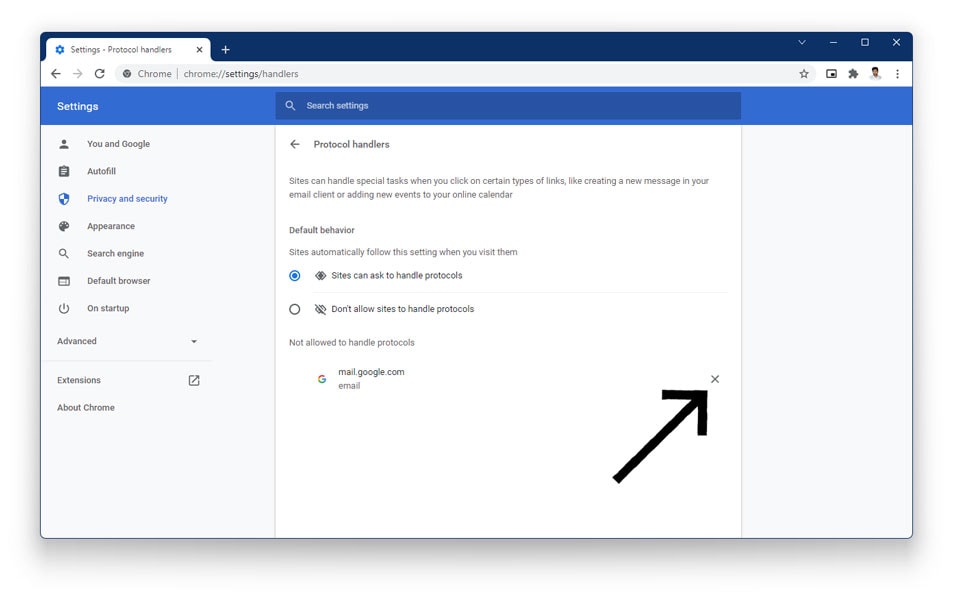
- You will be able to see the Handler Icon on the address bar
Step 3. Set Chrome as Default App to Open Email Links in Windows 11
The final step in the process includes setting Google Chrome as the default app to open all email links in Windows 11.
- Right click on the Start Menu & Go to Settings
- Tap on Apps on the left navigation pane
- Go to Default Apps
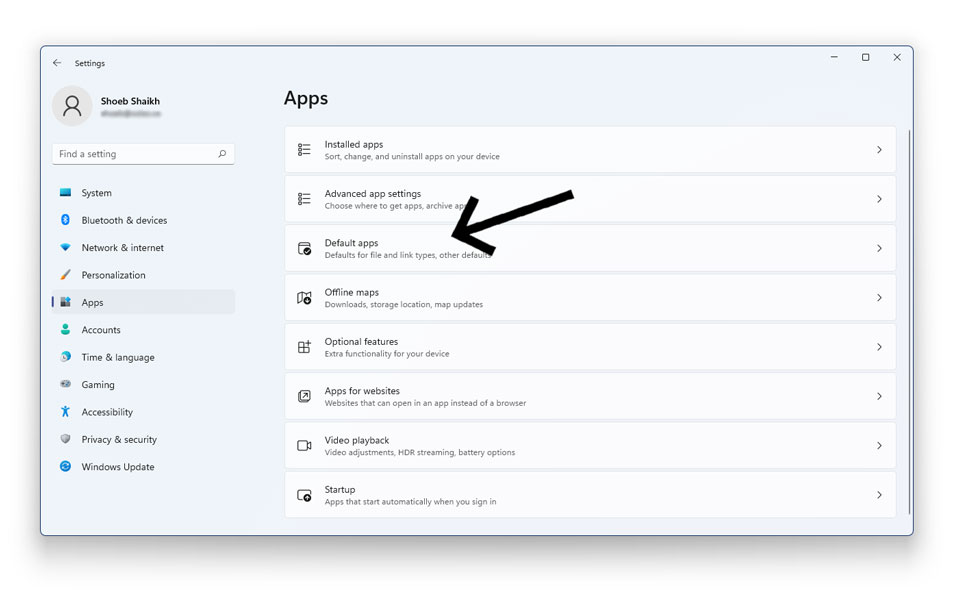
- When using Windows 11, you will need to allot a default app for each file type and link. The most common email link generally used by most websites is the “mailto” link.
- Type and search for Mailto in the search bar
- Click on the current default app for the link type
- In the pop-up window, select Google Chrome and press OK
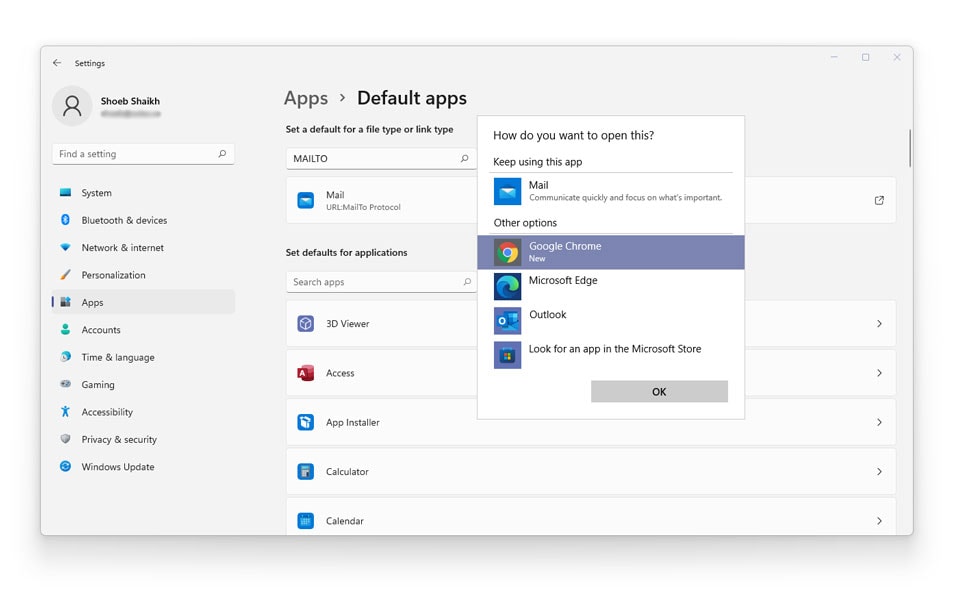
You have now set Chrome as the Default App to open Email Links in Windows 11.
How to Set Gmail as Default Email Client in Windows 11 (Edge Browser)
When using the Edge browser, follow the given steps to set gmail as default email in Windows 11.
- Launch the Edge Browser on your PC
- Now, click on the Menu Icon (Three Ellipses) on the top right corner & Select Settings
- Next, select Cookies and site permissions
- Scroll down and locate All Permissions & click on Protocol Handlers
- Enable the toggle next to it
- Under blocked section, you will see mail.google.com. Click on Delete icon to delete it
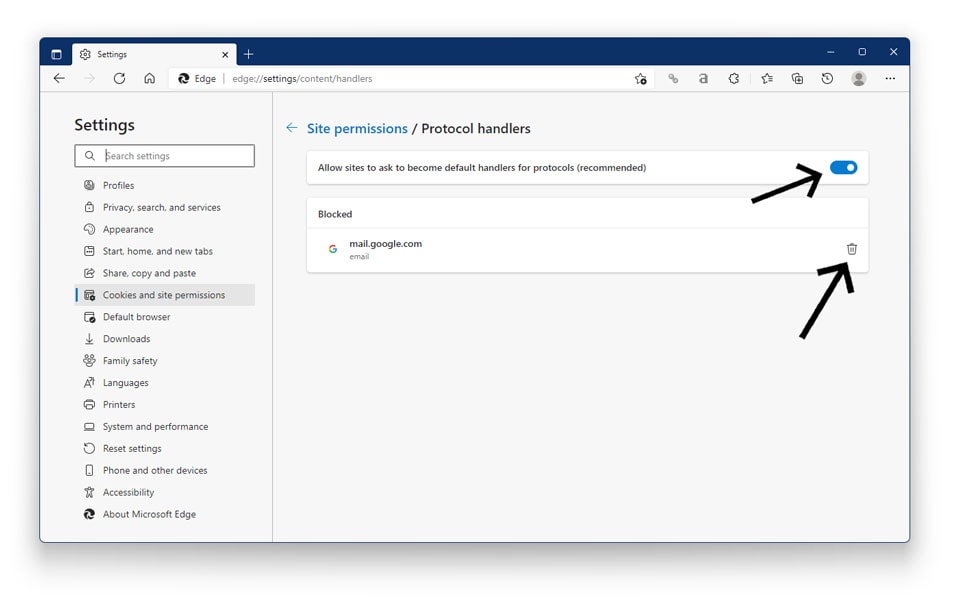
- Launch Gmail on your Edge browser
- Click on the Protocol Handlers on the address bar & Click on Allow
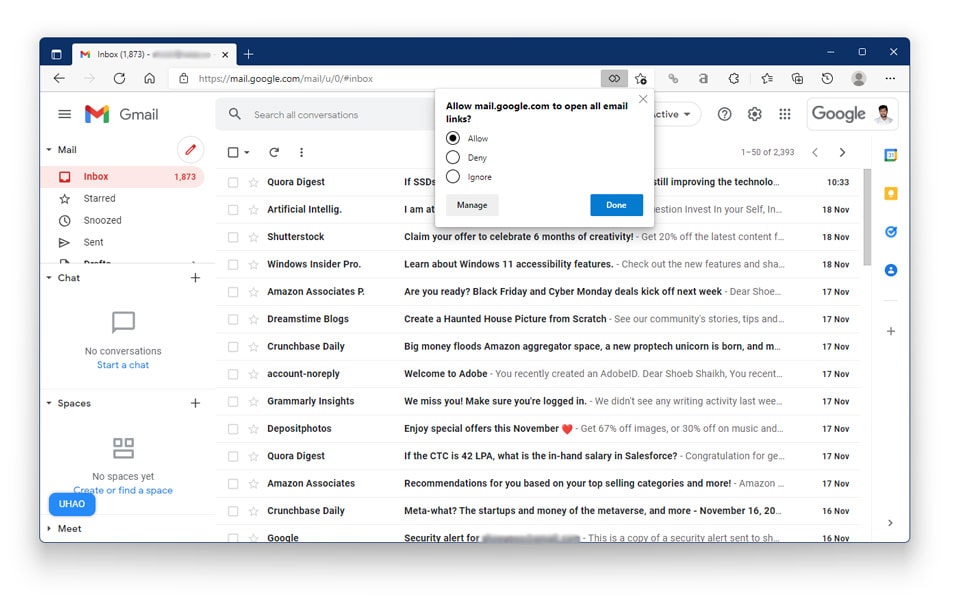
- Now, open Settings on your PC
- Go to Apps > Default Apps
- Search for Mailto & Click on the icon next to Mailto
- Select Microsoft Edge & Click OK
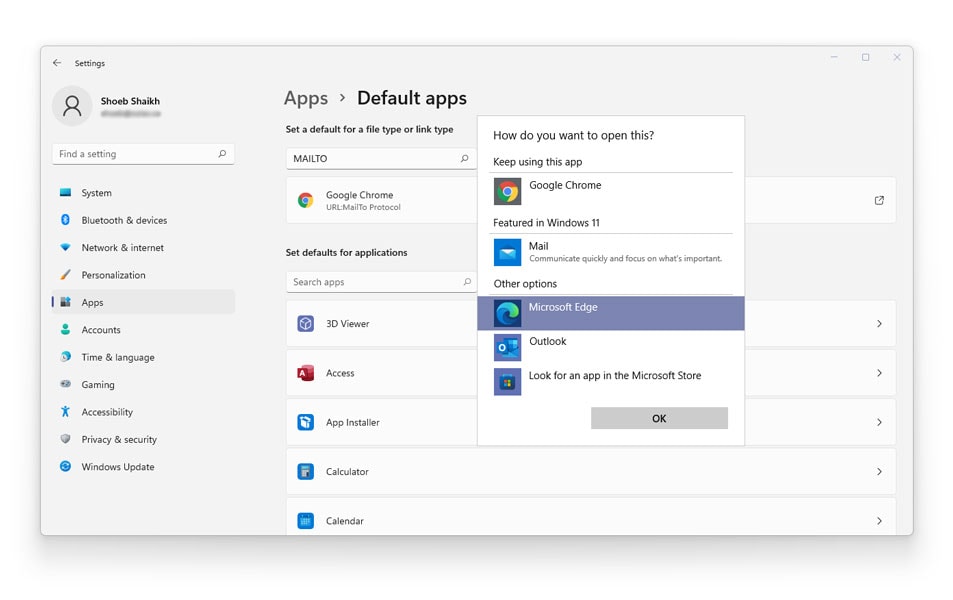
This will now set Edge as the default client in Windows 11
Why Set Gmail as Default in Windows 11?
If you are familiar with the Windows 11 architecture, you’ll realize that every mail link you click on automatically opens in the default Mail app present in Windows 11. Although it is fairly easy to understand, the interface can be confusing at times.
Meanwhile, Gmail happens to be one of the most popular and globally used application. It has a simple and extremely easy to understand UI. But this isn’t the only reason that you should set Gmail as default in Windows 11. There are a ton of other features Gmail offers at no extra charge such as –
- Malware and Virus scanner
- 25MB Mailing limit
- Spam detection
- Filtration capability
- Access to additional Google applications
Given it’s compatibility, wide-use, and support, using Gmail might be right for you.
Conclusion
Using the above steps, you can now set Gmail as default in Windows 11 on both the Chrome and Edge browser. Except for a few things here and there, the procedure is practically the same for both browsers. The same process will generally apply to other browsers as well. So, if you are using any other browser other then Edge and Chrome, you can try your luck by setting Gmail as default email by following the same steps given above.