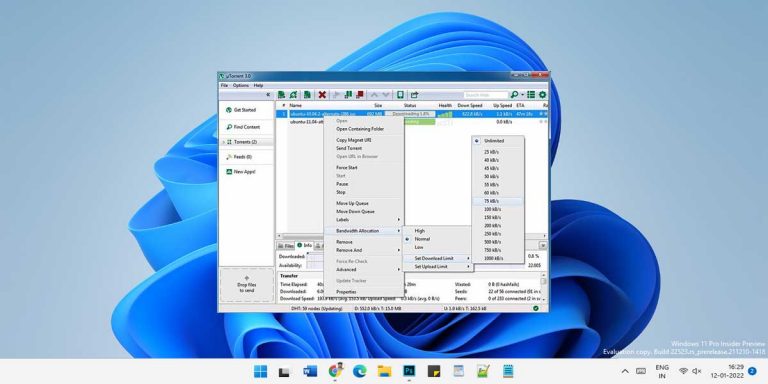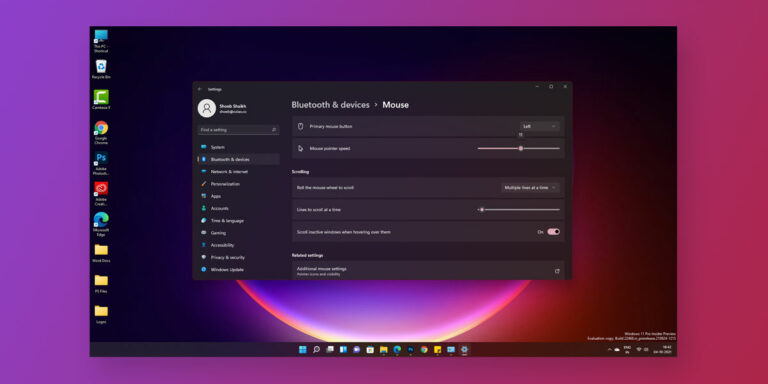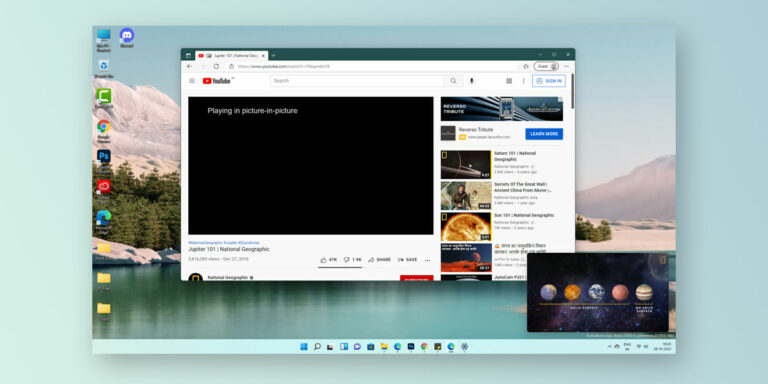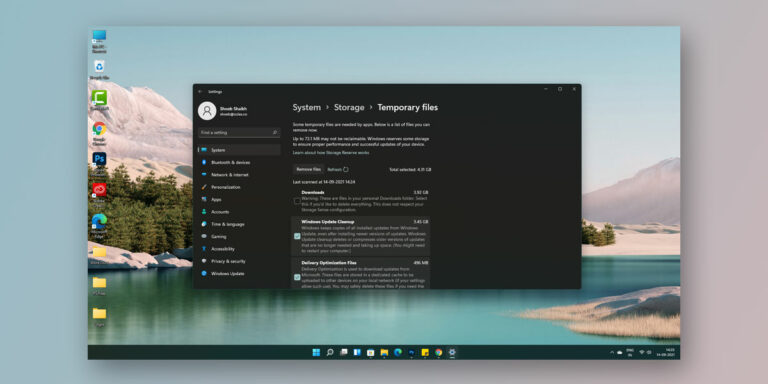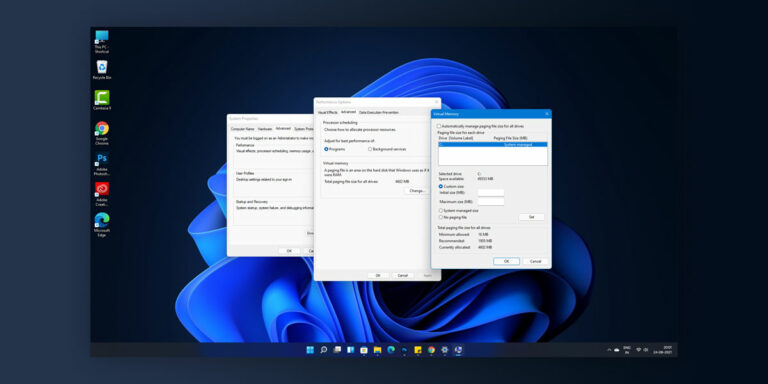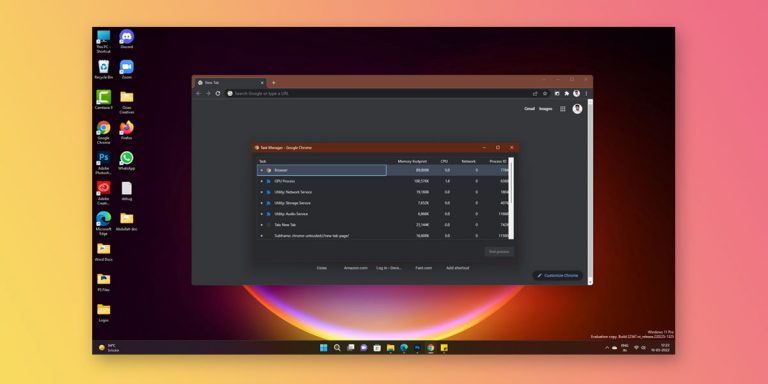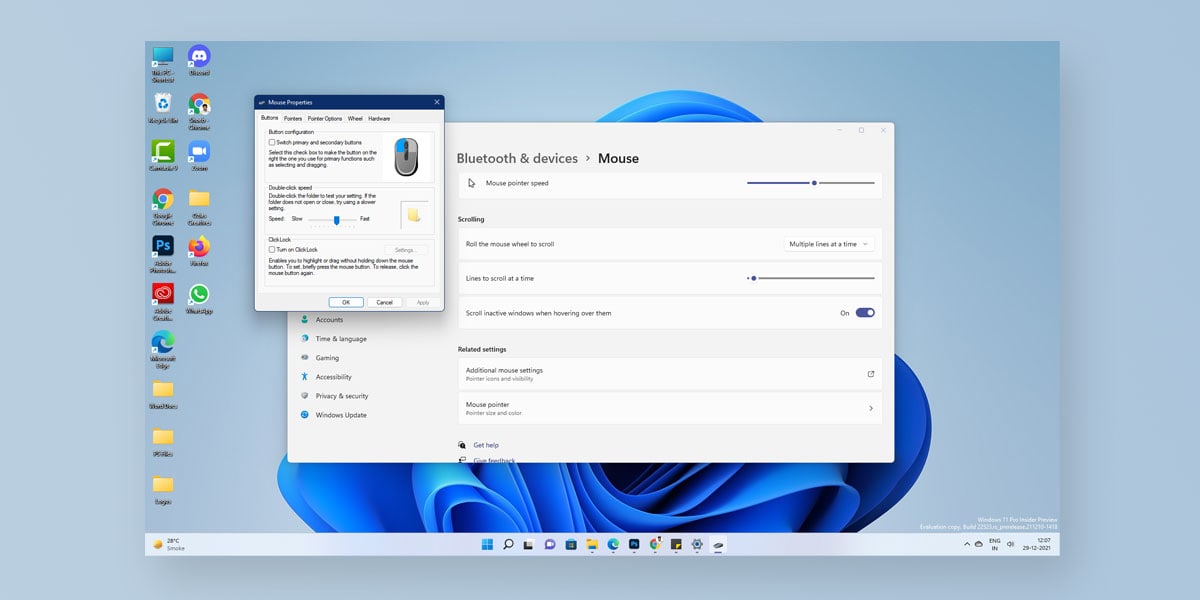
People were quick off their feet to get their hands on the all-new Windows 11. As promised, Microsoft officially rolled out their brand new OS during the holidays earlier this year. Just as advertised, Windows 11 sports a sizeable upgrade over its predecessor. It comes loaded with dozens of features that ultimately improve your work efficiency and overall productivity.
However, adapting to a new version of any software is always tough. Similar is the case with Windows 11 users. While it was smooth sailing at first, multiple users have reported their windows mouse not working. Several users over the past have reported a significant dip in their mouse performance from time to time. Those who have encountered issues with their mouse have reported the following problems occurring over and over again
- windows mouse not working in windows 11
- mouse stops working randomly in windows 11
- Mouse not responding in windows 11
- Mouse lagging in windows 11
Your mouse is perhaps one of the most important peripherals of the computing system especially if you are operating a PC. Without the mouse, it is practically impossible for you to get the work going. In this article, we will walk you through 9 possible fixes to tackle mouse issues windows 11.
Causes of Mouse not Working in Windows 11
As we mentioned earlier, adapting to a whole new OS can be tough. Such is the case with Windows 11. Although Microsoft’s new OS comes with numerous updates, there are still a few knicks here and there Microsoft is working hard to get rid of. Apart from the software, could be a variety of reasons that can cause mouse issues windows 11. Here are some of the possible causes of the mouse not working windows 11
- Problem with the system Hardware
- Compatibility Issues
- Corrupt Drivers
- Outdated Drivers
- Improper Settings In Place
- Power Options
- Incompatible Updates
- Unwanted Applications Installed
These are some of the underlying causes that bring about mouse issues Windows 11. Once you know the possible causes that can cause a hardware malfunction, you are better prepared to take on these issues the next time they occur.
How to Fix Windows 11 Mouse not Working Issue?
Now that we have briefed you about the probable causes that can cause mouse issues Windows 11, it’s time to walk you through the fixes against the same. Here are the 9 possible fixes to fix Windows 11 mouse not working issue.
IMPORTANT: If your mouse is completely out of order, then you can still use the basic keyboard shortcuts to implement the following fixes. To make it easier for you, here are the most frequently used keyboard shortcuts
- Alt+Tab: Switch Between Tabs
- + and -: Check and Uncheck Boxes
- Alt + F4: Windows ShutDown Options
- Windows + I: Settings Menu
- Windows + R: Open Run Dialog Box
1. Restart Your Windows 11 System
Irrespecitive of whether it’s a hardware or a software issue, a quick restart is a way to go if you think there are any minor bugs or issues within the system. Restarting your Windows 11 PC is the easiest way to flush your system of bugs (if any) and correct any issues that might be tampering with your mouse’s functioning. Just by simply tapping the Restart button can help solve the problem. Simply press Alt + F4 on your keyboard. Then, use the direction keys to navigate to Restart. Hit Enter to restart the system.
If the restart doesn’t fix it, try applying the fixes below.
2. Check Mouse Connections
The first thing one should ensure is that all the hardware connections are stable. This is because a faulty/loose/sloppy connection is likely to cause issues with your hardware or software. At times, we tend to directly make changes in the software without even looking at the hardware. There are multiple USB ports present around your laptop or PC. So, if you are using a wired mouse, a quick fix here would be to switch USB ports.
3. Update Your Mouse Driver
Although Windows automatically tends to the drivers, you will need to check for yourself once in case there are any updates your system missed. Follow the steps below to update your mouse driver
- Press Windows + R on your keyboard
- The Run Dialog Box is now visible on your screen
- In the dialogue box, insert the following command and press Enter
devmgmt.msc
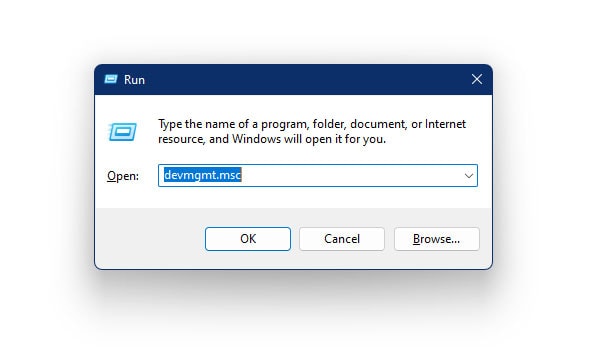
- This will open the Device Manager on your screen
- Press Tab
- Now, use the arrow keys to implement the next steps
- Locate Mice And Other Pointing Device
- Press the right arrow button to expand the menu
- Select the mouse driver using the downward arrow
- Now, press Alt+ Enter
- The mouse Properties are now visible on your screen
- Press Tab + Arrow Key to switch from General To Driver
- Press Tab + Down Arrow key to go to Update Driver
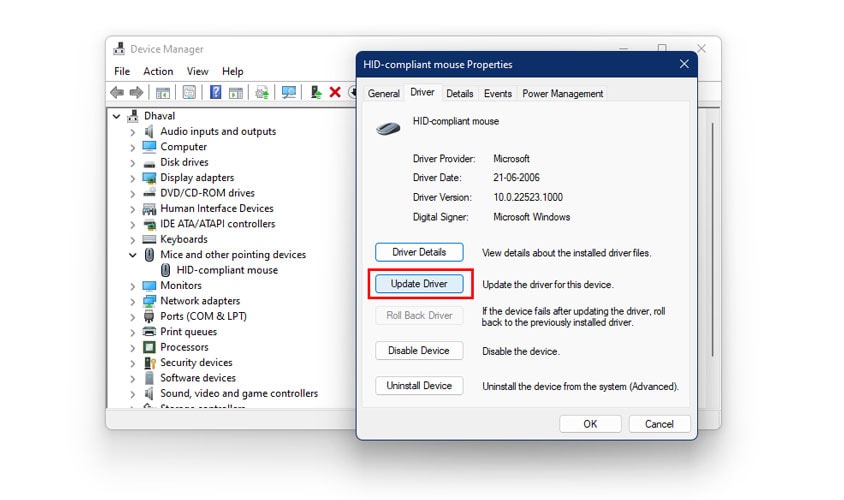
- You will now see two options on your screen
- Select the 1st option which reads Search Automatically For Drivers
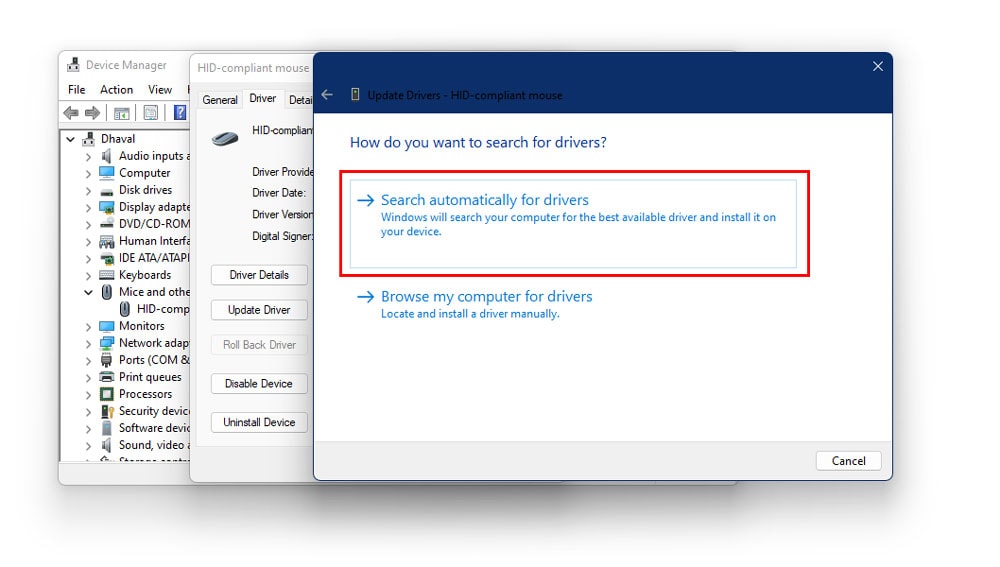
- Windows will now search for possible drivers and install them on your system
4. Reinstall Mouse Driver
At times, a small error during the installation of any particular driver could be the reason behind the driver failure. Similar could be the case with the mouse driver. If neither of the fixes mentioned so far have worked out for you, then it is time you uninstalled the driver and reinstalled it once again to get things back on track.
- Press Windows + R on your keyboard
- The Run Dialog Box is now visible on your screen
- In the dialogue box, insert the following command and press Enter
devmgmt.msc
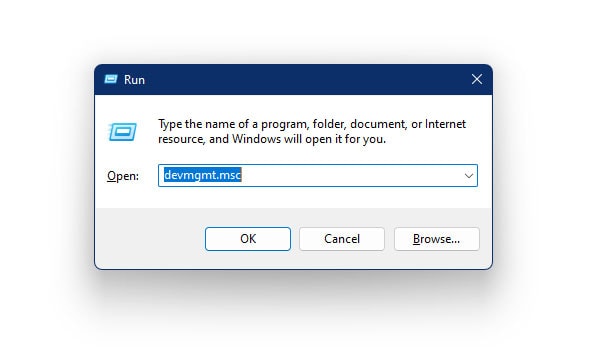
- This will open the Device Manager on your screen
- Press Tab
- Now, use the arrow keys to implement the next steps
- Locate Mice And Other Pointing Device
- Press the right arrow button to expand the menu
- Select the mouse driver using the downward arrow
- Now, press Alt+ Enter
- The mouse Properties are now visible on your screen
- Press Tab + Arrow Key to switch from General To Driver
- Press Tab + Down Arrow key to go to Uninstall Driver
- Press Enter
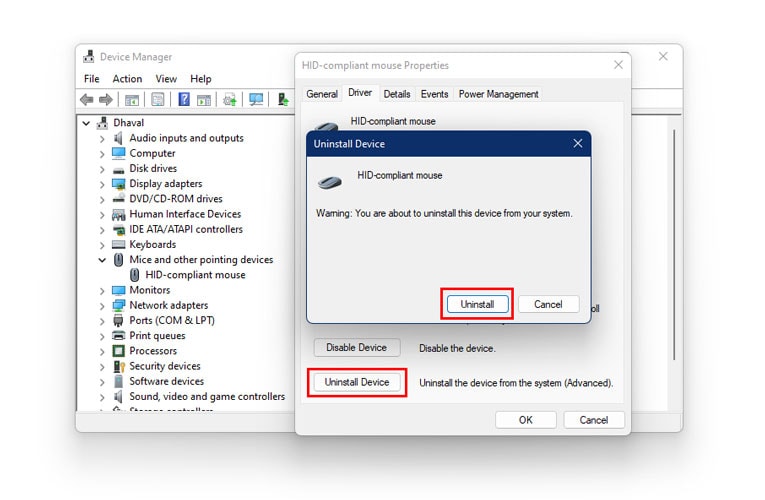
- Hit Enter again when prompted
- Wait for the uninstallation to complete
Upon uninstallation, restart your system. Your system will automatically reinstall the mouse driver. Check to see if the issue has been dealt with.
5. Enable Mouse Pointer from Settings
If you are operating a laptop, you can make use of the touchpad. Alternatively, PC users can simply press the below-mentioned keys on their keyboard and implement the fix.
- Press Windows + I on your keyboard to launch Settings
- Using the arrow keys, select Bluetooth & Devices
- Now, use the downward arrow key to locate and select Mouse
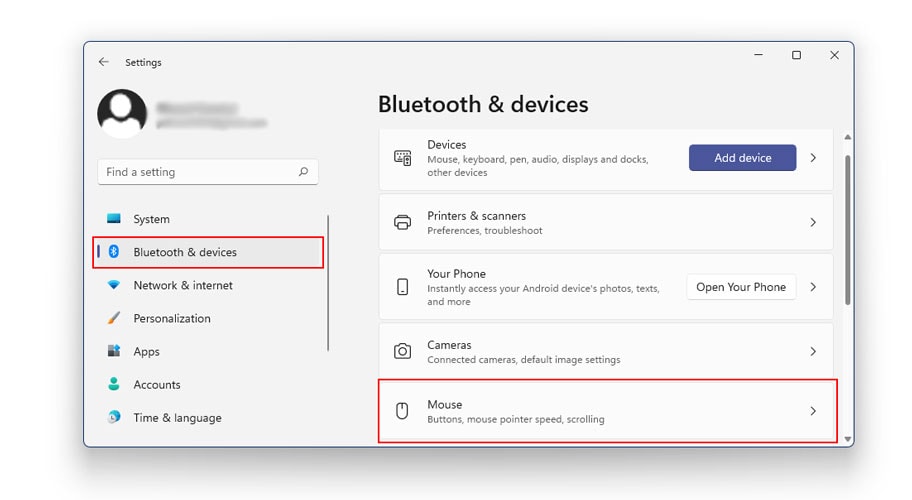
- Press the downward arrow key and select Additional Mouse Options
- The Mouse Property Interface will now appear on your screen
- Press Tab + Right arrow key to switch to Pointer Options
- Press Tab 5 times
- You will now see the box which reads Show Location Of Pointer When I Press The CTRL Key
- Press + to check the box given
- Press Tab and then hit Enter to save the changes
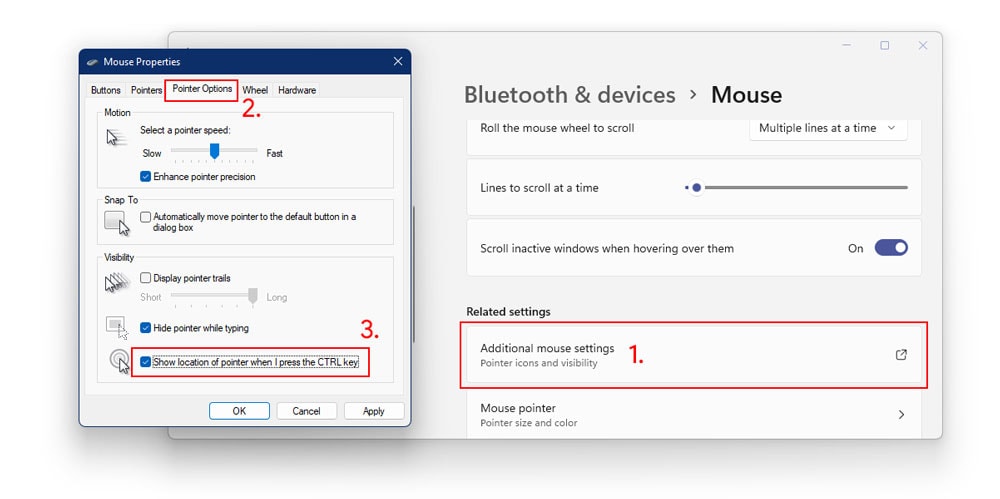
- Restart your PC
6. Disable Fast Startup
As the name suggests, the Fast Startup allows your computer to boot up faster post restart. However, the rush can cause some of the features to not load properly which can lead to issues such as the mouse not working Windows 11. To disable fast startup, follow the given steps
- Press Windows + R on your keyboard
- The Run Dialog Box is now visible on your screen
- In the dialogue box, insert the following command and press Enter
control
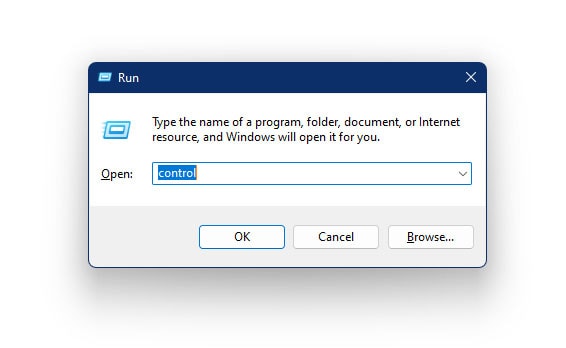
- This will launch the Control Panel
- Navigate to Power Options
- Using Tab and arrow keys, click on the option which reads Choose What Power Buttons Do in the left navigation pane
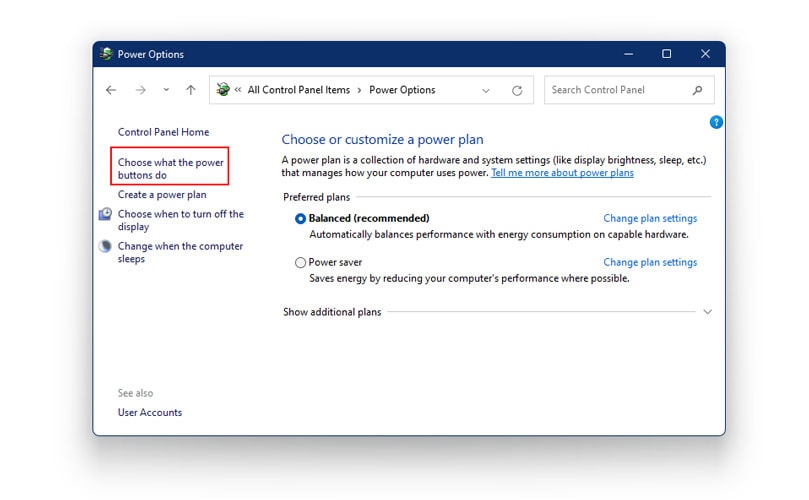
- Now, select on the Change Settings That Are Currently Unavailable link
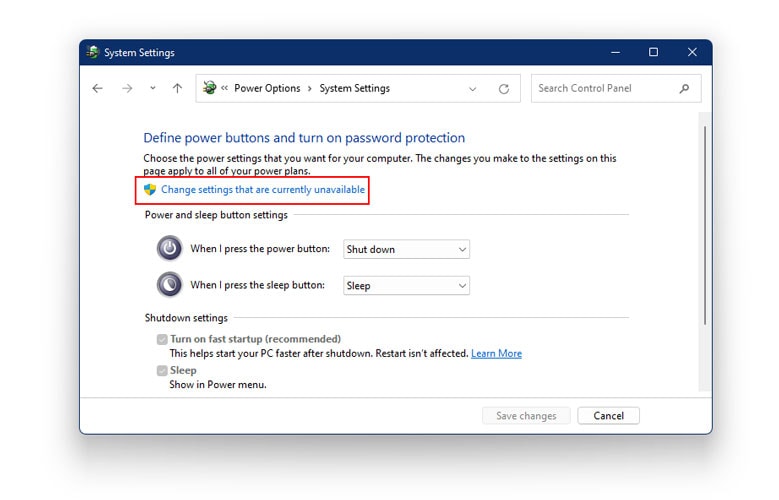
- Locate the Shutdown Settings
- Under this section, use the – button to uncheck the Turn Off Fast Startup option to disable the fast startup feature
- Apply the changes
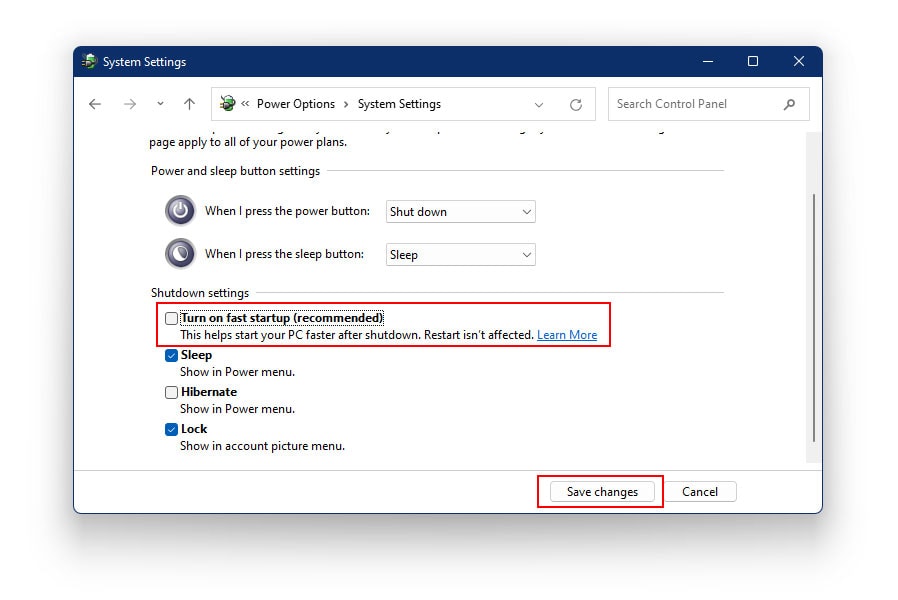
- Restart your computer
7. Replace the Batteries (For Wireless Mouse)
If you are using a wired mouse, we have already suggested that you try shuffling ports to try and make things work. However, in case you have a wireless mouse, the batteries inside them are bound to run out at some point. This is very likely in case if the mouse stops working randomly windows 11. In such cases, replacing the batteries can get things back up and running again.
8. Uninstall Recently Added Application
As we mentioned earlier, there could be a recently installed application that could be tampering with your computer peripheral. In such cases, you will need to uninstall the recently installed application(s) that may be causing the problem. To uninstall any recently added application, follow the given steps
- Press Windows + R on your keyboard
- The Run Dialog Box is now visible on your screen
- In the dialog box, insert the following command and press Enter
appwiz.cpl
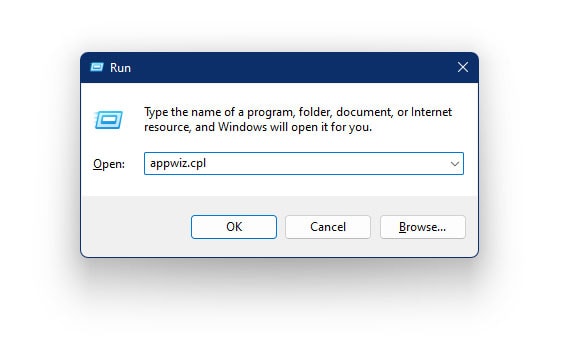
- The Programs and Features Window will now be visible on your screen
- Using tab and arrow keys, navigate to find the application you want to delete
- Once selected, press Enter
- Select Uninstall
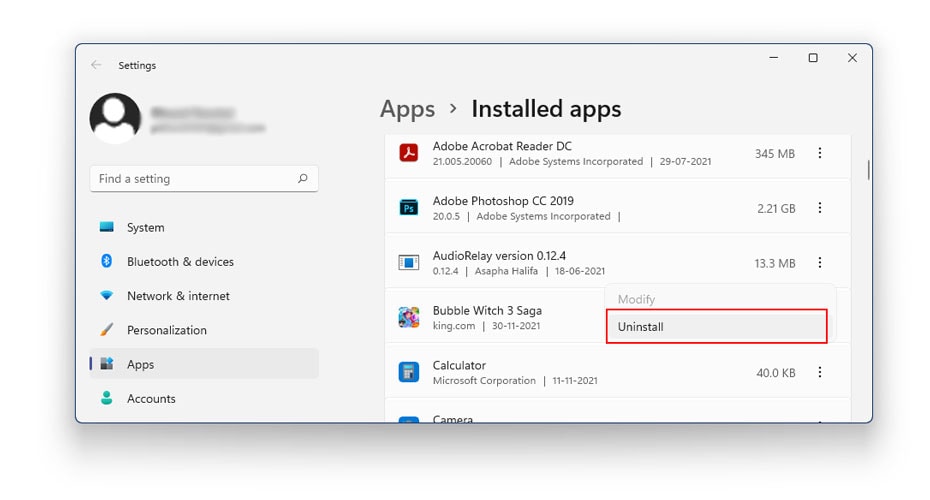
- Tap Yes on the confirmation box
- Your computer will now uninstall the selected application
9. Update Windows
Just like an outdated driver can cause problems, running on an outdated version of the OS too is likely to cause mouse issues Windows 11. A simple fix here will be to update your Windows altogether.
Follow the given steps to update Windows 11
- Press Windows + I on your screen to open the Settings
- If your mouse isn’t working at all, you can use the arrow keys for navigation
- Press Tab
- Using the arrow keys, select Windows Update on the left navigation tab
- Press Tab twice to switch to the right navigation pane
- Here, locate and select Check For Updates
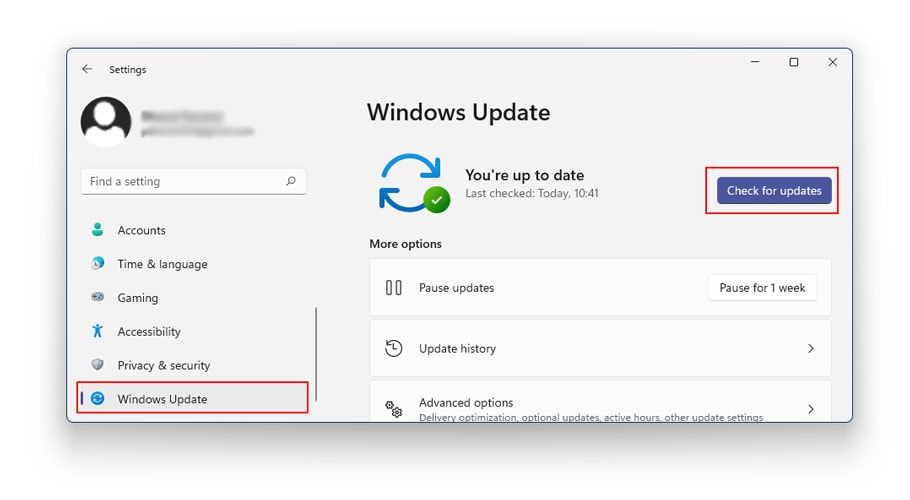
- Now, Windows will look for potential updates and install them automatically
- Once the updates are done, restart your PC to see if the issue has been resolved
TIP: Updating Windows regularly is vital to ensure the smooth functioning of your system. Therefore, we suggest you keep checking for updates regularly so as to miss out on any new features or bug fixes.
Also Read:
- Network Adapter Missing in Windows 11
- WiFi Connected But No Internet in Windows 11
- Antimalware Service Executable High CPU Usage in Windows 11
- How to Free Up Disk Space in Windows 11
- How to Disable Startup Programs in Windows 11
The Bottom Line
As we mentioned at the start of the article, the mouse is one of the most crucial peripherals of any computing system. Irrespective of whether you use it to work or gaming, a malfunctioning mouse can leave you frustrated. If you are a Windows 11 user who has been a victim of the same issues, you can try out either of these fixes mentioned above. However, if the problem still continues to persist, then maybe it is time you bought yourself a new mouse altogether.