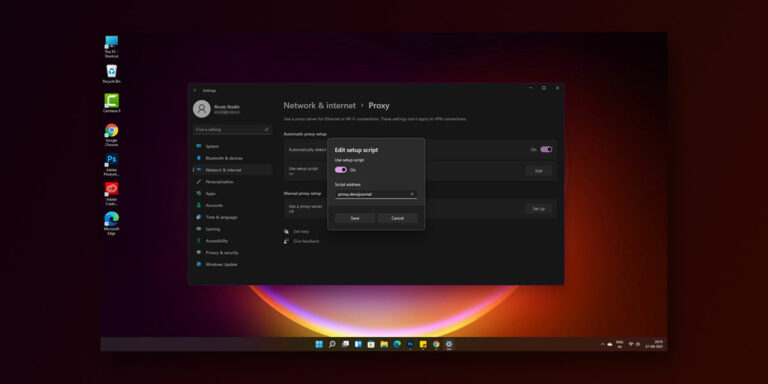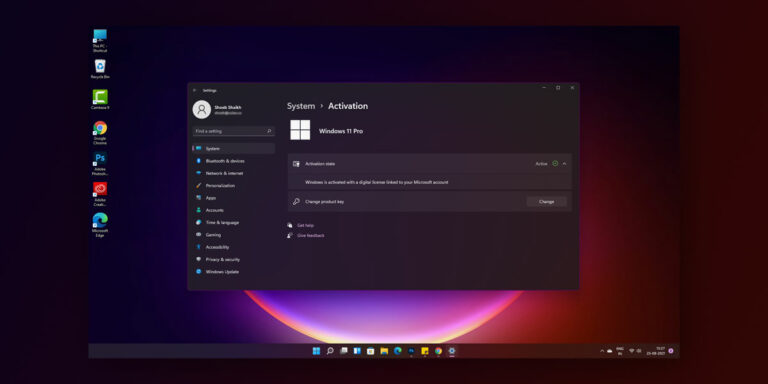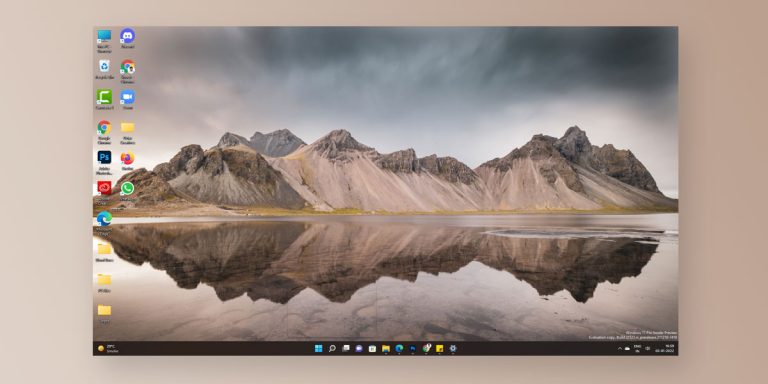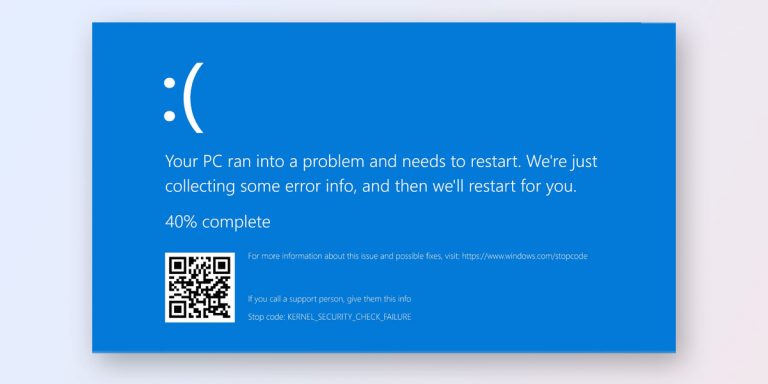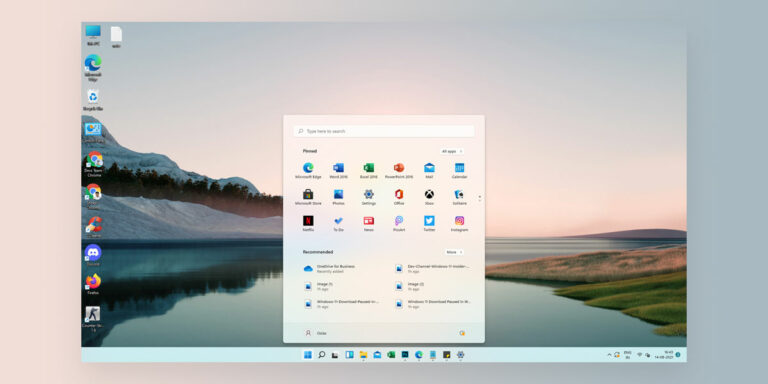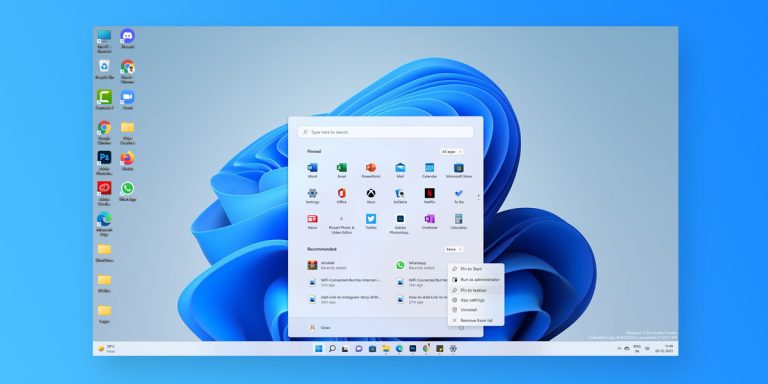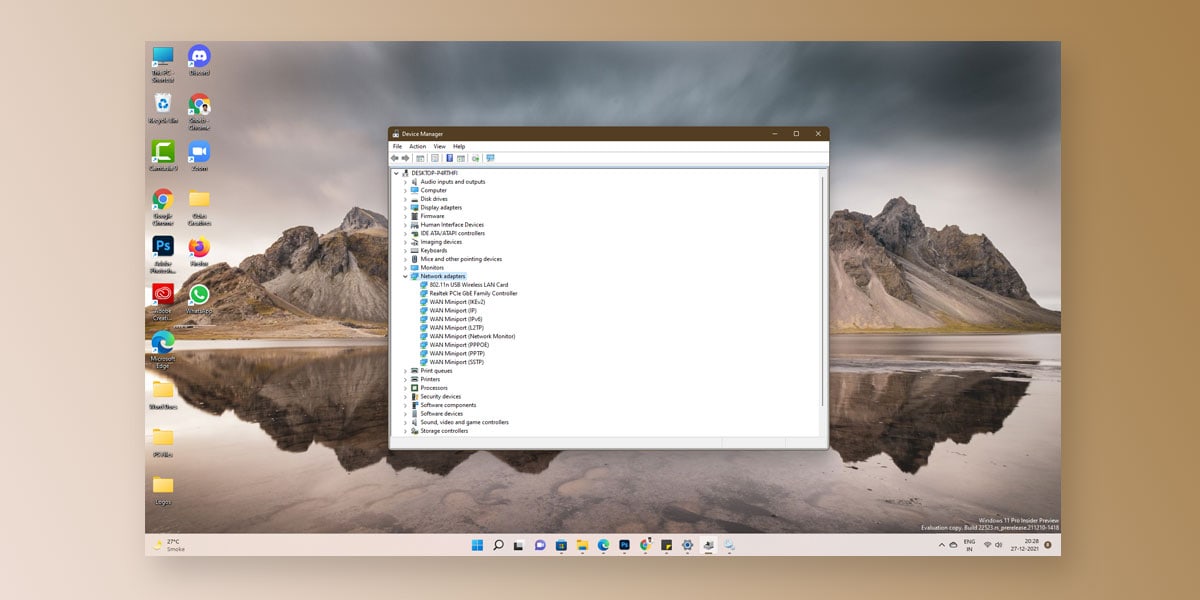
It’s a typical work riddled Monday morning. You pick yourself out of bed and drag yourself to the work table. You get your work underway just like every other day. However, halfway through your work, you realize that you have lost your Internet connection. Like a normal person, you get frustrated and try to find ways to restore the Internet. But you soon realize that your network adapter is missing from your Windows 11 system and now you no longer have the means to connect to the Internet.
This is a common problem raised by multiple Windows 11 users in the past few months. Users have complained about their network adapter missing in Windows 11. For those who don’t know, the network adapter is the bridge that links your system to the Internet. If this bridge doesn’t exist, you cannot access the Internet.
If you too have the same problem on your hands, let us take it off your hands. For in this article, we will walk you through the different fixes to solve network adapter missing in Windows 11.
How to Fix Network Adapter Missing in Windows 11
As we mentioned above, the network adapter is one that connects your system to the Internet. Without the network adapter, you simply cannot access the Internet. Hence, knowing how to fix this issue will help you better prepare for such issues in the future. Here are some solutions to help fix the network adapter missing in Windows 11.
1. Restart your Windows 11 System
The first play in every problem-solving playbook is starting the play all over again till you get it right. Similarly, restarting your computer is a proven way to flush you system of any bugs or errors that may be present and could be tampering with the system’s fucntioning. So, go ahead and restart your system to kick-off the problem-solving process.
2. Reset Network from Windows 11 Settings
If the restart didn’t work, then it probably means there is a glitch in your network settings. While it is practically impossible to go through all the network settings manually, your best bet will be to reset your network settings on Windows 11. This will run the troubleshooter to diagnose why your network adapter disappeared and how to get it back on. Trace the given steps to reset network settings on Windows 11.
- Right-click on the Start Menu & Select Settings
- Go to Network & internet on the left navigation pane
- Now, click on Advanced Settings
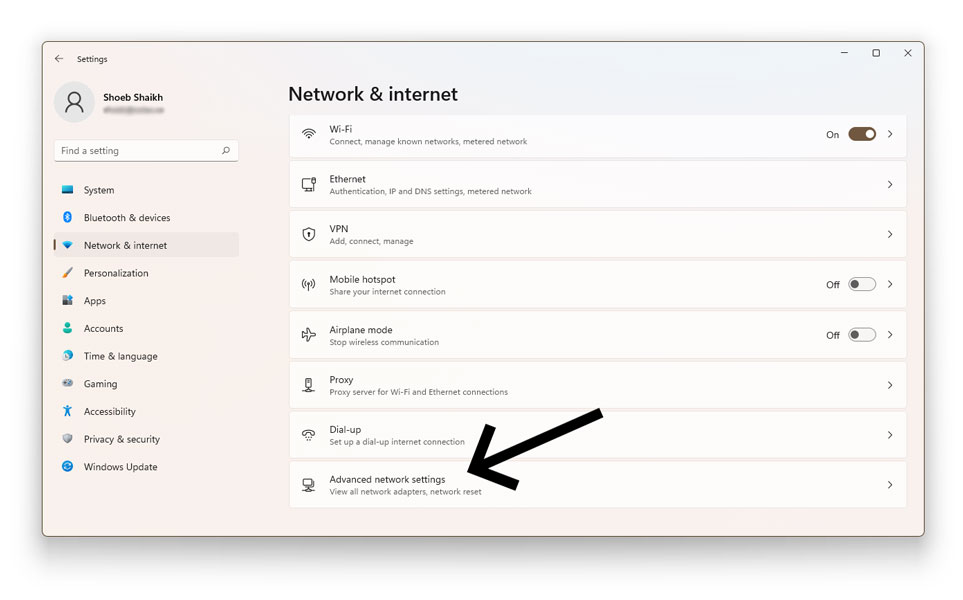
- Scroll down and select Network Reset
- Click on Reset now

- Click on Yes to confirm your action
- Windows will completely reset your network and wipe out all the traces of any existing network
- Once the reset is complete, restart your system.
3. Flush DNS & Reset Winsock Protocol
To implement this fix, trace the following steps
- Go to the Start Menu & Type in cmd
- Right-click on Command Prompt
- Run as administrator
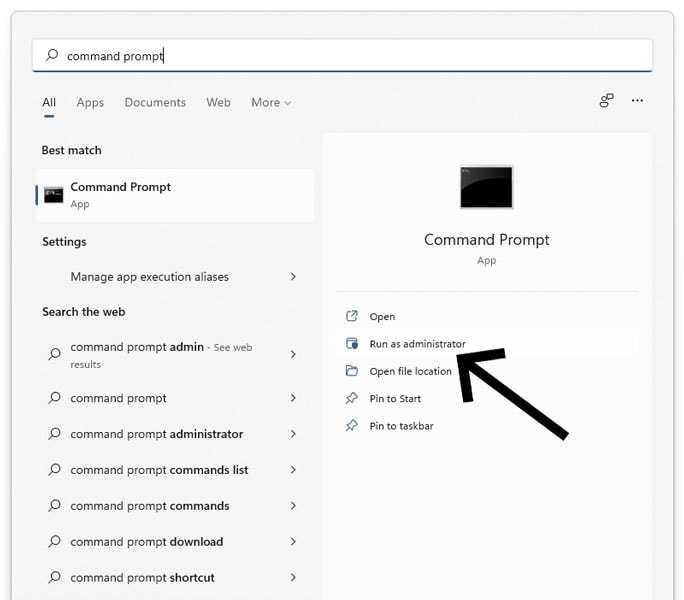
- Insert the following command and press Enter
ipconfig /flushdns
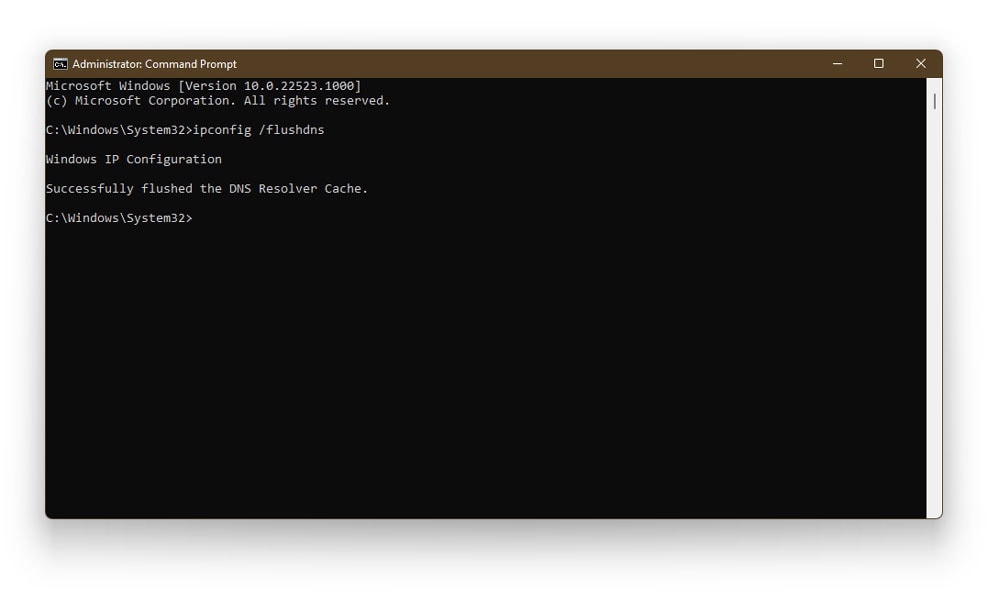
- You will now see a message that states that your Windows IP configuration successfully flushed the DNS Revolver Cache
- Next, insert the following command and press enter
netsh Winsock reset
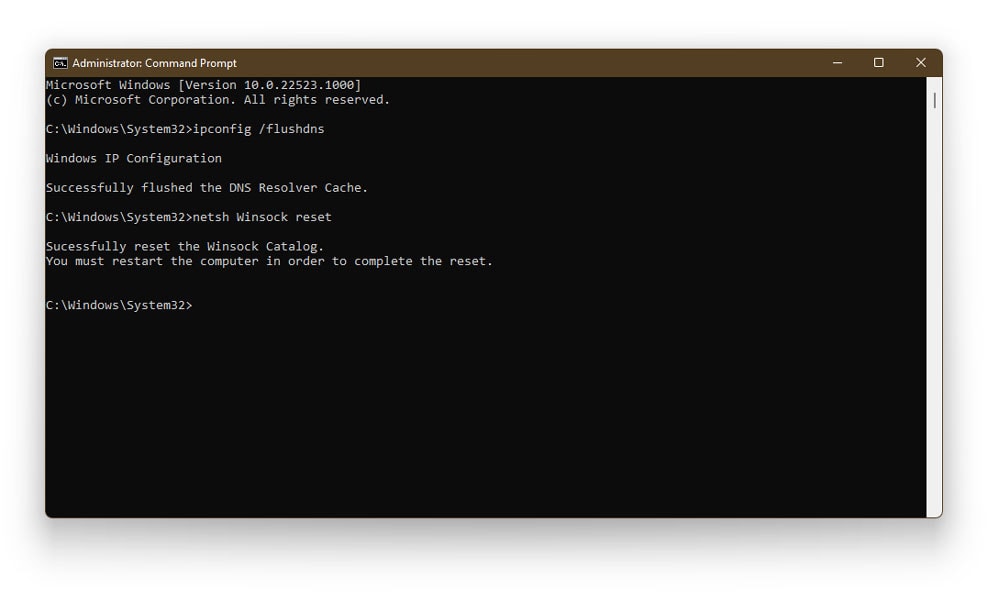
- Windows will automatically reset the Winsock catalogue now
- Restart your system
4. Reinstall Network Adapter
If you have had little luck with the above-mentioned fixes, then it is time to take a look at the network adapter itself. In this case, you will need to first uninstall and then reinstall the network adapter. To do so, trace the steps given
- Right-click on Start Menu & Go to Device Manager
- Locate and Expand Network Adapters
- Locate your Wifi Adapter network and right-click on it
- Select Uninstall
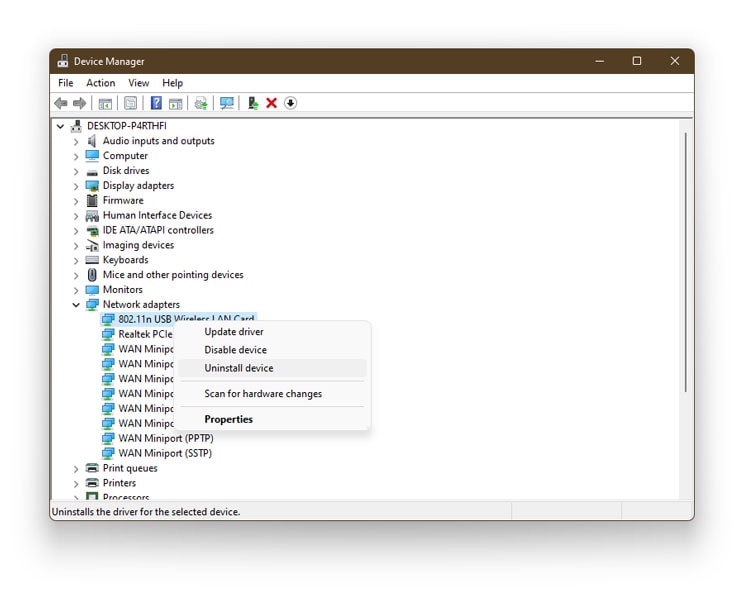
- Click Yes to confirm
- Windows will now uninstall the driver
- Post uninstallation, restart your system
- Upon restart, Windows 11 will automatically reinstall the network adapter in your system
5. Run Network Adapter Troubleshooter
The Windows troubleshooter is a tool designed explicitly to help you understand the root cause of any given problem and help solve the problem. Here, running the troubleshooter can help figure out why your Windows 11 network adapter disappeared.
- Right-click on Start Menu & Go to Settings
- Navigate to System > Troubleshoot > Other troubleshooters
- Here, scroll down to locate Network Adapter and click on Run
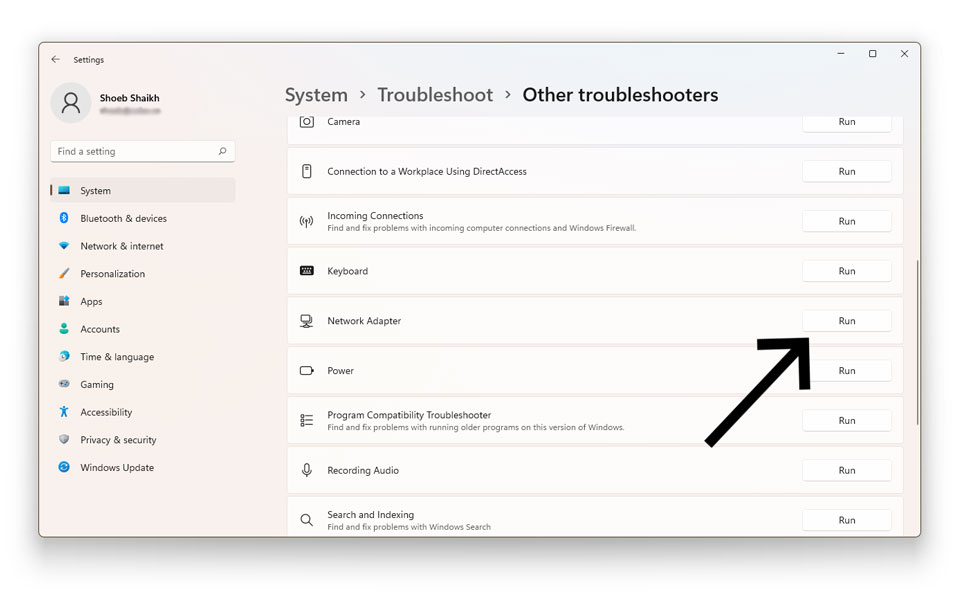
- Once the troubleshoot in finished, restart your Windows 11 system
6. Check Power Management Settings
- Press Windows + R to open Run
- Insert the command below and hit Enter
devmgmt.msc
- Locate and double click on Network Adapters
- Locate and right-click on your Wifi Network Adapter
- Go to Properties
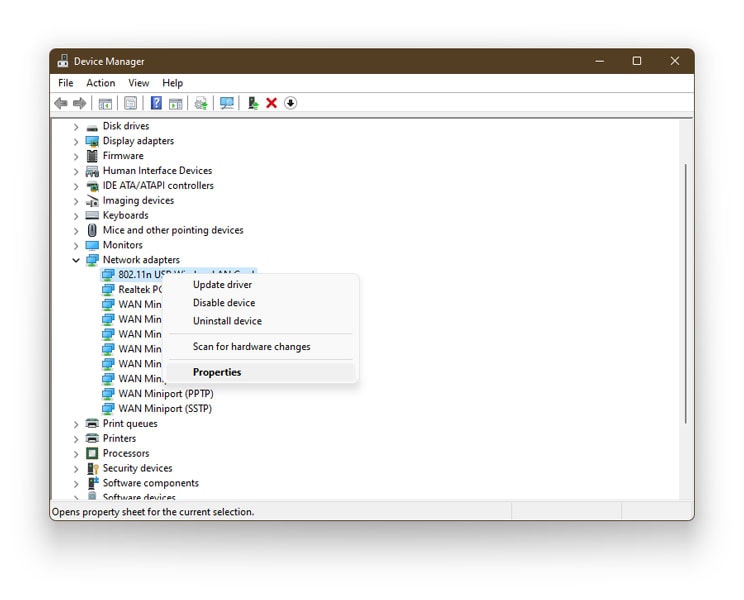
- Go to the Power Management tab
- Uncheck the box next to Allow the computer to turn off this device to save power
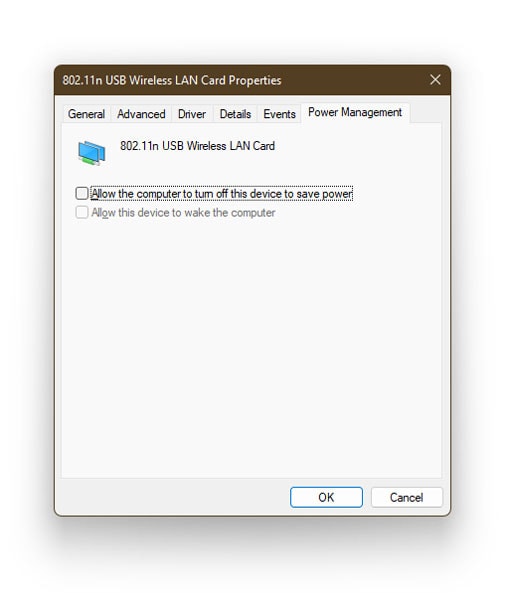
7. Automate WWAN Auto Config
- Go to the Start Menu
- Type & Click on Services in the search bar
- Now, scroll down to find the WWAN AutoConfig service
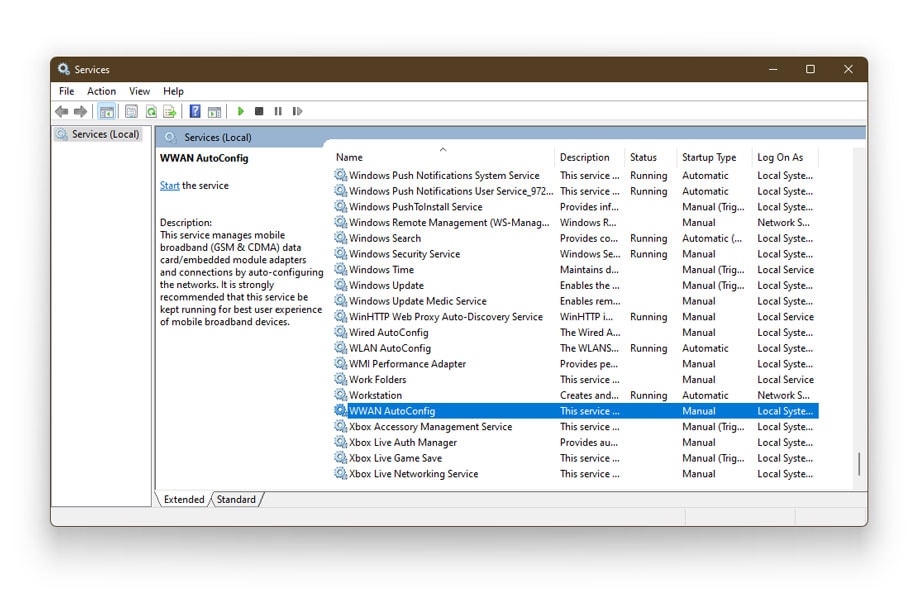
- Double click on it
- The Properties window will now be visible on your screen
- Here, check the service status to see if it is Running
- In case the service stays Stopped, simply click on Start to start the service
- Next, click on the drop-down menu next to Startup Type
- Select Automatic
- Hit Apply and then OK
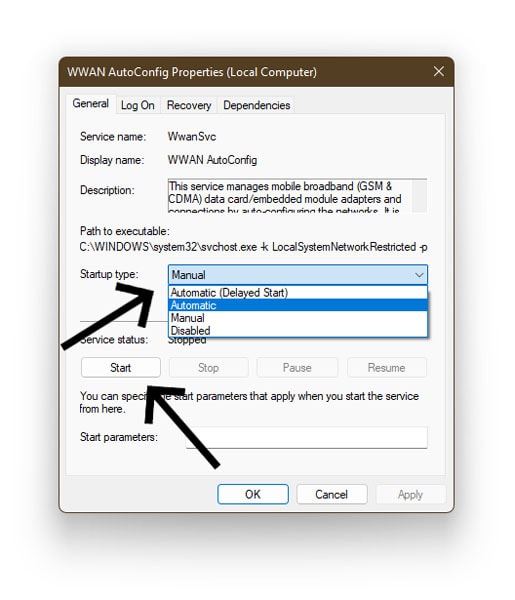
8. Update Windows 11
Running on an outdated version of any software can have dire consequences. Having not updated your Windows 11 is probably why your network adapter was disabled in the first place. In such cases, your last resort is updating your Windows altogether. Trace the given steps to update your system
- Right-click on the Start Menu & Click on Settings
- Go to Windows Update
- Tap on Check for Updates
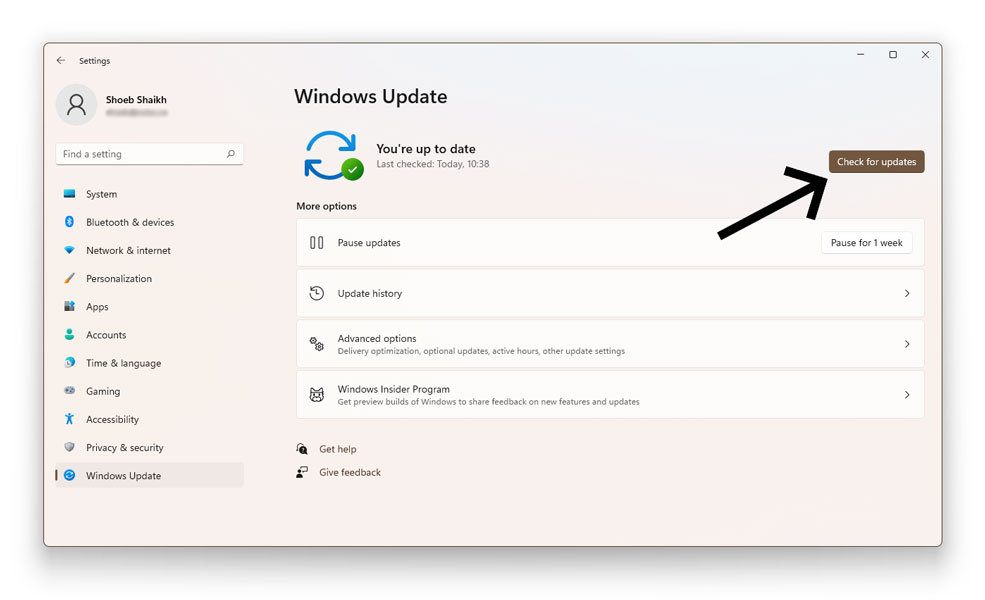
- Windows will now automatically check for updates and start installing
- Wait for the installation to finish
- Once the installation is done, restart your PC to see if the changes have taken place
Conclusion
Not being able to see the Windows 11 network adapter on your system ultimately cuts off your access to the Internet. Without the network adapter, you aren’t able to see the Wifi logo in your system tray. This is a serious problem especially if you have to rely on the internet for daily work.
Therefore, we suggest you run through the fixes mentioned above. We have laid down some of the easiest, fastest, and proven fixes that can help you understand why your network adapter disappeared and how to restore it.