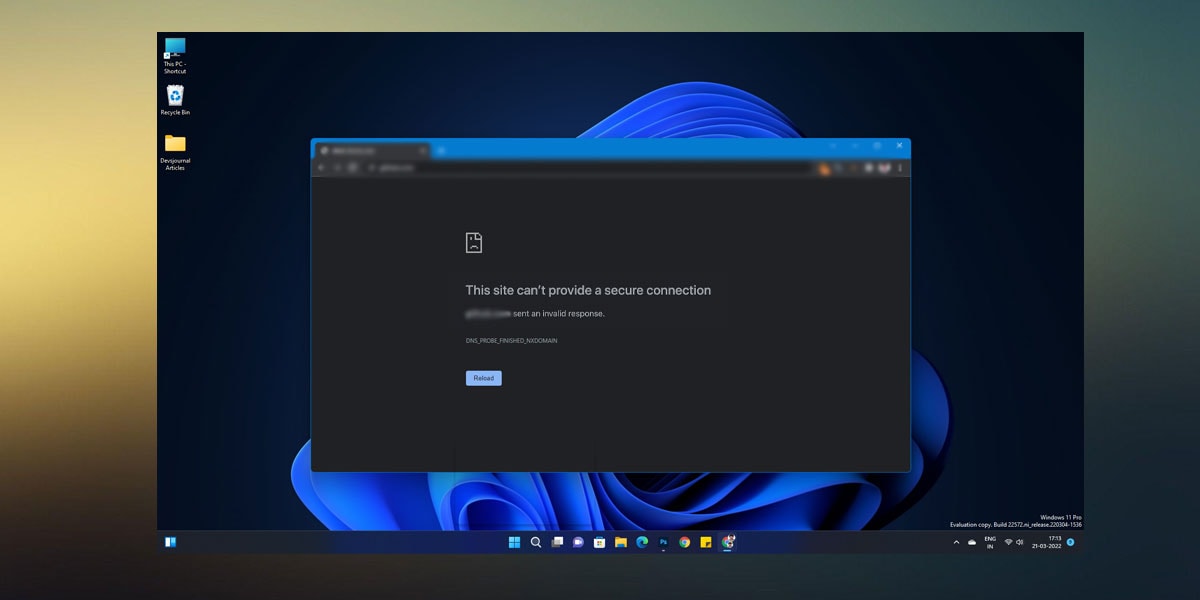
Windows 11 users have been raising several complaints about issues faced unanimously following the OS update. One such pressing issue that has made itself known repeatedly is the ERR_SSL_VERSION_OR_CIPHER_MISMATCH in Windows 11. What is it? Sounds like a bunch of words strung together, but it is actually quite simple.
In this article, we will dive deep into the world of ERR_SSL_VERSION_OR_CIPHER_MISMATCH errors, and try to gauge why this happens. We will provide 7 viable fixes for the problem, with each holding just as much potential to resolve the issue in your case. Without further ado, let’s begin at the basics.
Why Do You See ERR_SSL_VERSION_OR_CIPHER_MISMATCH in Windows 11?
Before getting into the fixes for the ERR_SSL_VERSION_OR_CIPHER_MISMATCH error, let’s first understand what it is. An SSL certificate is evidence that your website is perfectly safe and secure. In layman’s terms, your website is following proper protocols for safety. In cases when the protocols deem the website server unsafe, you’ll see the ERR_SSL_VERSION_OR_CIPHER_MISMATCH in Windows 11. Oftentimes, owing to an outdated or old SSL certificate, this error message will pop up whenever you try to access the site which might require sensitive information, such as your credit card number.
If you see ERR_SSL_VERSION_OR_CIPHER_MISMATCH in Windows 11, pay close attention to it. There isn’t much you can do barring reporting to the site admins, but that shouldn’t stop you. The error could be popping up due to a client and the server not supporting a common SSL protocol version/ cipher suite, a cipher mismatch or no shared cipher, or even a cipher suite mismatch. Now onto the probable fixes for it:
7 Ways to Fix ERR_SSL_VERSION_OR_CIPHER_MISMATCH in Windows 11
Before getting into any of the fixes for ERR_SSL_VERSION_OR_CIPHER_MISMATCH in Windows 11, make sure you check off the following list: restart the system and the browser, check antivirus permissions, and see if date, time, and region is synced. If all these check off, listed below are the 7 best ways to fix the ERR_SSL_VERSION_OR_CIPHER_MISMATCH error:
1. Reset Network with PowerShell
Resetting the Network with Powershell can often solve ERR_SSL_VERSION_OR_CIPHER_MISMATCH in Windows 11. While maneuvering Powershell might seem daunting, it is in reality quite user-friendly once you get a hang of it. Regardless, you are expected to do very little with Powershell, when it comes to this fix.
Follow the steps intently for best results;
- Right-click on the Start button, and go to Windows PowerShell. Ensure it has admin privileges.
- Type the following commands and hit Enter:
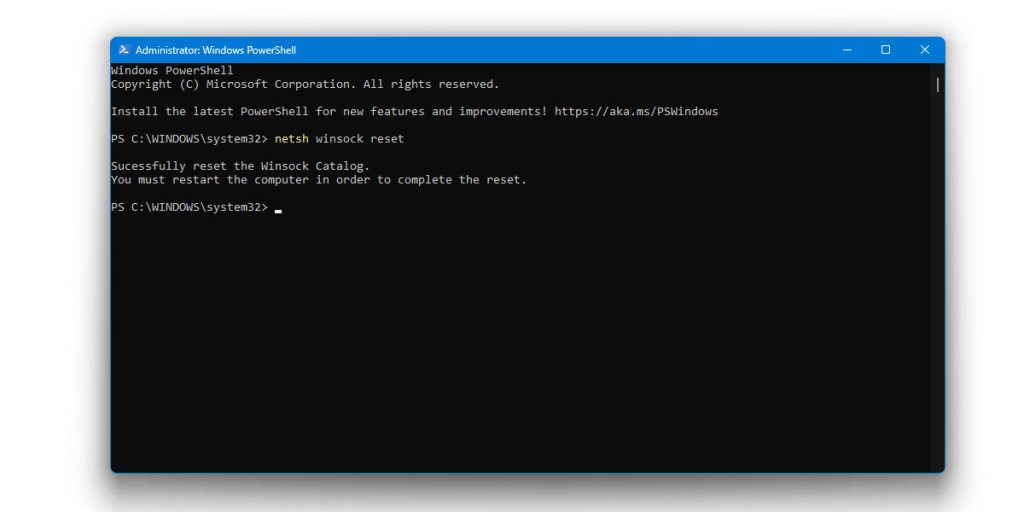
netsh winsock reset netsh int ip reset ipconfig /release ipconfig /renew ipconfig /flushdns
- Ignore any error that pops up in between the commands, and move right ahead onto the next one.
- Restart the system.
2. Remove SSL State
Removing the SSL state basically means clearing the SSL cache. An overloaded or corrupt SSL cache can lead to ERR_SSL_VERSION_OR_CIPHER_MISMATCH in Windows 11. To clear the cache, follow the below-mentioned easy steps. They barely take time, and has the potential to resolve the issue promptly.
Here’s how to do it:
- Press Windows + R to launch the Run dialog box.
- Type “inetcpl.cpl” to launch Internet Properties.
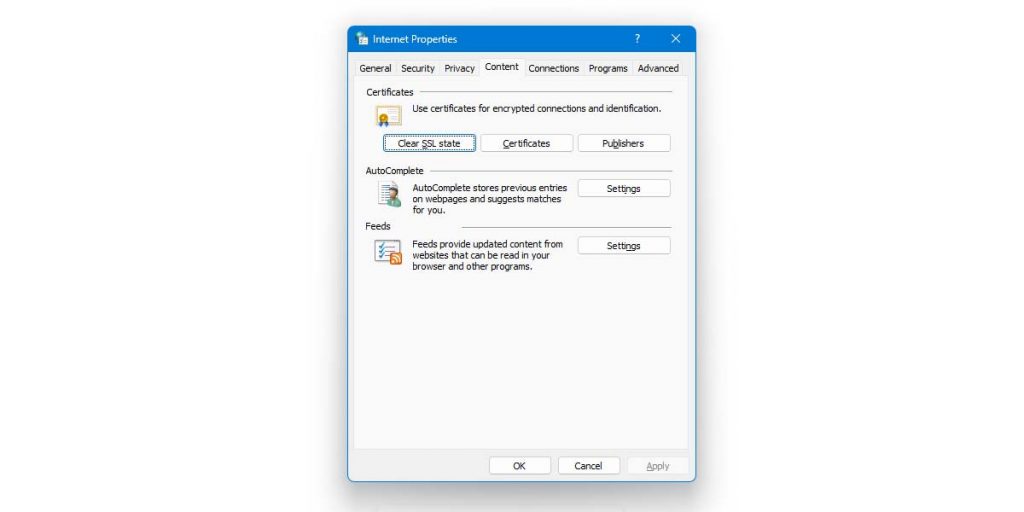
- Go to the Content tab, and click on “Clear SSL State”.
- Restart the system.
3. Disable QUIC Protocol and Enable SSL 3/ TLS
Disabling QUIC protocol and enabling SSL 3/ TLS is a good way to deal with the error ERR_SSL_VERSION_OR_CIPHER_MISMATCH in Windows 11. It might sound more complicated than it is, but the steps are easy to follow.
Here’s how to do that in Chrome and Yandex browsers:
- Type “chrome://flags#enable-quic” in the address bar.
- Once you see the Experimental QUIC protocol, immediately disable it.
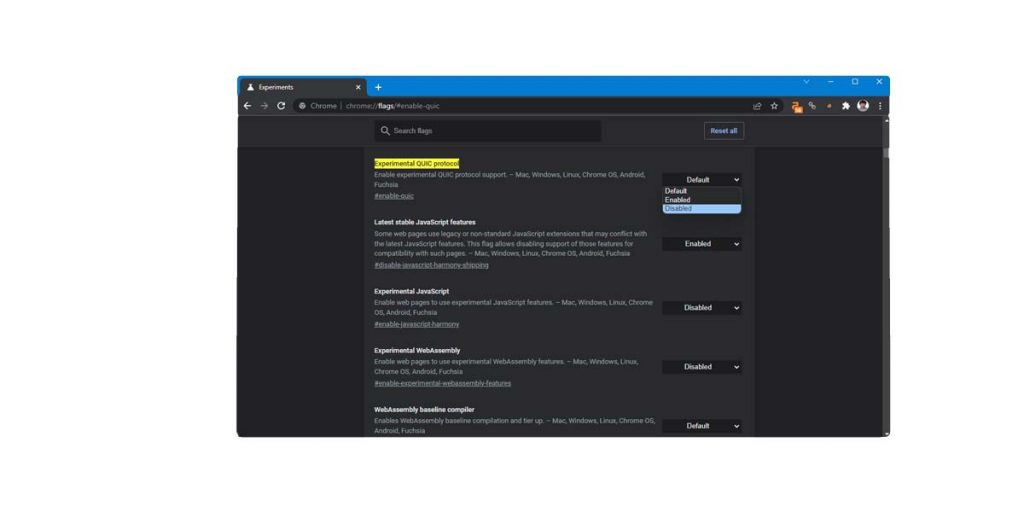
- Restart the browser.
Alternatively, if this does not solve the issue, try these steps:
- Type “chrome://flags” in the address bar.
- Type TLS in the search bar, and turn it on.
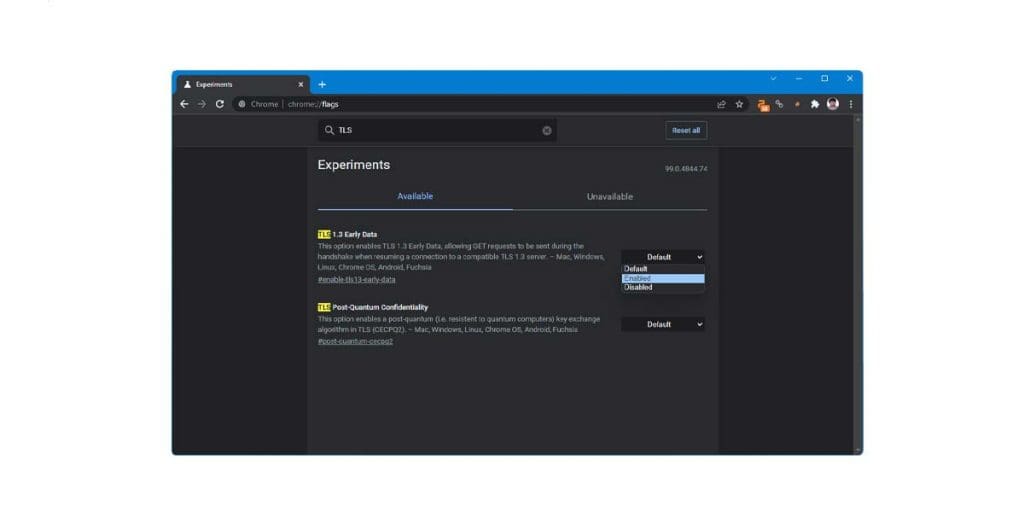
- Write SSL in the same box, and turn it on as well.
For Internet Explorer and Edge users, these are the steps to carry out this method:
- Press Windows + R to launch the Run dialog box.
- Type “inetcpl.cpl” to launch Internet Properties.
- Navigate to the Advanced tab, and turn on “Use TLS 1.1” and “Use TLS 1.2”. If it doesn’t work, go back and turn on SSL 3.0 or more.
Firefox users should follow these steps:
- Type “about:config” in the address bar, and hit Enter.
- Type “tls” in the search bar, and find “security.tls.version.min”.
- Double-click it and set the value to 3.
- Click on OK, and restart your browser.
- Go to the hidden options, and enter SSL3 in the search box. See if the values hold true; if not, change them.
- Restart your system.
4. Shut Down SSL Scan Temporarily
If you are repeatedly seeing ERR_SSL_VERSION_OR_CIPHER_MISMATCH in Windows 11, it’s time to shut down the SSL scan for the time being. Don’t worry, this is by no means permanent. We understand the importance of an active SSL scan, but a temporary shut down can help solve this particular error code.
The error may be caused by your antivirus software or other such security programs existing on your system. Check if your antivirus is blocking access to certain sites. If yes, temporarily shut down the in-built SSL scan in those programs. For more information on this, head to the website manufacturer’s website.
5. Reinstall or Reset Browsers
Oftentimes, you will see the error code ERR_SSL_VERSION_OR_CIPHER_MISMATCH appearing only when a certain few browsers are used. This is an indicator that you need to reset or fully reinstall your browser. The way to reset or reinstall a browser differs from one browser to the other.
Go to the manufacturer’s website, and download a fresh copy of the preferred browser. As for how to reset the browser, take help from the manufacturer’s site once again. A fresh or reset browser stands a great chance of fixing the error ERR_SSL_VERSION_OR_CIPHER_MISMATCH in Windows 11.
6. Add Websites to Only Trusted Sites
This is an important one. If you keep seeing ERR_SSL_VERSION_OR_CIPHER_MISMATCH in Windows 11, make sure you add the websites to trusted sites only. How does one do that? The way is simple, and DIY-friendly.
Here’s how to add websites to trusted sites only:
- Press Windows + R to launch the Run dialog box.
- Type “inetcpl.cpl” to launch Internet Properties.
- Navigate to the Security tab.
- Tap on Trusted Sites under “Select a zone to view or change security settings”.
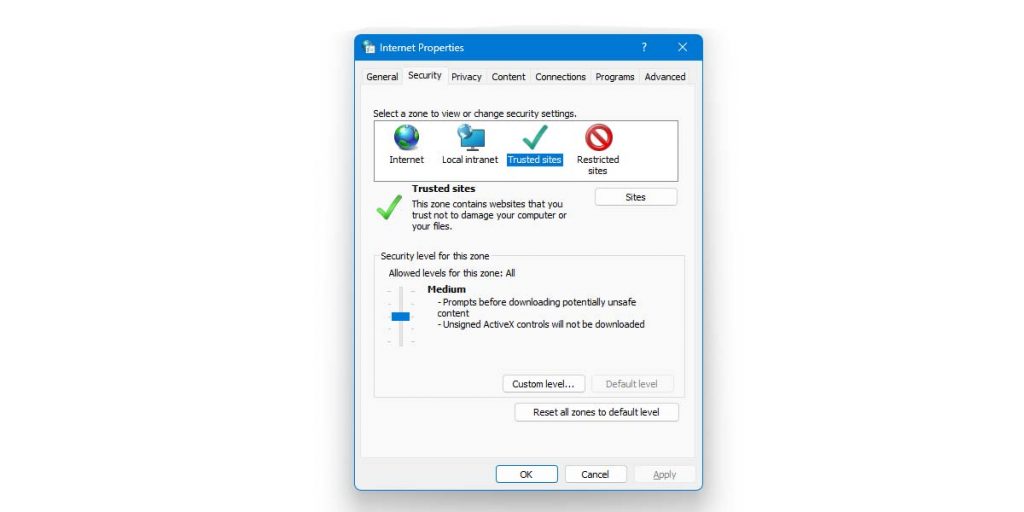
- Tap on the Sites button.
- Enter the site address with https:// in the Trusted sites window, and hit Add.
- Terminate the Trusted sites window, and hit OK to save the changes.
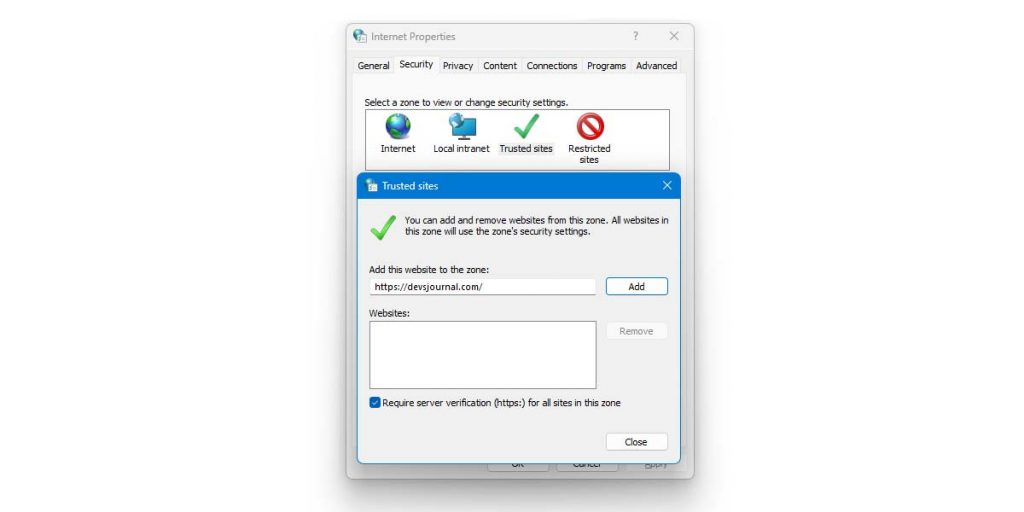
- Relaunch your browser.
7. Change Network Settings
Tweaking the network settings can work wonders, when ERR_SSL_VERSION_OR_CIPHER_MISMATCH in Windows 11 is concerned. The way to change the network settings is quite simple and doesn’t take up much time at all.
Here’s how to alter the Network settings:
- Open Settings and go to Network and Internet.
- Click on Wifi or Ethernet depending on what you are using.
- If you are using WIFI, Click on the WIFI you are connected to.
- Ensure that your IP and DNS server assignments are set to automatic.
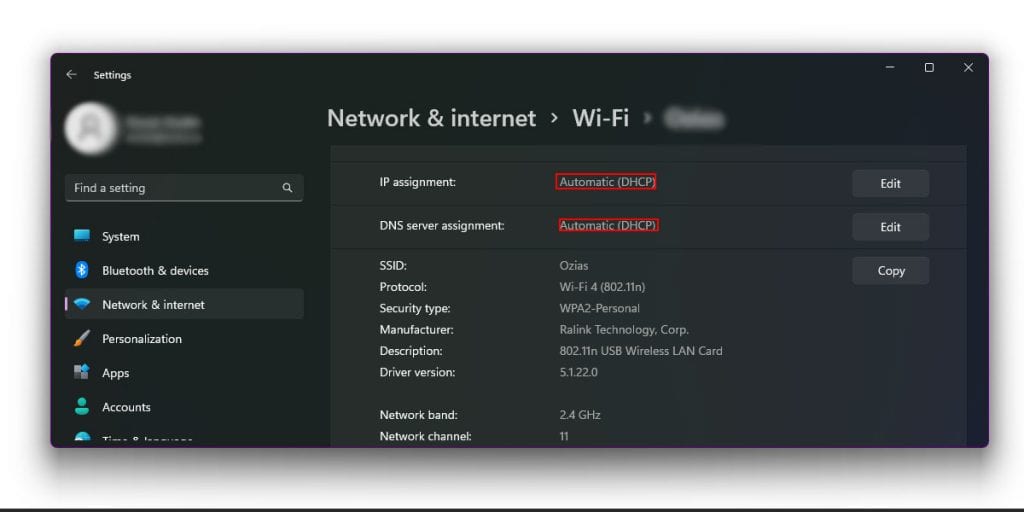
- Click on Save.
- Relaunch the browser and check.
Conclusion
With that, we come to the end of the list. Hopefully, with the help of these 7 steps, you will be able to bypass the ERR_SSL_VERSION_OR_CIPHER_MISMATCH in Windows 11. Make sure you are steady headed while at it, and focus on the steps carefully, one at a time. Trial and error is the best way to resolve technical issues such as this, so patience is essential.
Having said that, we hope these solve your problem. Good luck!
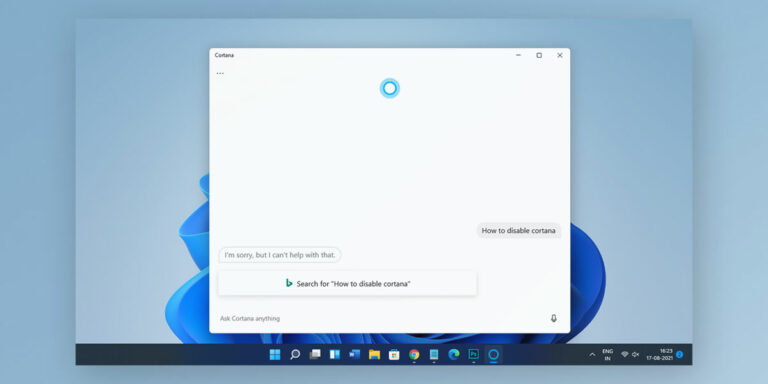
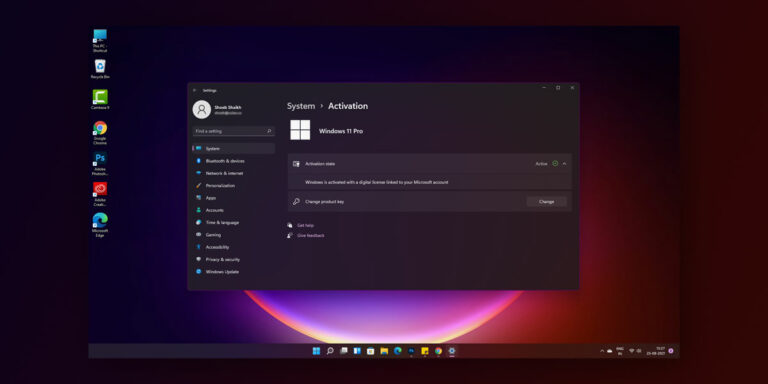

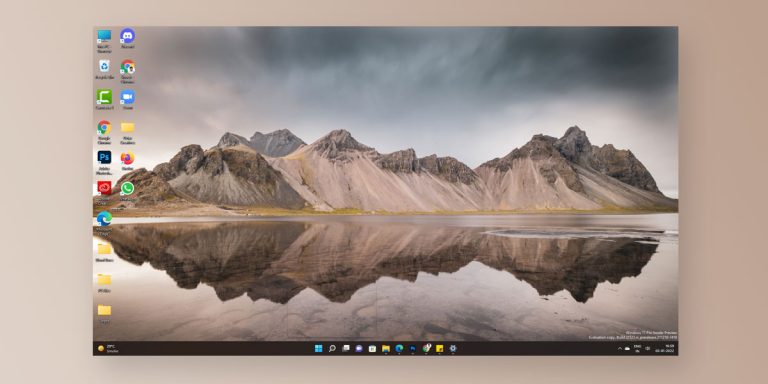
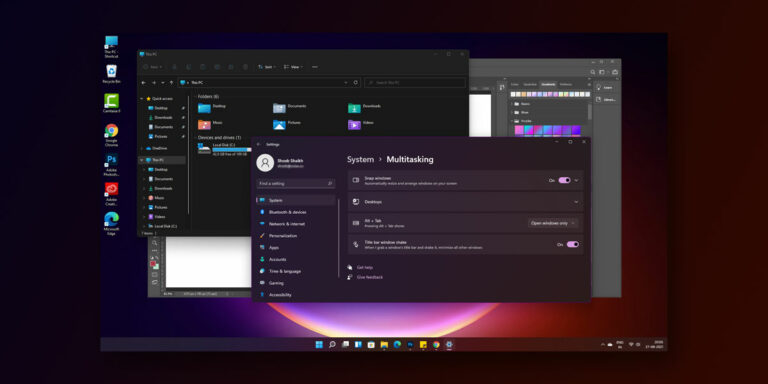
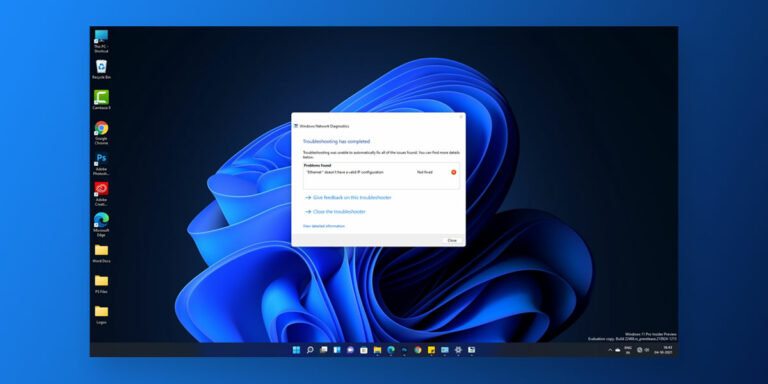
Non ha funzionato neanche una! Comunque grazie.