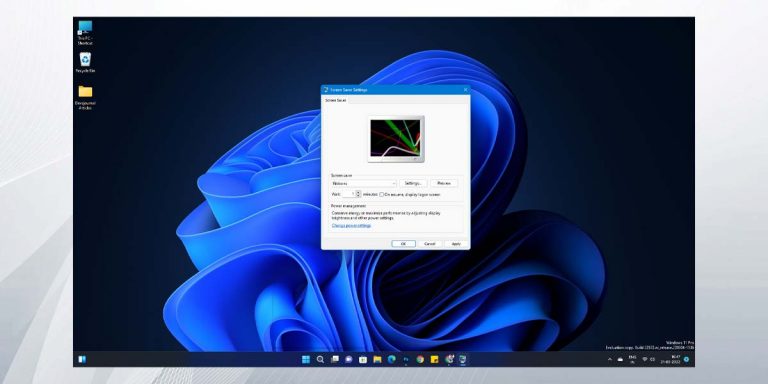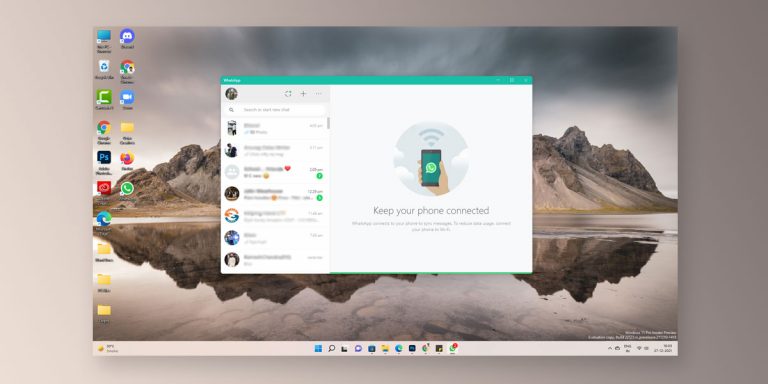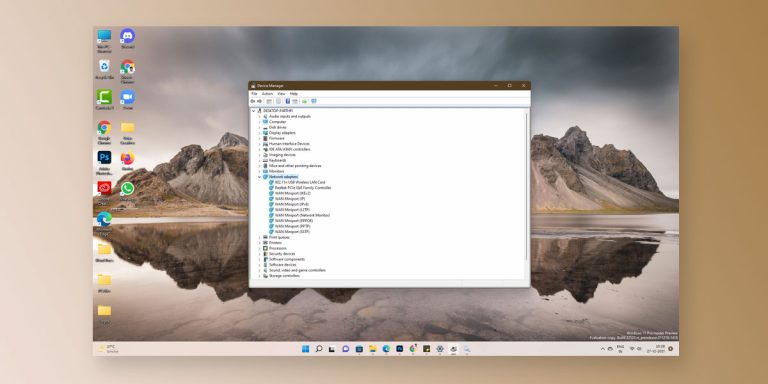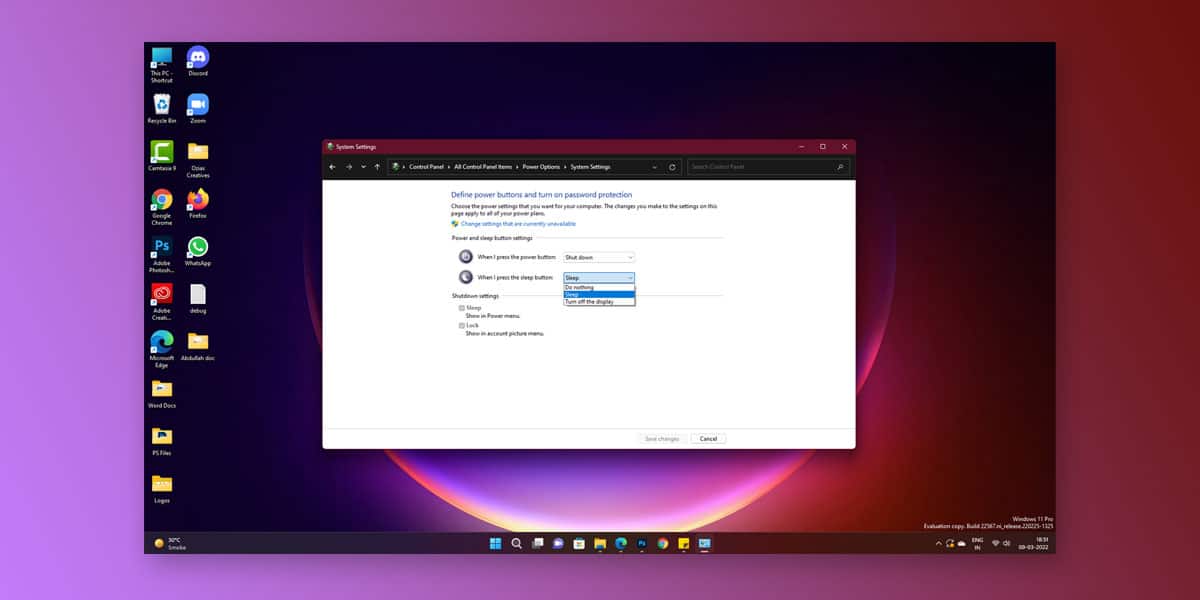
Windows 11 being the latest version of Microsoft’s OS, any small or big issues becomes glorified worldwide. No problem is faced by solely one person; chances are, many others are in it with you. One issue that has been at the helm of discussion is that Windows 11 shuts down during sleep.
Why does that happen and how can we resolve it? In this article, we will be talking about the top 8 ways to fix “Windows 11 shuts down during sleep” issue. But first, let’s understand the underlying reasons behind the problem, before jumping straight to the solution.
Also, users have reported instances where their PC won’t respond to mouse and keyboard movements and won’t wake up from sleep. Both the issues are almost similar but if your system is up and running but the monitor is not waking up from sleep then check this article and if your Windows 11 system shuts down completely during sleep then follow the below given guide.
Why Windows 11 Shuts Down During Sleep?
While many might be facing the same issue, the reasons behind each individual facing it might never be the same. However, we can always observe over a period of time and bring it down to the most common few culprits noticed.
Here are some reasons why your PC or laptop turns off instead of going to sleep:
- If your Power Settings are not manually curated, it could just as easily mess itself up automatically. Chances are that your automatic power settings are not compatible with the demands you are making of your system. A good option here would be to manually tweak it to your needs.
- You could be facing a bug related to the IMEI or Intel Management Engine Interface driver. It’s always best to update your IMEI immediately, if there happens to be a bug because of which Windows 11 shuts down instead of sleeping.
- Outdated drivers is yet another possible culprit, so it is always a safe bet to ensure that drivers on your device are all manually checked for updates. There should not be any pending driver update.
- Your BIOS could be the main reason as to why Windows 11 shuts down after sleep. In such cases, the best course of action is always to simply either update or reset your BIOS, and check if the problem persists.
Now that we have been through the underlying issues behind the Windows 11 sleep issues, it is time to dive right into the fixes for it.
8 Fixes For When Windows 11 Shuts Down After Sleep
First and foremost, try to restart your computer and check if Windows 11 shuts down during sleep even after the restart. Alternatively, if you are using a laptop, make sure the device is not running out of power. Try plugging in the charging cable and seeing if this fixes the issue.
If nothing works, here are 8 ways to fix the issue:
1. Power Settings
As discussed before, incompatible or inconvenient power settings are often listed as one of the common causes behind the issue. If your PC or laptop turns off instead of going to sleep, it might be helpful to tweak the power settings by yourself, as per your requirements.
Here’s how to do that:
- Press Windows + R to launch the Run dialog box.
- Type ‘Control’ and press on ‘Enter’.
- Tap on ‘Power Options,’ and select ‘Choose what the power buttons do’.
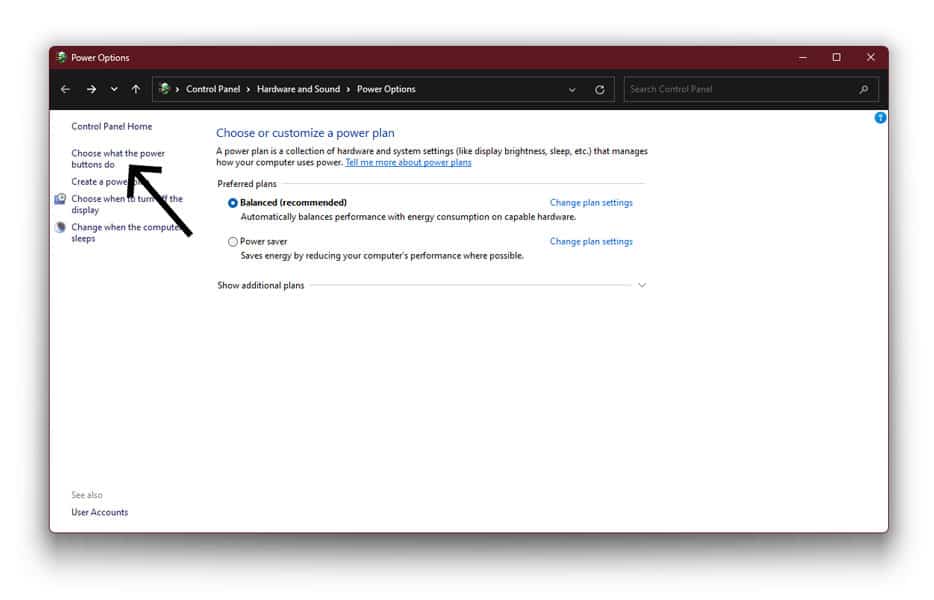
- Change the behavior corresponding to each option: ‘When I press the power button to Sleep’, ‘When I press the sleep button’, and ‘When I close the lid’ using the drop-down menus.
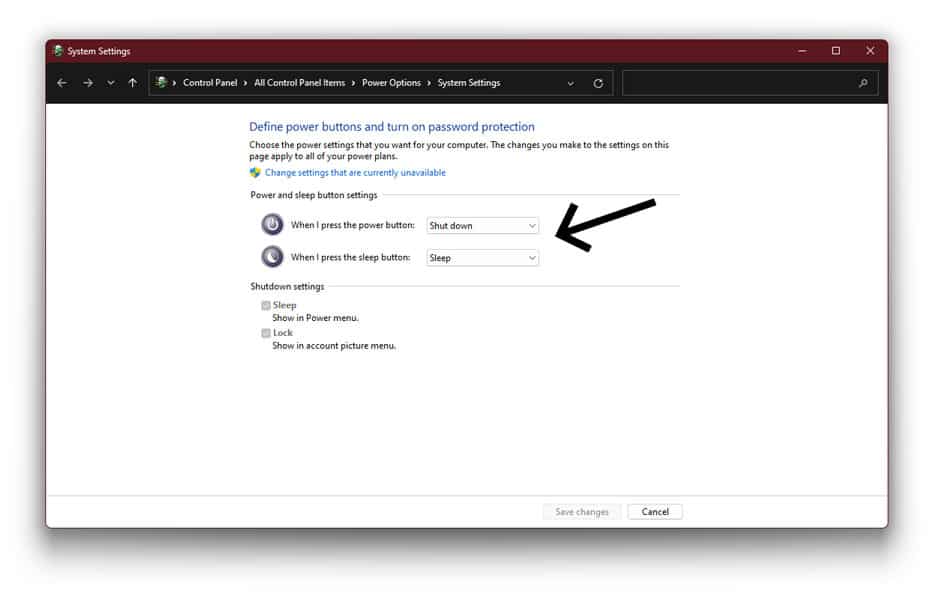
- Save the changes.
This should be able to undo the issue for you, and get your power settings right back on track. However, if the problem persists, let’s move on to the next fix.
Recommended: How to Change What Power Button does in Windows 11
2. Windows Power Troubleshooter
Windows provides one of the best troubleshooting facilities on their OS. So, if your Sleep functionalities are acting up, you might consider taking help from Windows Power Troubleshooter. If you want to do that, here’s how to:
- Press Windows + I.
- Go to ‘System’ & Choose ‘Troubleshoot’
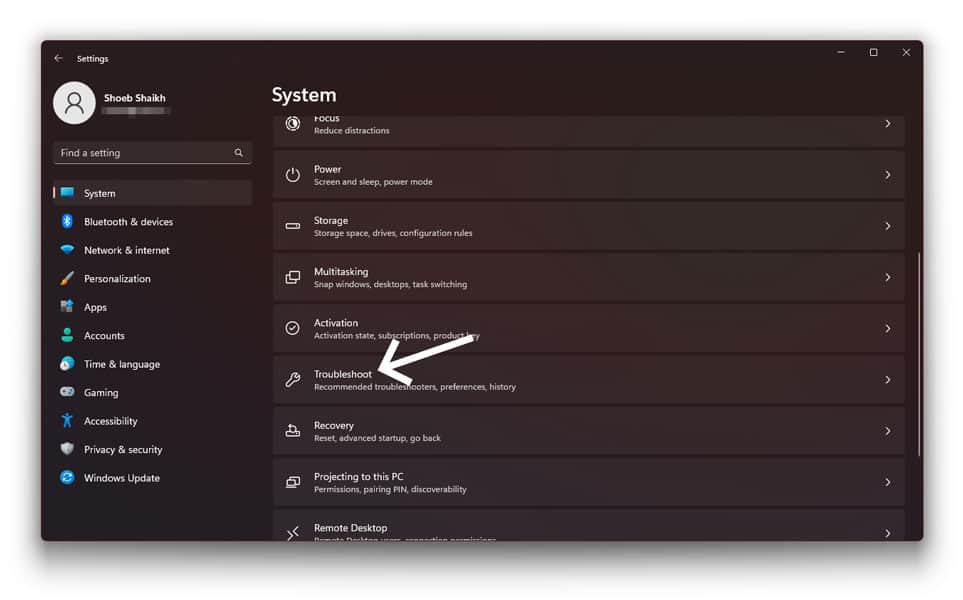
- Go to ‘Other Troubleshooters’.
- Now, select ‘Power’ from the list, and click on ‘Run’.
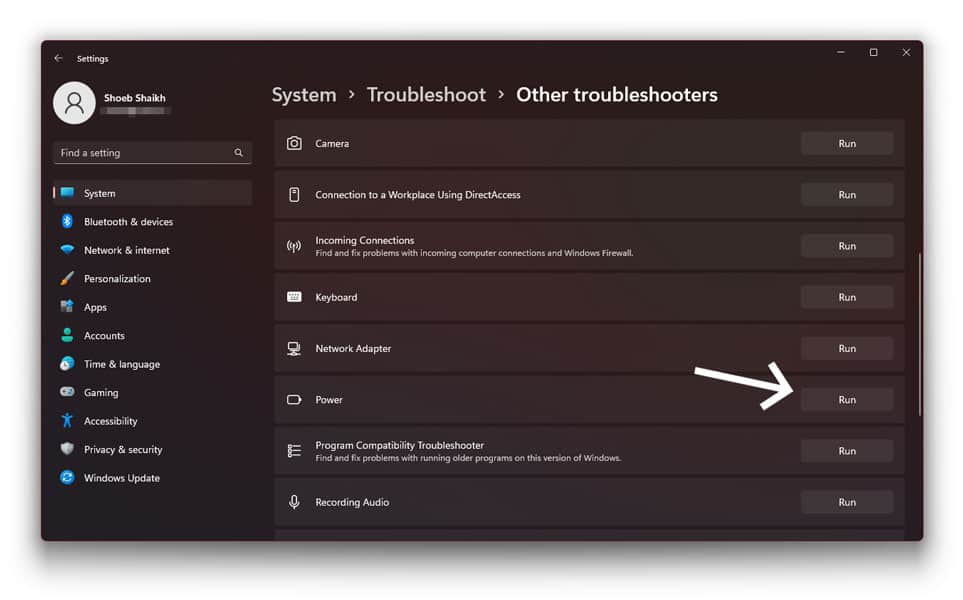
This should ideally fix the problem if your Windows 11 shuts down during sleep. Try this out and see if the issues still occur. If yes, move on to the next method.
3. Update or Reset BIOS
Updating or resetting your BIOS is often an easy fix if your Windows 11 shuts down after sleep. While it might sound more complicated than it is, the steps are fairly simple and easy to navigate around. Here’s how to reset your BIOS:
- Open ‘Settings’ and go to ‘System’.
- Click on ‘Recovery’, and click on ‘Restart Now’ in front of ‘Advanced startup’.

- Select ‘Troubleshoot’ and go to ‘Advanced Options’.
- Click on ‘UEFI Firmware Settings’.
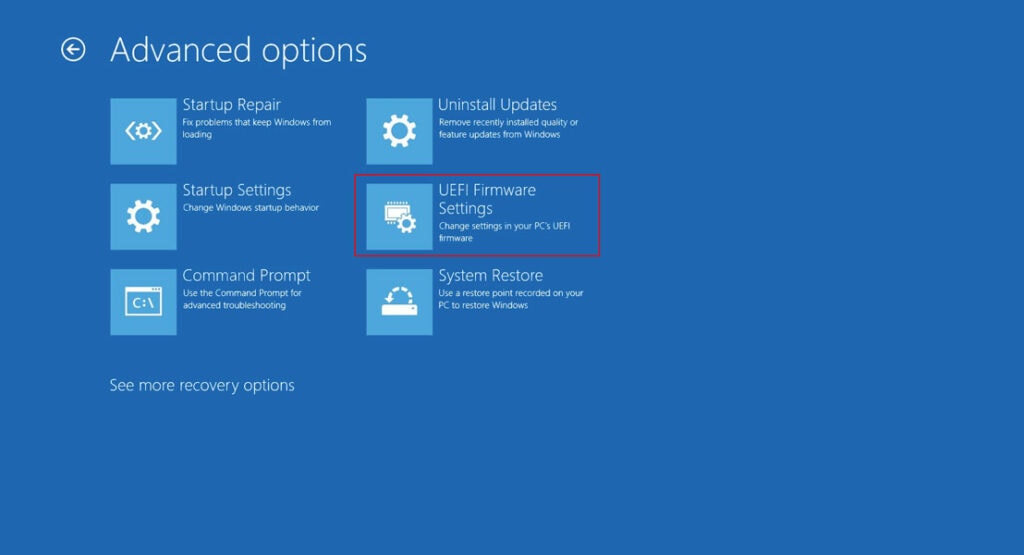
- Tap on ‘Restart’ and your system should boot to view the BIOS menu.
- Now, look for the option ‘Configuration, Security, or Exit’ and navigate to ‘Load Setup Defaults’, and press ‘Enter’.
- Choose ‘Yes’ from the confirmation box.
Try to allow your system to go back to sleep, and gauge if it shuts down once again. If so, it’s time for the next method.
4. Troubleshoot Driver Problems in Clean Boot
This one is simple. Once you have reset your BIOS, try to troubleshoot your driver issues. Boot in a clean boot state and attempt to isolate the problematic program or driver by manually disabling one program after the other. This will help understand which one is the culprit behind the issue. Enable them one by one to understand if the problem resurfaces. If so, you’ll know which one is leading to the recurring issue.
As we discussed, outdated drivers are no good, so always check for updates, and if any is available, update them immediately to avoid similar issues in the near future. Here’s how to update drivers:
- Enter ‘Device Manager’ in the Search Box on the taskbar, and open it.
- Pick a category to view names of devices, and right-click on the one you wish to update.
- Click on ‘Update driver’
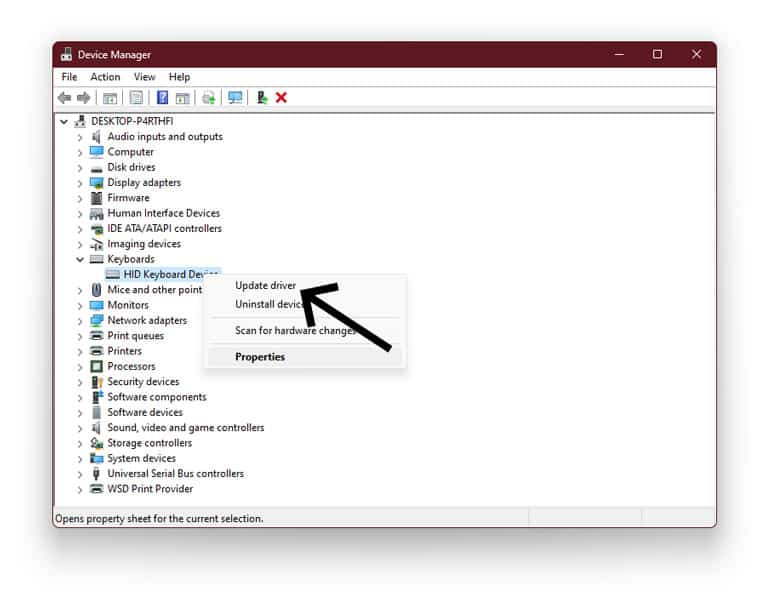
- Select ‘Search automatically for updated driver software’.
If you have handled the driver problems, but your PC or laptop turns off instead of going to sleep even now, let’s look at the next one.
5. Enable Power Saving Mode in BIOS
If you have disabled Power Saving Mode on your BIOS, you will surely face issues with your system’s Sleep functionalities. That’s a common error noticed in many cases. The good news is, it’s fairly easy to fix this.
If you want to enable Power Saving Mode on your BIOS, follow these simple steps:
- Go to your BIOS settings after powering on your computer by entering the corresponding key (ex F10, F2, F12, F1, or DEL).
- Navigate to ‘Power Management Setup’ and look for ‘Power Saving Mode’.
- Enable it, save, and exit the BIOS settings.
This should be a short and sweet fix that might take care of the issue completely. If not, read on for some more fixes.
6. Update IMEI
Oftentimes, outdated IMEI drivers are at the crux of the issue, if your Windows 11 turns off instead of going to sleep. An outdated IMEI driver has the ability to potentially refute your manually curated power settings and cause Sleep issues.
It has been noticed that uninstalling the IMEI driver and reinstalling it has often worked for many. To do so, follow the steps mentioned below:
- Go to Start menu and search for ‘Device Manager’. Click on it.
- Expand on the drop-down menu of ‘System devices’.
- Right-click on ‘Intel Management Engine Interface’ and select ‘Properties’.
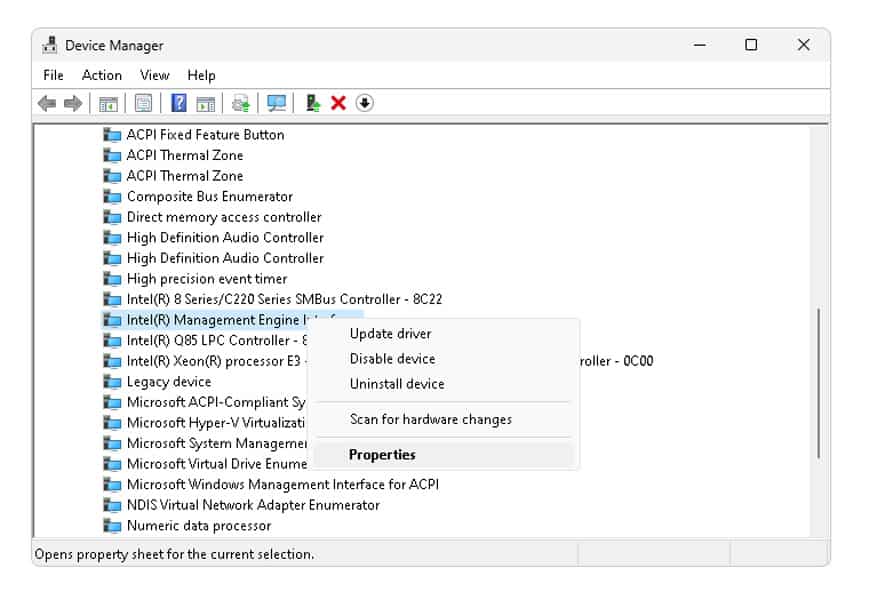
- Navigate to the ‘Driver’ tab and cross-check the IMEI driver version. If it shows 11.0.X or older, you need to update it.
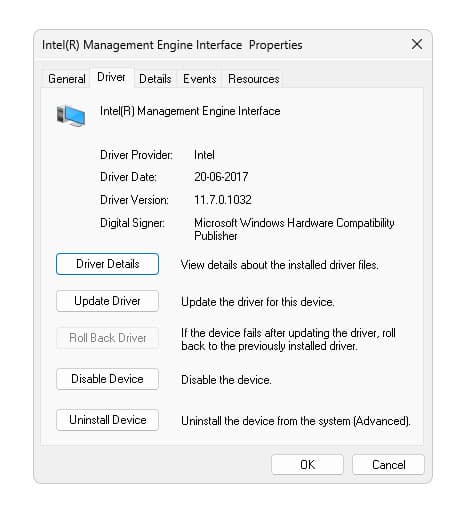
- Uninstall and download the latest version of the driver from Intel’s official website.
This can promptly fix the issue for you in a handful of minutes. However, if you follow the steps well, but still face the same issues, go through our next fix to see if that works out for you.
7. Run Power Efficiency Diagnostics Report
This is a good way to go about it if your PC or laptop turns off instead of going to sleep. Running a Power Efficiency Diagnostics Report may help you weed out the exact issue. If nothing else works, this will give you a good idea of what is looking awry in your system.
Here’s how to run a Power Efficiency Diagnostics Report on Windows 11:
- Go to the Search Bar on the taskbar.
- Enter Command Prompt, and click on ‘Run as Administrator’,
- Once it opens, type ‘powercfg -energy’, and press ‘Enter’.
- It will take 60 seconds to scan your system. Once the scan is done, type ‘energy-report.html’, and press ‘Enter’. This should open up a diagnostics report of your Power efficiency management.
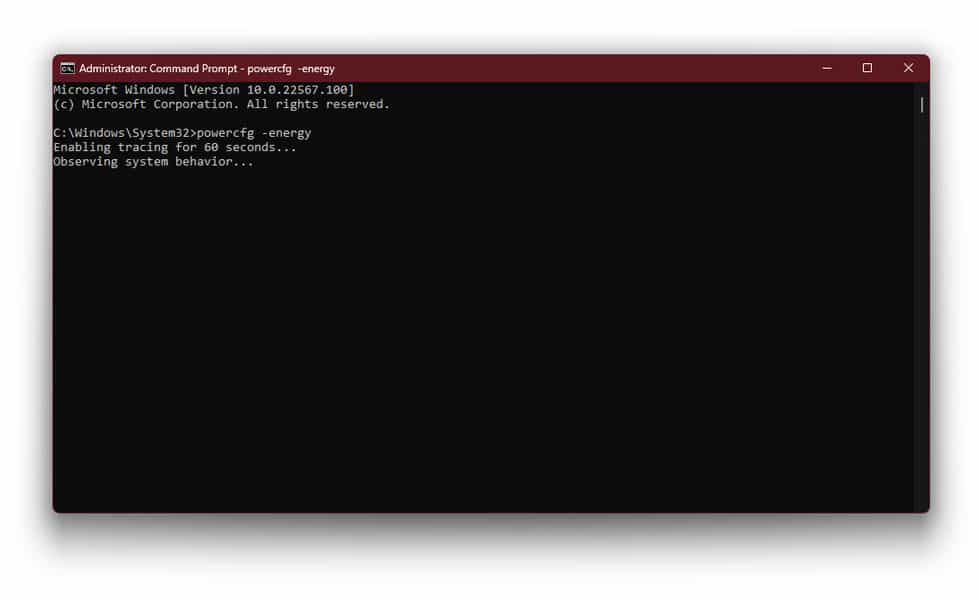
Go through the warnings listed- if any- and try to focus on them individually. Any of those could be causing the issue. The report makes it easier to debug.
8. Update Windows
One final reason as to why your Windows 11 shuts down after sleep is an outdated OS. If your Windows 11 doesn’t have the latest updates or patches, you could be facing similar power issues. To remedy that, follow these steps:
- Go to ‘Settings’ from the Start menu on the taskbar.
- Scroll down to locate ‘Windows Update’ at the bottom of the left pane. Click on it and it will show you if any updates are pending.
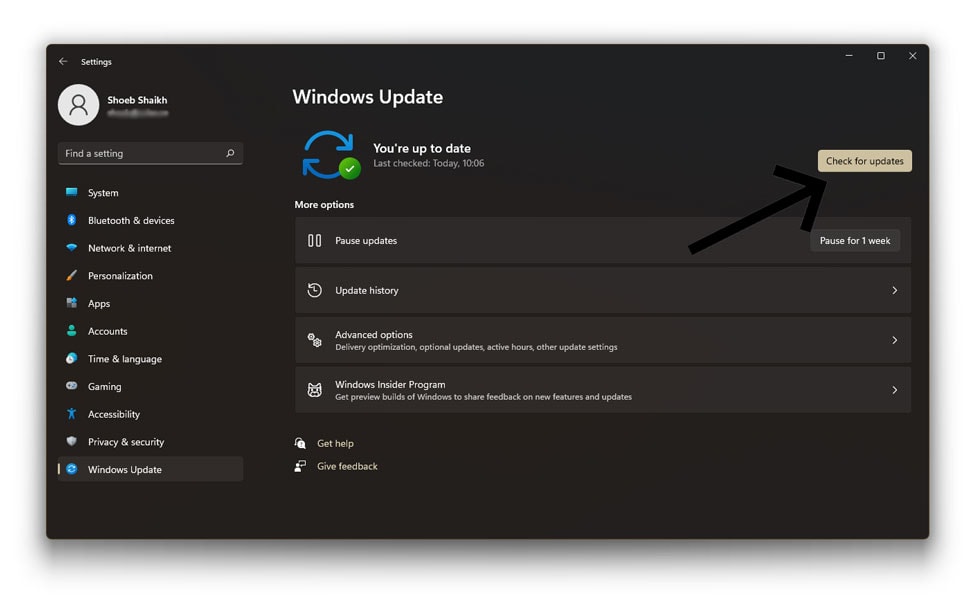
This should help, if nothing else works. Pending updates are never good news, be it with drivers or your OS. Make sure you keep checking for updates manually from time to time.
Conclusion
Hopefully, our 8 fixes for when your PC or laptop turns off instead of going to sleep works out well for you. Remember, the key is patience and faith in yourself that you can undo the problem by yourself. The steps are quite simple and easy to follow. Make sure you have a thorough idea of them before jumping right in.
Good luck, and we hope you can fix the Windows 11 sleep problems promptly!