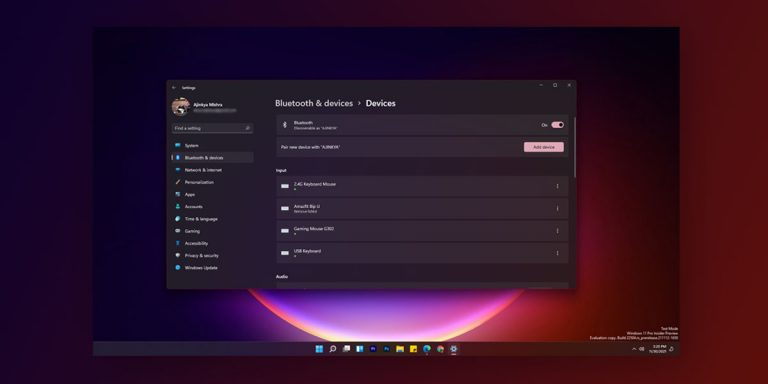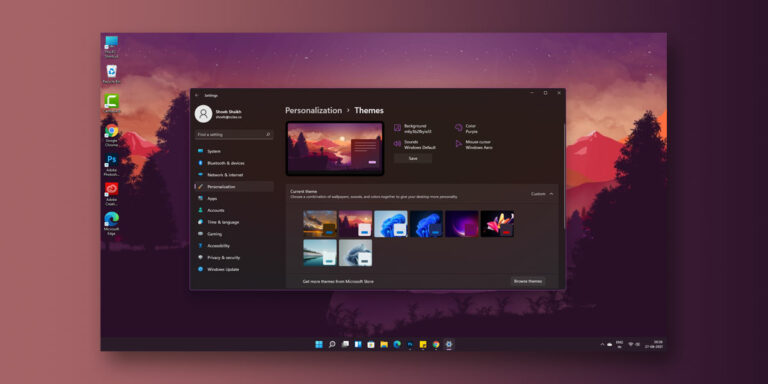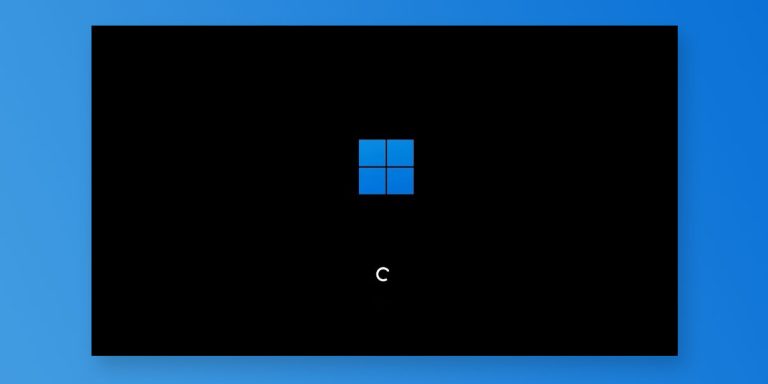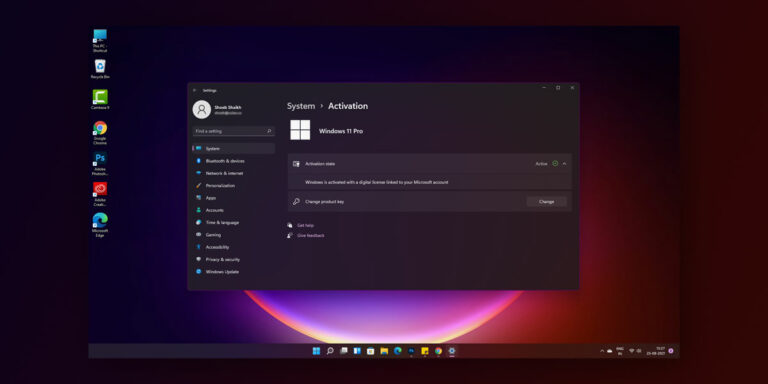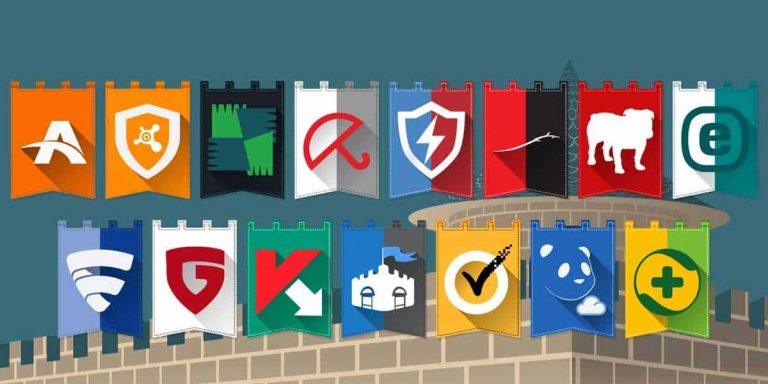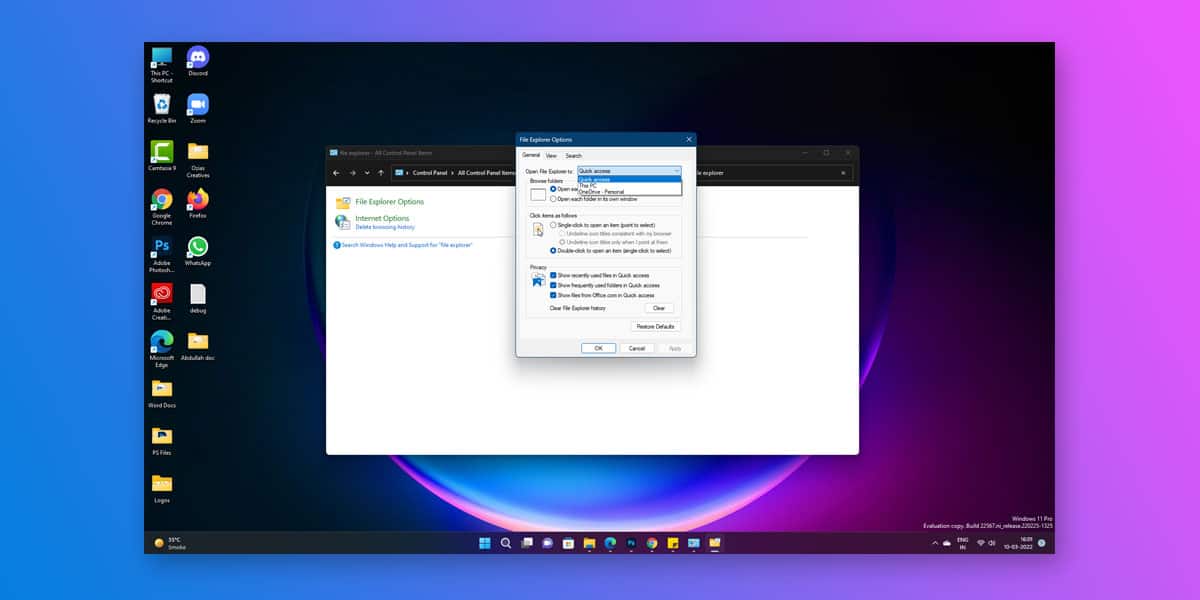
With Microsoft releasing their brand new OS update in the form of Windows 11, the good old reliable File Explorer has once again made a comeback- this time, with reinvented features to facilitate ease of usage. Yes, File Explorer has certainly undergone UI alterations, but that is not the same as an error-free experience.
Lately, users have been raising repeated complaints on Microsoft’s discussion boards among many other avenues about File Explorer not responding in Windows 11. In this article, we shall go in-depth to understand why File Explorer keeps crashing in Windows 11, and more importantly, how to overcome the recurring issue.
Why Windows 11 File Explorer Keeps Crashing?
Now, before we get into the fixes for the issue, let’s understand how the problem looks like, to begin with. What are the signs that, if faced, should be considered a problem? Based on mass observation, the reasons as to why File Explorer keeps crashing in Windows 11 are multiple, but they start more or less in the same way: you will see File Explorer not responding once you right-click, especially on one of the exe files.
There have been many discernible culprits detected behind this recurring issue, but if File Explorer keeps crashing in Windows 11, chances are that the reason is either of these two:
- Corrupt Cache/ System File: Your File Explorer cache and system files stand a chance to be corrupted for whatsoever reasons. Needless to say, corrupted or simply faulty cache or system files can go a long way in disrupting normal functionality of the application.
- Third-Party Application Interference: If you recently installed any third party application on your system, that could hamper the successful execution of necessary operations. This third-party application often turns out to be an antivirus software.
Now, let’s move on to the next section: how to tackle the issue of File Explorer not responding in Windows 11.
8 Ways to Fix File Explorer Not Responding in Windows 11 Issue
Before we get into the nitty gritties of how to stop File Explorer from crashing, there are some basic things to check off. Make sure you close the File Explorer application and relaunch it to see if the issue repeats itself. Additionally, restarting your system is a must before you get into proper fixes.
Many times, it’s at these steps that you realize that the issue has been resolved. Also, make sure you disable your antivirus software once and see if File Explorer keeps crashing in Windows 11.
Now, for the best 8 fixes for when Windows 11 explorer crashes on right click:
1. Clear Cache
Your OS as well as the programs you have on your system make use of sets of temporary files to perform their respective tasks better. These files are meant to add to the user experience. So, when an accumulated cache proves to be counter-productive, it often leads to file explorer crashing.
An overloaded cache not only slows down your HDD, but it also leads to numerous software conflicts, and consequently, system crashes. The good news is, a simple cache clearout can have a significant impact. So, if your File Explorer keeps crashing in Windows 11, here’s how to clear the cache:
- Press Windows + R simultaneously, and when the Run dialogue box appears, type in the following:
C:\Users\%username%\AppData\Roaming\Microsoft\Windows\Recent\AutomaticDestinations
- Hit Enter.
- Once the AutomaticDestinations folder opens up, delete all the content.
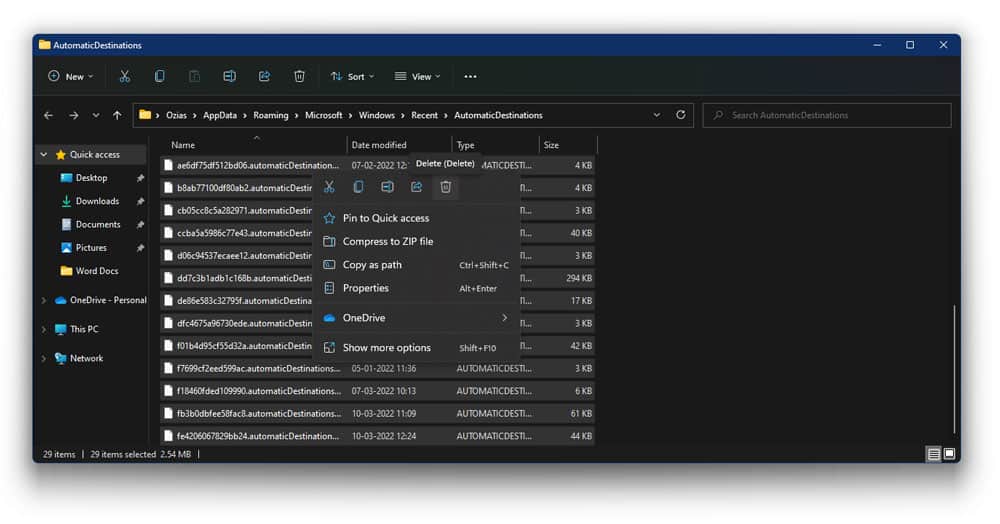
It is that easy to implement, and it takes away the hassle of complicated workarounds. You can also refer our guide on How to Delete Temporary Files in Windows 11 to know other workarounds to delete these temporary files. However, if the issue still persists, let’s see what the next step has in store.
2. Modify Registry Editor
Oftentimes certain corrupt files in the Microsoft Registry Editor keeps Windows programs from functioning properly. The good part is that the workaround is a simple modification. Delete corrupt files, if they are not essential.
If you are planning to modify your Registry Editor, make sure you create a Registry backup. Now, as for how to go about it, here are the steps:
- Press Windows + R keys to open the Run dialogue box.
- Type in “regedit” and hit Enter.
- Tap on “yes” in the User Account Control prompt.
- Once inside the Registry Editor, navigate to this location in the Registry:
HKEY_CURRENT_USER\SOFTWARE\Classes\Local Settings\Software\Microsoft\Windows\Shell\BagMRU
- Right-click on the “BagMRU” key and choose Delete. Hit on “yes” in the following confirmation prompt.
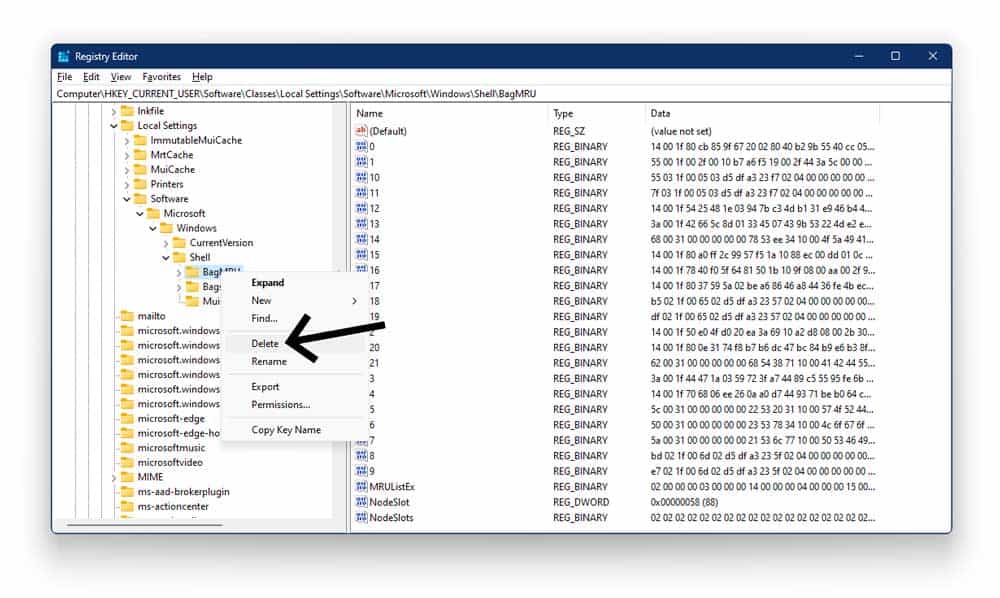
- Right-click on the “Bags” key as well, and delete it.
- Close the Registry Editor, and restart the system.
These are fairly easy steps to follow. Make sure you know the steps thoroughly before beginning. However, if you are still unable to fix the issue, and Windows 11 File Explorer keeps crashing even now, let’s see what the next method has on hold.
3. Clean Boot Windows
Numerous background processes run in the background, unbeknownst to you. So, if File Explorer keeps crashing in Windows 11, these background processes might be interfering with your OS, be it due to a corruption error or a glitch.
Once again, the way out is quite simple- try running your system in a clean boot environment to weed out if any recently installed applications is the main culprit behind File Explorer not responding on Windows 11 system.
So, what is a clean boot? Starting your system in clean boot settings entail Windows 11 opening with solely the necessary files required by the OS to run the system.
As for how to clean boot your Windows 11, here are the steps you need to follow:
- Press Windows + R simultaneously to launch Run.
- Type in “msconfig” and click on Enter.
- Navigate to the Services section, and choose “Hide all Microsoft services”.
- Select “Disable all”.
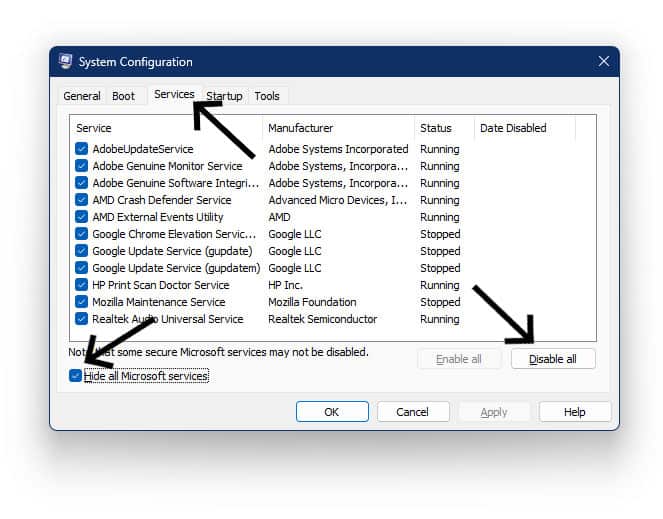
- Go to Startup, and tap on Task Manager.
- Right-click on every item, and choose Disable.
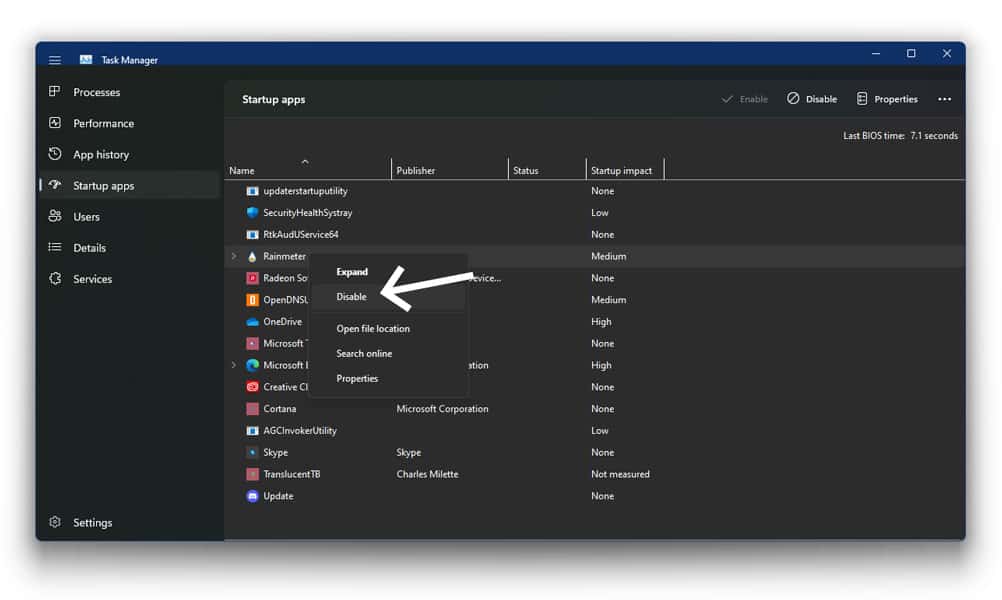
- Close the Task Manager, and hit OK on the Startup section of System Configuration.
- Restart your system, and check if the problem persists.
This is once again extremely easy to execute, and does not ask for much time or effort. Regardless, if your issue happens to persist, read on for more fixes.
4. Update Windows 11
One final reason as to why your File Explorer keeps crashing is an outdated OS. If your Windows 11 doesn’t have the latest updates or patches, you could be facing similar issues. To remedy that, follow these steps:
- Go to ‘Settings’ from the Start menu on the taskbar.
- Scroll down to locate ‘Windows Update’ at the bottom of the left pane. Click on it and it will show you if any updates are pending.
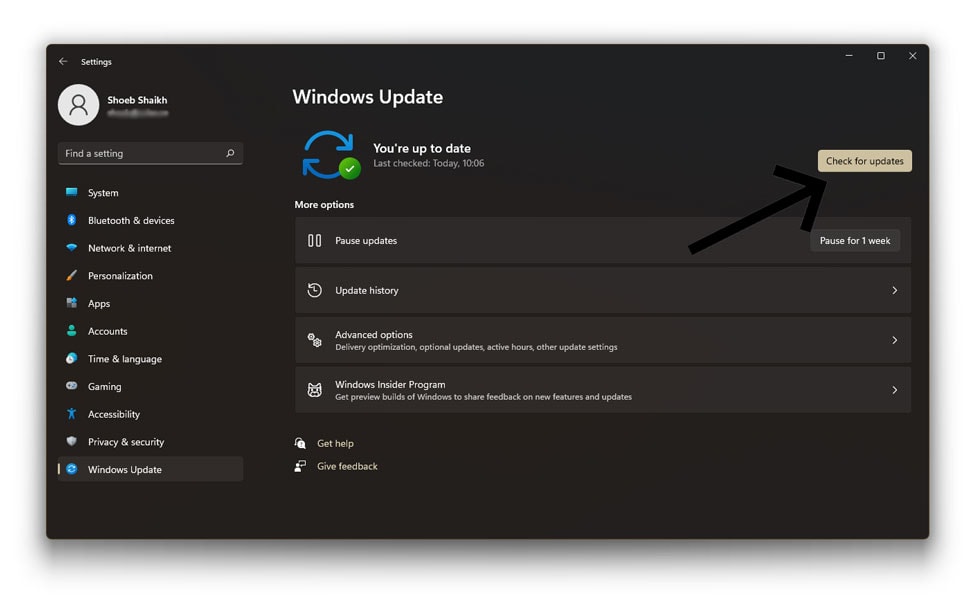
This should help, if nothing else works. Be it with drivers or your OS, pending updates are never good news. Make sure you manually keep checking for updates from time to time.
5. Use SFC on Command Prompt
System File Checker (SFC) is used to scan the device for all the potential corrupted files. If found, Windows replaces them with their working versions, stored as cached files on the PC. It’s entirely command-line based and has no UI as such. Using the SFC tool can be helpful in this case.
Here’s how to do it:
- Go to Start and search CMD.
- Launch Command Prompt as administrator.
- Type in “sfc /scannow” and hit Enter.
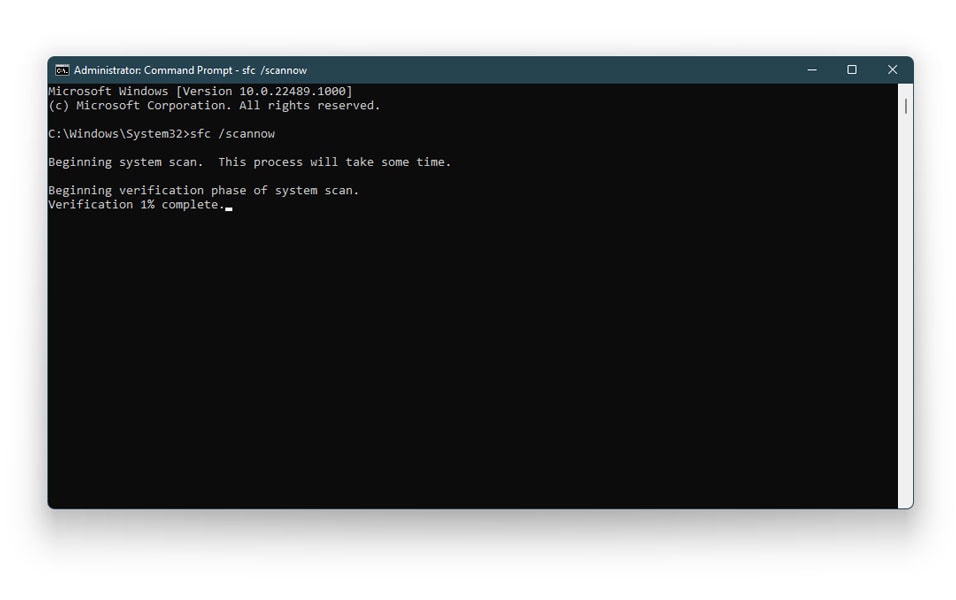
- The System File Checker tool will be launched. This will perform a scan and repair all corrupt files automatically.
- Restart the system.
Try to relaunch File Explorer and gauge whether the issue still occurs. If not, you are in luck. But, if File Explorer keeps crashing even after the first few remedies, read on for more.
6. Use System Maintenance Troubleshooter
The System Maintenance Troubleshooter tool scans for underlying problems with all system and UWP apps. Moreover, it also subsequently offers the corresponding fixes for them as well. So, if you are trying to debug the issue that has led to File Explorer crashing repeatedly, following these steps might help:
- Open Control panel.
- In the top-right corner, change the ‘View By’ type to Large icons, and navigate to the Troubleshooting section.
- Click on the ‘Run Maintenance tasks’ under the System and Security section. This will start the diagnosis of system apps, including File Explorer.

If any issue with File Explorer is detected, you will be informed alongside being offered a recommended fix for it. If you wish to implement the fix, simply click on it. This should solve the problem promptly. If not, there are some more ways to fix it.
7. Tweak File Explorer Options
This one is a rather simplistic and to-the-point one, with no commands required. Try tweaking the File Explorer options to see if it stops the issue of File Explorer not responding after right click. Here’s how to go about it in the right way to get the best results:
- Open Control Panel.
- Go to the search bar and type “File Explorer Options”.

- You will be directed to the general tab in the ‘File Explorer Options’ by default.
- In the drop-down menu right beside ‘Open File Explorer To:’, choose “This PC”.
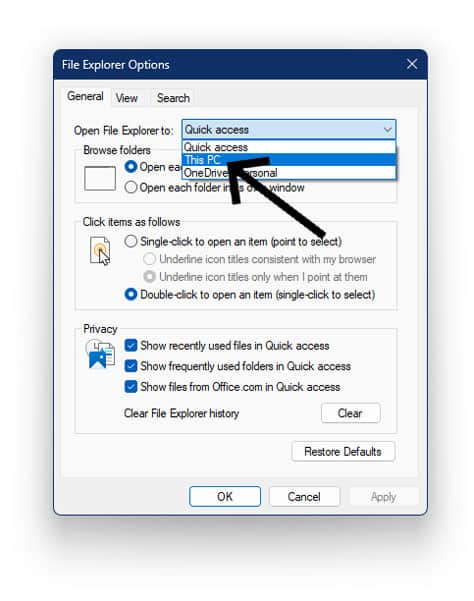
If your File Explorer keeps crashing in Windows 11, this one might just work. Many have attested to the fact that this method rids them of their issues. However, in case they persist, hope is not lost after all. There are more ways to fix it.
8. Use PowerShell
Here’s the last workaround if your Explorer crashes on right click. This time, it’s PowerShell to the rescue. This might sound more complicated than it is, but a little patience and willingness to understand can make a lot of difference in the final outcome. Here’s how to fix the recurring issue using PowerShell:
- Right-click on Start, and click on Windows Terminal (admin). This will run PowerShell as administrator. Or search for “Terminal” > Right click on it and select Run as administrator
- Type in “Repair-WindowsImage -Online -RestoreHealth” and execute it.
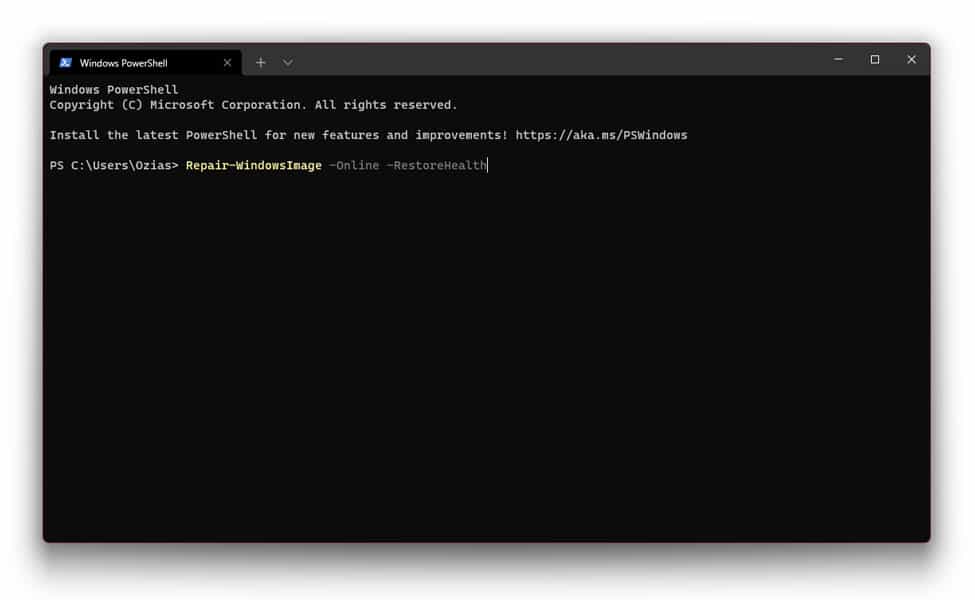
- Wait for it to finish, and restart your system immediately.
This is an extremely effective fix for the most part. If your File Explorer keeps crashing in Windows 11, this should take care of it.
Conclusion
That’s all for the possible fixes for Windows 11 File Explorer crashes and glitches. Make sure you are patient, and nothing will go awry in the way. Have faith in yourself, and follow the steps diligently to get the most out of it.
All the best, and we hope the suggested fixes work well for your individual File Explorer crash!