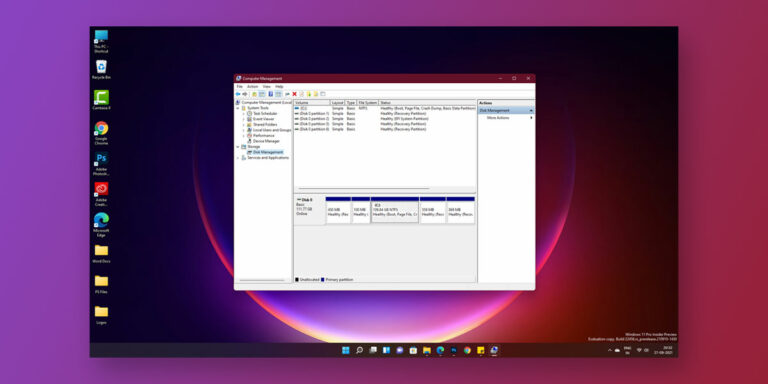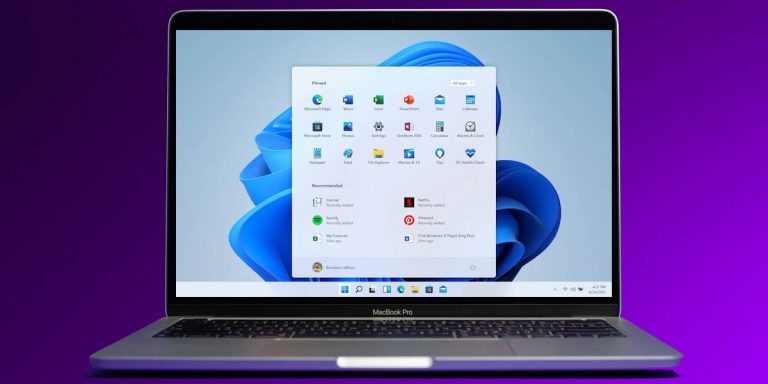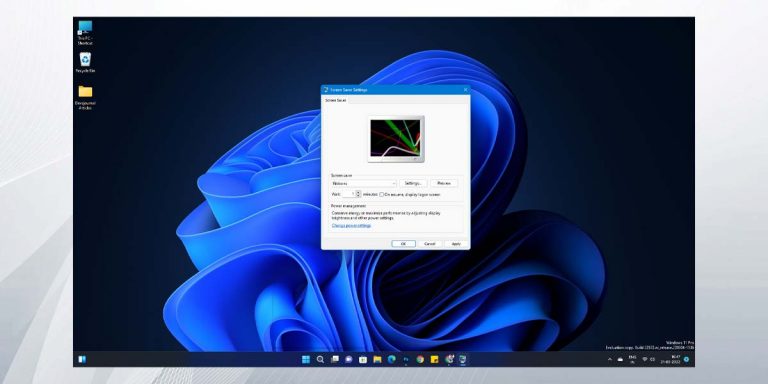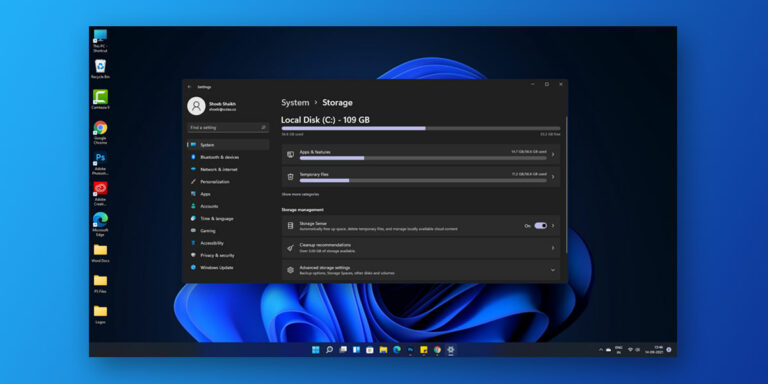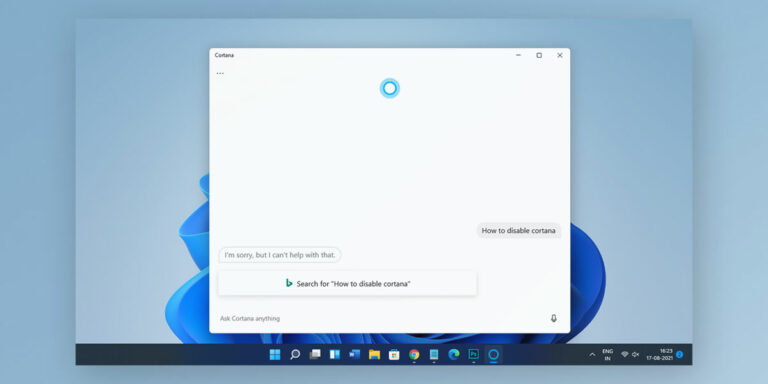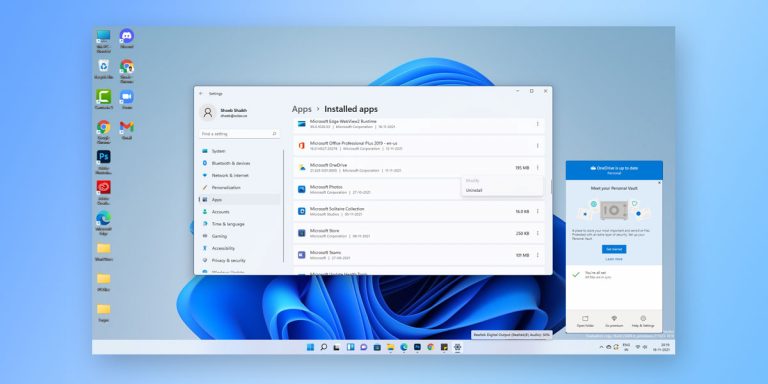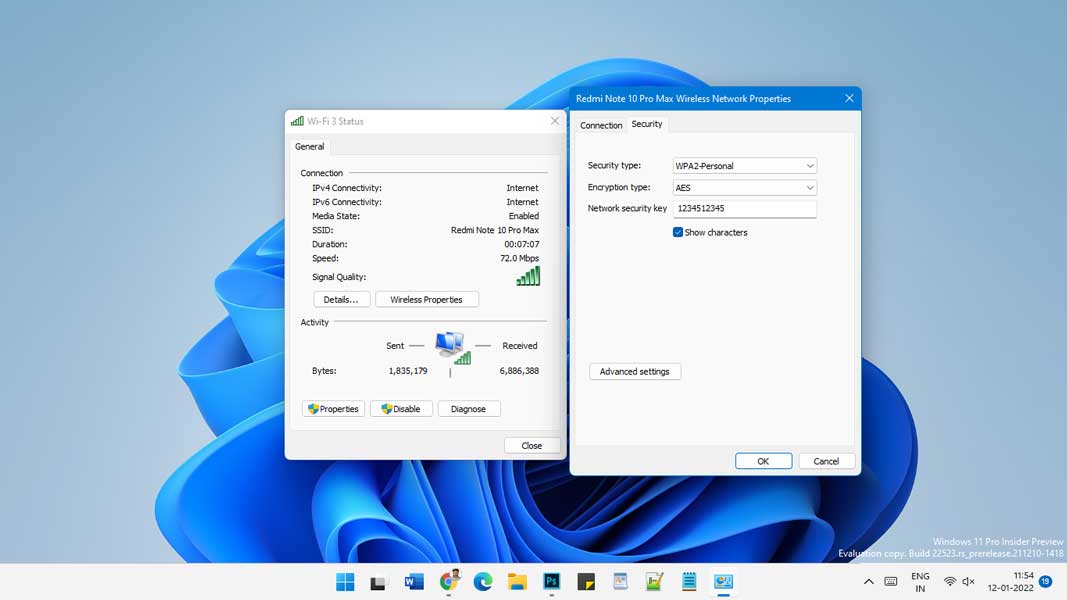
If you set your WiFi password a long time ago or forgot a recently set password, and you have just upgraded to Windows 11, it might be challenging to find your WiFi password. It is a tedious process to set a new password when you have work pending for which your WiFi needs to be connected to a different device, or you need to share your network with someone else.
If you find yourself in situations where you struggle to view WiFi password in Windows 11, there are quite a few easy ways out. Your Windows 11 system happens to keep a strict record of all the networks or SSIDs it has been paired to, along with their security keys or passwords. You just need to navigate your way through your system to get to them. Let’s look at a few ways to find WiFi passwords in Windows 11.
How to Find WiFi Password in Windows 11 via Settings
One of the easiest ways to show WiFi password in Windows 11 is through your system’s settings. Keep in mind that this method only works if you are already connected to the network for which you want the password. If you have saved your WiFi settings to ‘automatically connect to network,’ chances are, you will be directly paired to the network upon switching on the WiFi on your device.
If you are connected to the network already, here’s how to see WiFi password in Windows 11:
- Go to ‘Start’ and click on ‘Settings’ You can alternatively press Windows + I.
- Click on the ‘Network and Internet‘ tab on the left pane, and scroll down and click on the ‘Advanced Network Settings’ option on the right side.
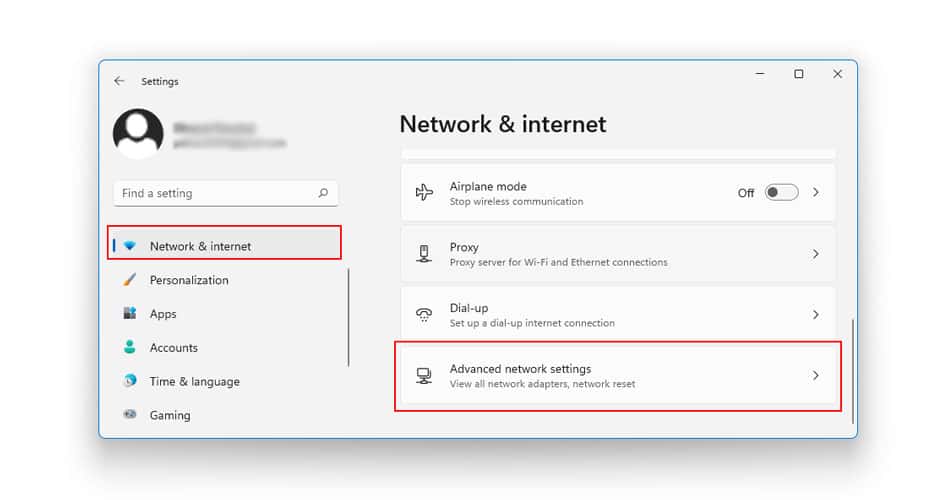
- Scroll down and click on ‘More Network Adapter Options’ under the ‘Related Settings’ section.

- You will see the Network Connections control panel, where you need to right-click on your WiFi adapter and click on ‘Status’ or simply double-click on your WiFi adapter.
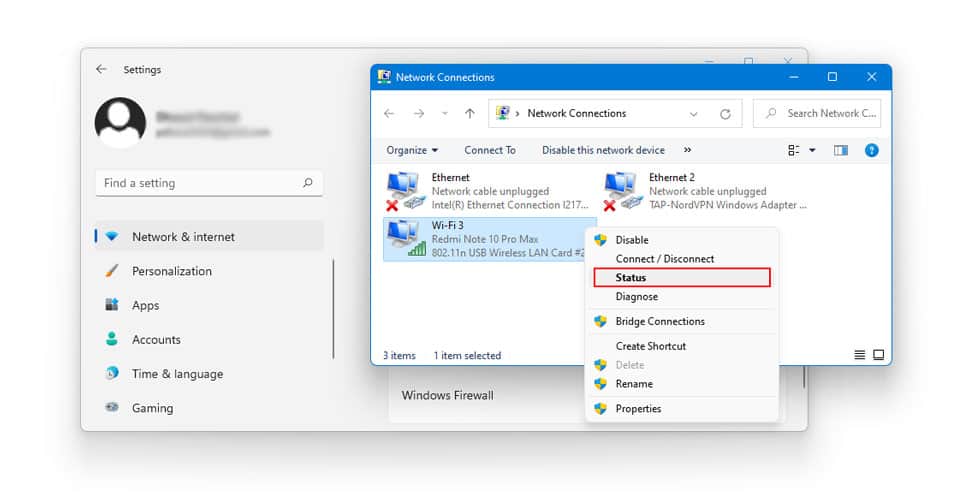
- Go ahead and select ‘Wireless Properties’ in the dialogue box that opens up.
- Switch to the ‘Security’ tab, and check the ‘Show characters’ option.
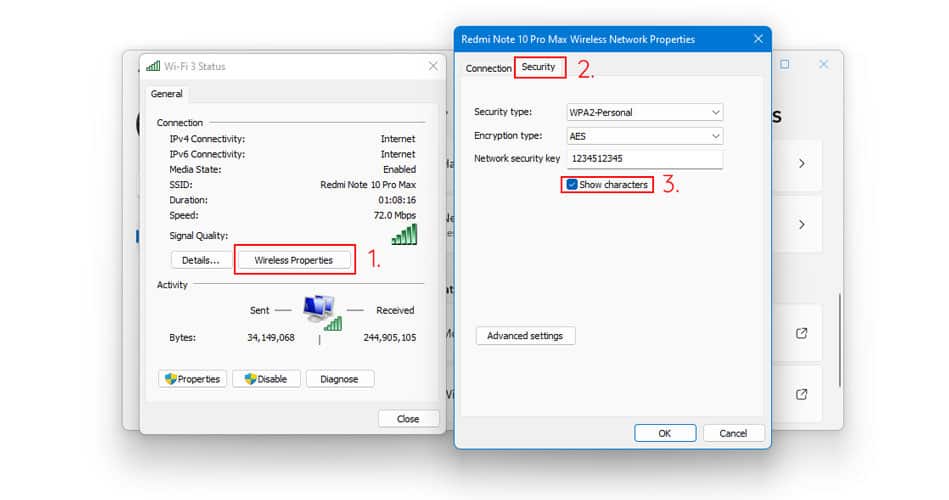
This will let you view the WiFi password in Windows 11 in the Network Security Key field.
Find WiFi Password in Windows 11 via Control Panel
Alternatively, you can also find your network security key through the Control Panel section of your Windows 11 system. This is also a simple procedure if you are trying to understand how to see WiFi password in Windows 11.
Follow these simple steps:
- Type ’Control Panel’ in the Windows search bar.
- Click on the ‘View Network Status and Tasks’ option under the ‘Network and Internet category.
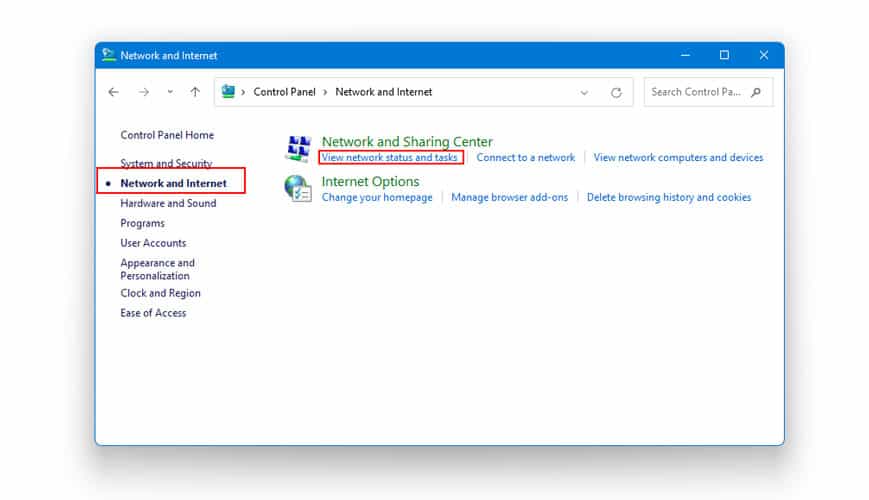
- Choose ‘Advanced network settings’ followed by ‘more network adapter options’
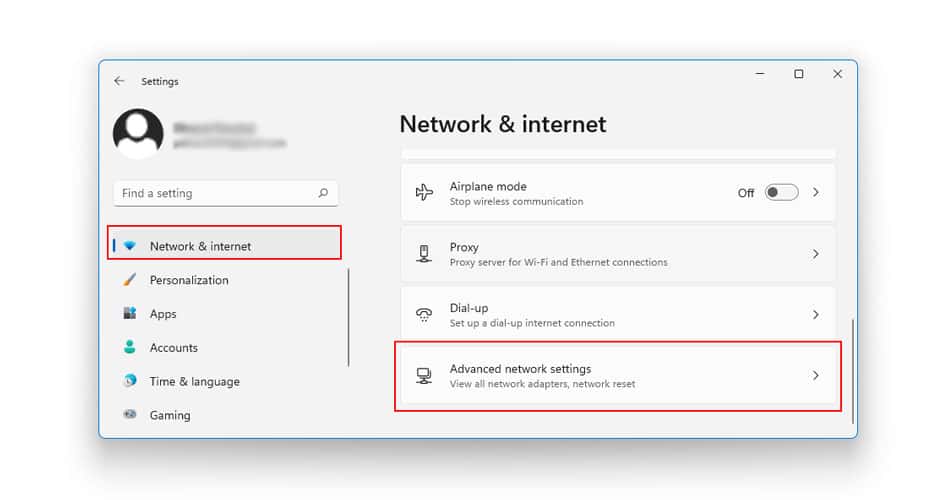
- Once in the ‘Network Connections’ window, right-click on your WiFi adapter and click on ‘Status’ or simply double-click on your WiFi adapter.
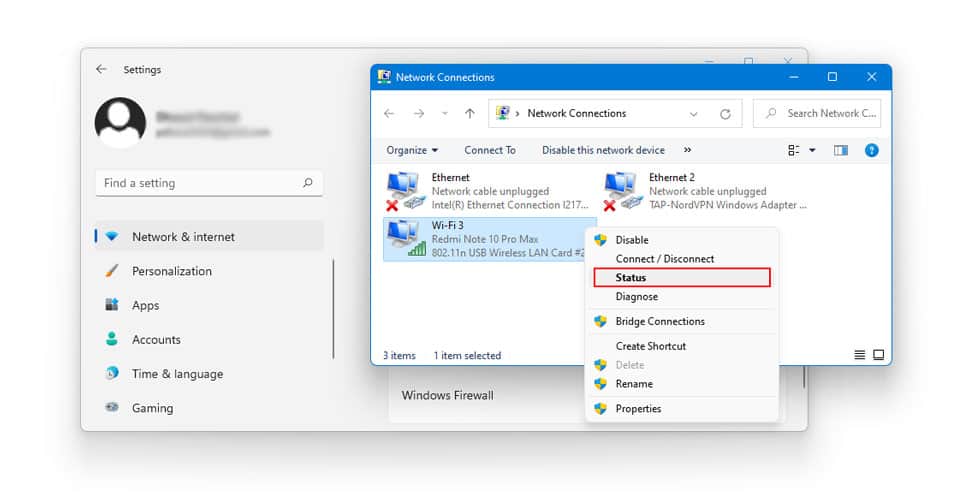
- Go ahead and select ‘Wireless Properties’ in the dialogue box that opens up.
- Switch to the ‘Security’ tab, and check the ‘Show characters’ option.
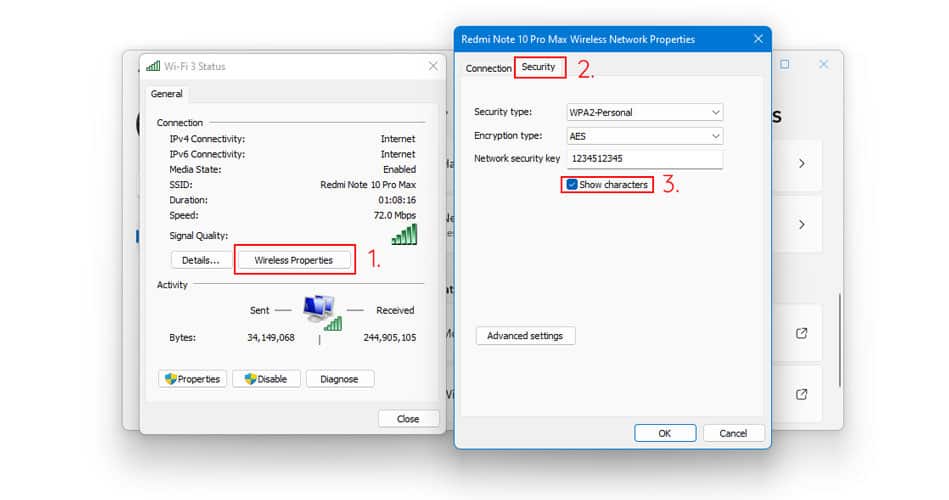
This is a relatively simple yet effective way to find WiFi password in Windows 11. However, remember, if you struggle with this, be it for whatever reason, there are other ways, too.
How to View WiFi Password in Windows 11 using Command Prompt
Are you trying to view WiFi passwords of networks that are out-of-range, or simply not currently connected to your system? There’s a way to get WiFi password in Windows 11 without being connected to the network, as well.
Here’s how to go about it:
- Type ’Command Prompt’ or ‘CMD’ on your Windows search bar.
- Now, type the ‘netsh WLAN show profiles’ command to access the saved network profiles on your device.
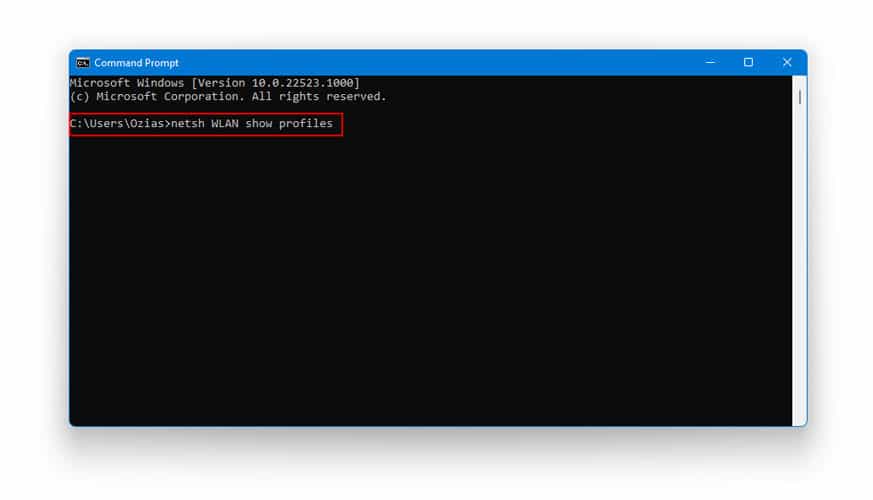
- To view the security key to a specific WiFi SSID, run the ‘netsh WLAN show profile name= “WiFi NAME” key=clear’ command, and replace the “WiFi NAME’ with the name of your WiFi profile. For example, if your WiFi is named ‘MARTIN ROUTER KING,’ type ’netsh WLAN show profile name= “MARTIN ROUTER KING” key=clear’ and run the command.
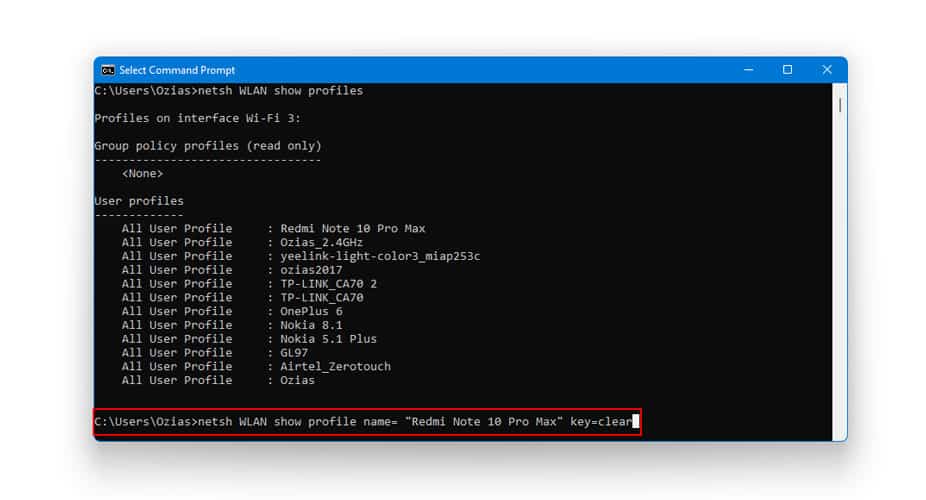
- Scroll down to the section named ‘Security Settings’, where you can view the WiFi password next to ‘Key Content.’

This is one effective way to view WiFi password in Windows 11, as long as you have not manually clicked on ‘Forget’ to remove the details of a previously used network.
How to View WiFi Password in Windows 11 using PowerShell
So far, the list of methods we have discussed will only provide you with the password to the specific WiFi you are looking for. There’s a way to find the passwords to all your previously connected networks in a single place. To view WiFi passwords of all your networks, you will have to take the help of PowerShell. Here’s how to find WiFi password in Windows 11 using PowerShell:
- Go to the PowerShell app in the ‘Windows’ pop-up, or type ‘PowerShell’ on the Windows search bar to access the same.
- Once it has opened, just copy and paste the following command and press ‘Enter’:
(netsh wlan show profiles) | Select-String "\:(.+)$" | %{$name=$_.Matches.Groups[1].Value.Trim(); $_} | %{(netsh wlan show profile name="$name" key=clear)} | Select-String "Key Content\W+\:(.+)$" | %{$pass=$_.Matches.Groups[1].Value.Trim(); $_} | %{[PSCustomObject]@{ PROFILE_NAME=$name;PASSWORD=$pass }} | Format-Table -AutoSize
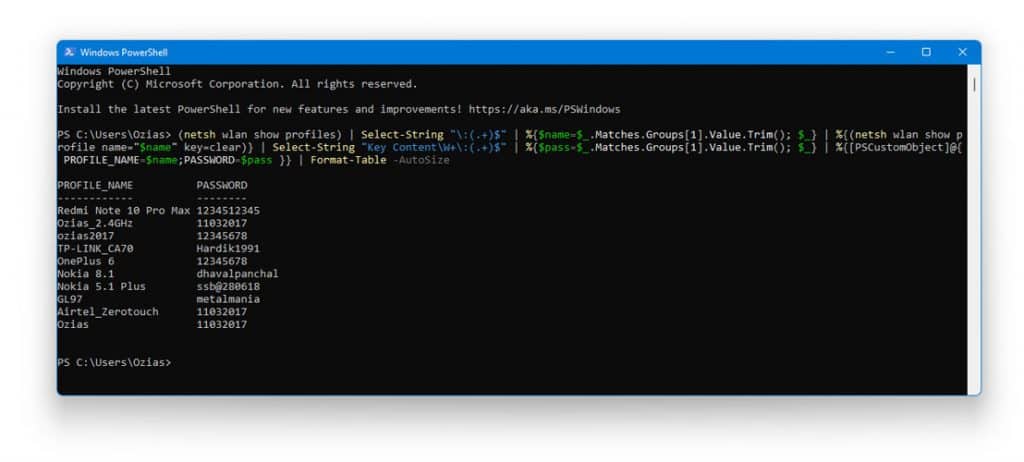
This will list down all your previously connected networks along with their respective passwords. This method takes the least amount of time while doing more than the previous ways to view WiFi passwords.
How to get WiFi Password in Windows 11 via Third-Party Apps
You must know by now that for almost every problem you face, there will be a solution somewhere in the form of third-party apps. Companies are good at grasping mass complaints and issues and turning solutions into paid or unpaid apps. Trying to find WiFi password in Windows 11? There are apps for that, too!
1. Magical Jelly Bean WiFi Password Revealer

This is also quite simple to use. Download the app and find a list of previously used WiFi networks and their passwords. You can download the list of passwords in large numbers without the hassle of going through each of them manually.
2. WirelessKeyView
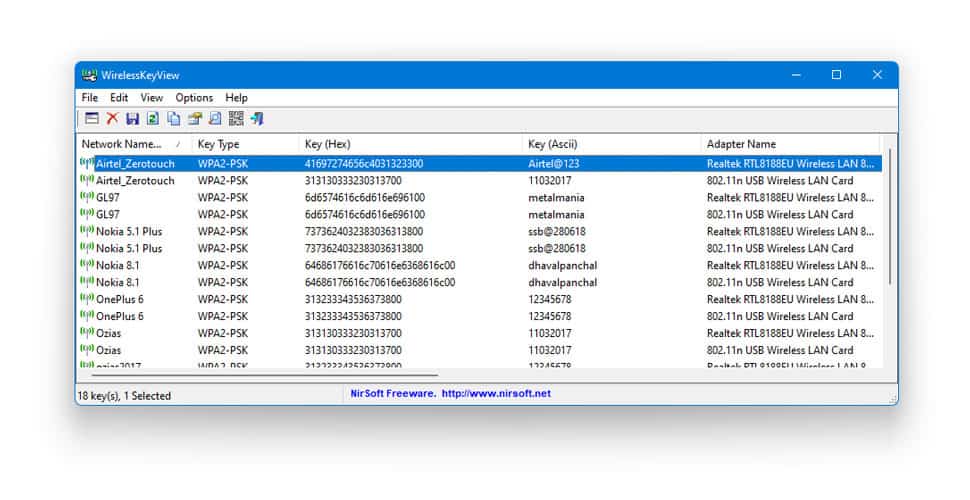
This is a free app that lets you view WiFi passwords easily. Here’s how it works:
You will be able to download a .zip file. Unzip the contents and launch the program. It will ask for the passwordAfter its successful completion, it will automatically search and list down all the saved WiFi networks and their respective passwords.
Note: It will ask for the password as it is protected. Zip File Password: WKey4567#
Conclusion
Here’s the takeaway: if you are wondering how to see WiFi password in Windows 11, there are quite a few ways, depending on whether your WiFi network is encrypted or whether it is currently connected to your system. Note that if you haven’t changed your router’s default password, you can simply find the password at the back of your router next to the SSID.
Simply put, there are many ways to view WiFi passwords. You just need to follow a few steps, and that’s about it. The secret is to learn the methods once and have them come to your aid time and again.