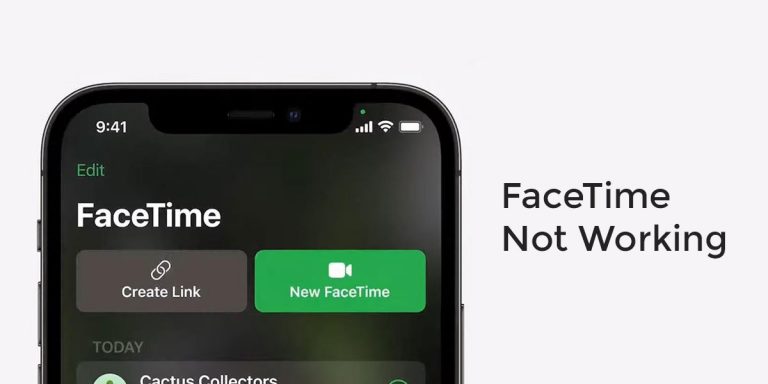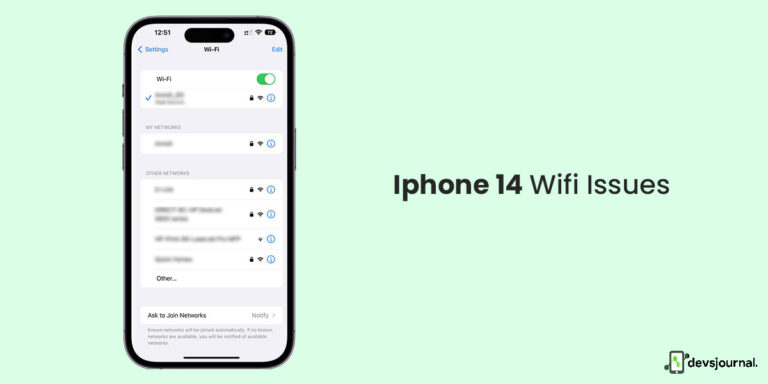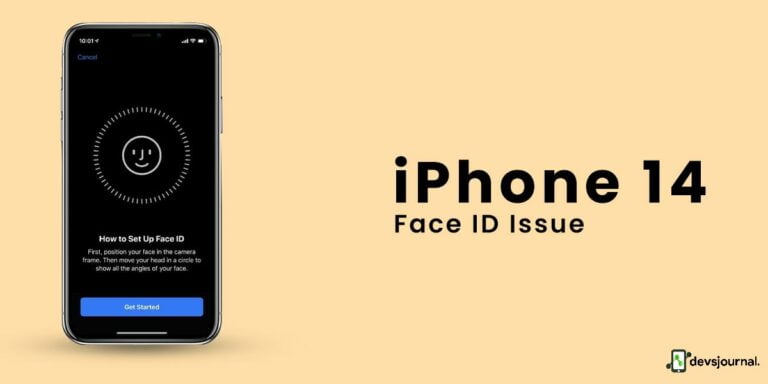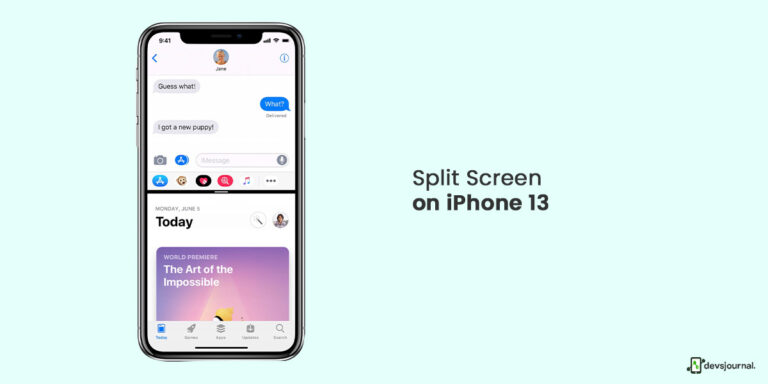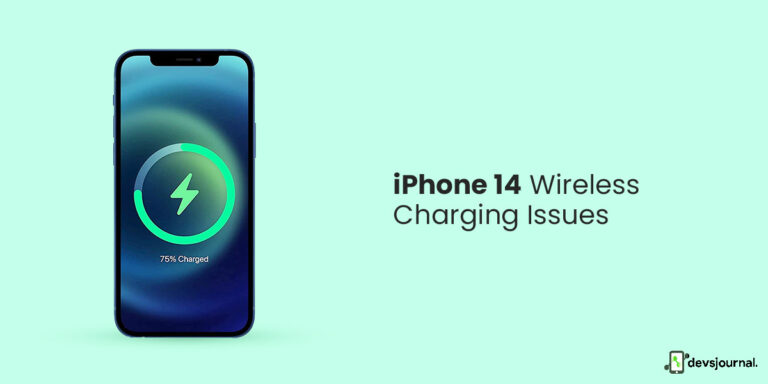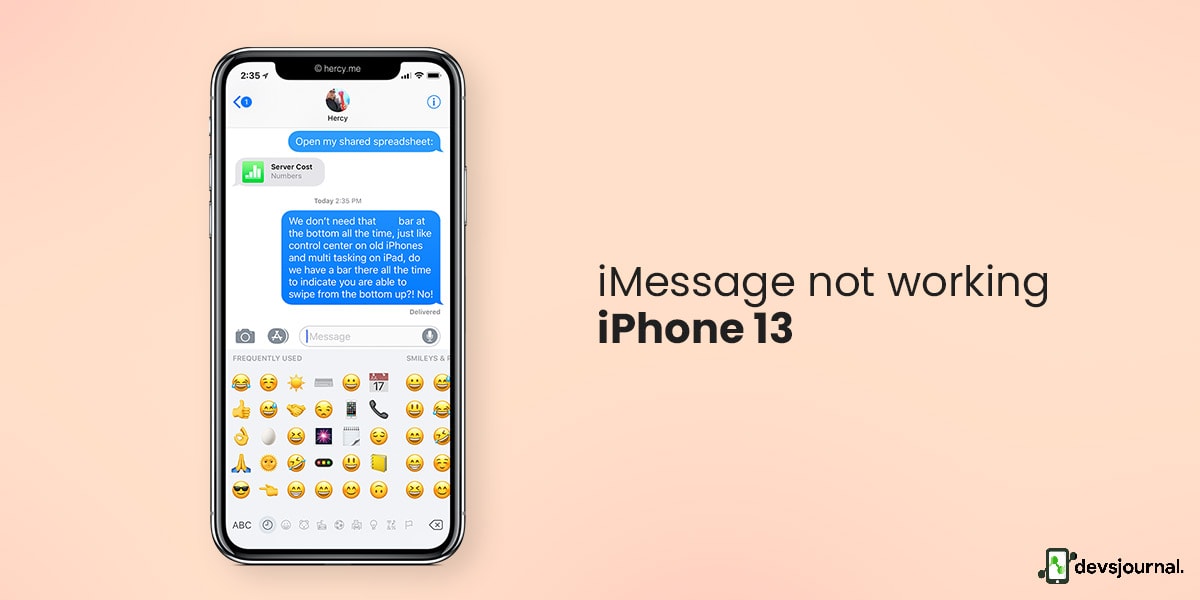
iMessage is one of the most popular and widely used applications by iPhone users. If iMessages were not working on iPhone 13, it could become annoying as it is used constantly to send and receive messages.
With the iOS update of 15.6, people have faced various problems with inbuilt apps like iMessage. If you have recently upgraded to this iOS version, it is advisable to roll back your version or upgrade to a newer one.
Although there are many other reasons for iMessage not to work, we will cover all the possible reasons and the troubleshooting tips to solve this problem.
Reason Behind iPhone 13 iMessage Not Working
Your iPhone 13 Pro Max may experience problems with the Messages app, your cellular network, your Wi-Fi connection, or settings that need to be adjusted, among other possible reasons why iMessage stops working.
Fixes to iMessage not working on iPhone 13
If your iMessage is not working on iPhone 13, you can apply the following troubleshooting methods.
1. Ensure iMessage is Set Up Correctly On iPhone 13
iMessage must be set up properly for it to operate on your iPhone 13. You should look further if you have an internet connection, you’ve reset everything, and iMessage is functioning for everyone else.
Navigate to Settings > Messages. Verify that the iMessage switch is turned on. Verify the information on this screen by tapping Send & Receive. Select emails and phone numbers that can be turned on or off for iMessage. A minimum of one of these should be left ticked.
If iMessage is enabled, the next step is to check your settings to see if they need to be changed or if your phone carrier may be preventing what you’re attempting to do.
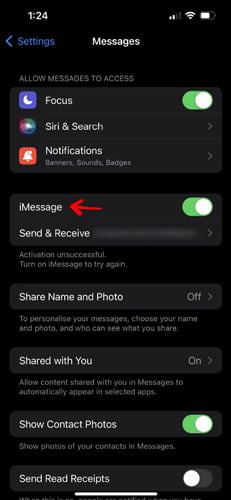
2. Check If The iMessage Server is Down Or Not
The next scenario is that iMessage is not functioning for anyone due to a downed server that iMessage is run from. This happens very rarely, but it is worth checking out. Check if iMessage is operational by going to Apple’s official System Status website. When it is, a green dot will appear next to it. Please be patient as Apple implements a patch if it is down.
You can use Down Detector as an alternative to Apple’s page; it offers a graph displaying outage complaints from the previous 24 hours and even an outage map to determine whether you are in an impacted area. Check social media if other people are talking about the server being down or the iMessage not working. People on Twitter will usually report this.
3. Ensure You Have Sufficient Data
iMessage runs on the internet with good internet speeds. Check whether you have enough data on your phone. You need a good internet connection with at least 3G or a good Wi-Fi connection. If you are without an active internet connection, you won’t be able to connect to iMessage or send messages to anyone.
You can quickly check your internet connection by searching for something on your browser. If the page isn’t loading, it might be because of your internet connection.
4. Check If The Number is Blocked
After you block someone, they are unable to contact you via text, FaceTime, or ordinary phone calls. Take a moment to check to see if you mistakenly blocked someone if you aren’t receiving iMessages on your iPhone 13 Pro Max.
- Tap Messages after opening Settings.
- Verify that the person is not already added here by tapping Blocked Contacts.
- If so, tap Unblock by swiping left on the name.
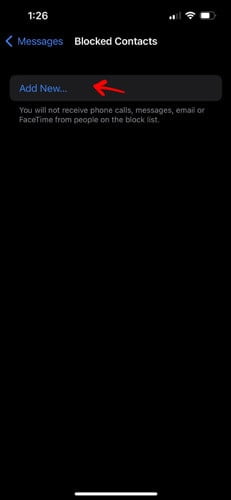
5. Check If Your iPhone Date And Time Are Correct
iMessage won’t function until your iPhone has the right time and date. Go to Settings > General > Date & Time and turn on Set Automatically to make sure this happens. Restart your iPhone now, and the iMessage issue on your iPhone 13 should be resolved.
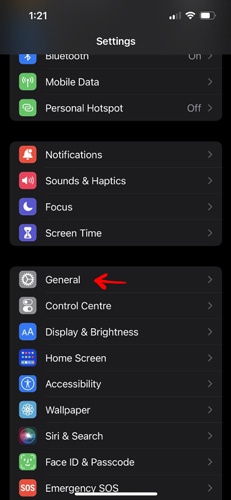
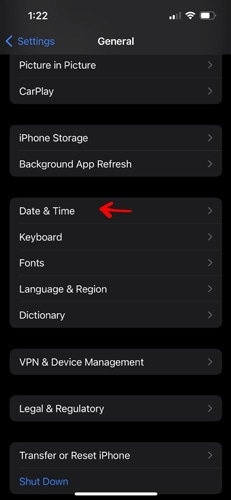
6. Reset Network Settings On iPhone 13
It’s possible that the software of your iPhone 13 cellular connection has bugs that can be resolved by restoring your network configuration to its default settings. This troubleshooting approach is quick and easy.
Follow these instructions to reset your network settings.
- Navigate to the settings menu.
- In the Settings menu, go to General.
- Reset iPhone settings can be found in the General menu.
- Then, locate the option Reset and click on the Reset Network Settings button.
Please keep in mind that altering your network settings may result in the loss of any saved Wi-Fi connections, so make sure you have your Wi-Fi passwords saved or written down before proceeding.
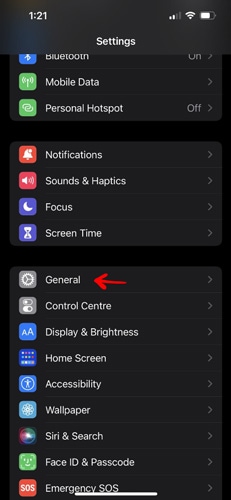
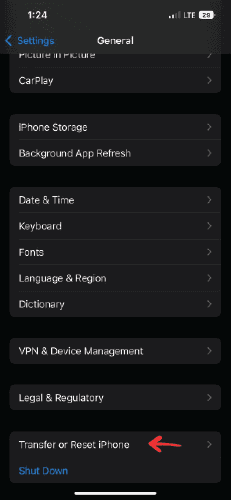
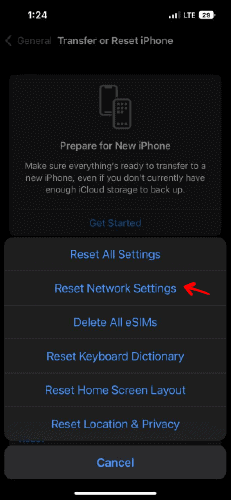
Resetting your network setting method also solves many network related issues like cellular data issue, slow 5G network, Wi-Fi error, etc. Resetting network may be most effective method in solving your iMessage problem.
7. Update To The Latest iOS Version On iPhone 13
If there is no problem with the network, it might be because of your phone settings. If resetting the date and time or network settings does not work in resolving the problem, the last resort is to check for iOS updates. Ios update is most effective in resolving many iPhone 13 bugs and issues like iPhone overheating, battery draining and many more.
You can check your phone for iOS updates and update to a newer version if necessary. You can accomplish this by taking the following steps:
- Back up your smartphone via iCloud or your computer.
- Connect your iPhone to a power source and a Wi-Fi network to access the internet.
- Go to Settings > General > Software Update.
- Choose the software update you want to install. You can continue to receive essential security updates while using iOS 15. You also have the option of upgrading to iOS 16.
- Install Now should be selected. If the options’ Download and Install are offered, choose Download to download the update, then Install Now after entering your passcode.
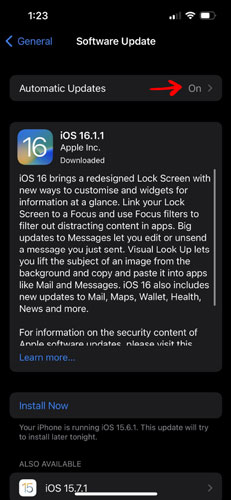
8. Reset All Settings
If resetting network settings does not resolve the problem, it is possible that additional settings are causing the same problem. If resetting the network settings does not address the problem, the next step is to reset the entire phone settings.
Here’s how to reset the iPhone 13 settings.
- Navigate to the settings menu.
- In the Settings menu, go to General.
- Reset iPhone settings can be found in the General menu.
- Then look for the option Reset.
- There are several options under Reset. Select the Reset All Settings option.
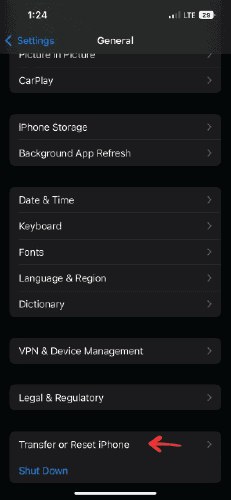
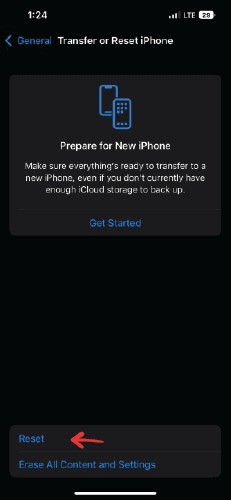

All settings, including network settings, the keyboard dictionary, location settings, privacy settings, and Apple Pay cards, will be deleted or reset. There is no data or media erasure.
9. Close And Reopen The iMessage App
Sometimes the app might act fussy because of a random bug or program crash. If you experience any lag or crashing-like behavior, you can exit the iMessage and go home.
Try coming back to the app; if it remains the same, kill it or completely exit it. Reopen your iMessage after killing or completely exiting the app. This solves the issue if you face lag or bad performance issues.
10. Contact A Nearby Apple Store
If none of the above solutions works, go to the Apple store and get your iPhone checked. If you cannot figure out your problem, it is better to go to the store instead of doing something alone.
If you are not comfortable at all trying any of the troubleshooting tips, like resetting the settings, you can go to the Apple store.
Conclusion
iPhone users rely on iMessages a lot to send and receive messages. It can surely be problematic not to have this app working on your iPhone. If you face any problem with the iMessage, you should first check the network, as it is the most common cause of the problem.
If it is not your network, it is most likely software that is easily fixable with some simple steps. This article has covered all such troubleshooting tips if you face any such problem. Hope this article has helped you in solving your problem.