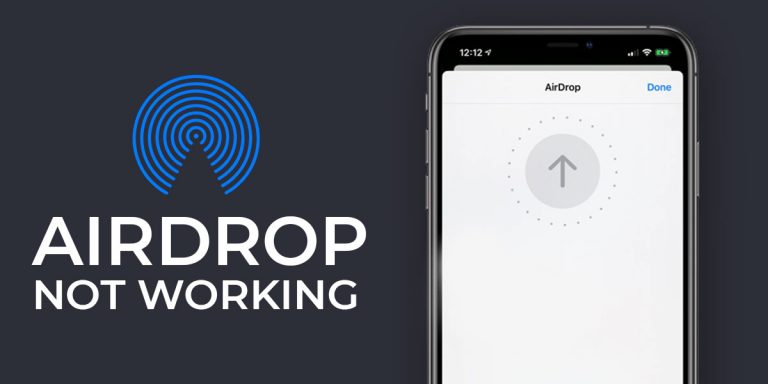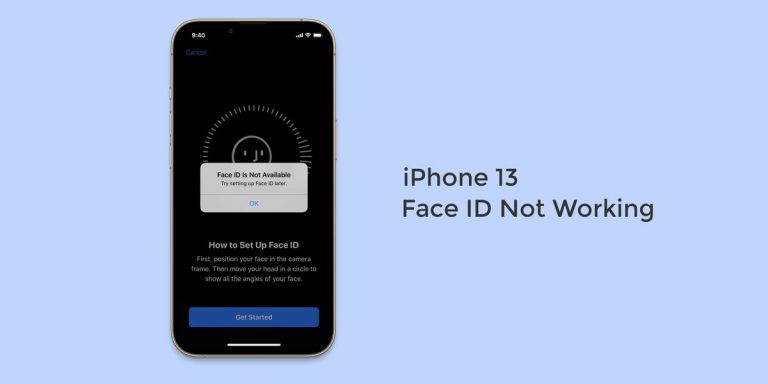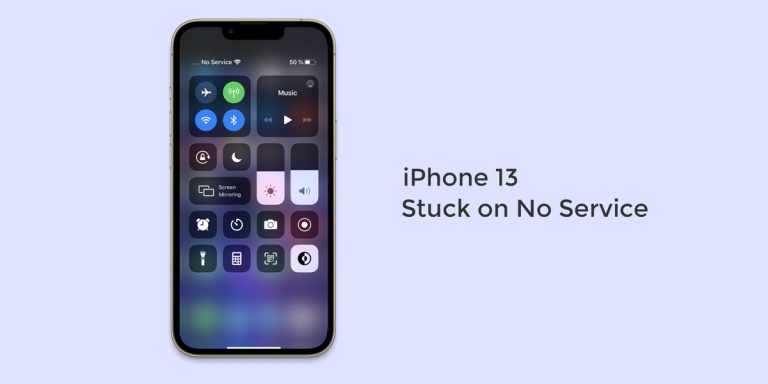Battery issues are never good. These issues tend to be even more frustrating especially after they arise upon purchasing a new phone. Whether you are an Android user or an iOS user, battery issues evade no one. That’s right. Although iOS offers superb performance over Android on all fronts, it is also something that is plagued by battery issues. As we all know, Apple recently unveiled the brand new iPhone 13 and people were quick to get their hands on.
However, the majority of the users have already reported an iPhone 13 battery life problem. While the issue isn’t severe for everyone, some have raised a serious concern regarding their iPhone 13 battery draining fast.
If you are an iOS user who has just got the iPhone 13 which is riddled by battery issues, we have you covered. This article will walk you through all the possible causes causing the iPhone 13 battery life problem while simultaneosuly arming you with fixes against the same.
Why is My iPhone 13 Battery Draining so Fast?
As we mentioned above, battery issues are common to both Android and iOS users. However, there is a pattern that clearly states that iPhones tend to undergo battery issues particularly after apple releases a new iOS software.
Other than software updates, screen sizes can also lead to battery draining in iPhone 13 (13/13 mini/13 pro/13 pro max). As the screens get bigger, they tend to get brighter. And the more brighter they get, the more battery they hog. We all want to experience colorful visuals on our iPhone in high-definition. However, what we fail to realize is that all these demands tend to make our iPhone power-hungry.
A poor cell reception can also lead to iPhone 13 battery life problem. A poor cell reception is bad as it is. However, the worst part is a that a poor cell reception automatically leads to a iPhone 13 battery life problem. Every smartphone keeps in touch with every nearby cell tower because of which we can communicate with one another. But in places with poor cell reception, our phones try harder to establish connection with cell towers which in turn drains the battery.
Other possible reasons that can cause your iPhone 13 battery draining fast are –
- Heavy apps
- Background Services
- GPS
- WiFi
- Bluetooth
13 Ways to Fix iPhone 13 Battery Draining Problem
As you saw earlier, there are a lot of reasons that can lead to a iPhone 13 battery life problem. From a brighter screen to a poor cell reception, anything can lead to a your iPhone 13 battery draining fast. However, now that we have walked you through the possible causes, we will arm you with 13 Ways to Fix iPhone 13 Battery draining Problem.
1. Restart your iPhone 13
One of the simplest and easiest fixes in the book is restarting your phone altogether. At times, there could be a bug present in the system which isn’t a severe bug but is capable of tampering with your device’s functioning. The best way to flush this bug is by restarting your iPhone 13. Hence, we suggest you restart your iPhone 13 device and then see if the issue is dealt with.
2. Update your iPhone 13
Every smartphone manufacturer tends to roll out periodic updates. These updates are designed specifically by developers to enhance your phone’s features and take care of bugs if any. In simple words, running an older version is likely to interfere with the phone’s functioning. To update your iPhone,
- Launch Settings on your iPhone 13
- Select General
- Locate and then select Software Update
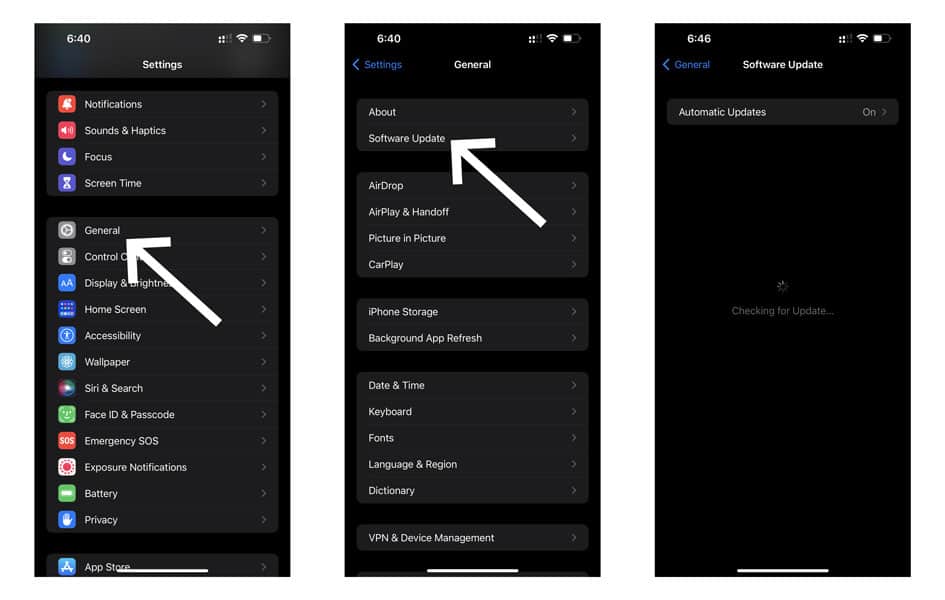
- Your iPhone will now search for available updates
- If an update is available, download it
- Follow the instructions on-screen to install the update
Also read: WiFi not Working on iPhone 13, 13 Pro and 13 Pro Max
3. Make Sure All Applications are Updated
Just as we keep our device to update, it is equally important to keep the applications updated as well. To make sure whether all your applications are up to date or not.
- Launch the App Store
- Tap on the Today tab located at the bottom of your screen
- Click on the User Profile icon on the top-right corner
- Scroll down to locate the section where you can see all the available updates

- To update a particular app, simply tap on that app
- To update all apps at once, select the Update All option
4. Turn-off Auto-Brightness
The brightness is one of the key reasons why you have a iPhone 13 battery life problem. Every smartphone has an auto-brightness feature that allows the phone to adjust the brightness as per the surrounding. However, this can cause your iPhone to run out of battery quickly. To turn-off this auto-bright feature,
- Launch Settings on your iPhone 13
- Go to Accessibility
- Tap on Display & Text Size
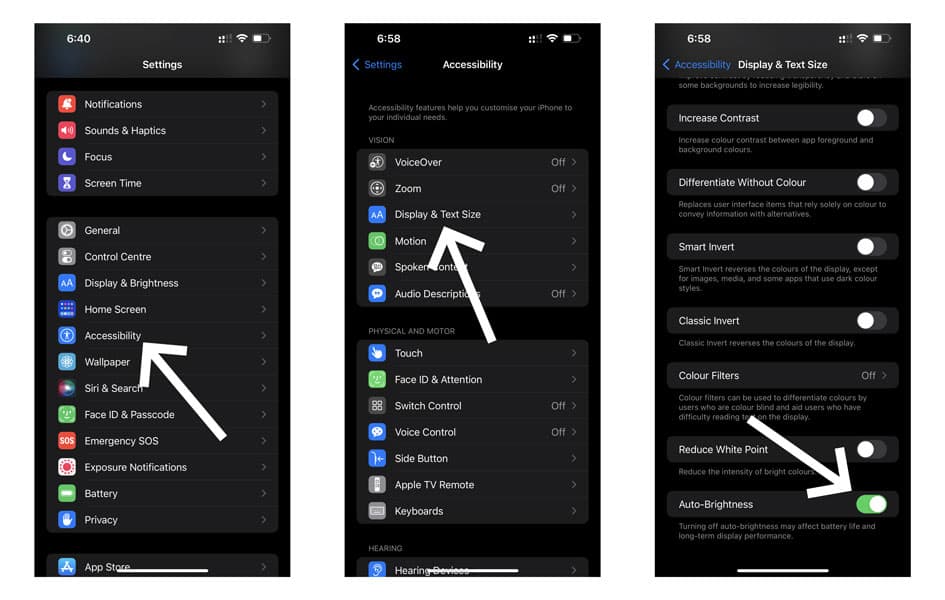
- Scroll down & Toggle off Auto-Brightness
5. Use Dark Mode
Everyone knows that iPhone 13 comes with a Super Retina XDR OLED display that guarantees the smoothest of experiences and the most stunning visuals.
However, this is a feature that hogs the most power. In such cases, switching to dark mode can lead to better efficiency and battery optimization.
- Go to the Control Centre on your iPhone
- Press and hold Brightness Control
- Now, tap Dark Mode
- Or, you can Go to Settings
- Select Display & Brightness
- Click on Dark
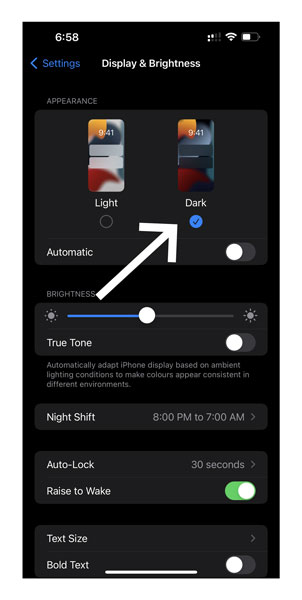
6. Disable Background App Refresh
There are numerous apps that are running in the background. The majority of these apps use the Background App Refresh feature that allows them to fetch and update content in the background. For example, if the weather services are enabled on your phone, then these services will constantly keep on updating the weather every time they notice a change.
Although this feature keeps you in the loop at all times, it also tends to consume a sizeable amount of battery. Trace the given steps to disable background app refresh in iPhone 13.
- Launch Settings on your iPhone 13
- Select General
- Go to Background App Refresh
- Select Off
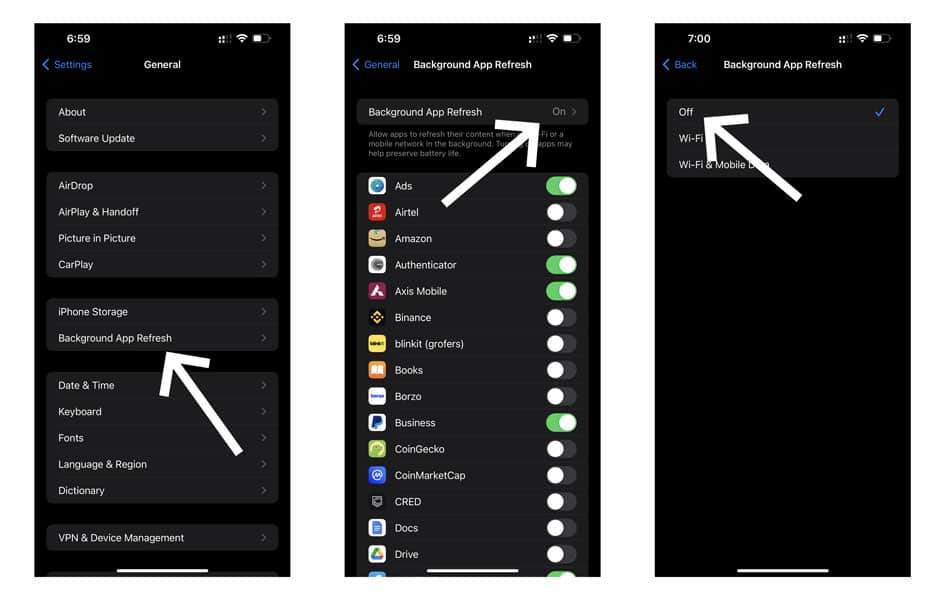
7. Avoid Live Wallpapers & Widgets
Given it’s superb display, we all get tempted to put on dynamic wallpapers and widgets on our home screen. As pleasant they look, these live wallpapers and widgets automatically hampers the overall performance on your device because of which your iPhone 13 battery draining fast.
Therefore, one of the easiest ways to solve the iPhone 13 battery life problem is to disable these live wallpapers and get a still image in place. This will help extend the battery life of your iPhone 13.
8. Use Low Power Mode
For those who know, majority of the modern day smartphones lets you cycle through different power modes. This feature comes in handy in case you are running low on battery but need to keep your phone functional for a while.
Similarly, iPhone 13 has a low power mode that automatically disables or limits some of the background applications or widgets when enabled.
- Launch Settings on your iPhone 13
- Select Battery
- Here, toggle On Low Power Mode
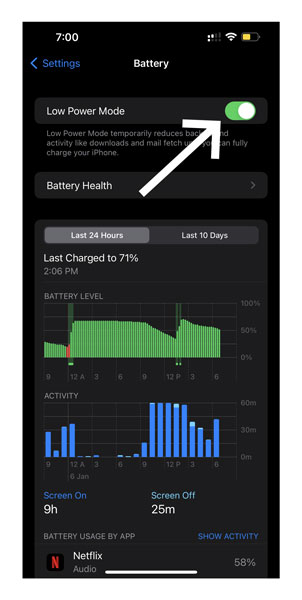
9. Disable 5G Option/Use Wi-Fi over Cellular Connection
Just like the iPhone 12, iPhone 13 models too have extended support for 5G networks. While this makes your phone all set for the future, it does consume a fair share of power. If the 5G networking is enabled at all times, it is possibly why you are facing a iPhone 13 battery life problem. To disable 5G option,
- Launch Settings
- Tap on Cellular
- Select Cellular Data Options
- Next, select Voice & Data
- Select LTE
You can also use WiFi instead of 5G to avoid faster battery draining on iPhone 13.
10. Uninstall Unwanted Apps
At times, we tend to install several applications on our iPhone without realising how much power and storage they consume. While we don’t use all the applications everyday, the ones inactive add to the cache and also tend to share a significant amount of power. In such cases, uninstalling the wanted applications on your iPhone 13 will help preserve battery and storage altogether.
Also read: AirDrop Not Working on iPhone 13, 13 Mini, 13 Pro & 13 Pro Max
11. Disable Raise to Wake
The Raise to Wake feature is another feature that is enabled by default. This means your phone’s display automatically turns on when you pick up your phone.
But at times, your display can turn on automatically even without you knowing. This can lead to battery drainage. Here, you can simply opt to disable the raise to wake feature on your iPhone 13. To do so,
- Launch Settings
- Select Display & Brightness
- Scroll down and toggle off Raise to Wake
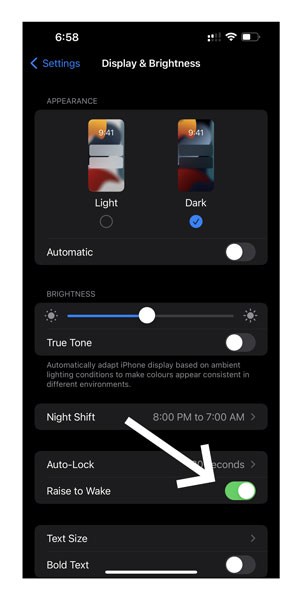
12. Turn off the Unused Features
Just like every other iPhone, iPhone 13 too comes loaded with dozens of features. While majority of these features come handy at times, some of the features tend to remain unused eventually being inactive over time. Despite being inactive, these features eat away at a sizeable chunk of your system battery. Some notable features you can turn off when not use is the mobile data, Wifi, GPS, and so on.
13. Reset All Settings
If you find your iPhone 13 losing charge overnight or the battery being drained just minutes after a full charge, then you can opt to reset all the system settings on your iPhone. Note that this won’t delete any data from your phone and will only restore the setting to default. Hence, there is no need to backup your phone when implementing this step. However, ensure that you know the WiFi passwords by heart before implementing this hack.
- Launch Settings & Go to General
- Scroll to the bottom and select Transfer or Reset iPhone
- Select Reset
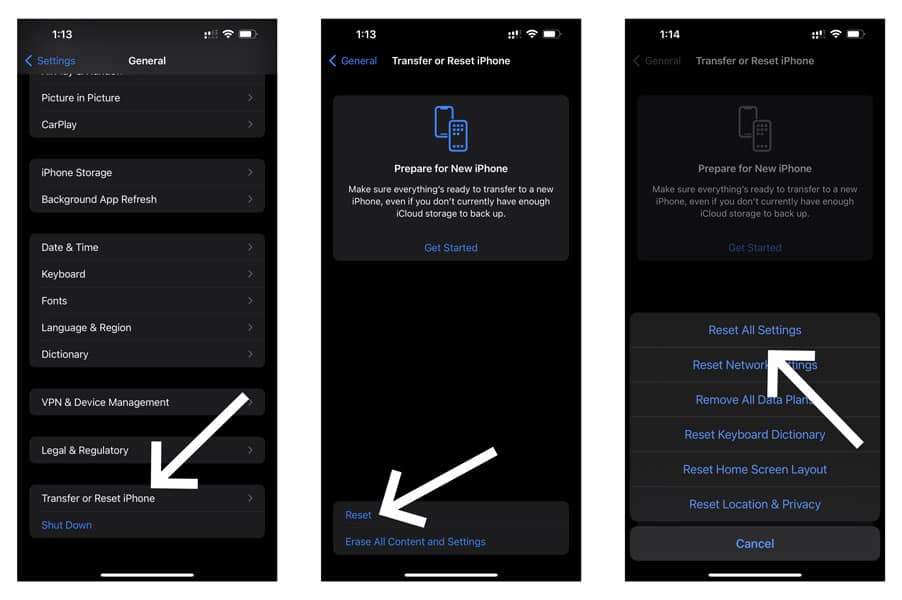
- Click on Reset All Settings
- Enter your iPhone’s password/passcode when prompted
- Wait for a few minutes & Restart your iPhone
Conclusion
As we mentioned at the start of the article, battery issues are common to both Android and iOS users. The only way to escape these issues to know all the probable causes and arming yourself against the same. Therefore, we hope you found our article helpful and do let us know which fix worked for you in the comment section below. Cheers!