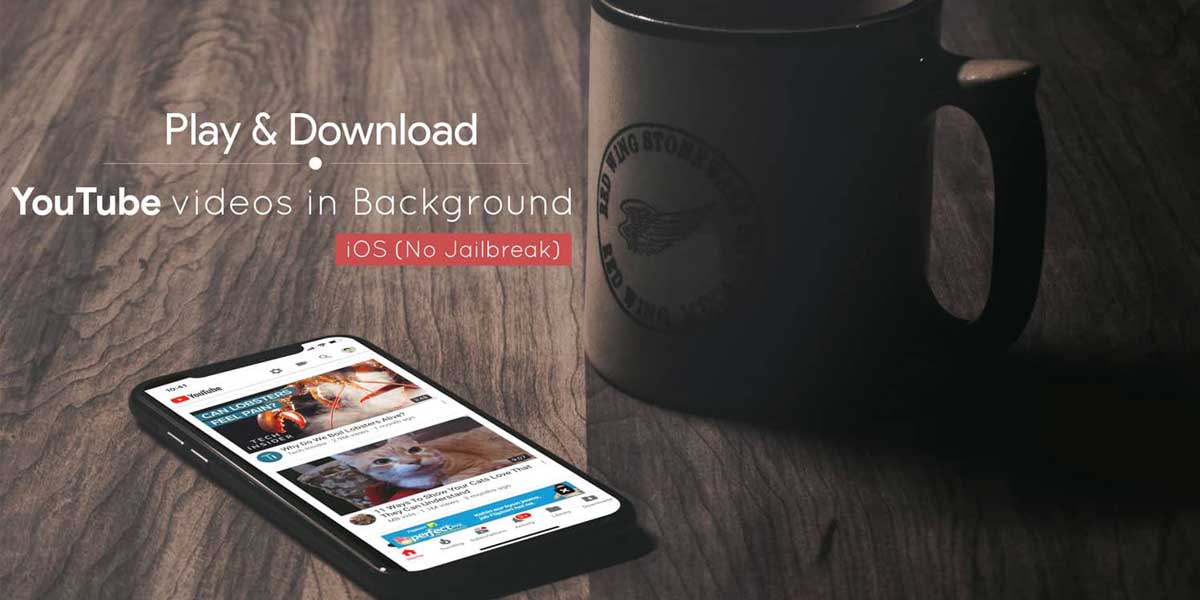
YouTube platform has come a long way from just being a video streaming site to being a platform to showcase raw talent. Being the 2nd biggest search engine, it has different things to offer to its users.
You get videos about someone’s life, guides, entertainment & lot more. Most music producers release their new music videos directly on YouTube. While YouTube’s smartphone app has evolved a lot, the only thing which remains unchanged since its dawn is, it doesn’t allow “Background playback in YouTube App.” It’s fair to believe it won’t change in the near future because of copyright issues.
Just think about it, if YouTube allows its users to play videos in the Background, who would buy music from the iTunes store? This seems fair, as the music creators aren’t working for free. While it seems unethical at times, everyone thinks of just playing the YouTube video in the background & carry on with your other task on your iPhone device.
It’s not a big deal in Android smartphones as it allows custom apps to be installed without any problem. We’re here with a straightforward & best way to play YouTube in background on iOS 14. You can also try this method to get Background playback in YouTube App on any iPhone without jailbreaking (iPhone 13, 12, 11, X, 8, 8 Plus, 7, 7 Plus, or any other)
How to Play YouTube in Background on iPhone iOS 14
1. Using Picture-In-Picture (PiP)
To use the YouTube PIP feature, you will need to have the Shortcuts and Scriptable applications present on your iPhone. Since you have an iPhone, the iOS Shortcuts app is already installed on your phone. Now, you will first need to enable the toggle before you can download the YouTube PIP. Follow all the steps mentioned below to start using the YouTube PIP.
- Open Settings
- Go to Shortcuts
- Enable the toggle in front of “Allow Untrusted Shortcuts“
- In the dialog box, tap Allow
- Once the toggle is enabled, click on the link below to download YouTube PIP.
Note: If the toggle is already enabled, then simply proceed to Shortcuts to download any Shortcut application on your iPhone.
- Upon clicking the link, iPhone will automatically redirect you to the Shortcuts app.
- Next, scroll down and click on “Add Untrusted Shortcut“
- The YouTube PIP is now available in your iOS shortcuts app
- Now, if you don’t have the Scriptable application, simply download the app from the iOS store
- Grant all the necessary permission
- Once the Scriptable is installed on your iPhone, go to iOS Shortcuts
- Click on YouTube
- Next, select any video you want to run in the background
- Tap on the Share icon
- In the dialog box, click on More
- From the options given, locate and select YouTube PIP
- This will now trigger the Scriptable and ask for permission to access the app
Finally, the YouTube video you have selected will start running in a new PIP window tab. Here, you can adjust the playback speed, resolution, subtitles, and many more.
2. Using The TweakBox App
To play YouTube videos in background on iOS 14 iPhone using the Tweakbox app, follow the given steps.
Step 1. Remove any other YouTube app installations as it might create problem. Also, you don’t need 2 YouTube apps as this app would be enough for everything.
Step 2. Open Safari browser and enter this url “tweakboxapp.com“. Don’t use Google Chrome or any other browser as it tends to give errors.
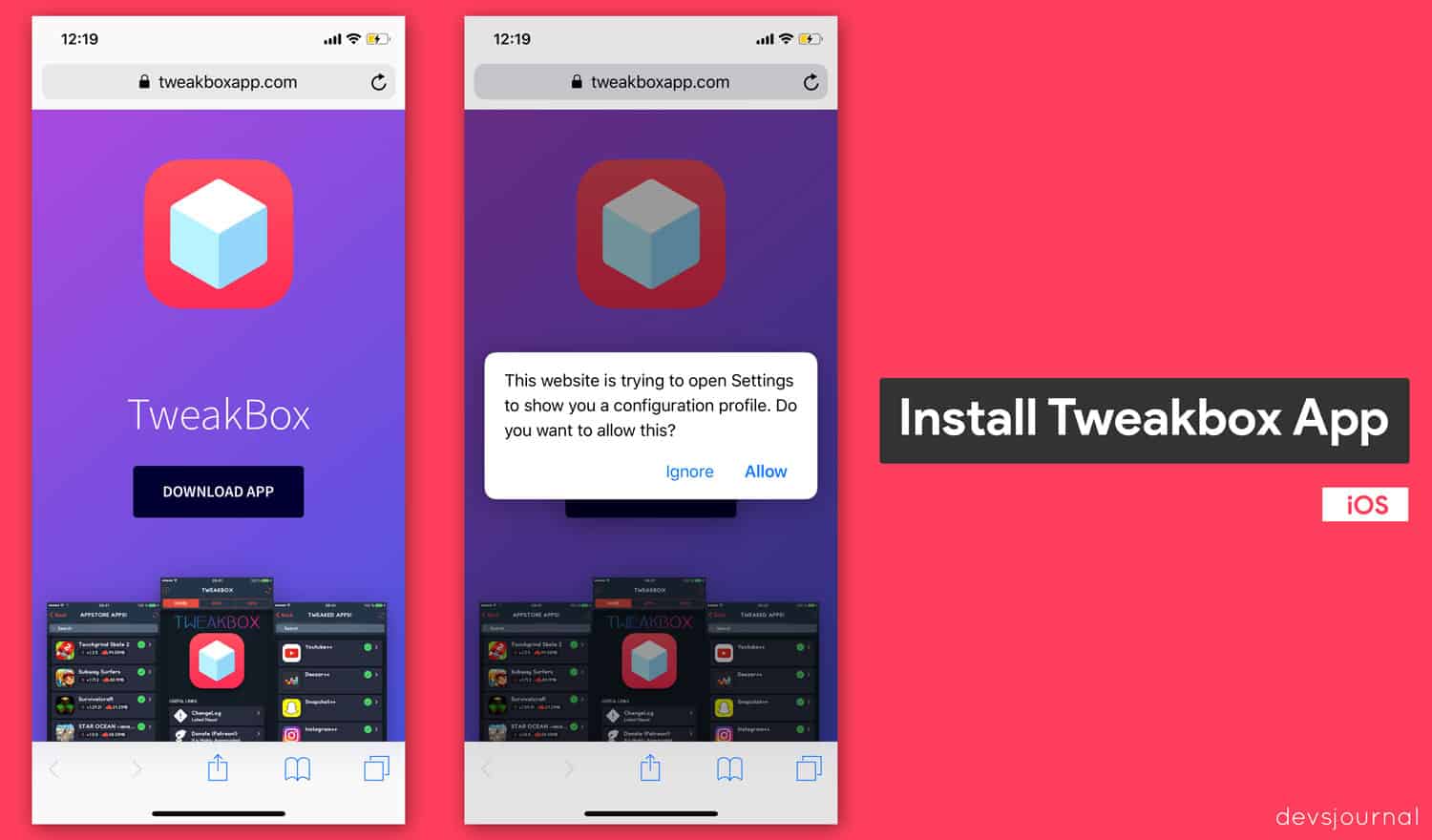
Step 3. Click on “Download App” button at the center of the page. Click Allow in the message box which reads “This website is trying to open Settings to show you a configuration profile. Do you want to allow this?”
Step 4. After clicking allow, it will take you to a “Install Profile” settings page which states the description about the App’s developer, description. Click on the “Install” option at the top of the settings page.
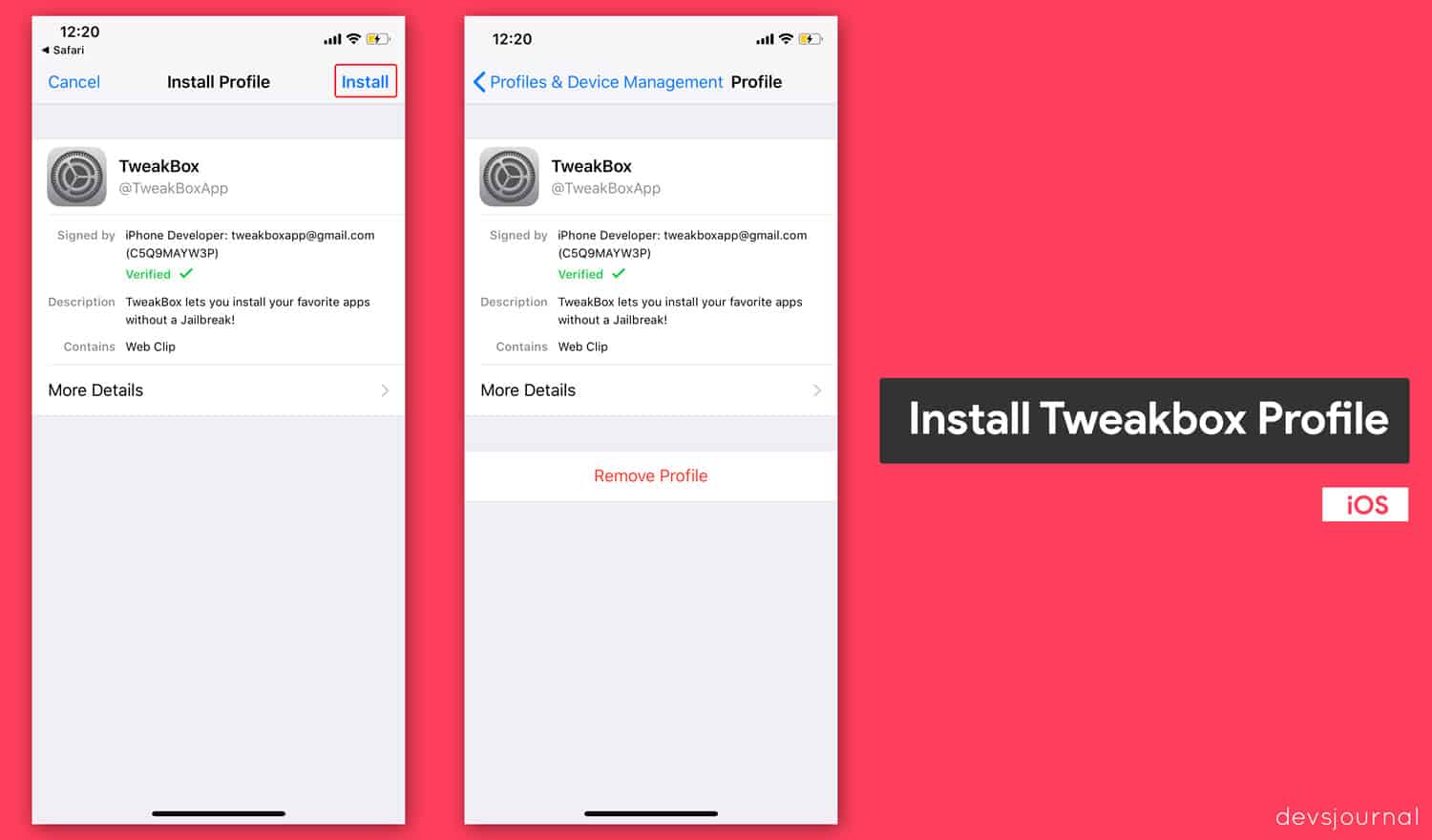
Step 5. Go back to Home Screen and you’ll find a new App as “Tweakbox”. Launch the app & wait for the Advertisement to appear, wait 3 secs to see the cancel button then click on the cancel button at the top left corner.
Step 6. Switch to the APPS tab from the top and you’ll find different App categories; App Store Apps, Tweakbox Apps, Tweaked Apps and Hacked games. It would hardly take you few minutes to know about all the apps & their features in each section.
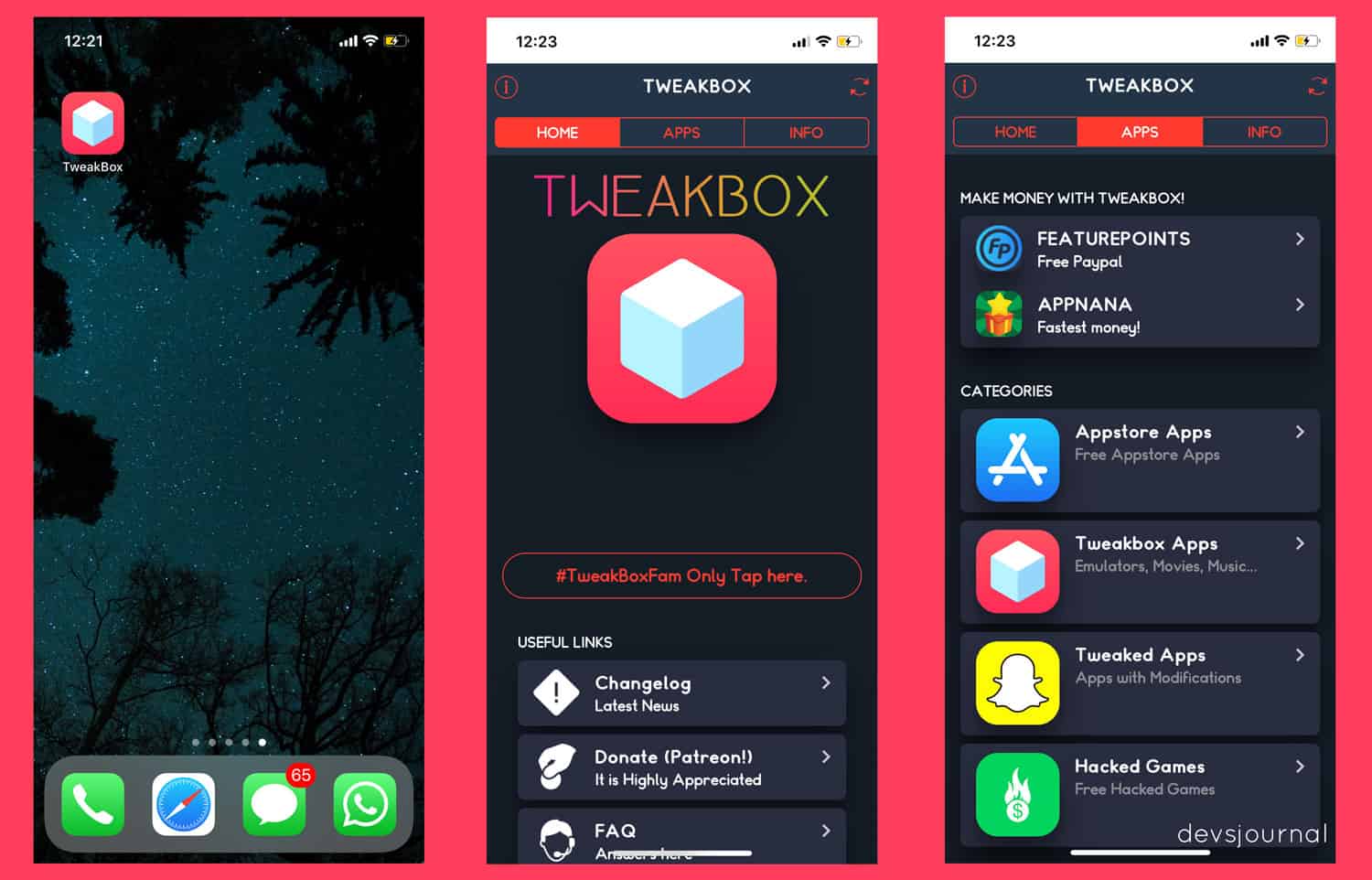
Step 7. Click on “Tweaked Apps” and you’ll find and app named as “YouTube Cercube” at the top. If you don’t find it, you can search it from the top.
Step 8. After clicking, it will take you to YouTube cercube’s description and what all features it has. Click on the “Install” button at the top right corner.
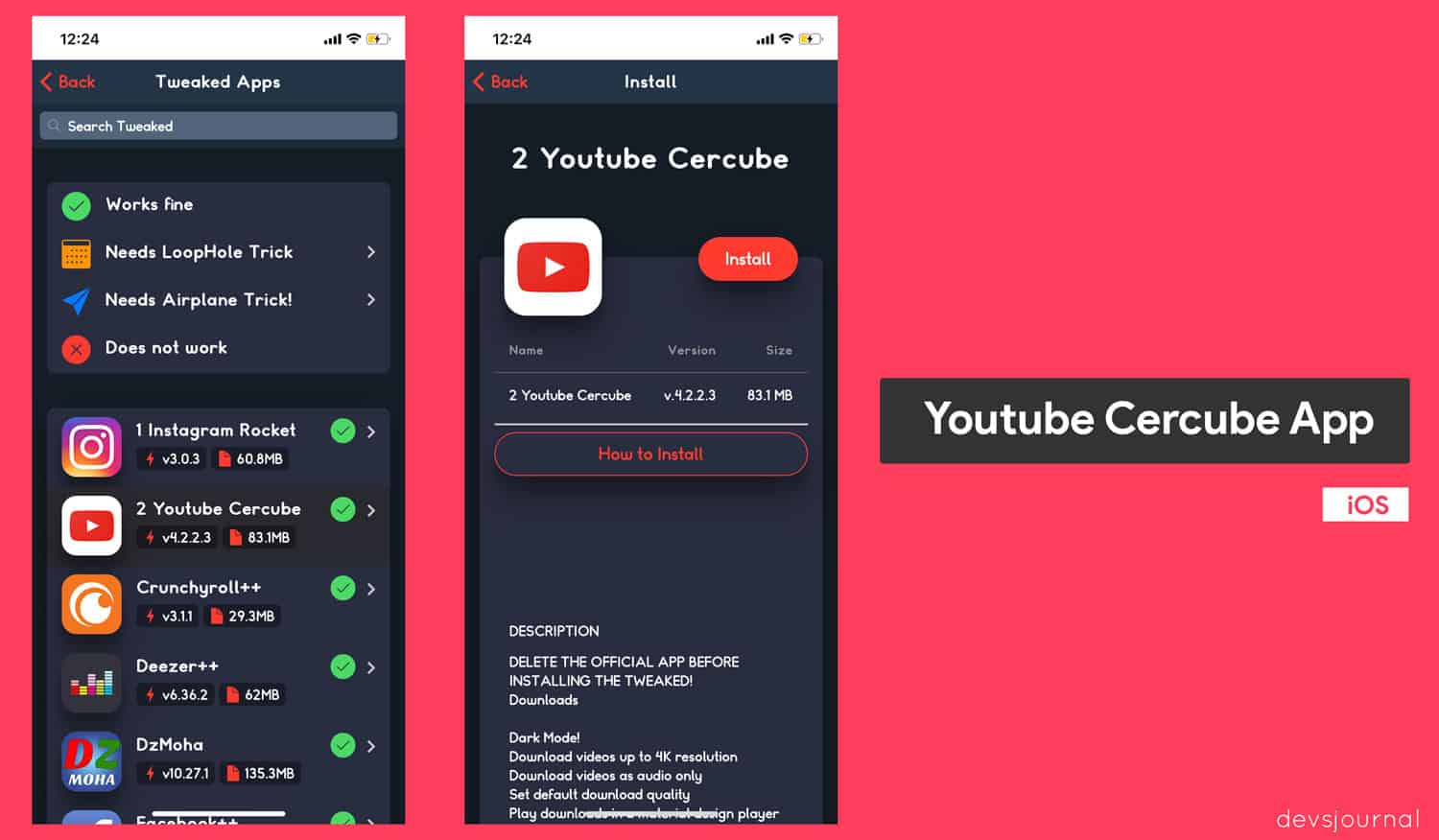
Step 9. After clicking, you’ll see a message box which reads “api.tweakbox.app.com would like to install <2 Youtube Cercube> ? Tweakbox ?”. Click on “Install” option.
Step 10. After clicking, you can minimize the App until it installs the YouTube app. You will find a new app installation on your homescreen.
Note: After installation of the app, make sure to allow the App certificate. Go to Settings > General > Profiles & Device Management > Find unallowed Profile & click on it. If you find YouTube app in that profile, click on “Trust Youtube”. After that, you can use the YouTube app without any problem. Just sign in & enjoy.
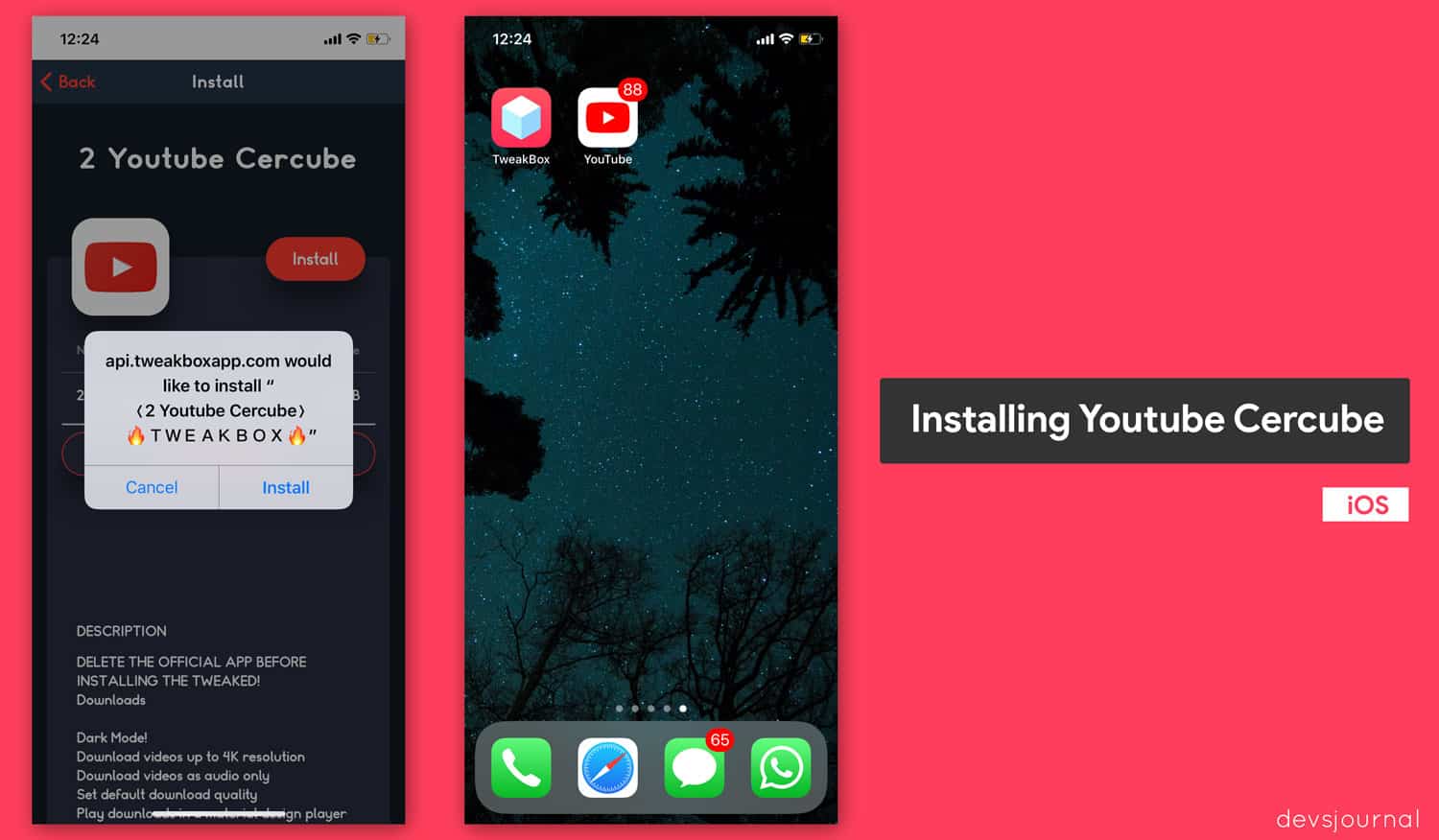
If you want to update the app, just go to Tweakbox, find the Youtube Cercube app and install it. It will overwrite the existing package.
3. YouTube Premium
You can use YouTube Premium to play YouTube videos in the background on your iPhone iOS 14 device. However you need to pay a monthly subscription fee for this. You can visit here to know more about YouTube Premium subscription.
With YouTube Premium you can keep YouTube playing in the background on iOS 14 or any other iPhone device. You just need to open YouTube application and play any video of your choice and then swipe up to move out of the YouTube application & play the video in the background.
4. Using Desktop Mode on Safari
This method involves using the Desktop mode when using the default Safari browser. To play YouTube videos in background on iOS 14 by using desktop mode, follow the given steps
- Launch Safari
- Go to YouTube
- Tap on AA from the top left side of the screen & select “Request Desktop Website“
- Now, on YouTube search for any video you want to play in the background
- To play YouTube video in background exit the application by pressing the home button or by swiping up
- The video will continue to play in the background, if it stopped then go to control center and click on the play button.
We do not support disabling Ads on YouTube videos as it’s the only way to support the content creators. Please disable the Adblocker in the App. To disable the Adblock, go to YouTube App, click the gear icon at the top > Enhancements > Disable Adblock.
That’s it, folks! Stay assured, as this doesn’t lead to any kind of account ban or suspension. This is completely safe, and I have been using this app for quite a time now. The app does have a sticky Ad bar on the Youtube home screen which helps support the developer. Sometimes you might click that Ad accidently, which can be annoying.
Let us know in the comment section about your experience with this solutions to play YouTube in background on iOS 14.
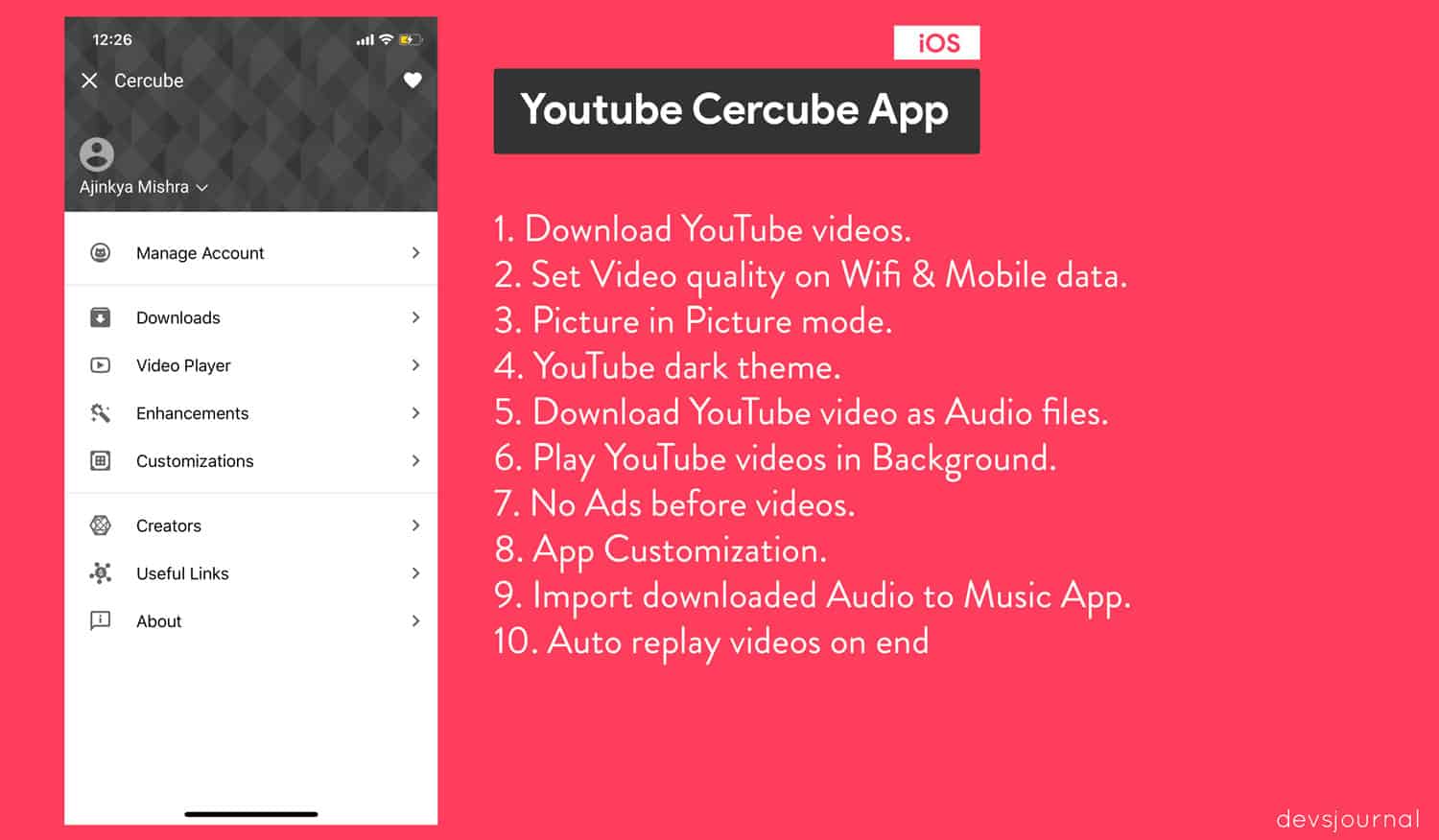
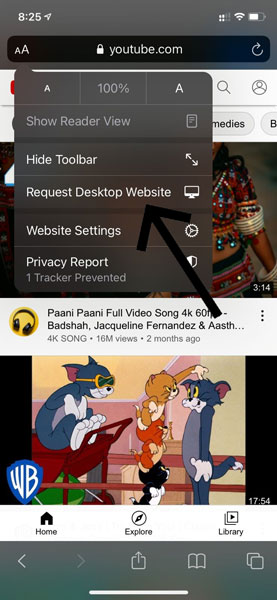
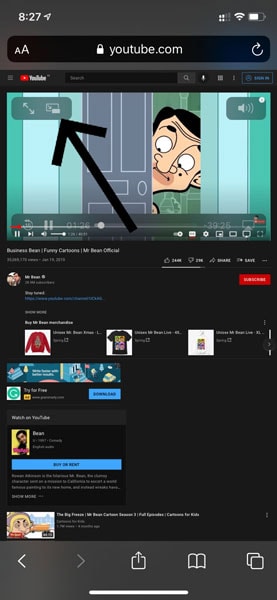

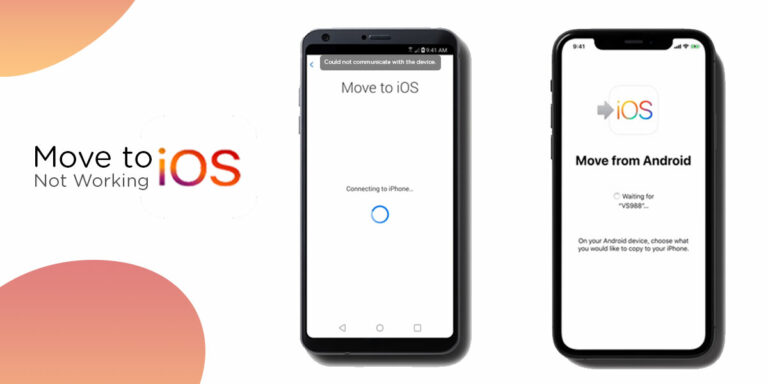
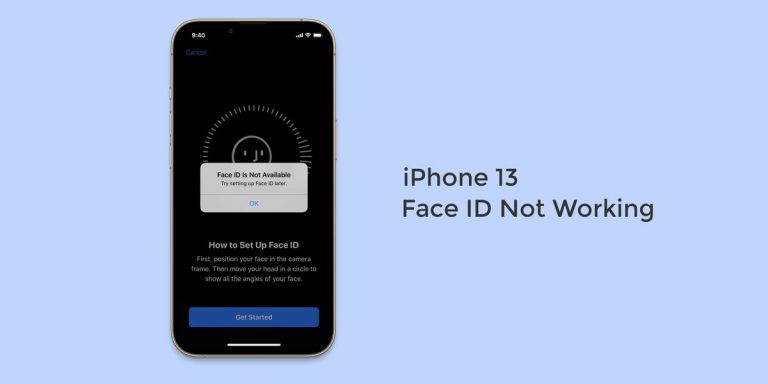
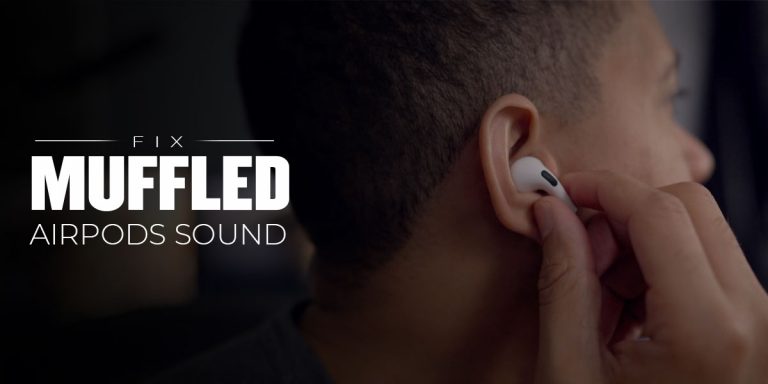
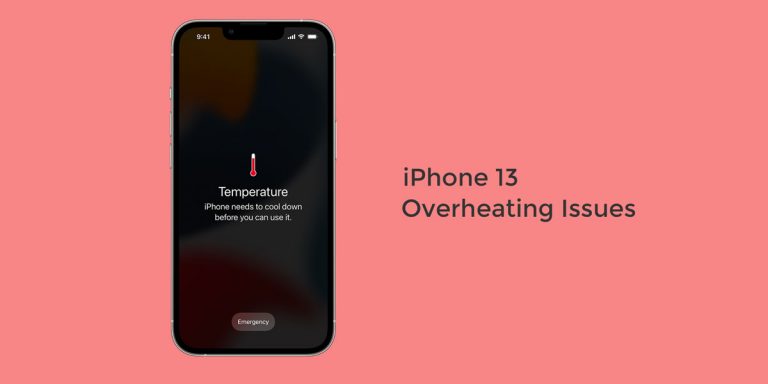
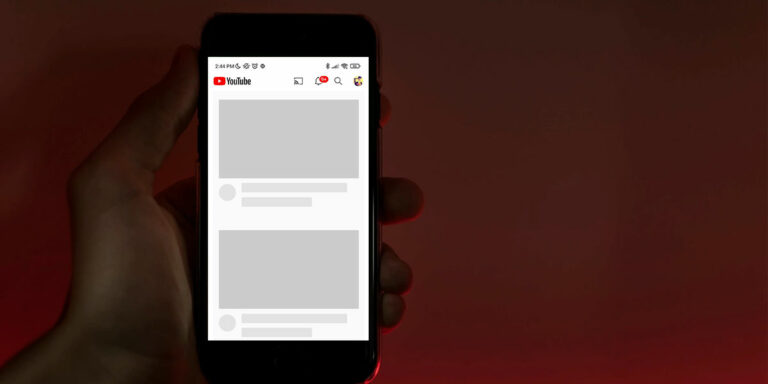
Does it allows to log on the personal Youtube account?
Does it allows to log on the personal Youtube account?
Does it allows to log on the personal Youtube account?
Does it allows to log on the personal Youtube account?