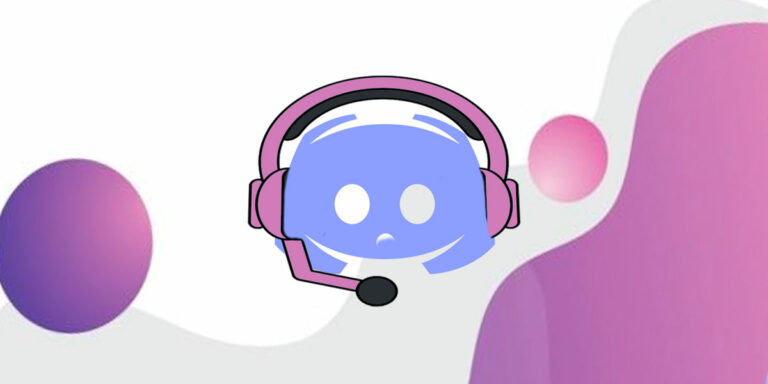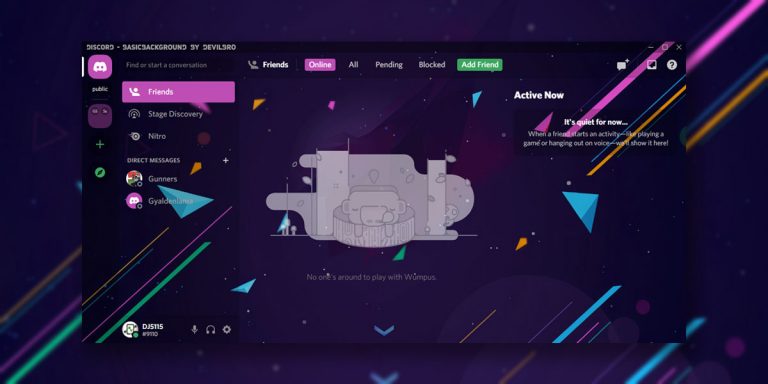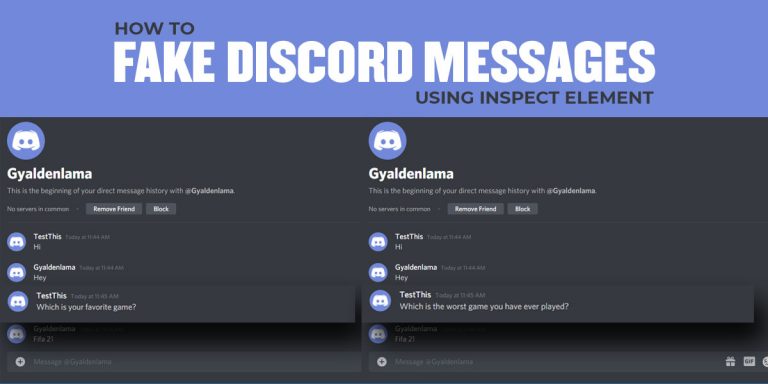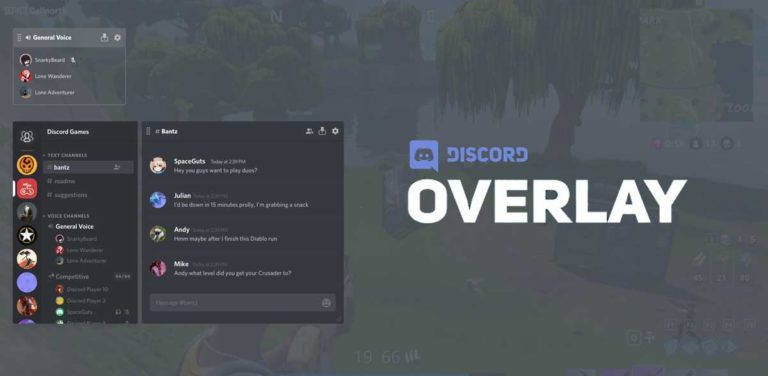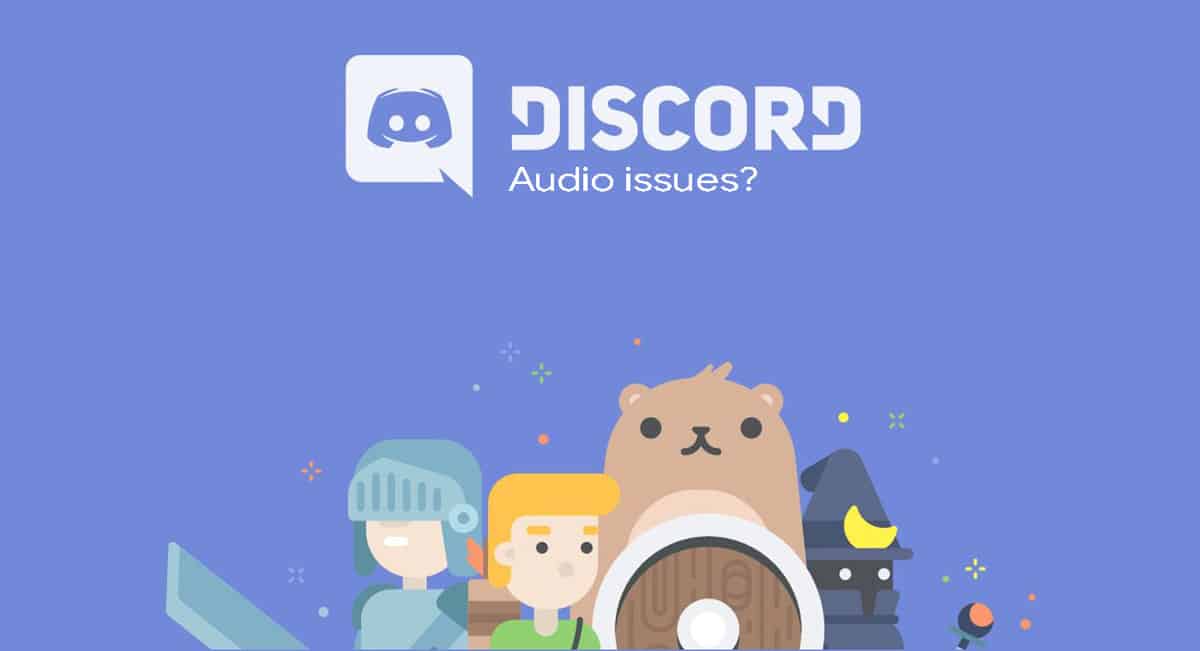
Discord is quite a popular name these days, and we get to hear it mostly from the gamers. It is a VoIP application which was launched in the year 2015. Back then, Reddit communities were looking for a solution to replace the IRC servers, and the best solution they got was Discord.
However, as of today, it is most widely used by gamers and streamers for communicating in-game. Because it offers a great platform to communicate over the internet, you can use it for voice calling, video calling, and even screen sharing is possible with the app. If you want to To create and grow new Discord Server, you can review this article. Thus, it is widely used for handling office work as well.
Most of the best voice changers for Discord are available for free. Though Discord does not include any voice changer plugins or commands, and it should not take too long finding the best voice modifier.
Your friends will be taken aback, as these voice changers work on real-time inputs as you speak on the microphone. The setup and installation procedure of these voice changer apps is a breeze.
But, like most software out there, this one has its flaws. The app is well-constructed and works quite wonderfully. But there’s a little bug in the software that has been bothering most users for a long time. Many users have reported that it’s not working properly and can’t hear people in Discord. Discord Audio not working suddenly has been a significant issue with the software, yet it can be easily fixed. And, that’s exactly why we are here.
So, let’s begin with this guide as we will discuss How to fix discord voice chat issue and, other bugs because of which you can’t hear anyone on discord.
Solutions For Discord Sound Not Working
In case you can’t hear anyone on Discord and, having issues like Discord stuck on connecting voice, fear not. We have some of the most straightforward solutions that you can try out and fix all this mess in minutes. Let’s start!
1. Default Communication Device
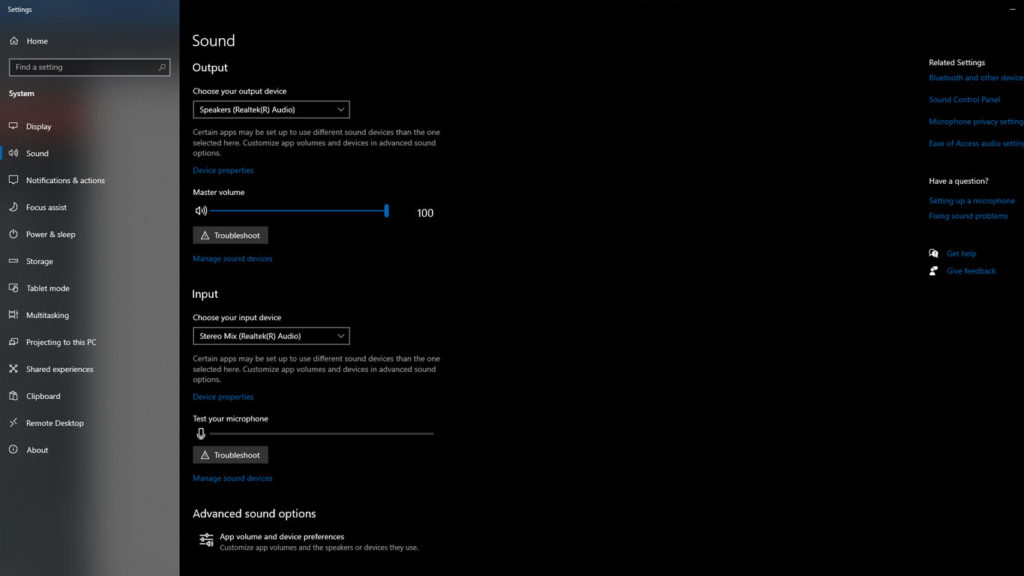
The reason why you can’t hear people on discord or others can’t listen to you is that you have not set the default communication device properly. Which means, Discord is providing the output, but not to the audio device that you are using, i.e., your headsets.
As it is something that needs to be fixed in your Windows settings, most people overlook it and focus more on the app settings. Follow these simple steps to fix this issue:
- Look on the bottom right side of your Windows taskbar; you will notice a speaker icon. That’s your Sound button, right-click on it. Now, click on Open Sound Settings.
- On the settings page, click on the Sound Control Panel which is located under the Related Settings section.
- A list of sound devices will be shown, find the one you are using and right-click on it. Choose the “Set as Default” button.
- To save the settings, click on the Apply button, then press OK.
As simple as that, this should solve the issue for you if your headset and mic are working with Discord.
2. Check Discord Settings (Input/Output Device)

Have you ever experienced people saying to you in the Discord voice chat that your voice is not audible to them? If yes, probably your mic is not working, or maybe it is just a small issue with some Windows Settings. On the other hand, people usually ask themselves, “Why Can’t I Hear People On Discord”. Another way to indicate this problem is when you see the Discord green circle but No Sound. By setting your headset as the primary audio input/output device, this discord issue can be resolved. Let’s see how this is done in the most natural way.
- Look for the Speaker icon on the bottom right of the Windows Taskbar. Right-Click on it.
- Now, from the menu shown, click on Open Sound Settings. Just like the previous method.
- On the Settings page, you will see the Input Settings section where you can choose a device to provide input.
- Select your headset from the list.
- Restart the Discord Software.
This is a reasonably useful method and works for most problems that occur with Discord where other users can’t hear you or when discord voice is not working for you.
Also Read: How to Fix Discord RTC Connecting No Route Error
3. Legacy Audio Subsystem
If you have tried both the solutions mentioned above and still, there’s no sound on Discord. There are chances that it might be a hardware compatibility issue. Well, don’t feel shocked as no one is telling you to purchase a new pair of headsets. This is just a common issue that occurs with discord users. Lately, Discord has updated to a new audio subsystem which is slightly buggy and is not compatible with some audio devices. However, there is still a way to revert these settings and use the old legacy audio subsystem. But how are you going to revert it? These steps will help you:
- Launch Discord
- On the bottom left corner, there is a small Settings icon given beside your username. Click that.
- A drop-down menu will appear on the screen, click on User Settings.
- Under the App Settings section, click on Voice and Video.
- On this page, look for the Audio Subsystem option.
- Click on it, and select the Legacy option.
- The app will show you a message informing you about the restart procedure. Click OK.
4. Third-Party Voice Altering Software

Most streamers use various kinds of voice-altering software while streaming to make their voice sound different than usual. Well, if you are a streamer as well, and facing issues with Discord. The voice-altering software might be the root of this issue. Hence, if you are looking for a solution for Discord Streaming No Sound issue, we have the right advice for you.
Some voice-altering software does work well with Discord without any problems, but it is not possible with all software. As there are multiple numbers of software available online, probably you are playing around with the faulty one. For fixing the No Sound from Discord issues, you shouldn’t use any other software that might disturb Discord’s ecosystem.
So, if you are using any such software on your systems, please avoid using it and then try using Discord and see if it resolves the problem.
5. Reinstall
After trying all the methods given above, if you are still not able to find a fix for Can’t Hear Anyone on Discord error. Or maybe, the Discord Stuck On Connecting Voice error. The last thing you could try is to completely delete the Discord Software from your computer and then reinstall it. The uninstallation process is pretty straight forward, follow these simple steps to uninstall the Discord app and then reinstall it.
- Click on the Start button on the Taskbar.
- Now, type Discord.
- The Discord app will appear in the list.
- Right-Click on the app, and click on the Uninstall button.
- It will take you to the Uninstall page of the Control Panel.
- Find the Discord app in the list, and right-click on it, then select the Uninstall option.
- Now, visit the Official Discord website on any browser.
- Click on the Download for Windows button. It will automatically start downloading the installer.
- Go to the Downloads Folder, Double-click on the Discord Installer, and follow the instructions till the process finishes.
Also Read: Fix: Discord Update Failed Loop in Windows 10
Conclusion
As we have covered almost all the fixes that can help you solve the potential issues with Discord. We believe that the problems will now get resolved for you. You might be able to fix these issues for now, but we can’t guarantee you that you won’t face these kinds of problems in the future. Because, no software is made perfect, as time passes-by, new bugs might appear. But, what you can do best from your side is to keep the Discord app updated.
However, if you don’t want to face such issues in the coming future, you can move to the Discord web version as it is probably the best option which is bugs-free. Because you will be accessing it on a web browser, Windows won’t be interfering with your experience much as well. Therefore, it is the best alternative for the Discord Windows software.
To use the Discord Web version, go to Discord App and login in into your account and enjoy the smooth, error-free experience.