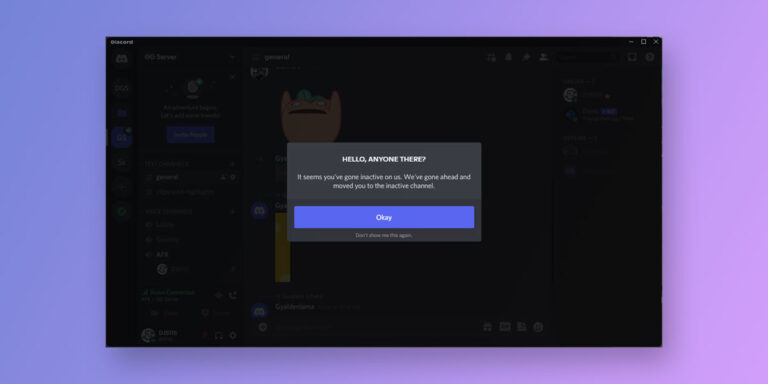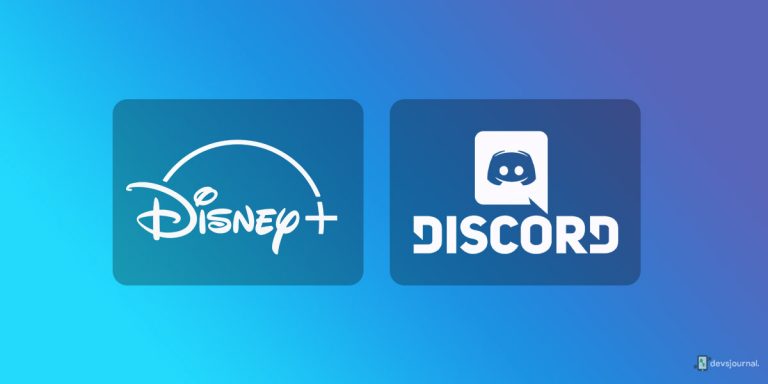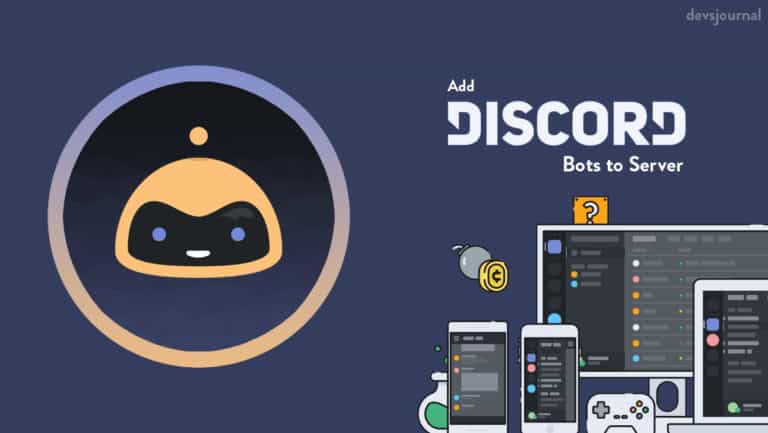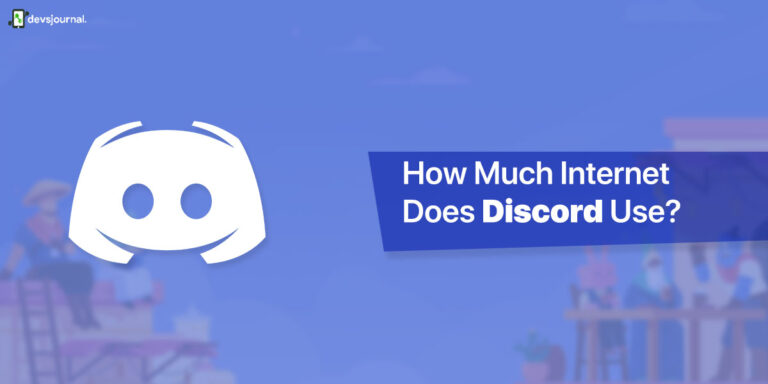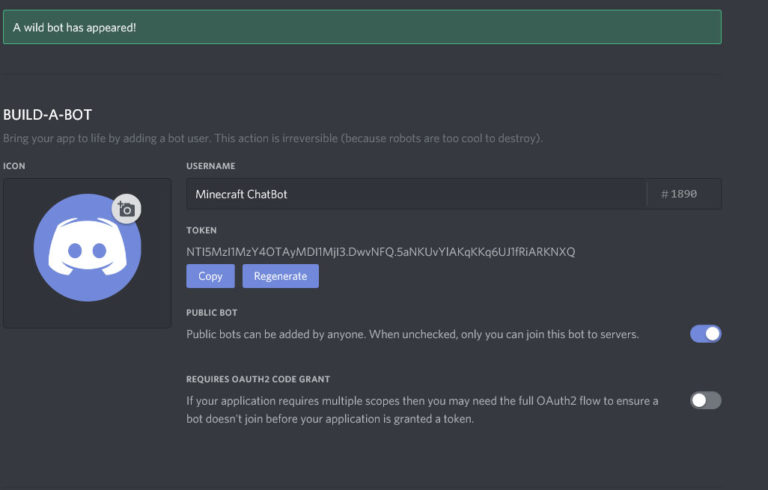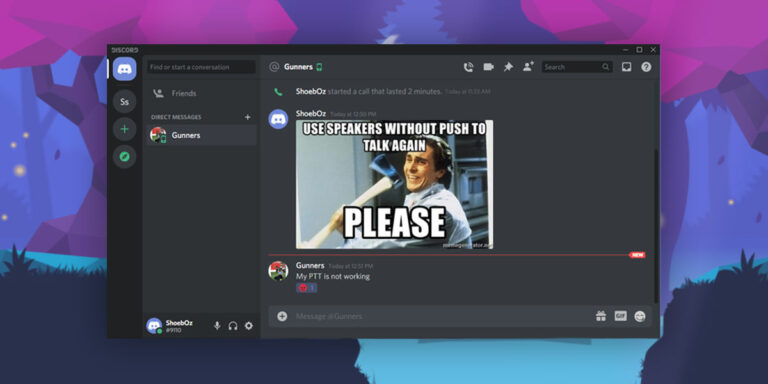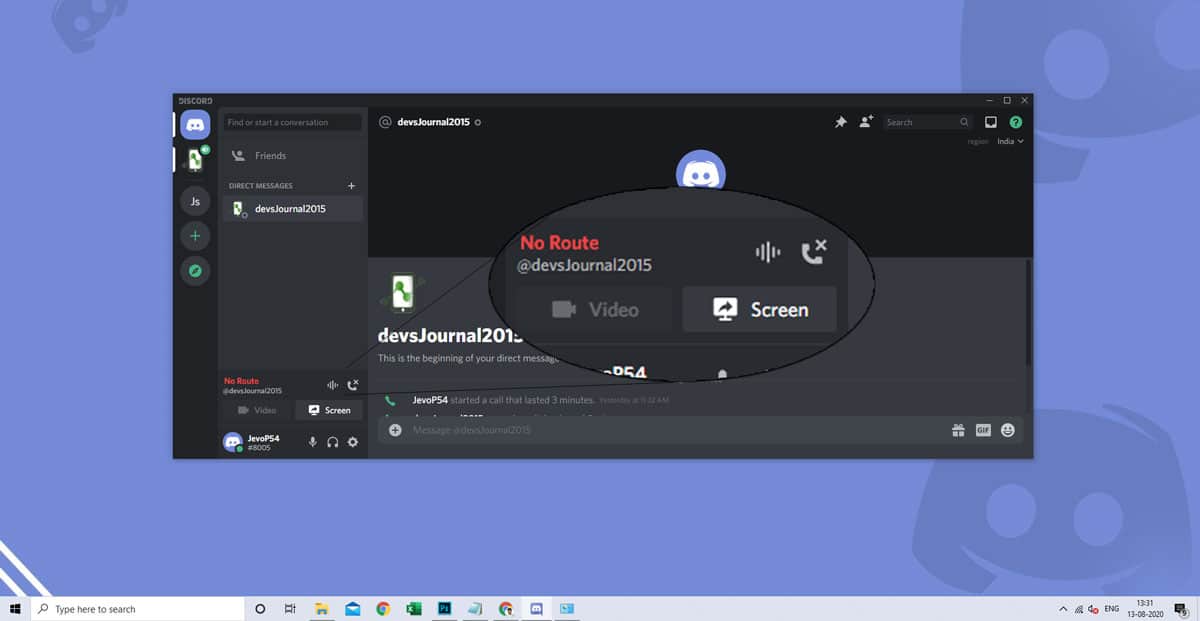
As you know, Discord is a great platform where you can connect with your friends, colleagues, and enjoy seamless communication with them over a personal channel. Initially, Discord was built for meetings purposes since it has lots of cool features like screen sharing, voice calling, texting and video calling as well. However, one of the most useful features of Discord is that you can create a channel and engage with a much larger audience. Generally, it is quite easy to connect to someone’s voice server. But recently, most users have been complaining about the RTC connecting no route discord error. Mainly, this particular “RTC connecting no route discord error” occurs when Discord is unable to make a proper connection with the server and eventually faces problems while connecting to it due to some network issues.
Well, whatever the reason may be, we are here to provide you with some of the best “discord no route fix” in this article. So, stay tuned to this article and make sure to read it until the end if you are seeking to solve the bug on your system as well.
How to Fix Discord No Route Error
The Discord no route error is quite a common one that people frequently face with Discord. Moreover, the “discord no route RTC connecting” error can occur for various reasons, and as we are not aware of the exact situation of your PC, we would suggest you go through each of these fixes one by one and try all of them until you find the right fix for the No route RTC connecting error on your PC. So, let’s quickly jump on to the Discord no route fixes, and help you get rid of this problem.
1. Restart Your Router/Modem and Computer
Since the main culprit for this error remains to be some fault in your network, restarting the Router/Modem and Computer can be hugely helpful as it will most likely reset the network settings back to normal.
You can do a normal computer restart by clicking on the Start button, then go to Power option and hit the Restart option. Otherwise, a complete shutdown, and normally restarting it back can also be done, whichever you prefer.
As for the router/modem restart, you will most likely find a power button at the backside. However, some routers/modems don’t come with a power button; you can unplug it from the power source or switch the power button Off and then On. This will cause the router to do a force restart and will most probably fix the Discord with no route problem.
2. Disable Antivirus
Since antivirus software has the rights to monitor the incoming and outgoing network traffic, there is a possibility that a third-party antivirus system is installed on your PC that is stopping the packet exchange between your PC and the discord server. As a result, your computer is unable to connect to some discord channels.
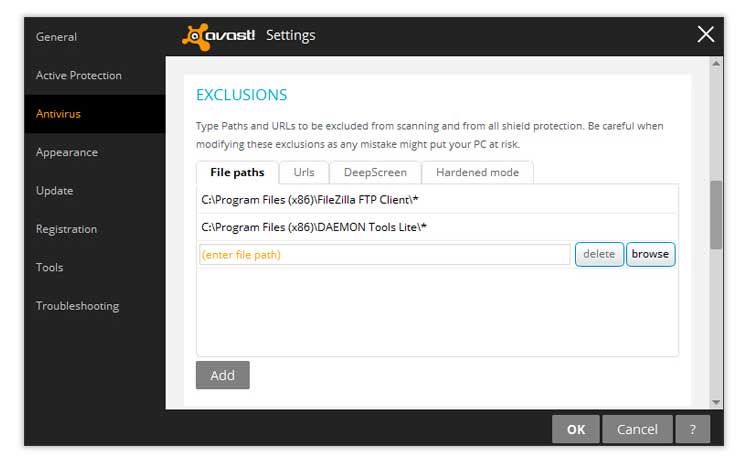
However, the first thing you can try out is to add the discord application to the whitelist in your antivirus system so that no activity is blocked by it. On the other hand, the antivirus system does not allow you for that; you can opt to disable it for some time and see if the issue is still there. You can go to your Antivirus software settings and choose to disable features like Internet Security, Firewall, etc. Otherwise, you can even disable the entire antivirus system for a while and check if it solves the problem.
3. Disable VPN
One possible reason for the Discord RTC connecting no route error can be some VPN service you might be using on your computer. Since Discord servers operate after checking on the User Datagram Protocol (UDP), most VPN servers don’t have that functionality. As a result, the discord app faces problem while connecting to the channels and cause such an error to occur on the system.
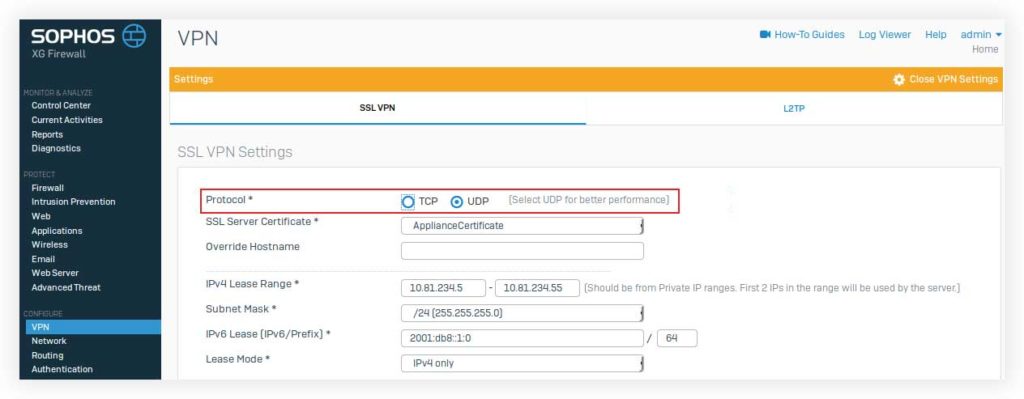
Hence, for this Discord no route fix, the easiest method is not to use any VPN service at all. Otherwise, if you still want to use a VPN on your device, you must ask your VPN provider to enable UDP, or maybe find another VPN provider that provides UDP with servers by default. Both the options will work best for you, but as our personal opinion, we would suggest you not to use one as it can also cause some other kinds of errors with Discord or other applications.
4. Disable Quality of Service High Packet Priority in Discord
Generally, there are lots of settings available in Discord that allow you to play with the quality of service you get which includes the sound quality you hear from others, and the audio quality you send to others. Since all the information is sent and received in the form of packets, you can enable the Quality of Service High Packet Priority to have the best experience possible over Discord. But, the only prerequisite is that you must have a good internet connection for that.
Hence, if you have enabled this feature, and for some reason, your internet is not working properly, you can encounter the Discord no route error very easily. Hence, disabling the feature can significantly help you get out of this situation. Thus, make sure to follow up on these steps properly.
Step 1. Launch Discord on your Computer.
Step 2. Click on the Settings icon which is present right beside your avatar in the bottom left corner of the screen.
Step 3. In Settings, click on Voice & Video in the left pane.
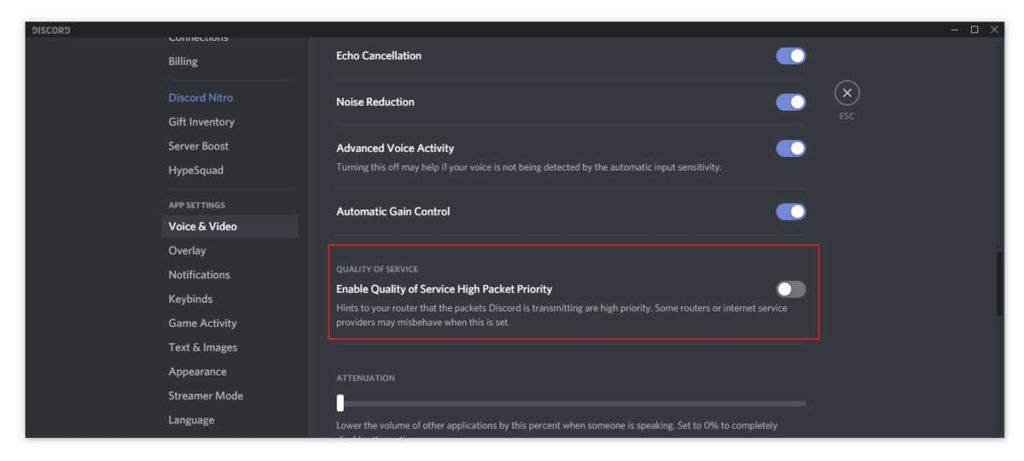
Step 4. Here, you will find the option that says, Enable Quality of Service High Packer Priority. Make sure to keep it disabled.
Step 5. Now, restart Discord and try to connect to the channels again and see if the error is resolved or not.
5. Change the Voice Server Region in Discord
If you are facing the RTC connecting no route discord problem while connecting to a friend’s channel that’s not from the same region. It is possible that Discord might not be able to communicate properly. However, it is very simple to resolve as Discord allows you to change the voice region manually, and this can be a lot helpful for you to fix the problem.
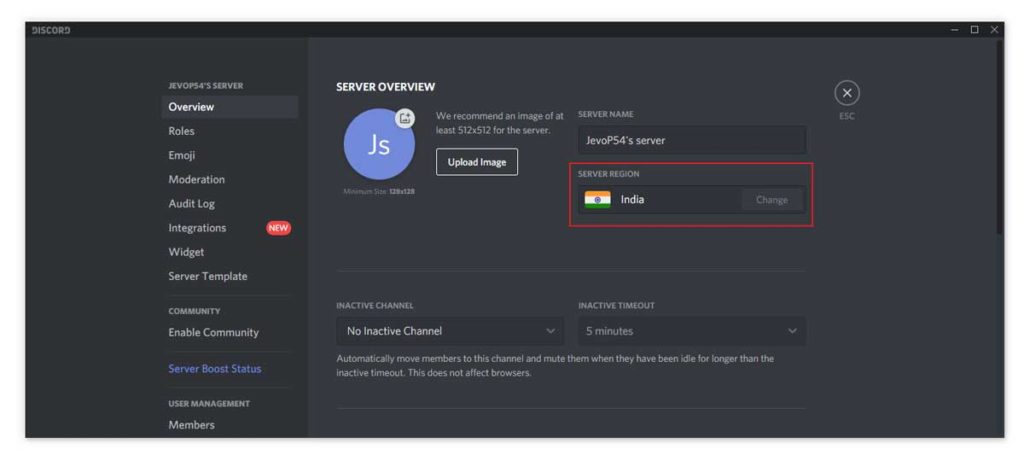
But, the solution is a bit tricky as you can’t fix it from your computer. You will need to ask the server admin to change the server region from their side. You can suggest them to change it by going to Discord Settings > Server Settings > Server Region. That’s it!
Recommended: How To Create And Grow New Discord Server
6. Check whether Discord is blocked by the Network Admin
Network Administrator has the rights to block certain apps to work on the network, and if you are connected to some public network or belong to some private organization you can encounter such problems with Discord naturally.
However, following up on these steps could surely help you fix this issue in a matter of a few minutes, so make sure to follow these steps properly.
Step 1. First of all, hit the Windows Key + R combination on your keyboard.
Step 2. In the Run dialogue box, type in Control Panel and hit the Ok button.
Step 3. Afterwards, enter the Network and Internet Option and look for the Network and Sharing Center.
Step 4. Here, you will see the list of all the networks you are connected to, click on the connection name (which appears highlighted in blue color). It will open the Connection Properties window.
Step 5. Go to Properties under Activity section and choose Internet Protocol Version 4 (TCP/IPv4) from the list, then click on Properties button to proceed further.
Step 6. It will bring you to the DNS settings page, choose the “Use the following DNS server addresses” option.
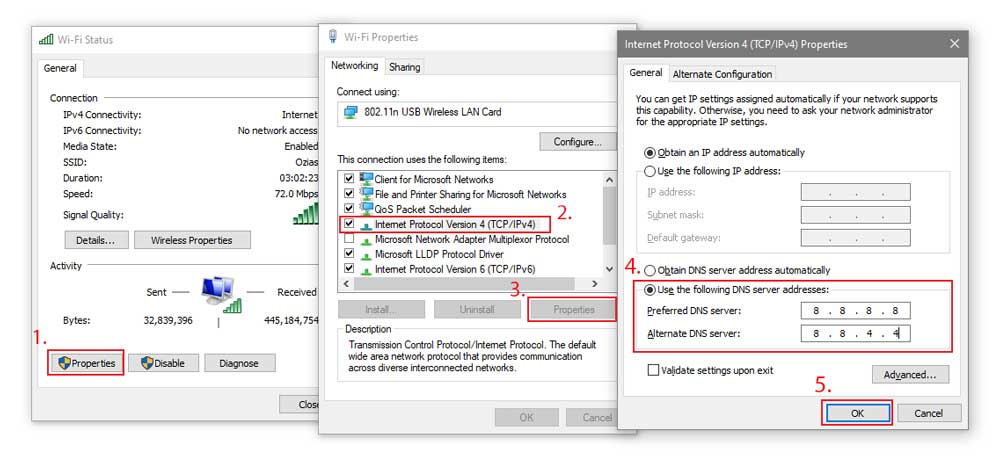
After that, enter the following:
- Preferred DNS server: 8.8.8.8
- Alternate DNS server: 8.8.4.4
Step 7. Lastly, click on Ok to apply the changes.
After making these changes to your computer, a reboot is recommended, and after that, you can check if the Discord No Route problem is resolved or not.
7. Clear the DNS Cache
Clearing the DNS Cache can also be a helping step to resolve the Discord RTC no route issue as it is tested by many users and has helped them a lot. So, why don’t you try this method out on your computer? The process is pretty simple as all you need to do is a bunch of commands, and you’re done!
Step 1. Press the Windows Key + R combination to open the Run dialogue box on your screen.
Step 2. Now, type in “cmd” and use the Hotkey Ctrl+Shift+Enter to run it as the administrator.
Step 3. Afterwards, execute the following commands one by one:
ipconfig /release ipconfig /flushdns ipconfig /renew
Step 4. These commands will flush the old DNS settings from your computer and then renew it as well.
Step 5. For the last step, close all windows and restart your PC to save the changes.
Conclusion
We hope all these methods and fixes help you out to resolve the Discord no route RTC connecting error completely and help you connect to discord server back again without any hassle. Although we don’t know the current situation of your PC right now, you can go through each of these methods one by one to find out the right fix for this issue. All the methods are super-easy to execute; If you are still facing some issues with them, you can contact us or leave a comment down your queries below. We will surely try to get back to you as soon as possible to help.