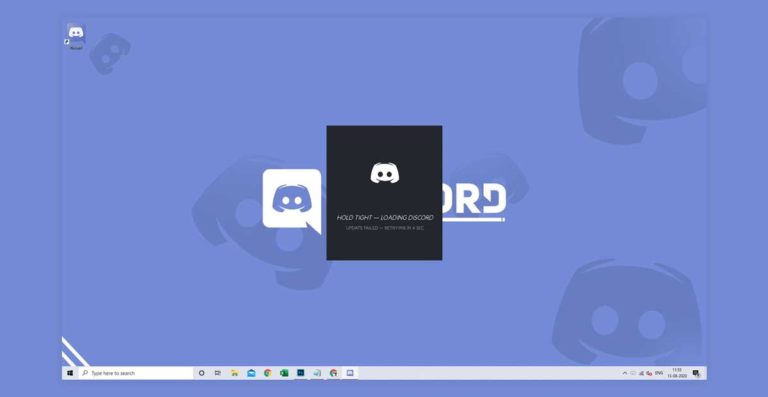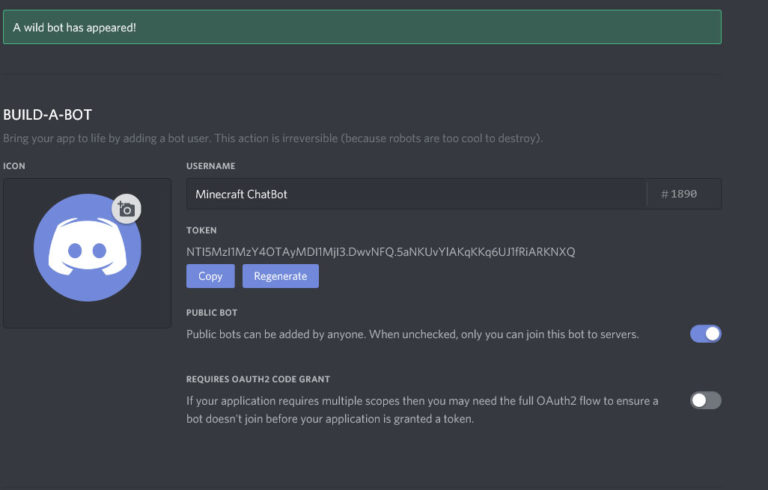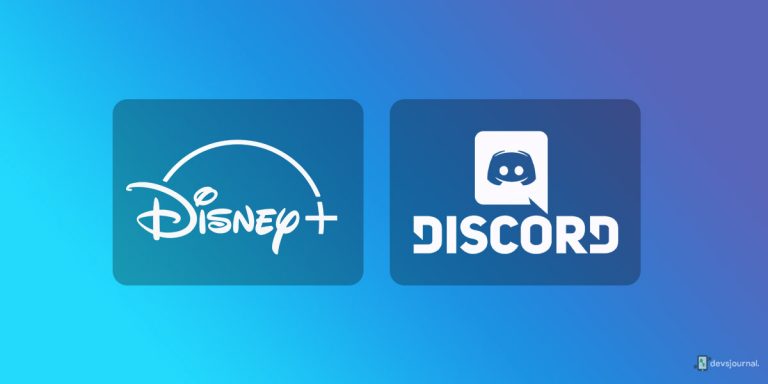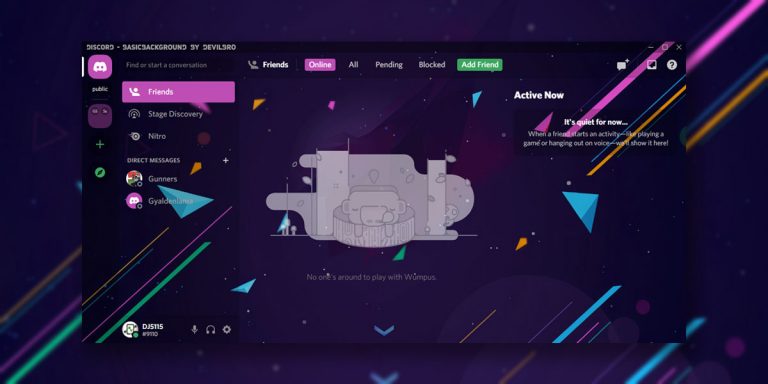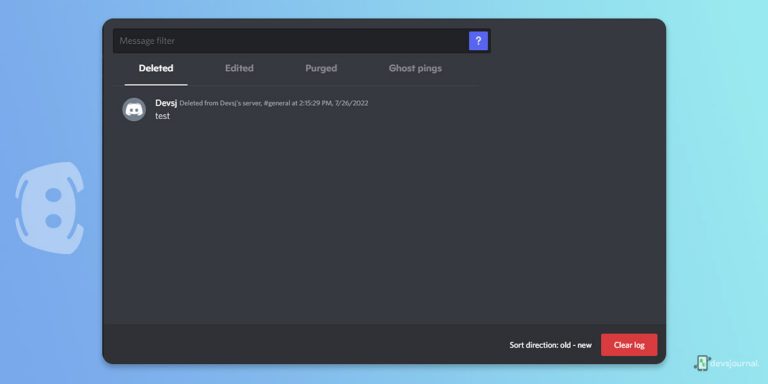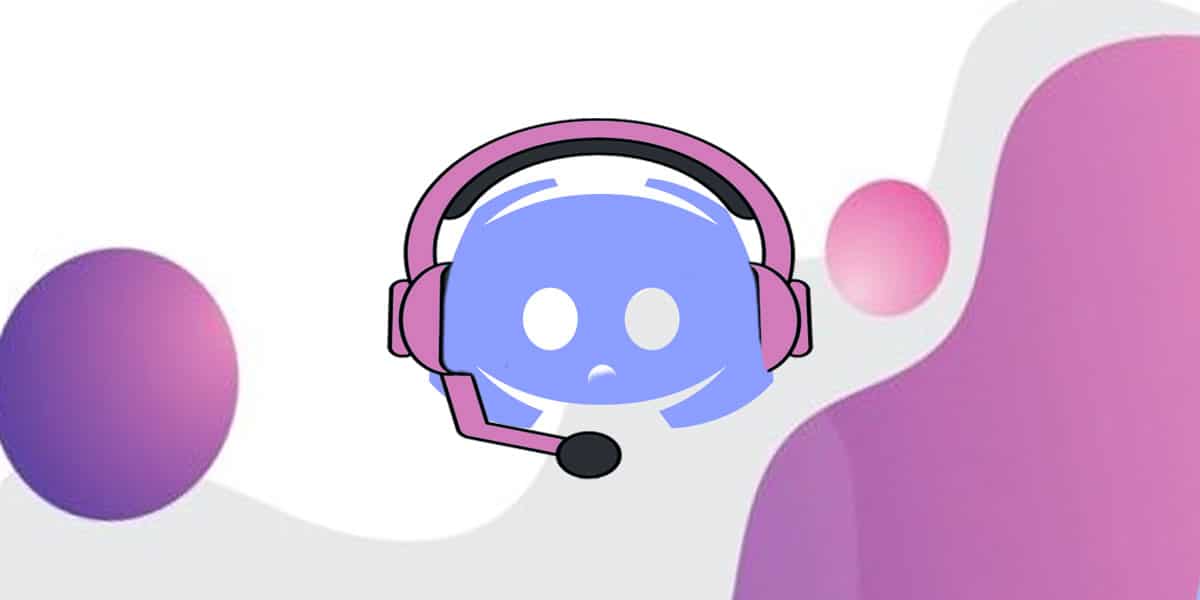
Discord is a proprietary freeware VoIP application designed to enable instant messaging and creating communities. Founders of Discord came up with the perfect solution to solve communication problems for gamers. Over the past year, the application has gained tremendous popularity among streamers and influencers as the software allows them to build a much personal and engaging experience for their supporters and community.
The app offers many features with a high level of customization. Creators can control their server’s public accessibility, and designate roles to help moderate the communities. The development team at Discord is very responsive to reports and feedback, and also actively delivers regular bug fixes and updates. If you are using Windows 10, you might have an issue with the update, in which case you could read this article.
How To Fix Discord Mic Not Working
Method 1: Allow Discord to Use Your Microphone
Before we try to make any changes to the Settings in your account, let us first check whether the software has the required access to use your microphone. Let’s get right into it:
For Windows users:
- Go to Windows Settings > Privacy.
- Under App Permissions, locate the Microphone settings from the sidebar menu.
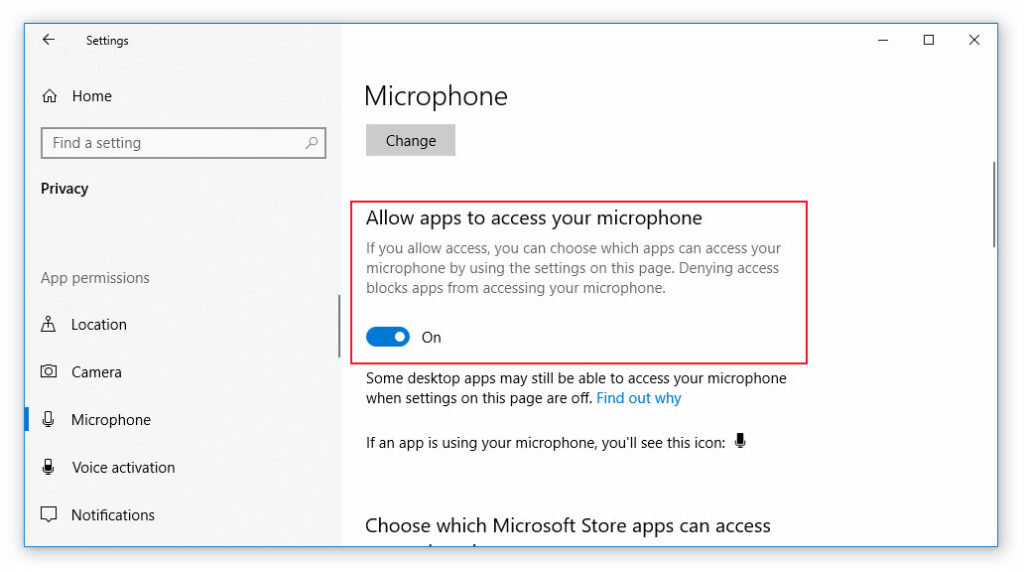
- Here, you need to make sure that the switch granting Apps access to the microphone is turned ON.
For MacOS Sierra / High Sierra / Mojave users:
- On your Mac device, go to Apple Menu > System Preferences.
- Move on to Security & Privacy, and then select Privacy from the top menu.
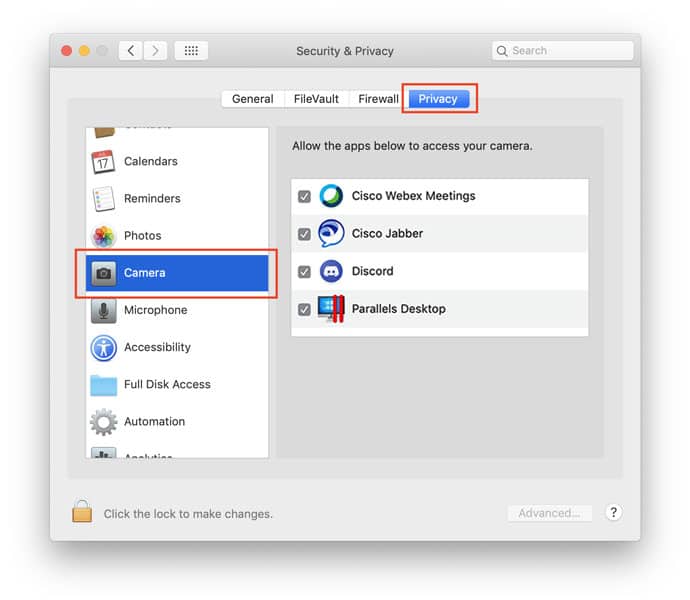
- Select Microphone settings from the sidebar menu.
- Here, you need to make sure that Discord app has the access enabled.
If the application had all the required access to the microphone and even then the mic is not working on Discord, you might need to take a look at your choices of input and output devices. Let’s take a look at that in the next method.
Also Read: Fix: Discord Javascript Error (A Fatal Javascript Error)
Method 2: Logging Out and Restarting Discord
Before you start trying out this method to understand why you can’t talk on Discord, we suggest you make sure the headphones are working properly. Once you’ve done that, and the Discord microphone is still not working, you can go ahead and start trying out these methods. We observed that the quick logout and rebooting the app usually does the trick. Here’s how you do it on the desktop version:
- Locate the User Settings button in the bottom-left corner of the main page.
- Once you jump into the User Settings, you should be able to see a bright red Logout button in the bottom of the sidebar menu.
- After successfully logging out of the application, try logging back in with your credentials and check if the problem persists.
Doing this will probably fix the bug for you right away, but in case the Discord mic stops working randomly again, go through the remaining methods described in the article to understand and resolve the issue.
Method 3: Choose the Right Input and Output Devices
Now that we’ve tried the above methods and we’re still not able to figure out why the mic is not working on Discord, let’s take a look at some of the system settings that might help us get rid of the issue. In this method, we will try to choose our microphone as an input and output device under the user settings of Discord. Let’s see how it works shall we?
- Tap on the User Settings button in the bottom left corner of the discord app.
- Under App Settings, locate the Voice & Video setting from the sidebar menu.
- Make sure your microphone is assigned as both Input and Output device.
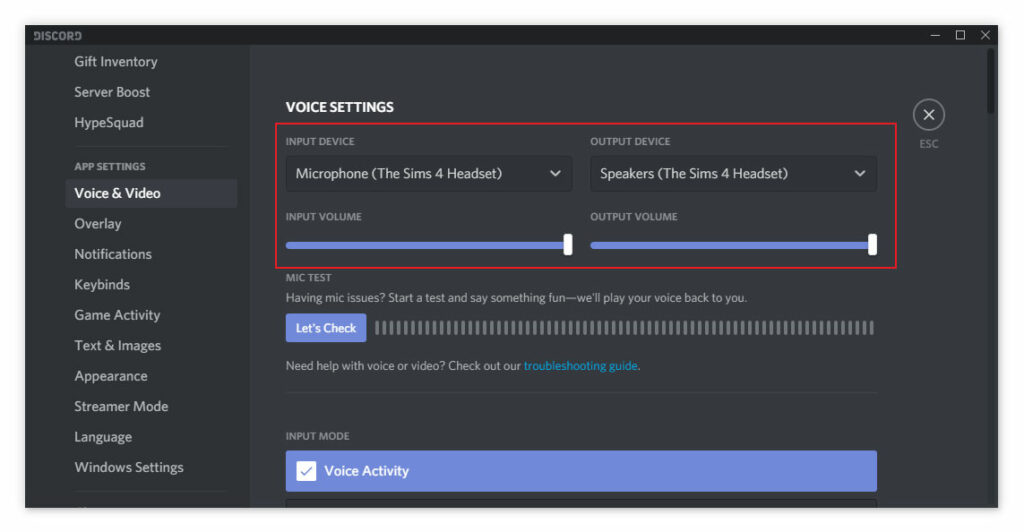
- Turn up the input and output volumes and finally perform a Mic Test by pressing the Let’s Check button.
After this procedure, if the bug still persists, we should think about resetting the voice settings entirely. That is exactly what we talk about in the next method.
Method 4: Reset the Voice Settings
During the tests we performed on the desktop App, this method seemed to do the trick for us quite often. So, if you’re using Discord on your laptop or gaming computer just like us, and wondering why your mic is not working on Discord, then this method will most likely fix that bug for you. Follow the steps given down below:
- Go to User Settings located in the bottom left corner of the discord app.
- Tap on Voice & Video under the App Settings from the sidebar menu.
- With us so far? Great. Now scroll down to find the Reset Voice Settings button. Keep in mind that resetting these Voice Settings will also reset any customized settings you’ve made so far.
- Now, go to the top and click on the Let’s Check button under Mic Test. You should be able to hear back what you speak into your microphone.
This method usually does the job, but on the off chance that it doesn’t, we still have a couple of methods for you to try.
Also Read: How to Fix Discord RTC Connecting No Route Error
Method 5: Check Automatic Input Sensitivity settings
If the previously covered methods didn’t work for you, Discord is probably not recognizing the mic because the feature of Automatic Input Sensitivity is disabled in the user settings of the app. When this feature is disabled, the system tends to set the manual sensitivity bar to a minimum by default, which might be the reason for Discord not detecting the mic. However, even the automatic feature is buggy sometimes, so if the feature is enabled and you can’t talk on Discord, you should try out the manual setting once. Here’s how you do it:
- Go to User Settings.
- Tap on Voice & Video under App Settings in the sidebar menu.
- Scroll down to find Input Sensitivity settings and check whether the Automatically determine Input Sensitivity function is enabled or not.
- Turn the setting ON, and check if Discord is detecting your mic input now. It will be indicated right below the setting in a bar which will show a bright green solid flash if it detects any voice inputs.
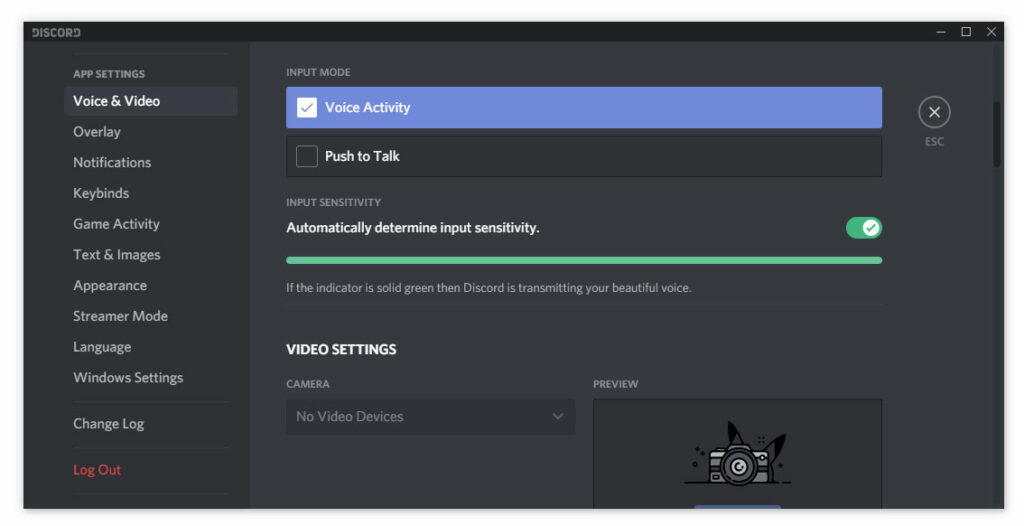
- For manual settings, disable the feature and position the slider somewhere in the middle of the bar. If the slider starts to move when you talk, the bug is fixed.
Method 6: Changing the Input Mode to Push to Talk
If by now, none of the methods mentioned in this article worked out for you, then let’s try changing the voice input mode from Voice Activity to Push-to-Talk. Many professional gamers tend to prefer the latter over the former. This is because a minor inconvenience which comes from an added button usage solves the issue of frequent communication bugs. So it only makes sense to try this method out. Let us give it a go:
- Go to User Settings and tap on Voice & Video under the App Settings on the sidebar menu.
- Scroll down, and you should see an Input Mode setting.
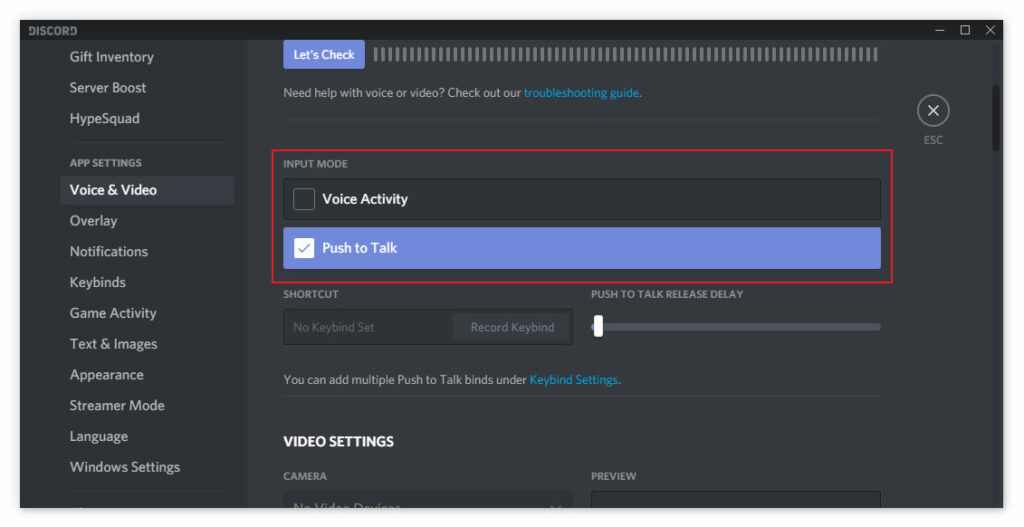
- Select the Push to Talk option and keybind a shortcut key which will help you use the function.
Once you’ve saved your changes, join a voice channel and test it out. This feature will take some time to get used to, but it certainly solves the problem and isn’t that exactly what we’re looking to do?
Conclusion
We’ve covered all the methods that should help you get rid of the discord mic not working issue, but if you’re still experiencing a bug, then we suggest you try reinstalling the discord app from scratch or go for the browser version. You can also contact the awesome tech support team at Discord to get it sorted. It is quite common to run into such bugs from time to time, not to worry though, you’ve found the perfect place to help you solve these glitches. Feel free to explore and if you have any questions, drop them in the comment section below.