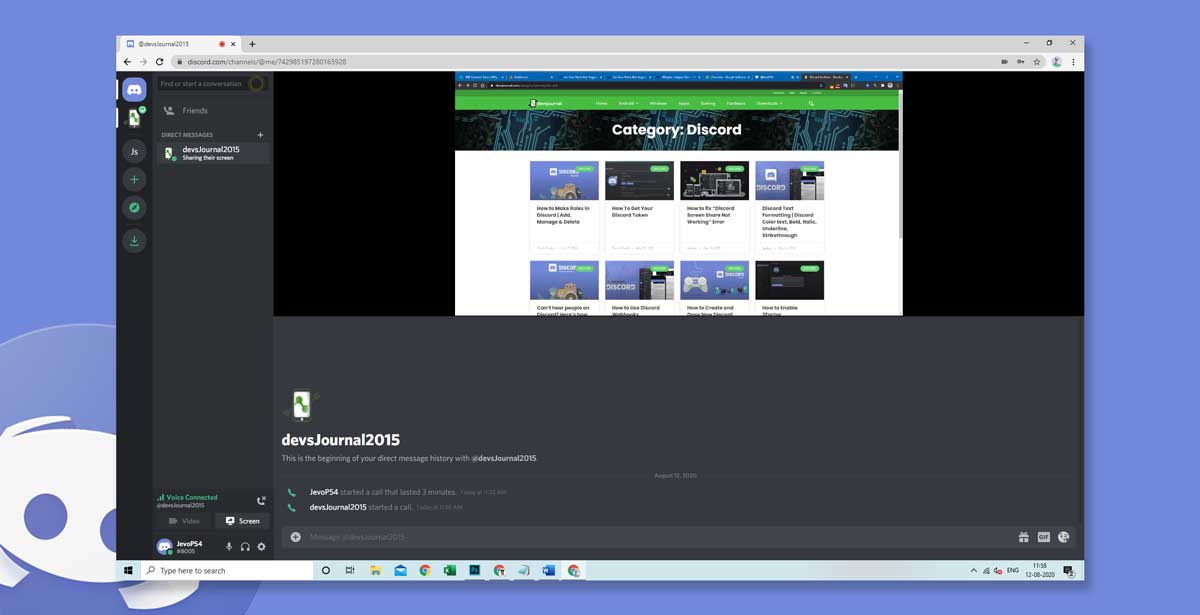
Discord is one of the most heavily used applications by the Gamers, YouTubers, or basically anyone who likes or needs to communicate and engage with their audience. Since it is an all-rounder application that allows you to create your own personal channel where you can chat with your friends either via texting or voice calls. Not just that, most people even use Discord for video calling because of its high quality, and also because it’s quite simple and easy to use.
However, there is one more feature that is quite interesting about discord and is quite helpful for all the developers, influencers, etc. for teaching purposes. And, also can come in handy if you have to present something to your colleagues or friends. Basically, Discord includes a Screen Share feature as well, where you can share your computer’s screen and explain something to the other party, show your projects, give presentations, etc. Moreover, there is no need to create a different screen share discord server as we will be explaining “How to screen share on Discord server”, on the existing ones obviously.
So, sit tight and read the article until the end if you believe it is a helpful feature that you can make use of.
What’s Unique in Discord Screen Share?
You might be having a lot of questions in mind like “how to screen share in discord server” or “how to screenshare discord”. But before we answer that, you must know what makes it so unique, especially when there is plenty of other software available to use. First of all, you would barely find software that lets you connect to a large audience, and engage with them in any way you wish. You are allowed to chat (checkout different Discord Chart Formatting), voice call, video call, share screen on discord.
Some might think Skype can be a good alternative, but that can’t compare to the Discord’s functionalities and stability. Apart from that, the versatility of staying connected on a call with one group of friends and still being able to chat on another channel makes it more convenient to use, especially when you are dealing with a larger audience. In addition, you can access Discord from your mobile, PC, and even use the web application if you want to skip the download process and use it urgently for some work.
Steps to Screen Share in Discord Server
Although the steps are pretty straight-forward, we will be discussing each of them in detail so the new discord users can get a hang of it and can use it without any hassle. Therefore, make sure to go through each and every step and perform it carefully to use the server screen share discord feature. So let’s learn how to enable screen share on Discord server.
1. Setup Voice & Video in Discord
No matter what feature of discord you will be using for your convenience, setting up voice and video settings is very important beforehand. Please note that the Screen share on Discord feature is not available on the mobile platforms. So, please bring out your laptop or turn on your PC to start playing around with Discord.
Step 1: First of all, launch the Discord software on your computer.

Step 2: Now, look for the Settings icon in the bottom left corner of the screen, next to your username. Click on it to access Discord Settings.
Step 3: Afterward, click on Voice & Video setting which is mentioned on the left pane.
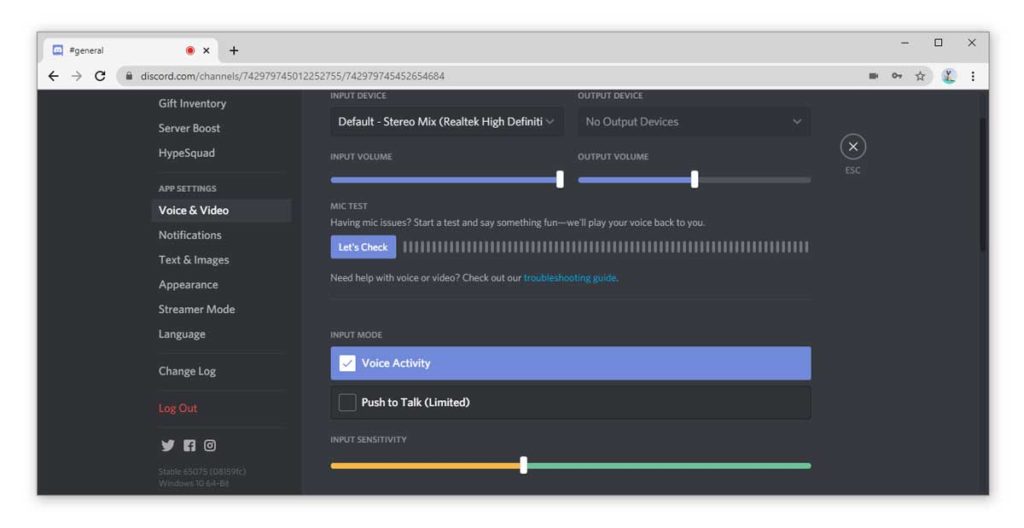
Step 4: The Voice Settings section will appear on your screen. Here, you can adjust the input and output volume, and also check if your Mic is working properly or not. Also, make sure the Voice Activity option is checked.
Step 5: Scrolling down, you can set up the Video settings. And, test out the input footage from your webcam as well.
Step 6: If you are using the Discord Web Interface, make sure to allow camera access to your browser by clicking on the Allow button in the pop-up.
Step 7: Once everything is set, save the settings, and go back.
Also Read: Can’t hear people on Discord? Here’s how to fix it!
2. Add Friends to your Call list and Start a Video Call
The next step is to connect to a friend or colleague for screen share in Discord server or maybe just for a voice/video call. But for that, you must know their account or username to add them to your friend’s list.
Step 1: To add friends, go to the homepage of Discord by clicking on the Discord logo.
Step 2: Next, you will notice the Add Friend option highlighted in green color on top of the window.
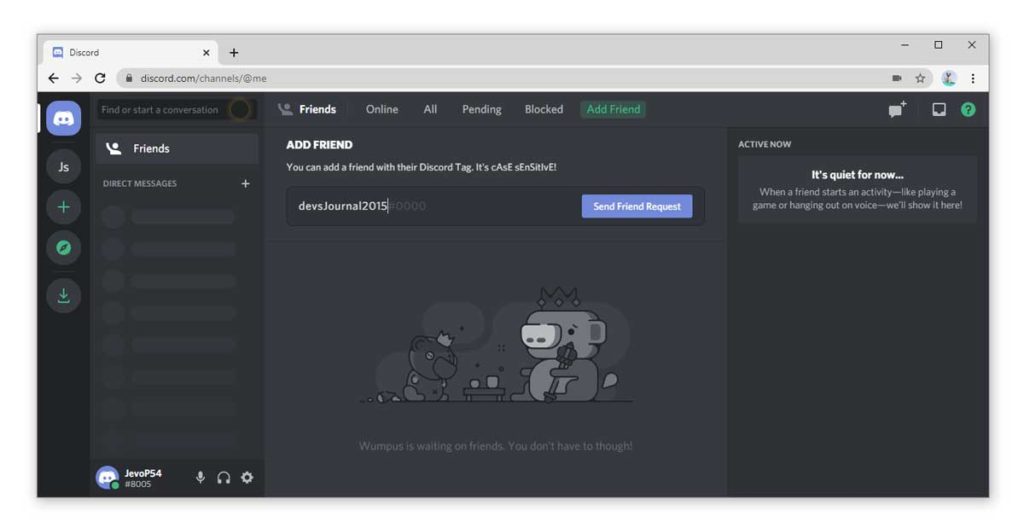
Step 3: Now, type in your friend’s username you wish to add and send a request.
Step 4: After your friends accept your invite, they will all appear on your friend’s list.
Step 5: Now, go back to the homepage and click on Friends option mentioned on the left pane. It will redirect you to your friend’s list.
Step 6: Click on any friend’s name you want to call. It will open their personal message window on your screen.
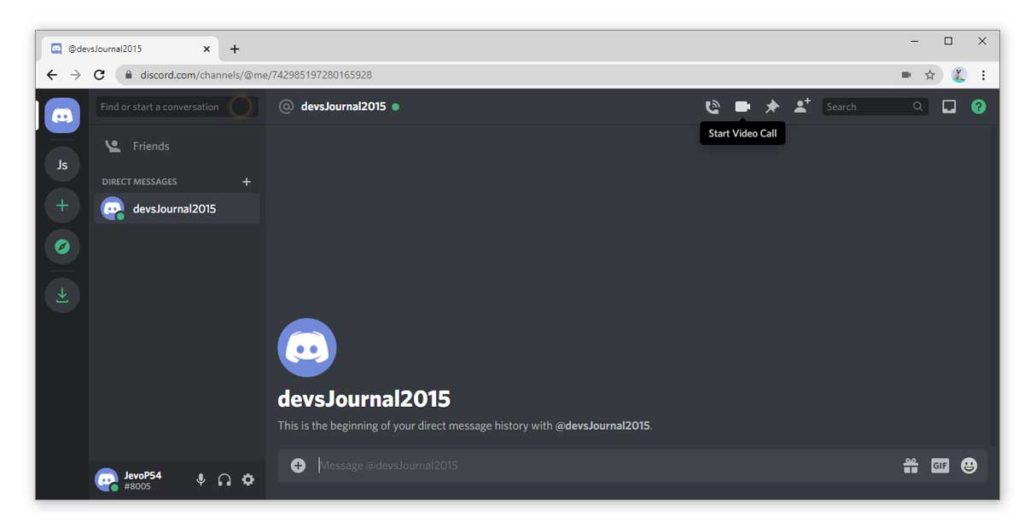
Step 7: On top of the window, you will notice some icons beside the friend’s username. By hovering your mouse cursor over them, you can easily find out the icons that are meant for Voice Call, Video Call, etc., and simply click on them to use the feature.
Step 8: Since our main motive is to use the “discord screen share in server” feature, proceed to make a video call to your friend.
3. Swap from Video to Screen Share
We assume now you are connected with your friend on a video call. So, here you have complete flexibility to keep your camera on or off as you like or wish. So, to proceed with the discord server screen share feature, make sure to follow these steps as mentioned.
Step 1: You will notice a tiny monitor-like icon with a right-facing arrow inside it, in the bottom of the call window.
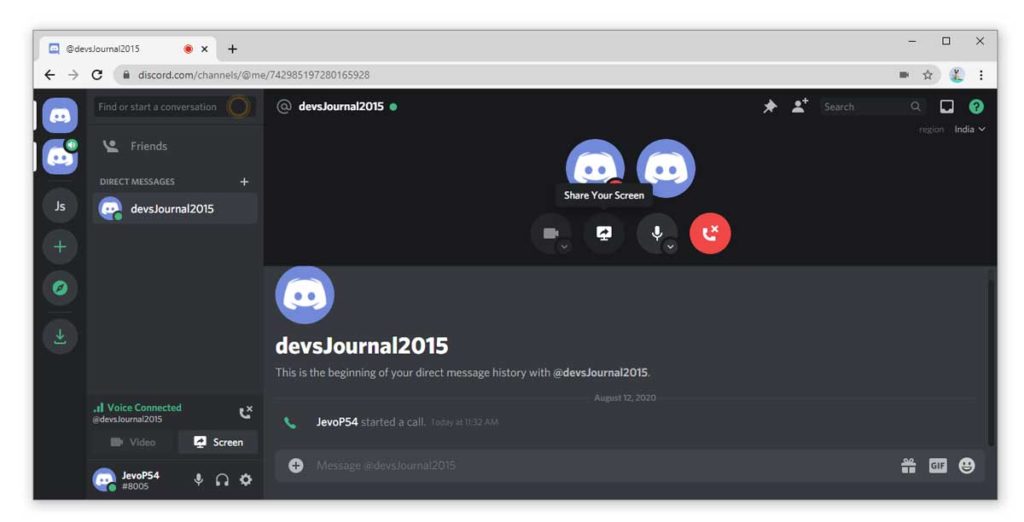
Step 2: Click on it, and confirm by hovering your mouse cursor over it and make sure it says, screen share. Then, click on the Share button.
Step 3: As soon as you click on it, another small window will appear on the screen where you can select whether to share the entire screen or a particular running application window.
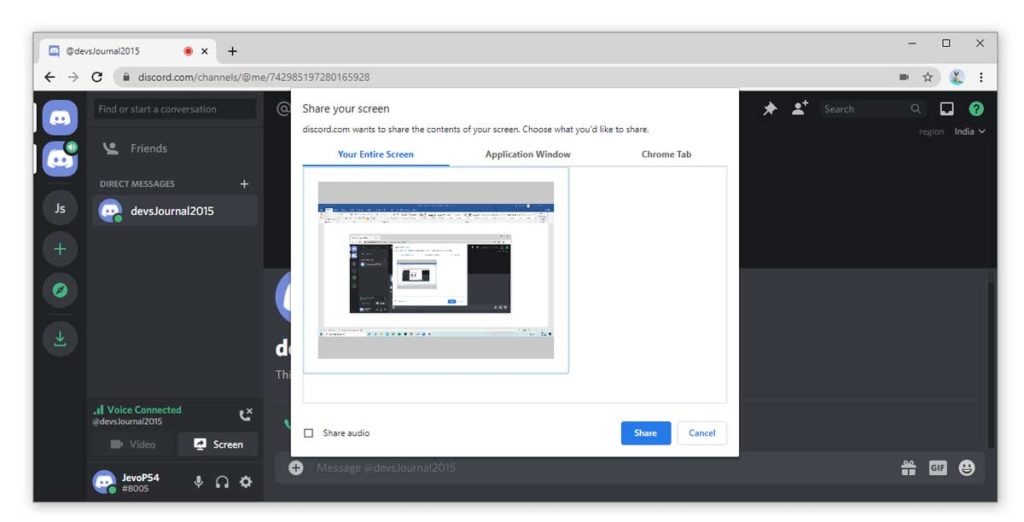
Step 4: Apart from that, you can also choose the output quality of the stream which you will be sharing with your friends.
Share Sound While Sharing A Screen
Also, don’t forget to share your sound as well while you “Screen Share in Discord server”. Otherwise, explaining things to the other party can get slightly hard for you, and also it won’t be a pleasant experience for them as well. All the options will be mentioned on-screen such as the Mute button, Disconnect button, etc. So, you can easily manipulate your stream the way you want.
Recommended: Best Real-time Voice changer for Discord
Conclusion
We believe that this “discord screen share in server” guide has covered all your doubts and now you almost know everything related to this feature. Although it might seem like a lengthy process, once you try it out practically, it won’t even take more than 2 minutes to successfully Share Screen on Discord with your friends. Hence, if you believe it is a useful guide, you can share it with your friends as well and let them know about this cool feature too. On the other hand, if you have any issues while Screen sharing, you can check our guide on How to Fix “Discord Screen Share not working” error or if you are feeling confused about any step mentioned above, or have some other queries regarding the screen share discord server feature. You can feel free to comment down below and discuss it directly with us.
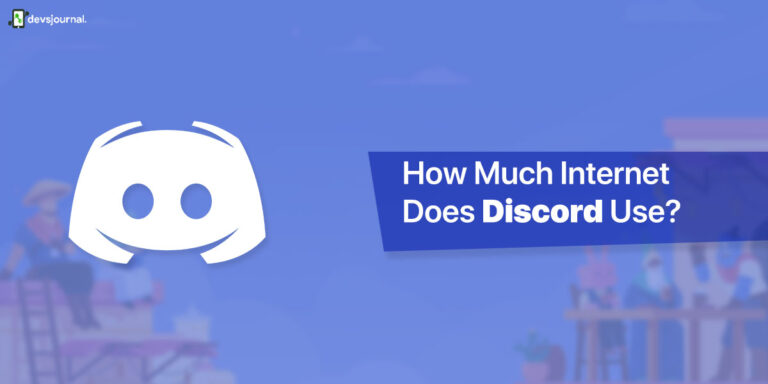
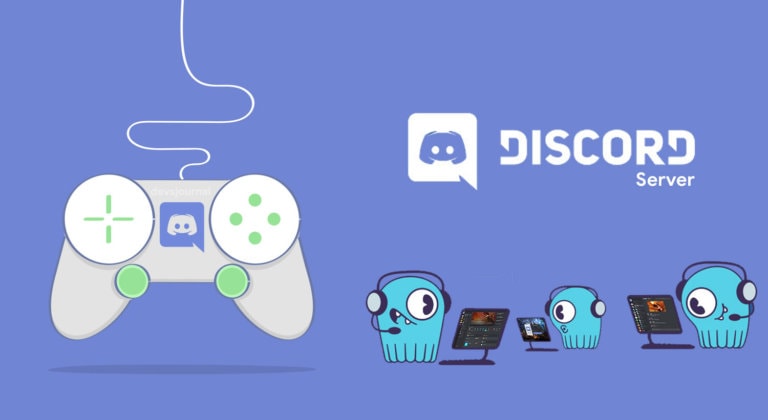
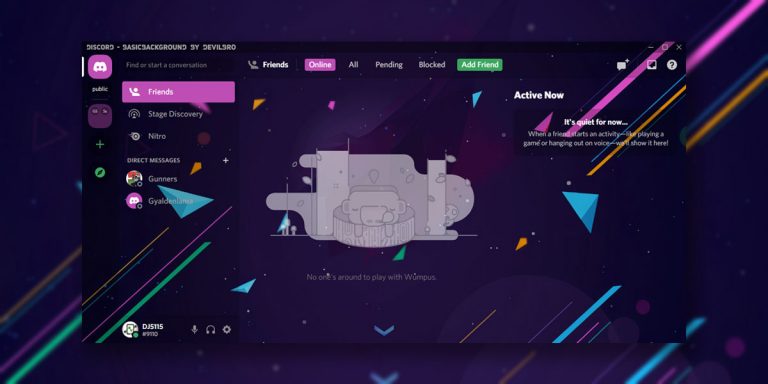

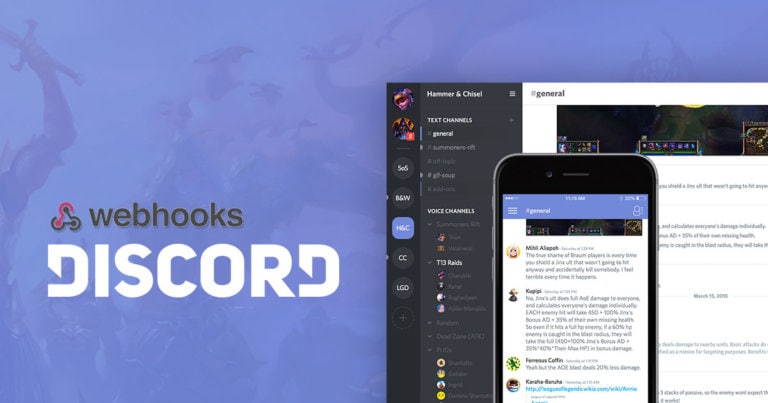
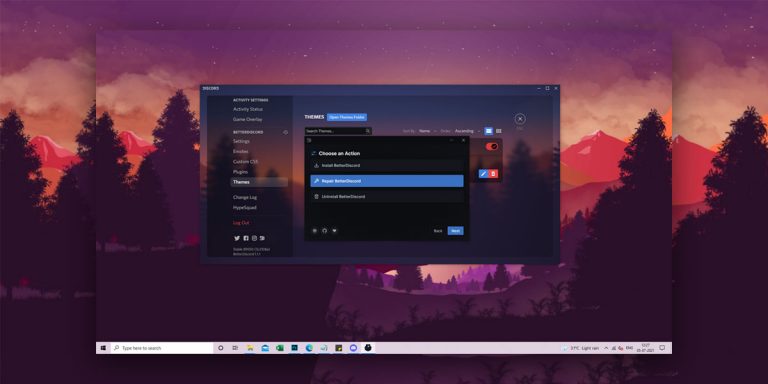
Above steps will easily help one to do screen sharing using Discord screen share. Additionally, tools like R-HUB web conferencing servers, Webex, Gomeetnow, Gotomeeting etc. are also widely used by businesses globally for all their screen sharing needs.
Above steps will easily help one to do screen sharing using Discord screen share. Additionally, tools like R-HUB web conferencing servers, Webex, Gomeetnow, Gotomeeting etc. are also widely used by businesses globally for all their screen sharing needs.