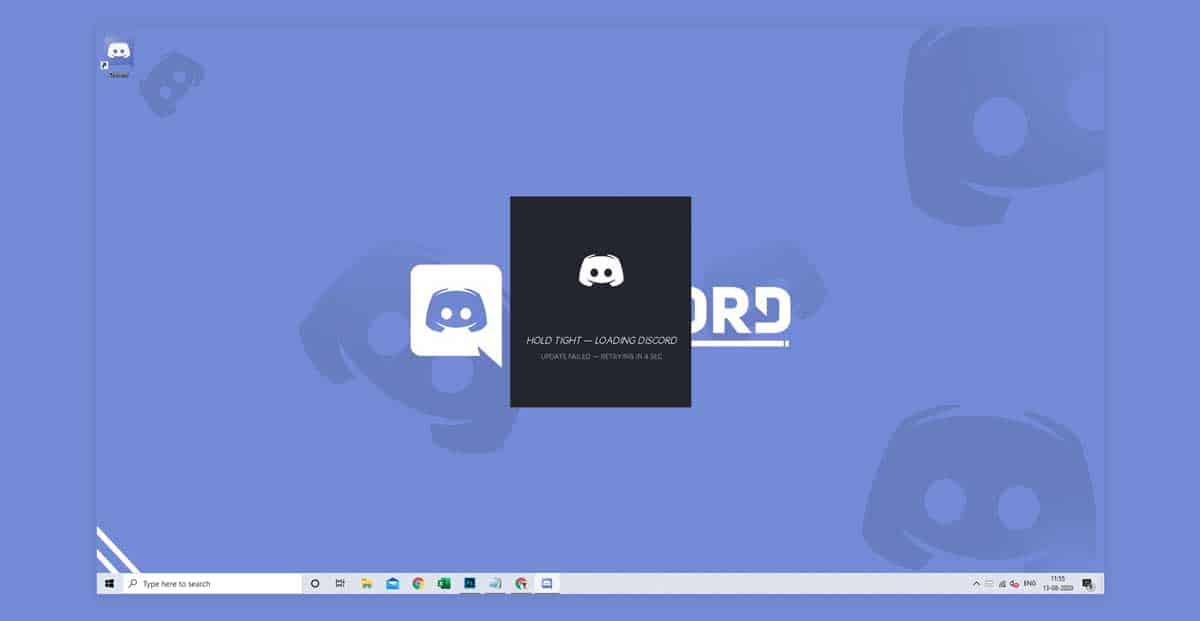
If you love to play online games or multiplayer games, good coordination between teammates is one of the major factors that can lead you to victory. As of now, we have Discord for such purpose, and it works quite flawlessly as well. The method of being on Discord is quite simple as you will only need to create your own account and add your friends to start using it. Discord is available to use as a web application and the advantage of using the web app is that it does not require the user to update the app manually as the admins already do it.
On the other hand, most people prefer to use the software version instead because it offers more features to the users. The thing to note here is that the software needs to be updated regularly. However, it is not a big issue at all. Still, many users have reported that discord stuck on checking for updates and they are getting discord update failed loop. Therefore, if you are also bothered by the discord update failed loop in Windows 10, we will provide you with certain fixes to solve the issue. Hence, make sure to read the article until the end to find the right solution.
How to Fix Discord Update Failed Loop Issue
Discord Update Failed loop can be raised due to various reasons. Either because of some bug on your computer, or maybe something is going wrong with your internet connection. As a result, Discord stuck on checking for updates. Whatever the reason be, there are certain methods that you will find in this article which will help you fix everything on your computer. Try using all the method mentioned below until you eventually correct the “Discord not Updating/Discord Update Failed loop” error.
1. Update Discord as Administrator
For some reason, Discord stuck on checking for updates because there were no admin privileges given to it. This will cause a problem during the process, and ultimately Discord won’t update. In that case, you can try to run Discord as Admin and then try updating it so that there are no restrictions left for it.
So you will first need to close Discord completely and make sure no discord instance is running on your system. You can use the hotkey Ctrl+Shift+Esc to access Task Manager and kill Discord from the list of running activities.
After that, right-click on the Discord app icon and select the option “Run as Administrator”. If there’s any update available for the software, it will be triggered immediately, and your software will start to update automatically.
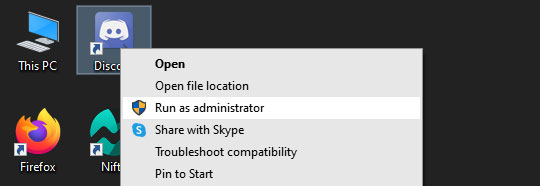
In any case, if Discord is unable to figure out the default Update.exe file during the updating process of the Software, you can rename the file and try to update it once again. Hence, if you want to try out this method, follow up on these steps mentioned below.
Step 1. Click on My PC icon or enter the File Explorer using the Hotkey Windows Key + E.
Step 2. On the top of the window, click on Path and type %LocalAppData% in that field hit Enter. It will redirect you to the Local Folder which is hidden inside the AppData folder on your computer.
Step 3. Navigate to the Discord folder, and find the Update.exe file.
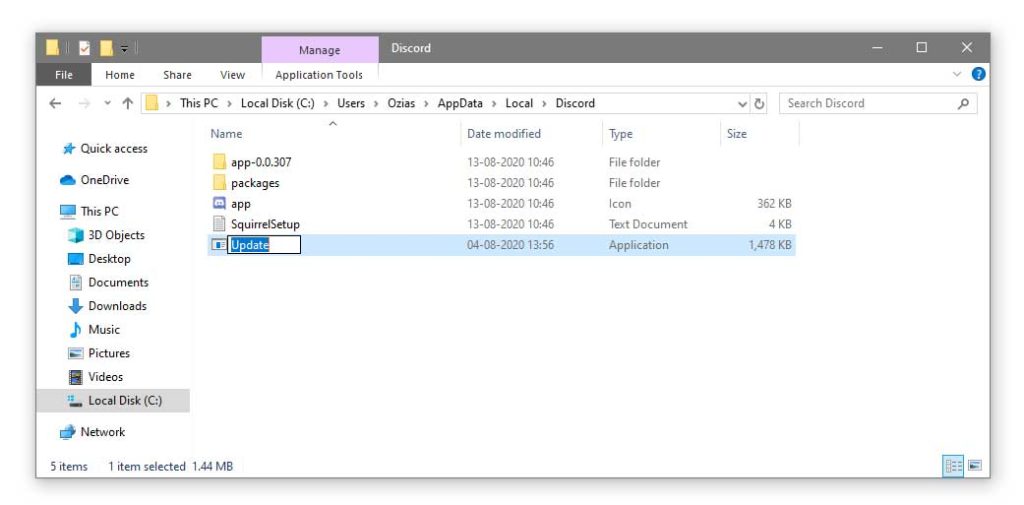
Step 4. Now, rename the file to something else and try to update Discord once again.
Make sure to kill the discord app from Task Manager after renaming the file. Otherwise, you will again face a discord update loop.
Also Read: How to Fix Discord RTC Connecting No Route Error
2. Disable Windows Defender
In case you are still wondering “why is my discord not updating”, there are chances that the Windows Defender is not making it do so. There may be a misconception, and mistakenly Windows Defender might have blocked Discord’s activity by configuring it as a malicious application. Therefore, to fix it in such a situation, you can try to update after turning Off the Windows firewall and see if it helps you out or not.
Generally, you will face a Discord Update Failed error if a proper network is not provided to the application. However, if Windows Firewall denies the internet access for Discord, you can follow up on these steps to turn it off temporarily to fix the “Discord Not Updating” error.
Step 1. Click on the Start button, and type in Firewall.
Step 2. Afterwards, click on Firewall and Network Protection.
Step 3. Click on the type of connection that you are using currently.
Step 4. Disable the firewall options by unchecking Block all incoming connections.
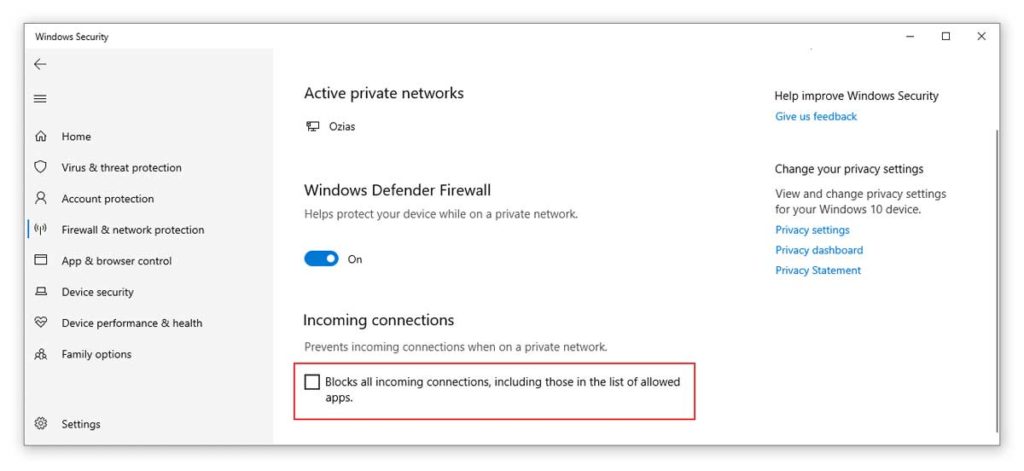
Step 5. Therefore, after disabling the Firewall protection, try to update Discord and check if Discord keeps failing to update.
In case you want to disable Windows Defender entirely:
Step 1. Click on the Start button, and type Windows Security.
Step 2. Now, Go to Virus and Threat Protection.
Step 3. You will notice the Manage Settings option under Virus and Threat Protection on the next window.

Step 4. Disable Real-time Protection. That’s it. After updating the Discord application, follow the same steps, and turn the protection back on for your computer’s safety.
3. Disable Antivirus
If Windows Defender is not causing the discord update loop error, you might be using third-party antivirus software on your PC that’s denying the process to complete. Thus, the Discord Update Failed loop can easily be resolved by removing the restrictions implied by the third-party software.
Usually, some third-party antivirus systems think that Discord is maliciously using the internet and blacklists it. So to tackle that, antivirus systems provide you with the privilege to select apps to put in the whitelist so that antivirus protection does not interfere with the activities of those applications. In this way, if your antivirus allows you, you can neglect the Discord application to be protected.
Otherwise, you can choose to temporarily disable the entire antivirus software for a while or kill it using the Task Manager. Later on, after the update, you can use the antivirus as normal.
4. Disable VPN
When Discord Update Failed, you should always check if some VPN service is not left on during the update time. By using a VPN can alter your IP address and change your location, this can cause the “discord update failed loop” error while downloading due to region mismatch. Therefore, if you are using some VPN service, make sure to turn it off first. Then, kill Discord from Task Manager and then freshly restart the app once again. Doing so will free you from facing the situation in which Discord won’t stop updating/Discord stuck on checking for updates.
5. Reinstall Discord
In case none of those mentioned above methods works well for you, and still, you are not able to figure out why Discord won’t update properly. Then, our advice for you will be that you can try to uninstall the current version of Discord from your PC. Afterwards, you can visit the official Discord website and download the latest build and install it freshly.
Step 1. To uninstall Discord, you can go to the Control Panel by searching for it in the Start menu.
Step 2. Then, click on Programs.
Step 3. Now, again click on Programs & Features.
Step 4. From the list of apps, find Discord and right-click on it.
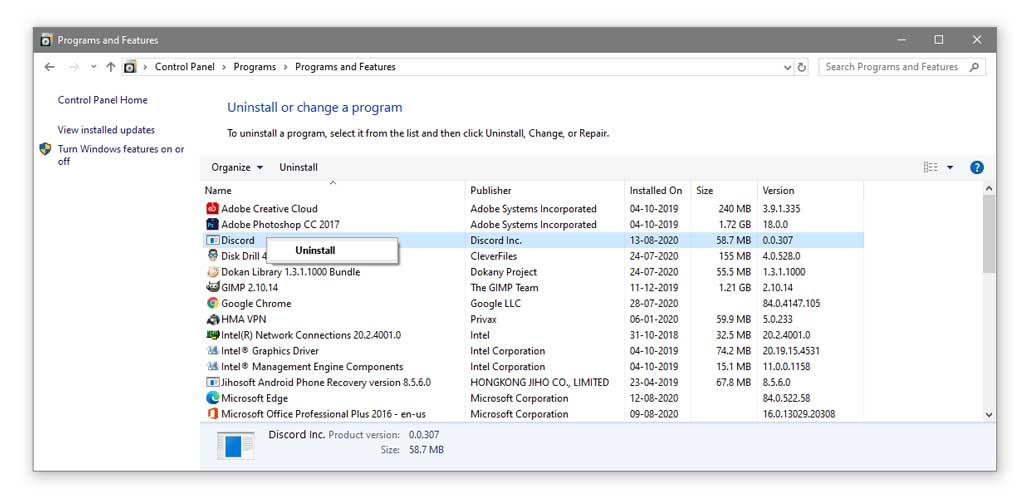
Step 5. Lastly, select the Uninstall option.
Step 6. Afterwards, visit discord.com and download the latest Discord build.
Step 7. After the download is completed, install it normally.
Recommended: How to Create and Grow New Discord Server
Conclusion
For the majority of people, these fixes would work perfectly and help you all to get rid of this “Discord Update Failed loop” error. However, if none of the methods works for you, the last method of reinstalling Discord is the only option left for users to try out. No matter what, this problem will be gone very easily if you follow up on these methods properly.
On the other hand, in case if someone is facing issues executing any of the methods or have any further queries, you can leave a comment down below and let us know about it. Also, don’t forget to share your experiences with us and tell us which of these methods worked best for you. Once you have solved this issue, you will be free to chat with your friends on discord and win a lot of online games with them.
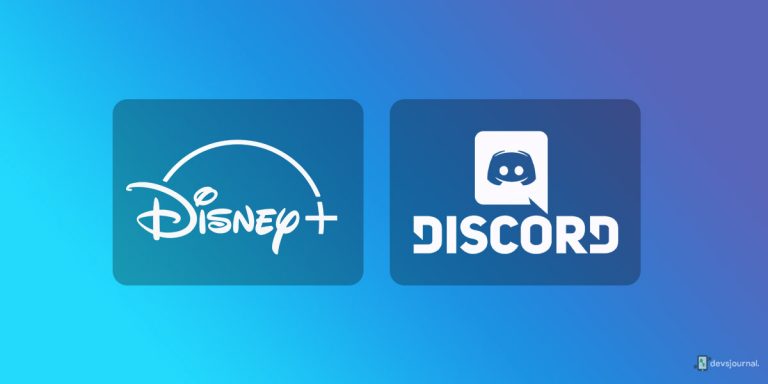
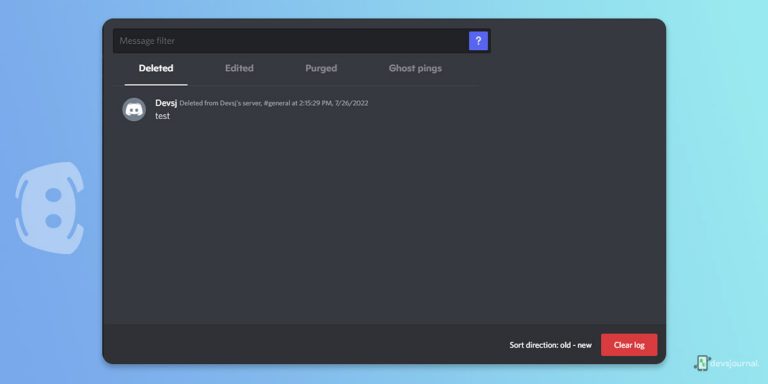
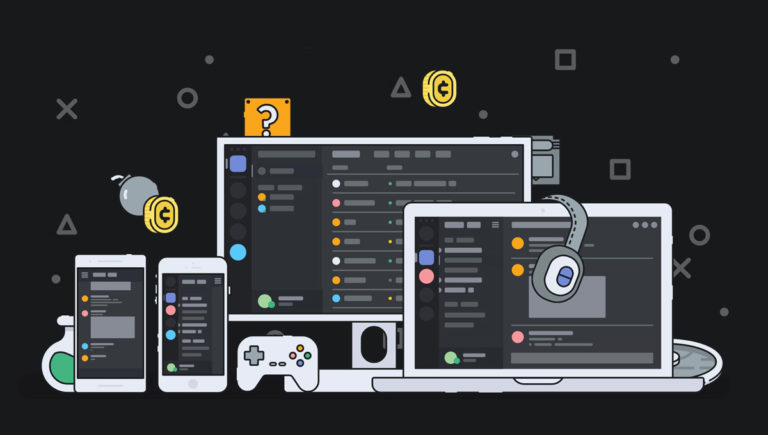
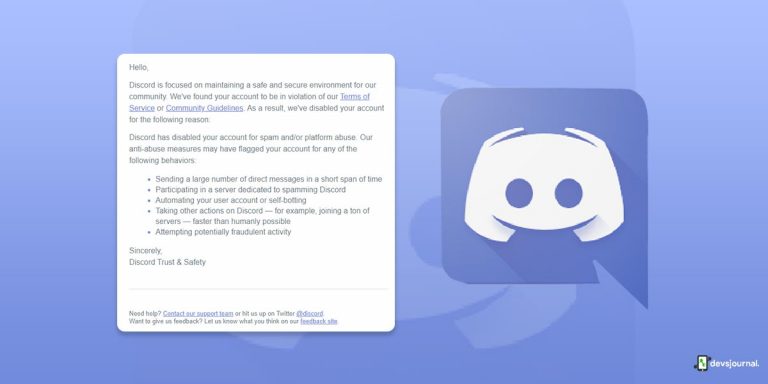
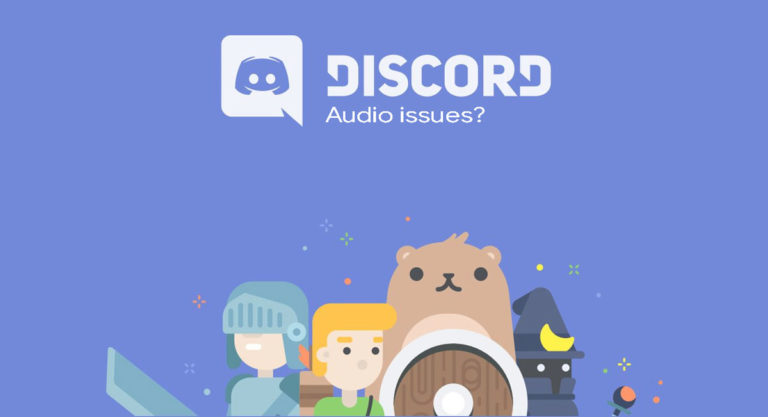

Nothing of that works for me.