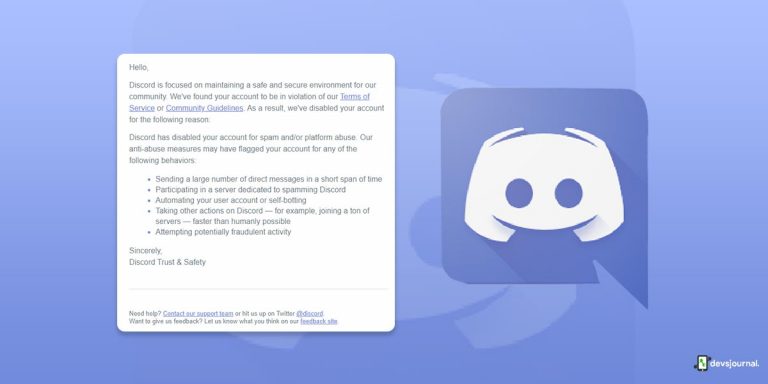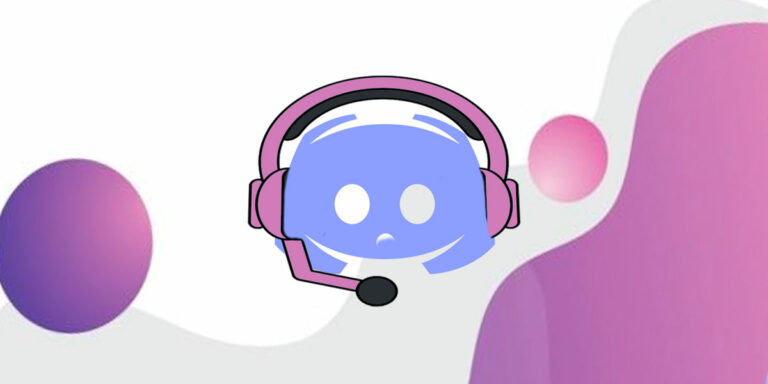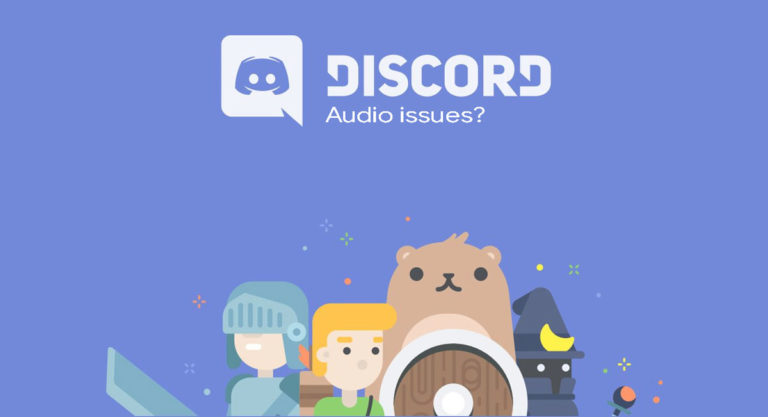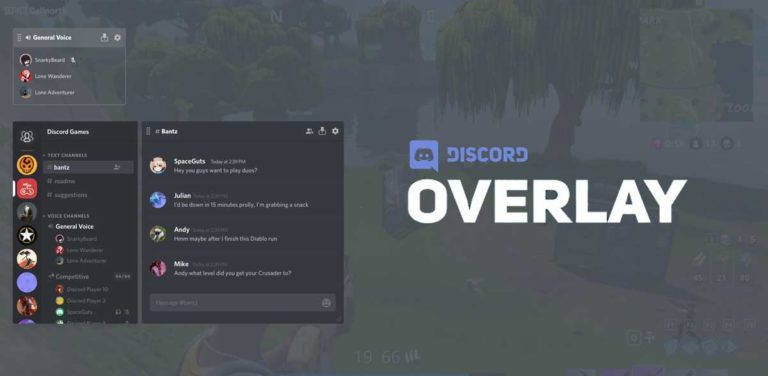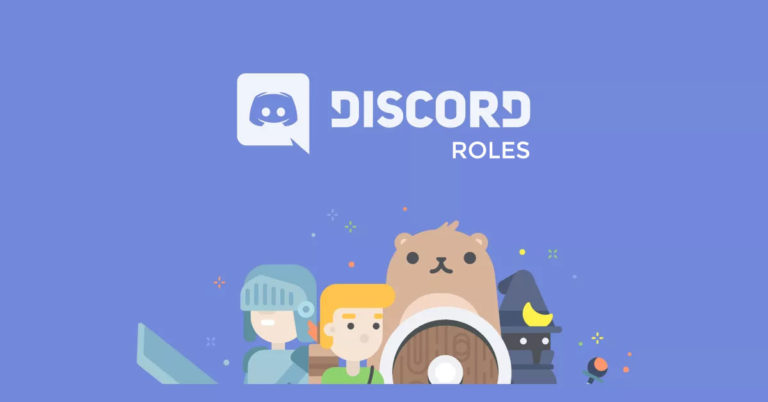Discord is a VoIP platform offering quality services and helping people build dedicated communities for networking and entertainment. Numerous diverse communities widely use it, but as things go, there are a few bugs on the platform that sometimes make it inconvenient for us to run a Discord server smoothly.
Here’s the good news: you can usually resolve those issues with just one refresh. But the question is, how to refresh Discord? Are there different ways of restarting the platform, depending on where we operate it? In this article, we will talk all about how to reload Discord.
Few Reasons Why You Need to Refresh Discord
One of the benefits of refreshing Discord is to see other members’ updated statuses. The platform does not offer status updates automatically. So, you might see glitches in the status updates unless refreshed. Even barring that, numerous other issues call for a reload. We have tried to narrow down the list to a total of three potential reasons you might want to refresh Discord:
1. Frozen Channels
This is one of the most annoying and, coincidentally, one of the most commonly occurring bugs on Discord. A frozen channel can suddenly stop your mic from working properly.
2. Wrong Status
Since Discord does not refresh on its own, glitches can make online members seem offline and vice versa. Alternatively, you might find members in yellow even though they are green and not idle. In these times, we always recommend users manually refresh the platform at regular intervals.
3. Not Getting New Direct Messages
Have you not been receiving messages from friends on Discord? It likely needs to be refreshed once. Refresh Discord, and you might resolve the issue right away.
How To Refresh Discord?
Discord can be refreshed using your physical keyboard. Press your keyboard’s Discord hotkey (CTRL + R) to refresh it. Right after you press CTRL + R, the platform will be refreshed, showing a black screen for a few seconds. When the application is ready for use, the screen will return to normal.
If you prefer to use the browser app, restart Discord by closing the browser and reopening it in a new one. You can launch the browser again and press CTRL + SHIFT + T to launch all the recently closed tabs. This way, you will reopen all closed tabs, including Discord.
1. Restart Discord Using Task Manager
A rather simple, albeit effective, way to refresh Discord is to do it through the Task Manager. Here’s how to go about it:
- Directly open the Task Manager or press CTRL + SHIFT+ ESC to open it.
- Expand the window of the Task Manager for a full view of all options.
- Move the cursor to ‘Processes.’ You will see 2 sub-tabs, ‘Apps’ and ‘Background processes’.
- From Apps, choose ‘Discord’ and tap on ‘End task.’
- Scroll below to find all the currently running Discord files.
- Close all of them.
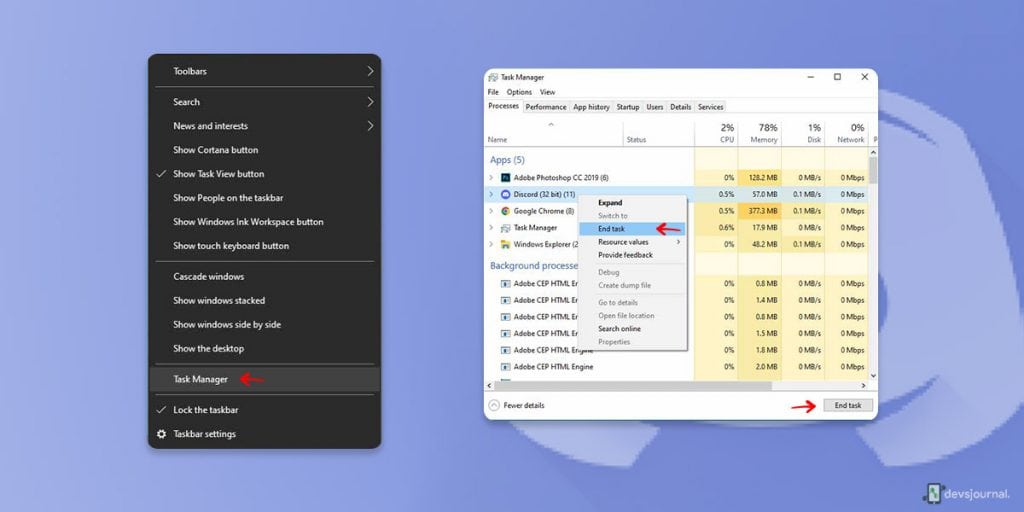
This will effectively close Discord. You can relaunch at your convenience simply by right-clicking on the Discord icon. Click on ‘Run as administrator,’ and your platform will work error-free.
2. Clear Local App and App Data on Windows
This is basically used to reset Discord, so if the platform keeps crashing on your device or if it does not detect mic, this is one of the best ways to get rid of such issues.
- Press WINDOWS + R.
- Type %appdata% and click on Enter.
- Look for a folder termed ‘Discord’, and delete it by pressing SHIFT + DEL.
- Repeat the process by pressing WINDOWS + R and typing %localappdata% before you hit the Enter key.
- This will reveal Discord’s local app data on your Windows. Press SHIFT+DEL to delete it.
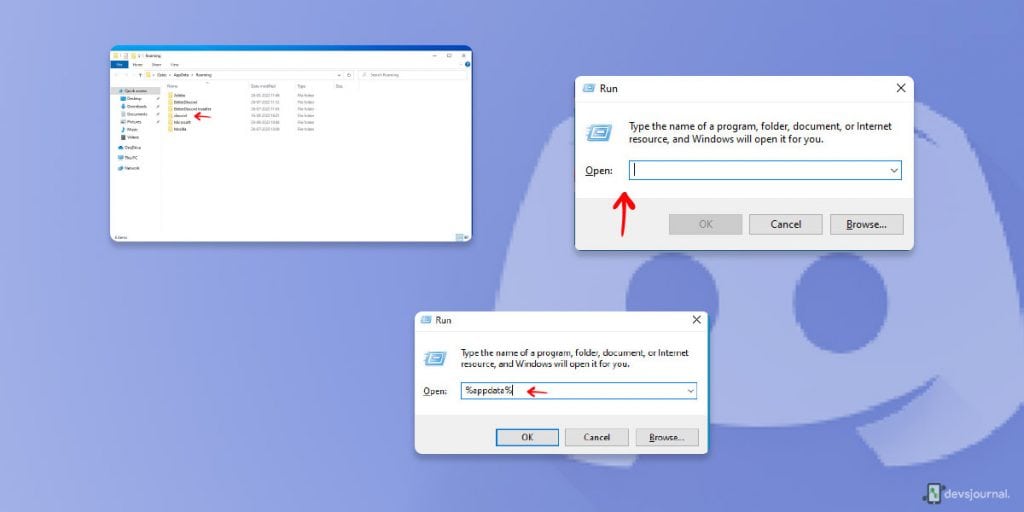
Now, the data has been erased, and you can refresh Discord again.
3. Restart Discord Using Task Bar
Restarting the Discord platform using the Task Bar is yet another effective way to eliminate glitches. Here’s how to go about it:
- Look for the Discord icon on your taskbar, and right-click on it.
- Choose ‘Close window’ from the menu that comes up.
- Open the list of hidden icons from your taskbar.
- Look for the Discord icon once again, and right-click on it.
- Click on ‘Quit Discord’ from the new menu.
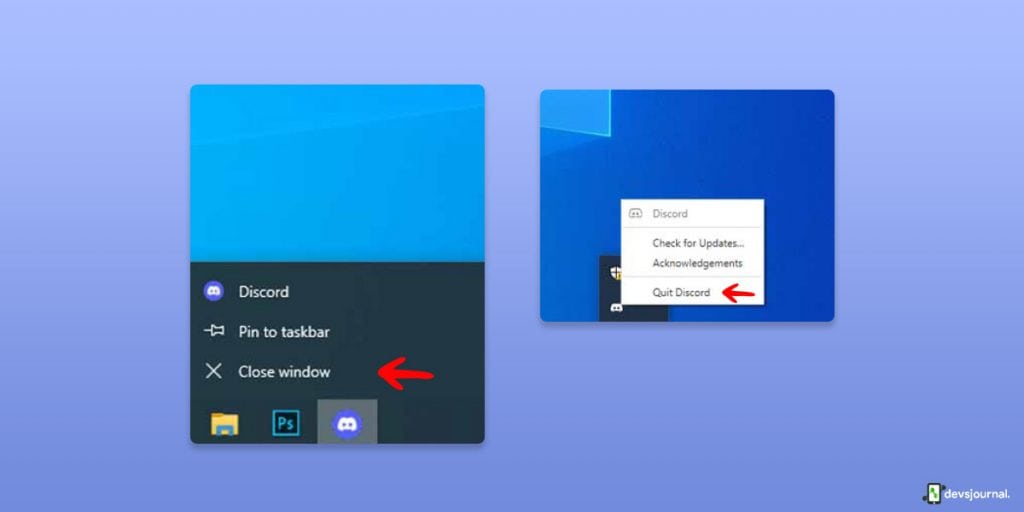
The program is now completely closed, and you are free to relaunch it whenever you like.
How To Refresh Discord on Mac?
One of the most common reasons Discord faces a huge user base is its compatibility with various devices. Regardless of the software you use, you can easily connect with friends and fellow gamers over Discord. You can also accomplish the restarting process on Mac by following a few steps. Go through our guide to know how to restart Discord on Mac:
If you want to refresh Discord, press COMMAND + R, and follow the steps below to restart the platform:
- Locate the Discord icon that is pinned on the dock.
- A simple two-finger click on the Discord icon will show the options menu.
- From that list, tap on ‘Quit Discord.’
The platform has now been closed on Mac completely, and you can relaunch it anytime.
How To Refresh Discord on the Phone?
Although Discord is compatible with mobile phones, you will find no such option that lets users refresh or restart Discord. All you can do is close the application on your smartphone and relaunch it in a few seconds. If the issue persists, try uninstalling the application and reinstalling it again.
What To Do If Refreshing Discord Doesn’t Work?
If you have refreshed and restarted Discord repeatedly, but to no avail, it is time to move to some troubleshooting steps. Discord’s servers are often down, and in those cases, there isn’t much to be done rather than wait till they are back up again. You can try a few other methods, starting from reinstalling the app, checking or switching your network connectivity, contacting the support team, or checking for OS updates.
Also Read:
- Fixes to Discord Account Disable
- How to Fake Discord Messages Using Inspect Element
- How to See Deleted Messages on Discord
Conclusion
That’s all there is to know about how to refresh Discord and what to do if that does not work. The steps mentioned above are quite straightforward, so be sure to follow them diligently. We hope this article guided you on how to restart Discord successfully. Good luck!