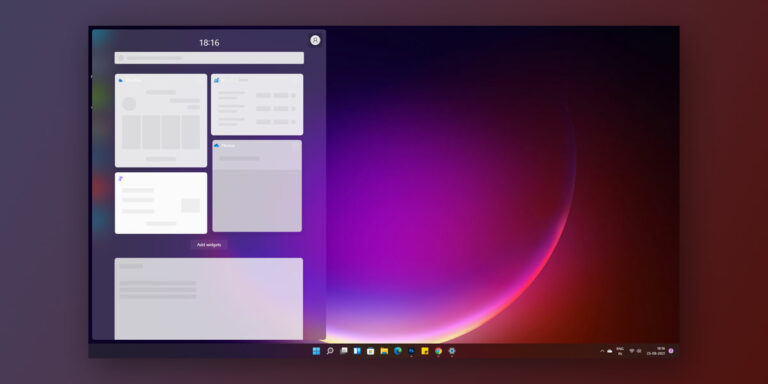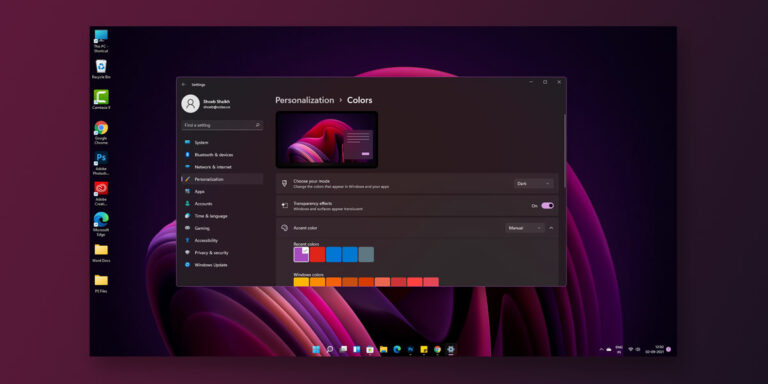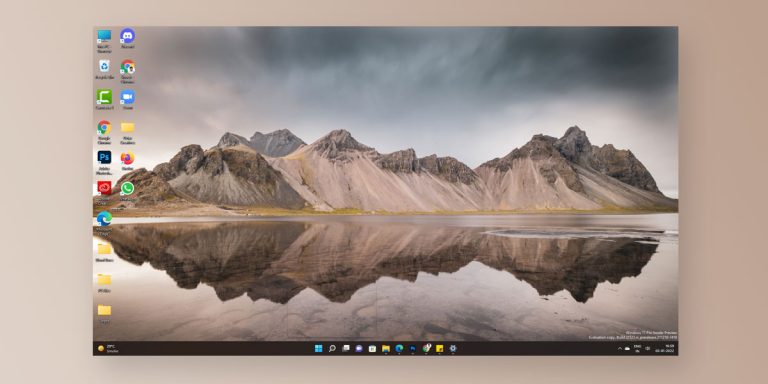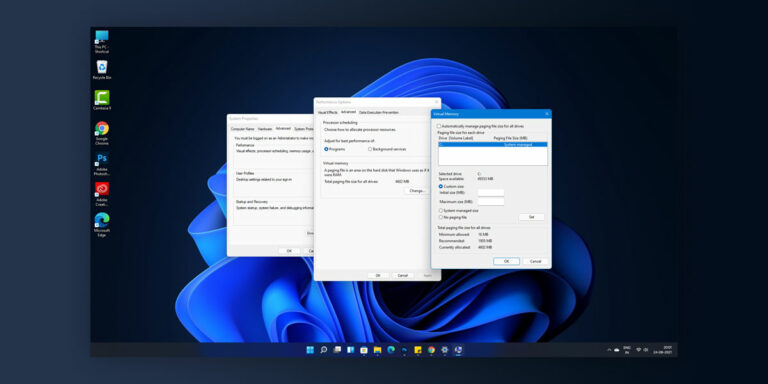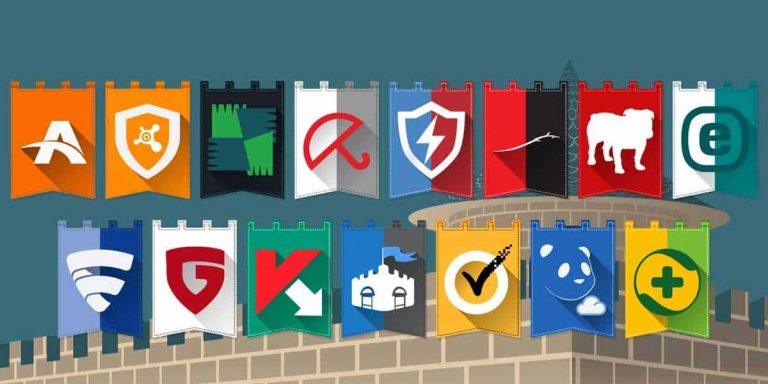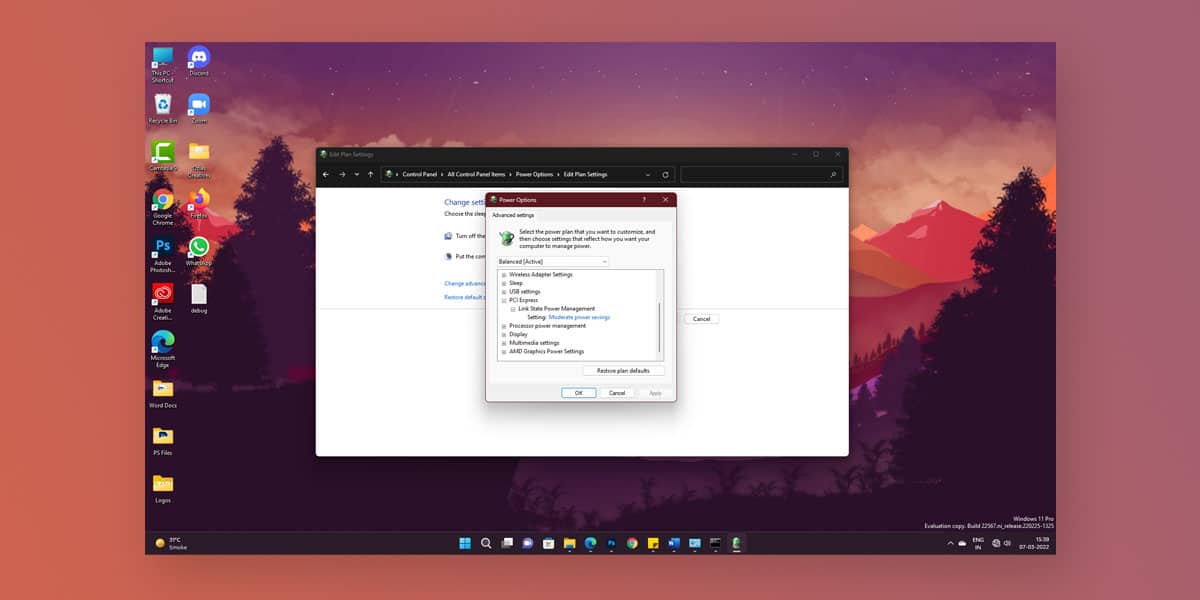
Windows 11 being the latest OS version from Microsoft, it’s release and roll-out was accompanied by sky high expectations. So when people complain in masses about miscellaneous issues bugging their OS, it makes users apprehensive. One such issue that has made repeated appearances on discussion boards is that Windows 11 takes a long time to wake up from sleep mode, or worse- it doesn’t at all.
Both these scenarios are equally scary, and can send you down a rabbi hole, if you start looking for solutions on the internet. In this article, we have tried to get to the bottom of the problem and shortlisted the best ways to overcome it. Let’s understand why Windows 11 does not wake up from sleep sometimes:
Why Windows 11 Won’t Wake Up?
If you have tried the instinctive violent movement of the mouse but to no avail, you might be looking at an issue. What does it mean if Windows 11 doesn’t wake up from sleep? Needless to mention, there is no one universal culprit behind this issue, and it will distinctively vary from computer to computer. But we can definitely have a rough idea of the possible causes by sheer observation and research.
- Check your keyboard/mouse:
If you use a bluetooth mouse, check if your mouse has run out of charge. This little ignored step often causes hours of hassle. Alternatively, if you are using a mouse, check if it is plugged in snugly into the USB header. You can also check our article on Mouse not Working in Windows 11 to verify if your mouse is working or not.
- Change power plan settings:
Yet another commonly noticed issue lies in the power plan settings. Usually, it’s recommended to tailor the power plan settings according to your convenience manually, but in case your system has an automated power plan settings, your computer’s sleep and wake schedule might be haphazard.
- Outdated OS:
Of course there is the possibility that your OS is running an outdated version, and desperately needs an update. Windows 11 is a fairly recent release, so bug fixes, patches, and updates have been and will be a little more frequent than usual. While your system should manually check for updates and notify you, it’s always a good option to manually keep checking if there are pending ones.
It could just as easily be a plethora of other such issues, but there’s no way to pinpoint virtually. It really just depends on what issues your computer is facing. Regardless, a solution must follow suit.
7 Fixes For When Windows 11 Doesn’t Wake Up From Sleep
If you have already tried your luck at banging the mouse on the tabletop, but even then Windows 11 doesn’t wake up from sleep, we have good news for you. Here’s a list of the best 7 fixes to resolve the issue:
1. Allow Mouse and Keyboard to Wake PC
This is a rarely discussed issue, but taking care of it can save you a lot of frustration. There is a possibility that your keyboard and mouse have not been allowed to wake your system up, when it goes to sleep. The good part is that you can undo this problem in a jiffy.
Let’s take a look at how we can resolve the situation:
- Press Start + R, and type ‘devmgmt.msc’ in the box.
- Press Enter.
- Double-click on Keyboards, and choose your keyboard device.
- Right-click on your keyboard device and select ‘Properties’
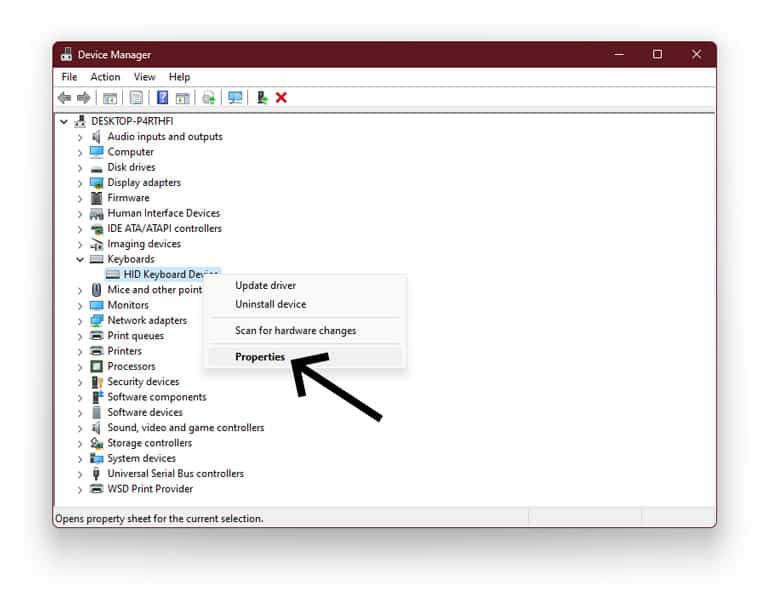
- Click on Power Management and check the box beside ‘Allow this device to wake the computer’ & Click OK.
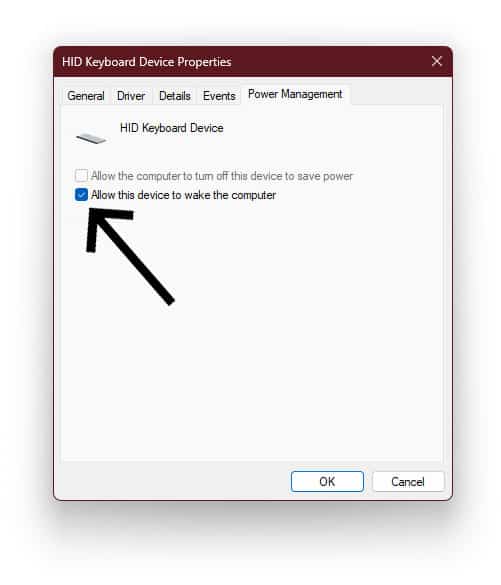
- Repeat the same for your mouse under ‘Mice and other pointing devices’.
Now, you can restart the system, put it to sleep and check if your mouse and keyboard wake it up. If Windows 11 won’t wake up even now, let’s move on to fix number 2.
2. Disable Fast Startup
If you are not aware of the latest updates and patches, Windows 10 has rolled out a new feature called ‘Fast Startup’, and it has made its way to Windows 11 as well. Oftentimes, your Windows 11 goes to sleep and won’t wake up because of Fast Startup. While the feature is meant to help our system restart faster, it often interferes with the boot/shutdown process.
Here’s how to fix it:
- Press Start + R, and type ‘powercfg.cpl’ in the box.
- Click on ‘Choose what the power buttons do’.
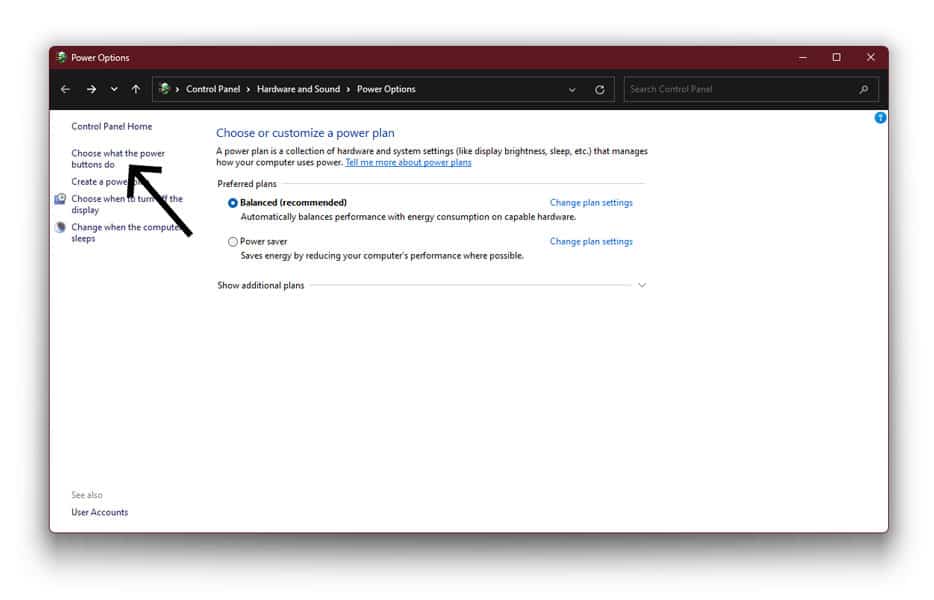
- Tap on ‘Change settings that are currently unavailable’.
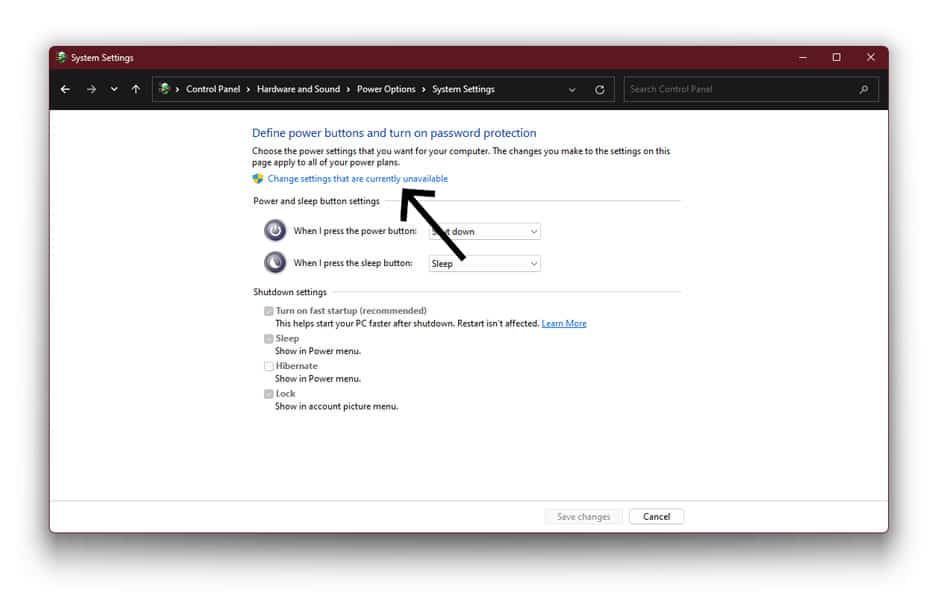
- Uncheck the box beside ‘Turn on fast startup (Recommended)’, and click on ‘Save Changes.
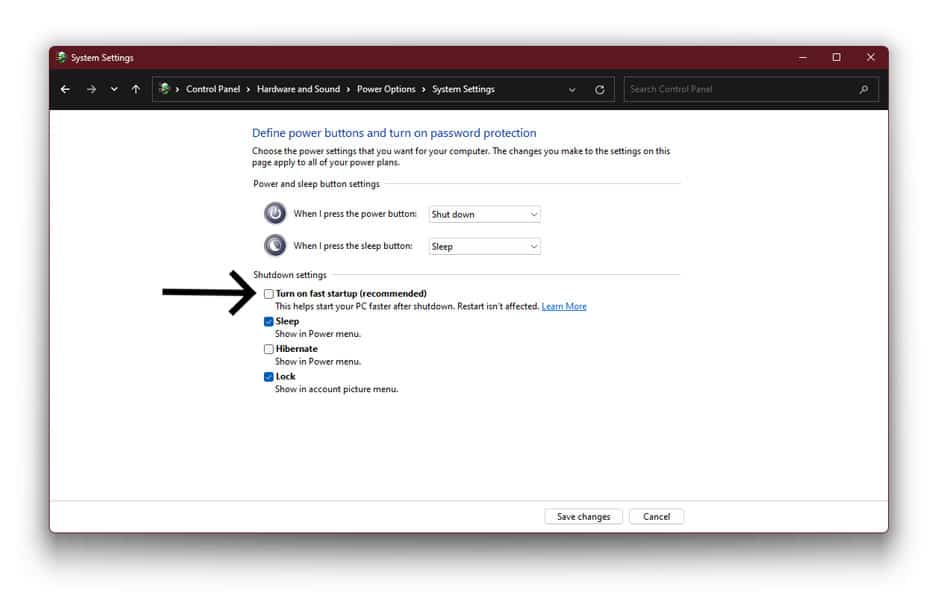
Now, exit the window and try to let your system go to sleep once again to ascertain if the fix worked. If the issue persists, we have a few more fixes lined up.
3. Change Power Plan Settings
We already mentioned this earlier, but here’s a detailed overview of how this works. If Windows 11 goes to sleep and won’t wake up, your power plan settings could be the main culprit behind it. It might be running on certain settings that are not conducive to the proper functionality of the sleep/wake feature of the device. Once again, the good thing is that it takes close to nothing to manually set it, and be done away with the problem.
The steps are quite simple and easy to follow. Here’s how to change the power plan settings for your device:
- Press Start + R, and type ‘powercfg.cpl’ in the box.
- Select the chosen power plan, and tap on ‘Change plan settings’.
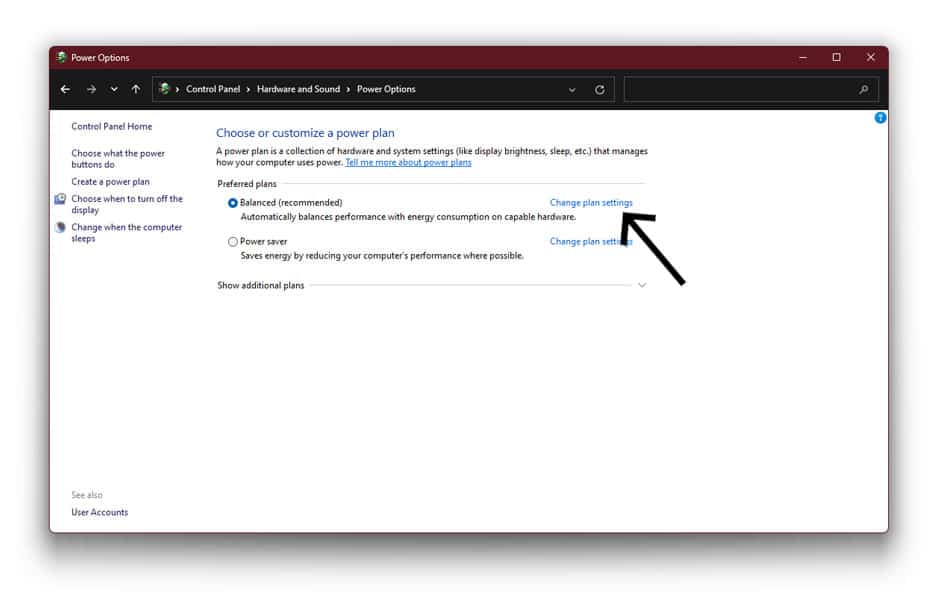
- Go to ‘Change advanced power settings’.
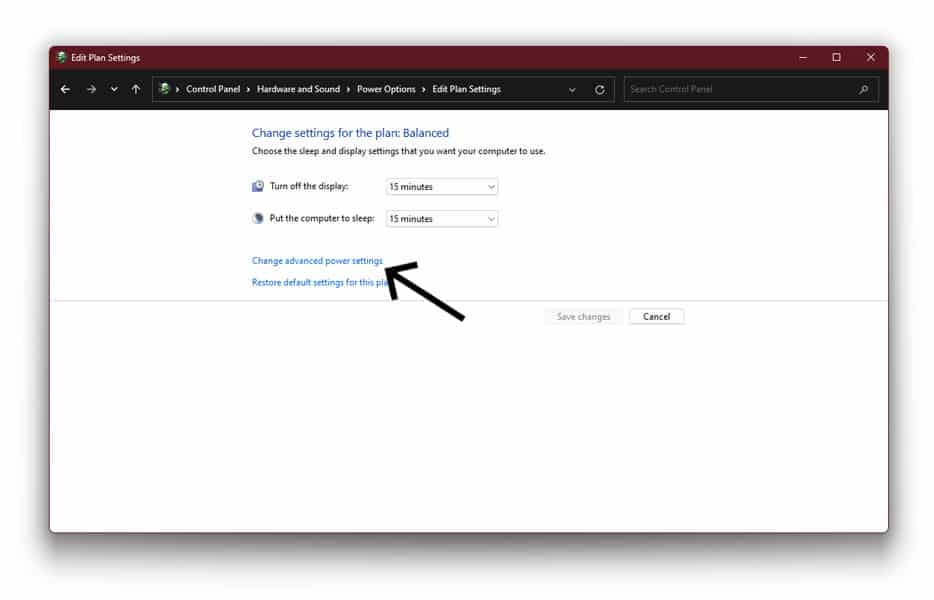
- Double-click on ‘Sleep’, turn off ‘Allow hybrid sleep’ and enable ‘Allow wake timers’.
- Click on Apply, and OK.
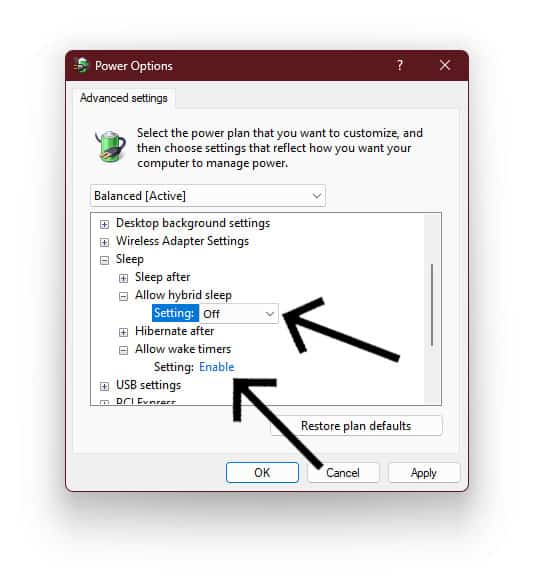
Restart your PC immediately, and try to let it go back to sleep so that you can check if the fix has worked. This should do away with the issues if Windows 11 doesn’t wake up from sleep.
Also read: How to Change What Power Button does in Windows 11
4. Turn Off ‘Link State Power Management’
Sometimes, you might be facing issues with Windows 11’s sleep/wake schedule due to inconvenient power settings in your system’s control panel. The good news is that you can resolve this issue by yourself anytime. It requires very less amount of effort compared to the efficiency promised.
Here’s how to do it:
- Open Control Panel
- Go to ‘Power Options’. If you cannot locate ‘Power Options’, Click on ‘View by’ & Select ‘Large Icons’.
- Click on ‘Change Plan Settings’ beside ‘Balanced (Recommended)’.
- From the pop-up, click on ‘Change Advanced Power Settings’.
- Choose ‘PCI Express’ from the window that opens up.
- Expand the ‘Link State Power Management’ option.
- Go to the ‘Settings’ option, and select ‘Off’.
- Tap on ‘Apply’, and then OK to affirm the change.
This should help get over your Windows 11 sleep issues. However, if it doesn’t help, worry not for there’s always something else you can do.
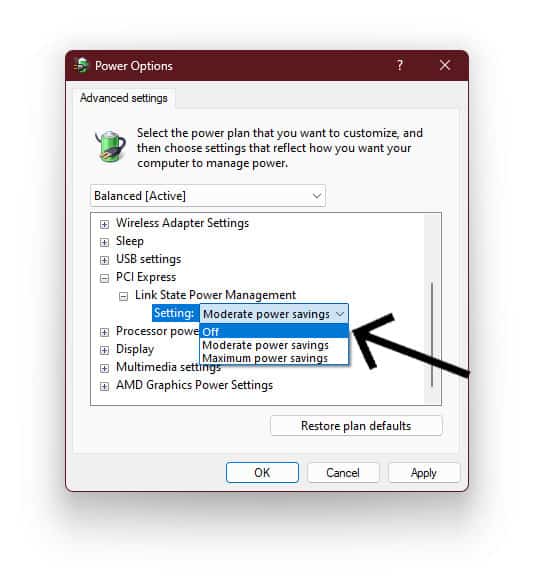
5. Disable and Re-Enable Hibernation
Hibernation is exactly what the name suggests. It is yet another power-saving mode that works to improve your user experience while also saving as much energy as possible. The hibernate feature is a useful one, except when it starts messing with the sleep mode. A good way to set it back on its track is to disable it manually, and re-enable it.
Here’s how to do that:
- Press the Windows key and type ‘cmd’.
- Tap on Command Prompt and click on ‘Run as administrator’.
- Select ‘Yes’ if a ‘User Account Control’ window pops up.
- Type in the below command and Press Enter
powercfg.exe /hibernate off
- Now, type the following command and Press Enter
powercfg.exe /hibernate on
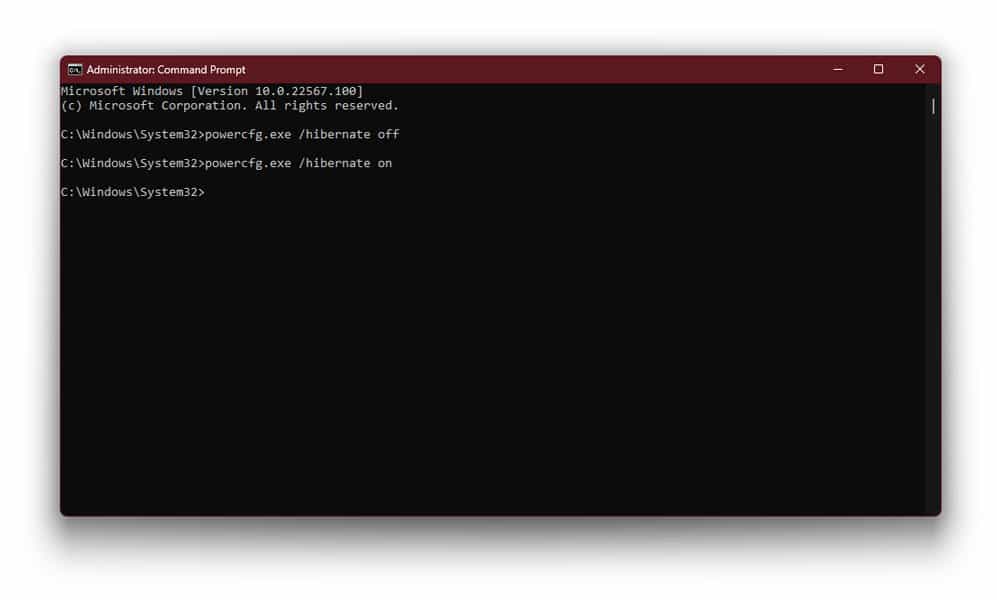
This should help fix the issue. If not, we haven’t run out of ways just yet. There’s still two more way you can try to fix the issue. Read on to know more.
6. Update Drivers
We have always maintained that one of the most crucial things to check if issues like this pop up, is driver updates. We often ignore driver updates, and the outdated drivers lead to some rather frustrating issues. If your Windows 11 does not wake up from sleep, it could very well be outdated drivers. It’s always a good idea to check.
Here’s how to check and update drivers:
- Enter Device Manager in the search box on the taskbar, and open it.
- Pick a category to view names of devices, and right-click on the one you wish to update.
- Tap on ‘Update Driver’.
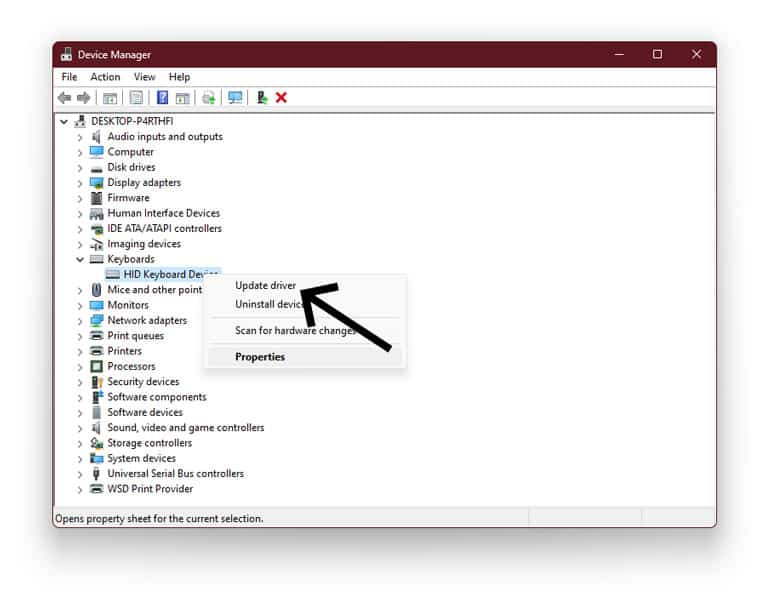
- Click on ‘Search automatically for updated driver software’.
This should provide you with the necessary updates. If not, there’s still one more ways to fix the issue.
7. Run a System Scan
Here’s one more way that will help you troubleshoot better, if Windows 11 does not wake up from sleep. Follow the simple steps, and hopefully it will put an end to the persisting issues in Windows 11. Here are the ways to run a system scan:
- Navigate to the Search button on the taskbar, and tap on it.
- Type cmd in the search box, and choose ‘Run as administrator’ by right-clicking on Command Prompt.
- Confirm ‘Yes’ in the pop up.
- Type ‘powercfg -h off’, and press Enter.
- Type ‘sfc /scannow’ and press Enter again. You’ll see the words “Beginning system scan. This process will take some time.” Let the scan be completed.
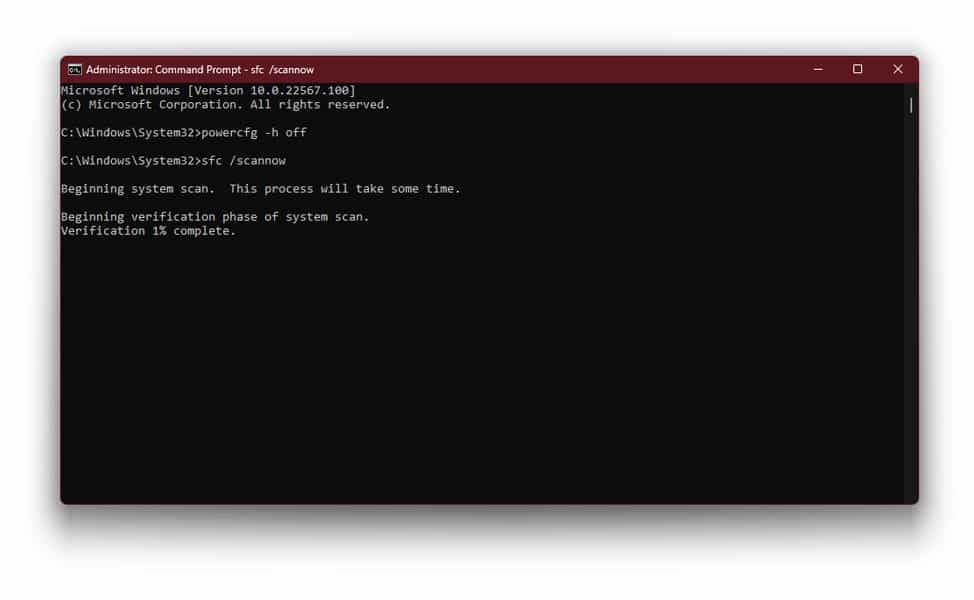
You will ideally see “Windows Resource Protection did not find any integrity violations” if everything is up and running. Now, go ahead and restart your system once. If not, you will be directed to the possible issue, if any, and that will help you undo the situation.
Final Words: Windows 11 Won’t Wake Up From Sleep
These should be able to get your system up and running. If Windows 11 does not wake up from sleep, these 7 ways stand a great chance in resolving the issue. They are DIY and beginner-friendly, and require no tech savvy knowledge to execute. However if the issues still persist, your shot might just be a fresh installation of Windows 11, and if even that does not fix the issue, you may consider getting in touch with the Windows support team to see what is up.
Afterall, if Windows 11 takes a long time to wake up from sleep mode, it goes on to hamper both productivity and recreational hours. We hope these fixes solve your Windows 11 sleep issues. Good luck!