
It has customary at Microsoft to roll out a new software update after fixed intervals. However, with each new software comes along a few new issues. Despite tremendous development, we are yet to experience a software update that is free of any annoyances or issues whatsoever. Microsoft’s next-gen OS, Windows 11, is already available for an introductory preview and is hoping to be released by the holidays later this year.
As per Microsoft, Windows 11 will be free for all Windows 10 users. However, it seems like even before its official release, Windows 11 users have already started reporting some minor as well as a few major bugs while operating the new OS. For example, several users have complained about getting stuck on a Windows 11 black screen with a cursor.
But with software engineers working round the clock, we now have diagnostic tools that can easily detect and fix any major or minor issue you have with your system. Similarly, this article will be discussing about the various ways on how to fix the black screen on Windows 11.
How To Fix Black Screen On Windows 11?
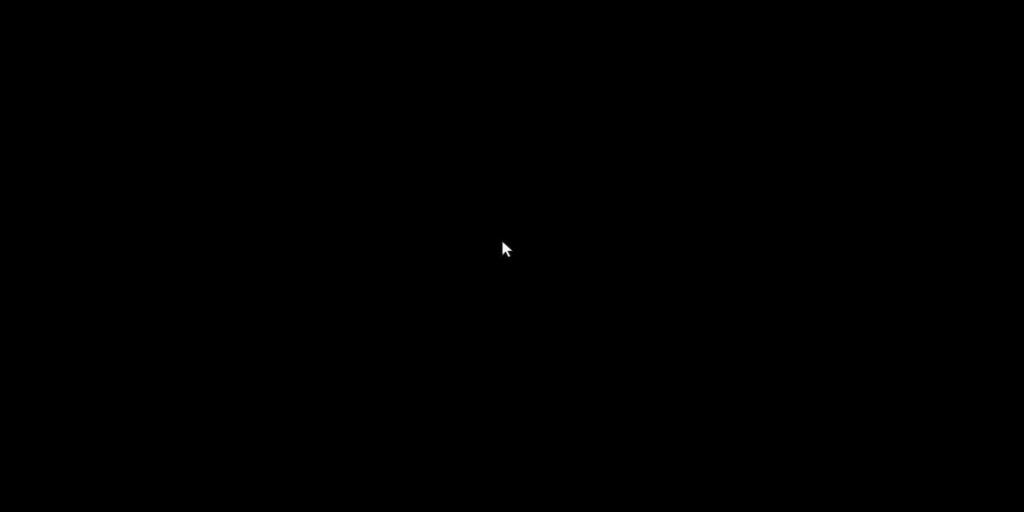
Getting stuck on a black screen with nothing other than a mouse cursor is a fairly typical issue for almost every OS. Unfortunately, at times, the majority of the systems get stuck on a black screen post-boot-up or after signing in. Not just Windows 11, but this Windows 11 Black Screen With Cursor issue has plagued the earlier versions of Windows as well.
There are several possible reasons that can cause this problem. However, the most probable cause is either a user shell corrupted by malware applications or system updates. In case you didn’t know, a system’s user shell is responsible for handling features such as the taskbar, desktop, and several other desktop features.
As a result, the reason you are stuck on a black screen after login is either a malware infection or incompatible system updates. Both these factors could either corrupt or change the value of your user shell because of which certain system features such as the taskbar and desktop begin to malfunction.
If you, too, are stuck on a windows 11 black screen with cursor, then this article is for you. Mentioned below are some of the steps on how to fix black screen on windows 11
NOTE: The fixes mentioned below are arranged as per the severity of the problem. Therefore, it is vital that you apply them serially and do NOT jump to applying the last fix in the very beginning.
1. Check Monitor And Other Connections
One of the most common reasons why your system is malfunctioning is because of a sloppy connection. At times, we tend to directly make changes in the software without even looking at the hardware. A loose connection could very well be the reason you are stuck on a black screen after login. This issue is fairly common amongst those using a desktop or an external monitor.
Firstly, check the monitor connections. Check for any loose connections and reconnect the cables just to be sure. Also, check the cables for wear and tear. Now check whether the issue has been resolved. If it has, then you now know how important it is to ensure all the connections are stable.
If you have a second monitor lying around, try connecting it to your system. If the issue no longer persists, then it is clear that your primary monitor is what caused the issue in the first place. In case of multiple displays, try switching your primary monitor to a secondary monitor and vice versa. Try disconnecting either one and using the 2nd one. This is known to have solved the Windows 11 black screen isssue for several users.
2. Manually Correct User Shell Value
As we mentioned earlier, a corrupt or changed user shell value could be the reason why you have a black screen on Windows 11 after sign in. A certain malware application or an incompatible system update can change the value of your user shell. In such a case, you will have to manually correct the user shell value to fix the black screen in Windows 11.
To manually change the user shell value, follow the given steps.
- Power on your system
- When on the black screen, press Ctrl + Alt + Del simultaneously
- This will bring you to the blue screen with different options
- Select the option which reads Task Manger
- On the Task Manager pop-up, select the File menu on the top left
- Select Run New Task
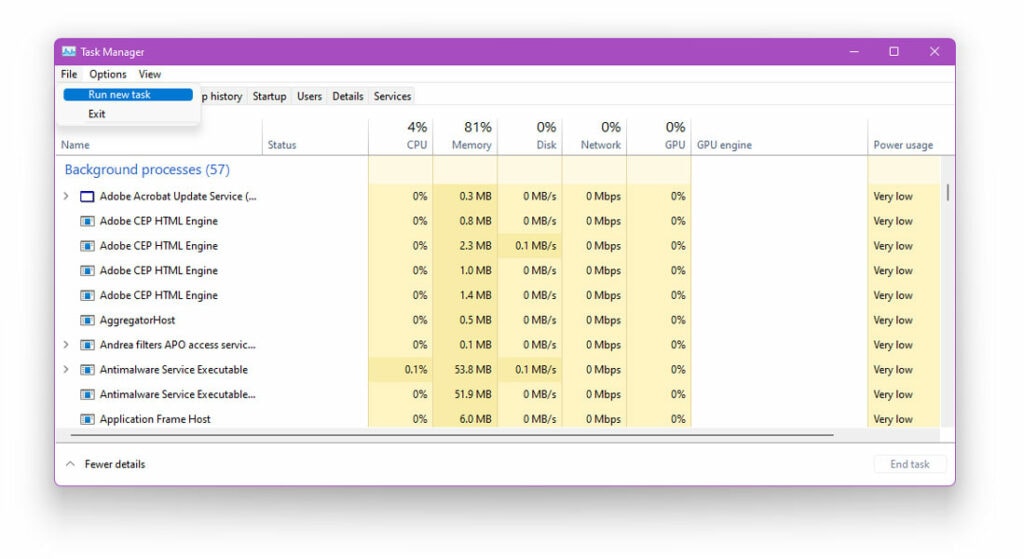
- You will now see a dialog box on the screen
- In the dialog box, type the following command
regedit
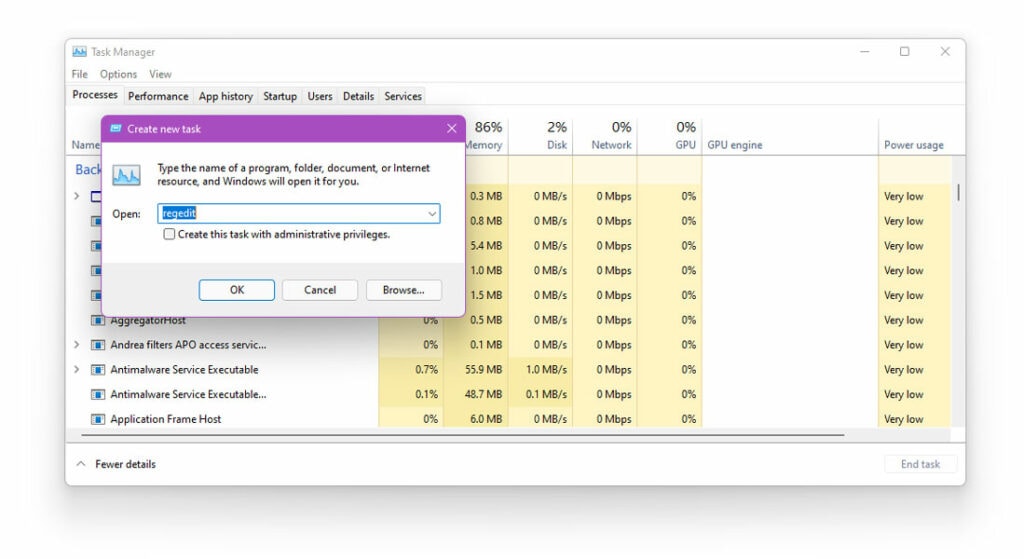
- Now, check the box right below the dialog box and press OK
- The registry editor page will now be visible on your screen
- Double click on the following folder: HKEY_LOCAL_MACHINE
- You will now see a number of subfolders beneath
- Now, double click on the folder named SOFTWARE
- Locate the folder named MICROSOFT
- Double click on it
- Now, check for a folder named Windows NT and double click to expand it

- Double click on CurrentVersion
- Locate the folder named Winlogon and double-click to expand it
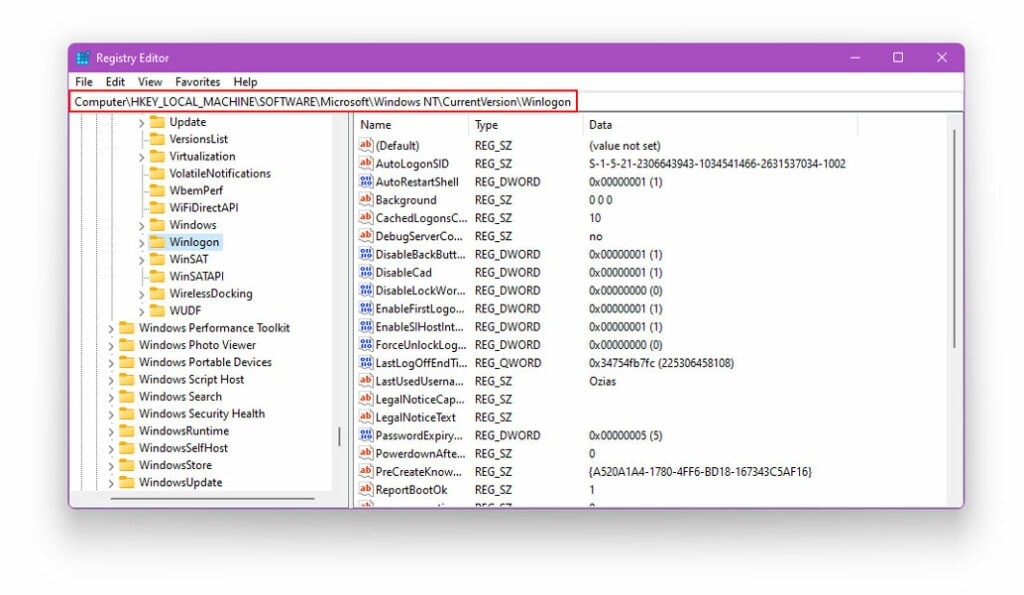
- A number of files will be visible on the right navigation pane of your system
- In these files, look for a file named shell
- Double click on shell
- You will now see a dialog box Edit String on your screen
- Under value data, ensure that it reads explorer.exe
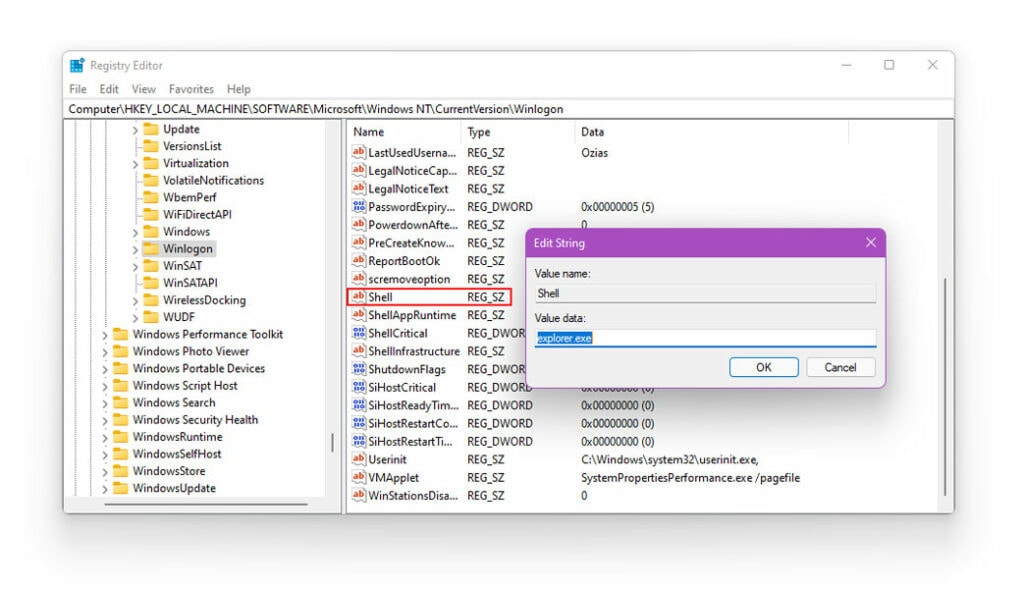
- Now, this is the value that malware can change into some other filename
- If it the value data doesn’t read explorer.exe, then that is why you have a black screen after login
- Delete the value data if it is NOT explorer.exe and type in explorer.exe
- Press OK
- Close the Registry
- Close the Task Manager
- Press Ctrl+Alt+Del at the same time
- The blue screen with options is now visible on your screen
- On the bottom right, you will see the Power icon
- Click on the power icon
- Select Restart
Upon restart, your problem should be fixed, and you will no longer have a black screen after login. Note that this restart will take longer than usual, which is perfectly normal in this situation.
3. Restart The Graphics Driver
If you have a dedicated graphics card embedded in your system, then it could be the reason why you are stuck with a black screen with cursor. But don’t worry, it is very easy to restart your graphics driver. To continue the graphics driver, follow the given steps.
- Close all running applications
- Press Windows + Ctrl + Shift + B
- Your screen will now go blank for a second, and you will hear a beep
- The beep indicates that the graphics driver is restarting
- Upon restart, everything will go back to normal as usual
4. Using Advanced Startup Options
This method is generally used in case of an incompatible Windows update. For example, Microsoft is constantly rolling out updates for Windows. However, some of the updates may not be compatible with your system and could very cause you to have a black screen after login. In such a case, using the troubleshooting options and booting into Safe Mode from Advanced Startup can help solve the problem.
To use the troubleshooting tools from Windows Advanced Startup, follow the given steps.
- Power on your system
- When on the black screen, press Ctrl + Alt + Del simultaneously
- This will bring you to the blue screen with different options
- Press and hold down the SHIFT key and select Restart from the power options at the bottom right of your screen
- Hold Down the SHIFT key until the Advanced Startup Options page is visible on your screen
- Now, select Troubleshoot
- Go to Advanced Options
- Now, if you have a black screen after installing an application, then select Startup Settings.
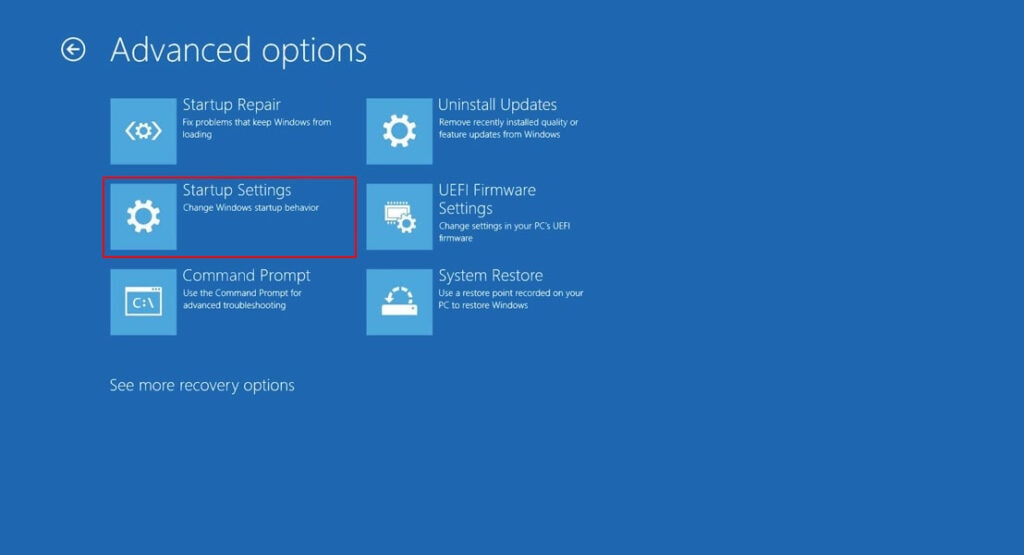
- Now, tap on Restart
- The Startup Settings page will now be visible on your screen
- Tap on Enable Safe Mode (Press 4)
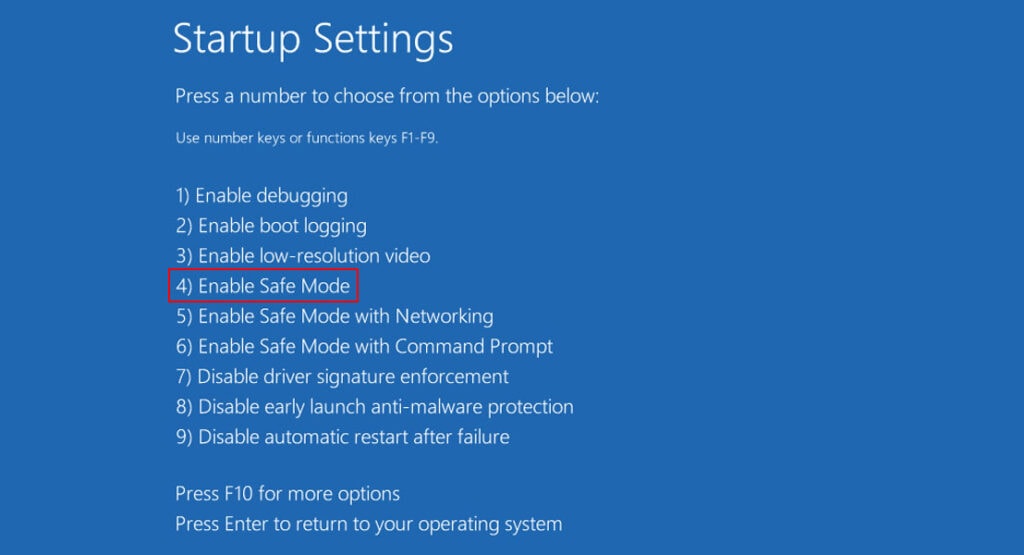
- Your computer will now boot into safe mode
- Upon starting, go to the Start Menu
- Type Add/Remove Programs in the search bar
- You will now see a list of programs currently installed on your system
- Locate the application which you suspect might be causing the black screen after login
- Select the Program and tap Uninstall
- Follow the same procedure to remove all the unwanted or malicious programs on your system.
- Also, some programs are automatically installed on your system, along with some applications.
- So, if you don’t remember installing a program you see on the list, simply select the program and click on Uninstall.
- Restart Your PC
Your system will now boot back into NORMAL mode. The issue will now be resolved, and you will be able to see your Desktop post login.
5. Adjust Projection Settings
If you can not find any problems with your Monitor(s) whatsoever, then the problem generally lies within the settings. For example, incorrect projection settings can cause you to have a black screen after login. Therefore, changing the projection settings can do the trick.
To adjust the projection settings on your Windows 11, follow the given steps.
- Close All Running Applications
- Press Windows + P on the keyboard
- The projections settings of your PC will now be visible on your screen
- There will be four options available in the projection settings
- PC Screen Only
- Duplicate
- Extend
- Second Screen (PC Screen Only)
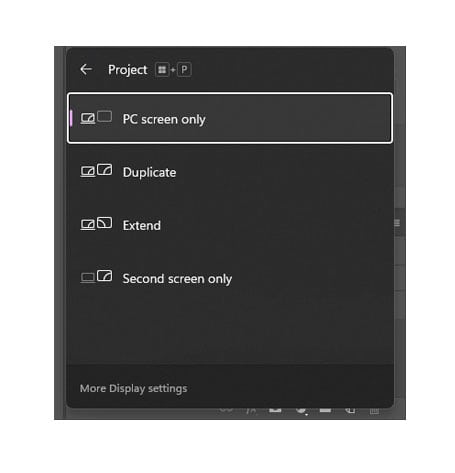
- Note that the projection settings on your PC are set to default to Second Screen.
- You will have to check and apply all settings manually to check which settings suit your PC best.
- Once all three out of four options are done, finally select PC Screen Only.
Setting your system to PC Screen Only is known to have solved the problem for a majority of users.
6. Update The GPU
Outdated drivers are often the cause why you face problems while using the system. Similarly, issues related to a computer’s screen and display are primarily linked to the graphics driver. For example, if you have an outdated graphics driver, it is likely the reason why you are stuck on a Windows 11 black screen with cursor. In such a case, updating the graphics driver can do the job.
To update the graphics driver, follow the given steps.
- Right-click on the Start Menu
- Select Device Manager
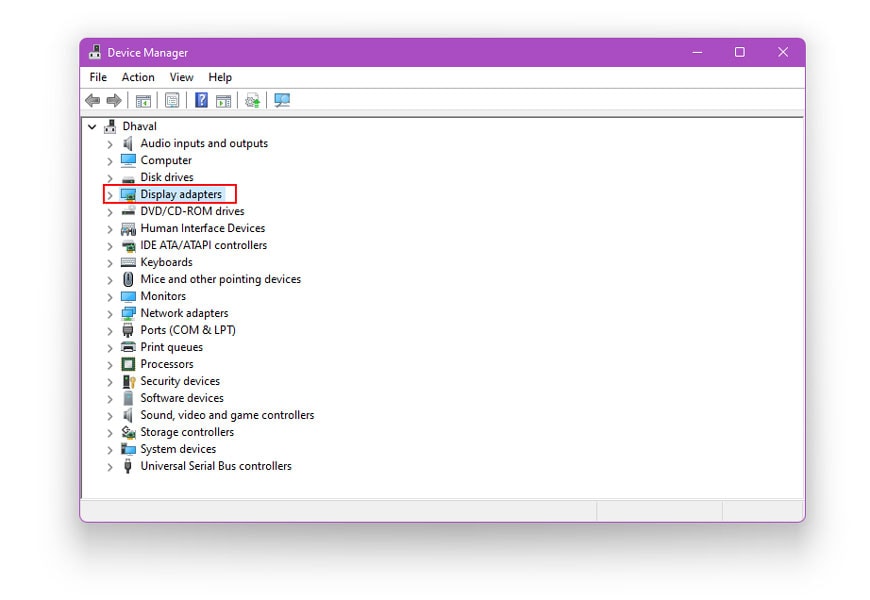
- Locate and double click on Display Adapter to expand it
- You will now see all the listed adapters
- Right-click on any listed driver
- Select Update
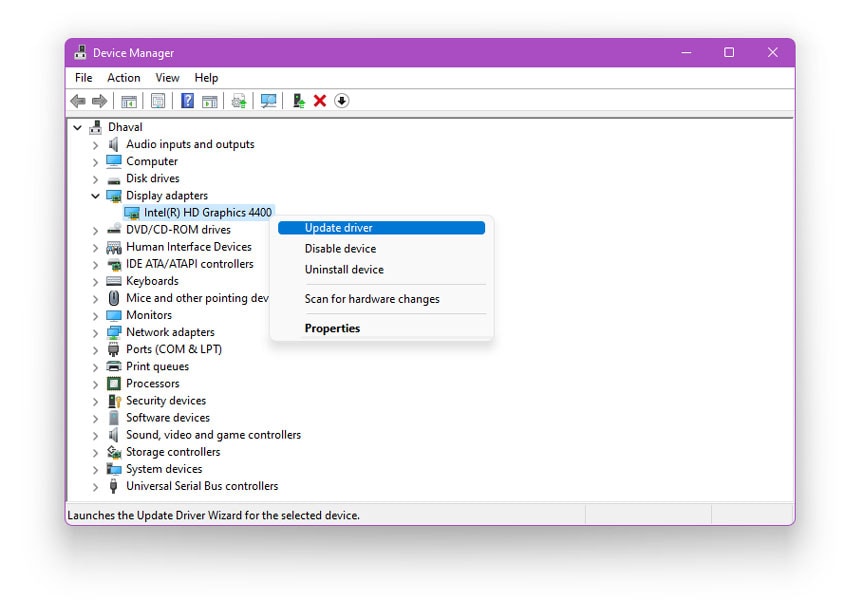
- You will now see a message prompt on your screen that has two options
- Select the option which reads Search Automatically For Drivers
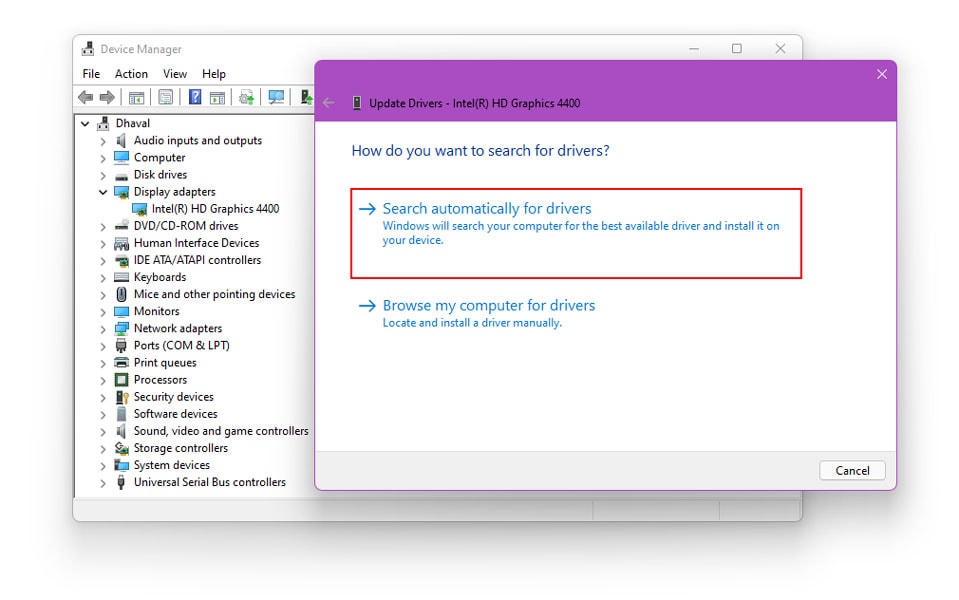
- Your system will now scan for available drivers and update your drivers to the latest version
- In case your system isn’t able to find any driver update, you can always download the latest drivers from the manufacturer’s website
- Repeat the same process to update all the adapters listed under Display Adapter
- Once all the adapters are updated, restart your system
The Bottom Line
We hope our article was successfully able to walk you through all the different ways using which you can solve the black screen with cursor. The fixes mentioned above are arranged as per the severity of the problem. Therefore, it is vital that you apply them serially and do NOT jump to applying the last fix in the very beginning.
We have managed to list some of the easiest and most widely used methods to solve the issue for you. In case you think we missed out any, feel free to drop your suggestions or other preferred fixes in the comments section below
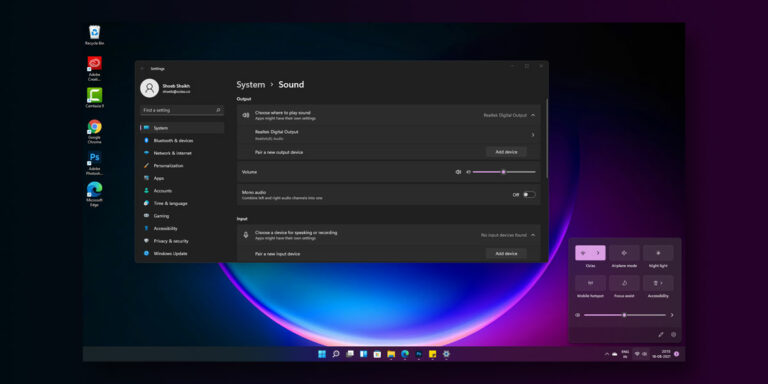

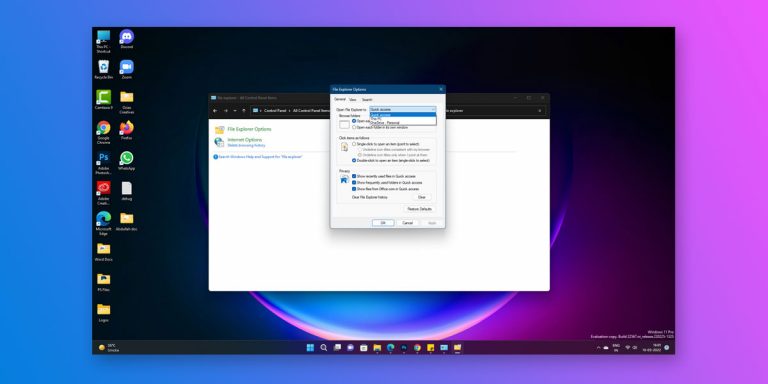

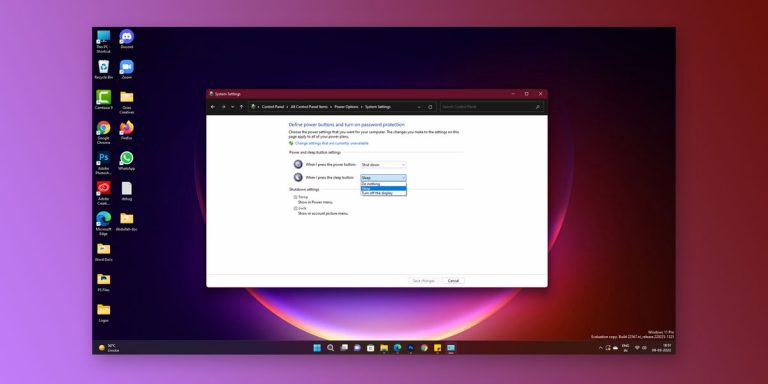
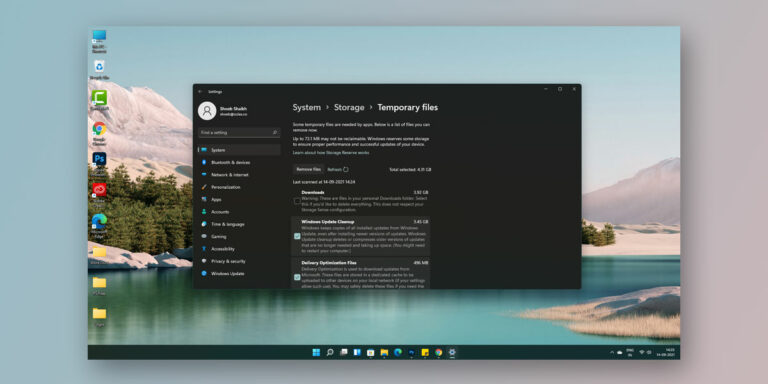
I tried everything but nothing is coming all the keys combination is showing nothing but just the black screen, what should I do?
None of the above tips worked for me
Pls help