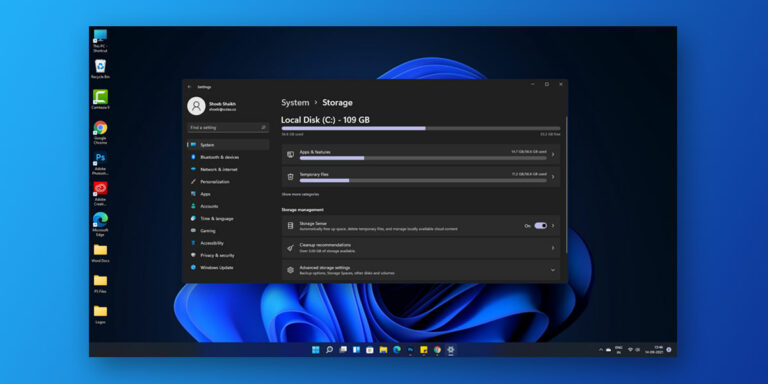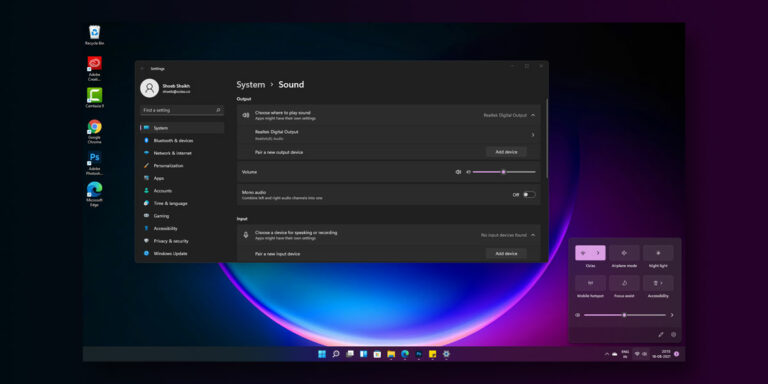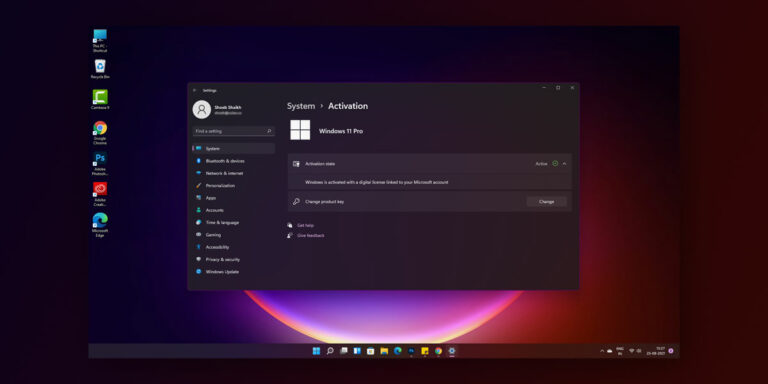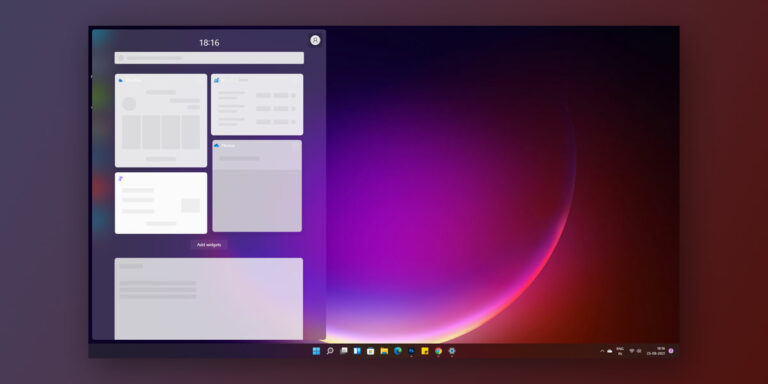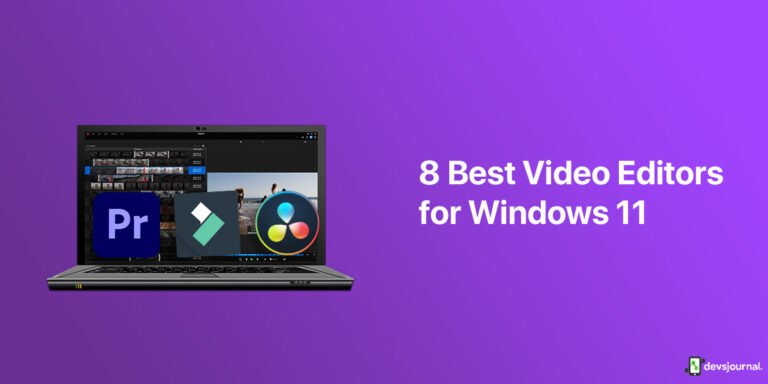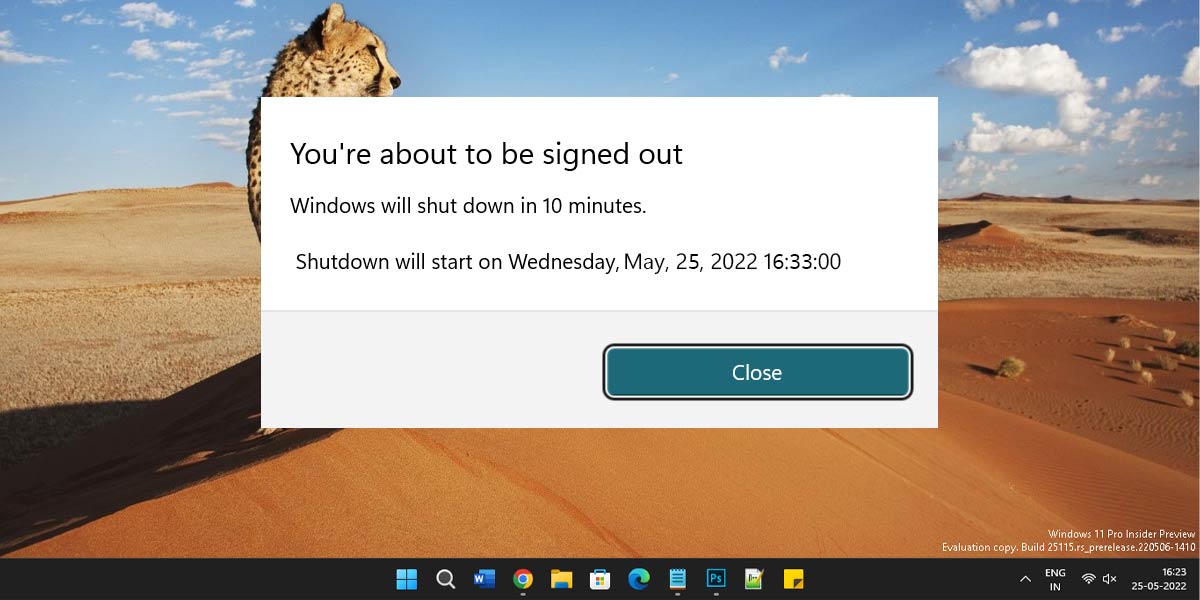
Trying to shut down your computer at a specific time every day? Many are unaware that Windows 11 makes it possible to do that without a hitch. In fact, there is more than one way to schedule shutdowns. If you get over with your work at 23:30 hours each day, you can schedule daily shutdowns at 23:30 hours. When the specific set time arrives, your PC will shut down automatically without further prompts.
In this article, we will discuss the different ways to schedule computer shutdowns on your Windows 11. The updated OS comes with tons of exclusive features; this is but one of those exciting features. We have outlined the detailed steps pertaining to every method. Make sure you follow them intently before calling it a day. Without further ado, let’s get right to it!
Why Schedule Shutdown on Windows 11?
Before getting to the different ways to schedule shutdowns at specific times on your Windows 11 device, let’s understand how exactly we can make full use of this feature without missing out on important bits. Here are some scenarios where you can make good use of the shutdown schedules on Windows 11:
- Often, following or during automatic or manual software updates, Windows 11 abruptly shuts down. Scheduling a shutdown, in this case, will save us from losing our work.
- We often find ourselves in situations where we have to leave our system for the installation to finish while we tend to other errands and engagements. Once again, scheduling a shutdown as soon as the installation finishes is the best way to go about it.
- If you have been working late hours, you might doze off in the middle and decide to leave everything and hit the bed. At those times, scheduling shutdowns on your PC ensures it does not stay on indefinitely till you notice it the next day.
- A regular restart enables the PC to close unwanted application and run application such as Mails, Google Chrome or Edge to run smoothly
Off the top of my head, these are some of the most common scenarios where an automatic shutdown will help you. There are plenty of other ways to utilize this feature, and once you learn all the possible methods, you will find ways to put this to use.
How to Schedule Computer Shutdown on Windows 11?
1. Use Run Command
This is the first of 4 ways you can schedule shutdowns automatically on your Windows 11 PC. The steps are quite straightforward and do not require much maneuvering to find the options. As long as you can press Windows + R on your keyboard, you are good to go! We have laid out the necessary steps for this method below.
Here’s how to schedule computer shutdowns with the Run command:
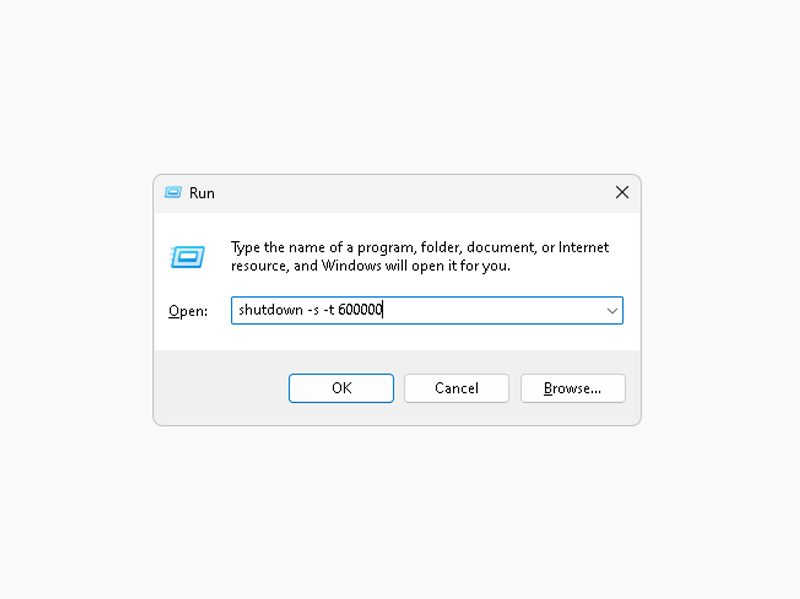
- Launch the Run dialog box from the Start menu or press Windows + R to open the RUN window.
- Type shutdown -s -t <number in seconds> and press Enter. For instance, if you want to shut down your PC after 10 minutes, type shutdown -s -t 600.
- The system will prompt you regarding confirmation of the auto-shutdown time, and once confirmed, you are good to go!
2. Use Command Prompt
The second method is using a command prompt. There are very few things that cannot be solved through some commands on the command prompt, and this is no different. The steps are rather simple and won’t take longer than a few seconds before you schedule shutdowns on your PC. We have tried to narrow down the steps to a simple few ones.
Here’s how to use the command prompt to schedule computer shutdowns:
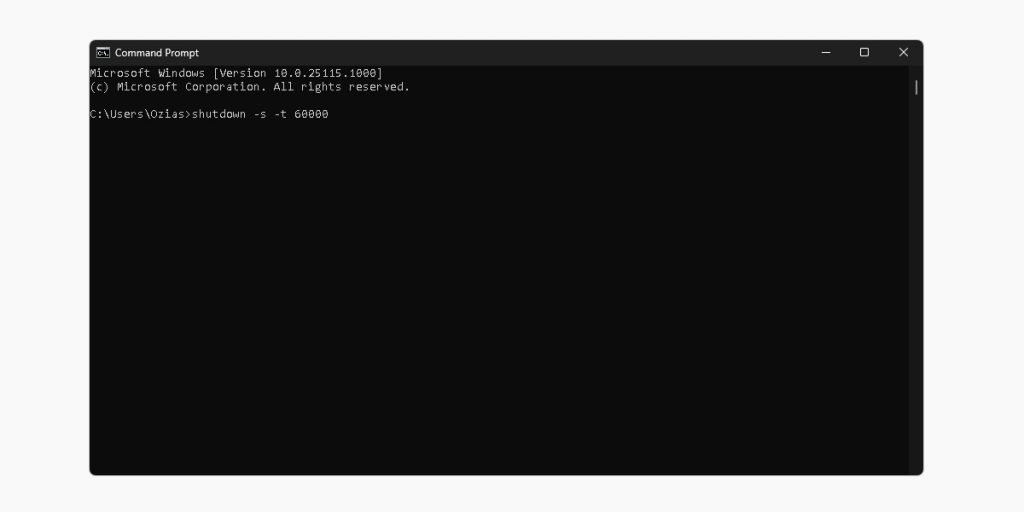
- Open Command Prompt.
- Type shutdown -s -t <number in seconds> and press Enter.
Once again, for instance, if you want to shut down your PC after 100 minutes, type shutdown -s -t 6000. 6000 denotes the number of seconds. After completing this setting, your system will prompt you about the auto-shutdown time confirmation. Once confirmed, you are good to go!
3. Use Task Scheduler
This one might seem a little lengthier and more daunting than the first 2 discussed methods, but it is not at all the reality. This one is just as easy to navigate as the other ones. This one requires a few more steps, but it is worth the few seconds that will cost you. We have discussed each step to the last detail for your convenience.
Here’s how to use Task Scheduler to your benefit:
- Open Start, and search for Task Scheduler. Press Enter once it comes up.
- Click on the Create Basic Task option.
- Name the task, such as ‘Automatic Shutdown,’ and add a description, line= “This utility will automatically shut down.” Then, press Enter.
- Choose the time you want your task to begin; specify how frequently you want the activity to occur, and click Next.
- Choose the start date and time of the task, and click Next.
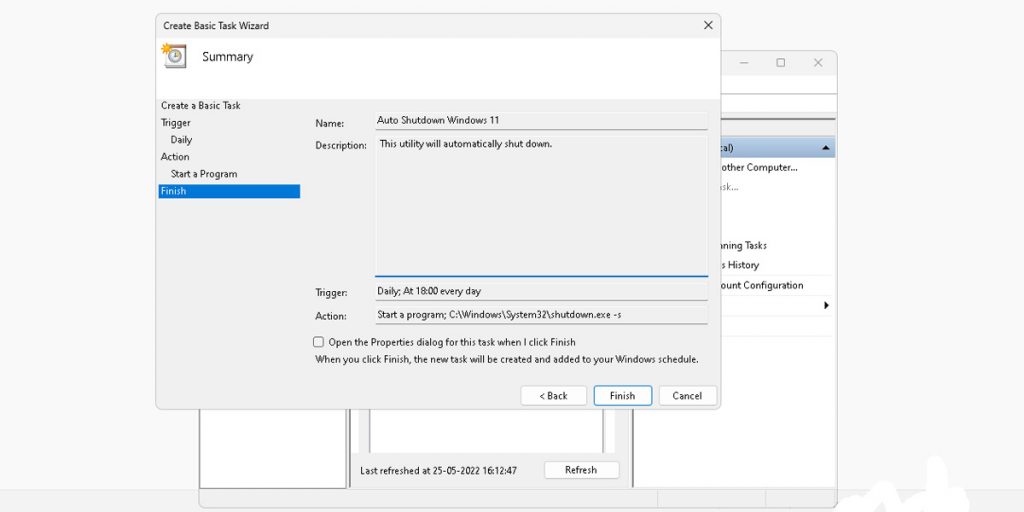
- Select ‘Start a program’ from the list of actions and click Next.
- Choose shutdown.exe from C/Windows/System32 by clicking on Browse. To move ahead, enter ‘-s’ as the argument and click on Next.
- Tap on Finish to complete the task.
4. Use Desktop Shortcut
This is the last step to auto shut down windows 11, and a rather effective one at that. Much like the others on the list, this one barely requires much effort at all but does the job all the same. It might look lengthier than usual, but it is also advantageous when you begin getting used to it. After all, you will only be putting in a few extra seconds for a benefit that goes a long way. We have mentioned the necessary steps you must execute to schedule shutdowns on your Windows 11 PC.
Take a look:
- Right-click any empty place on the Desktop to trigger a tiny box. Drag the cursor to New and click on Shortcut.
- A popup will be shown with the question- “What item would you like to create a shortcut for?” Type C:\Windows\System32\Shutdown.exe. as a response, and click on Next.
- Name the shortcut and click on Finish.
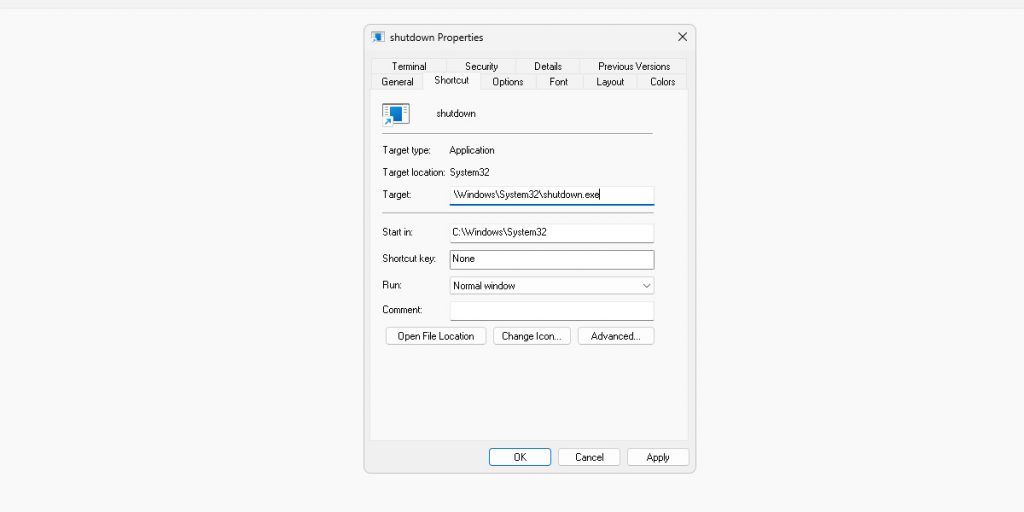
- Once the new shortcut appears on your Desktop, select Properties by right-clicking on it. At the Target input box, type in -s -t 3600 -c.
- “Operation was successful” will be shown once the task is completed.
- You can replace 3600 with any time you want (measured in seconds). Lastly, press OK.
Conclusion
These are the best and easiest ways to schedule computer shutdowns on your Windows 11 device. All of the 4 methods will work wonders, so you can try them all out to see which one is your favorite. What is convenient to us differs from person to person, so having multiple choices helps the case. We hope this article provided useful insights. Good luck!