
Many CS GO enthusiasts have recently been raising complaints about a recurring issue, and they all have the same thing to say: CS GO takes forever to launch. For the FPS gaming community, this comes as a roadblock in their daily competitive gaming bouts. The good news is, the issue can be fixed with a few tweaks.
In this article, we will be taking an in-depth look at what causes this issue, and how to fix it. We will discuss 10 ways in which you can try resolving the problem if your CS GO doesn’t launch in Windows 11. But first, let’s begin at the basics.
Why CS GO Takes Forever to Launch
While not every CS GO fan who faces this startup lag has a singular culprit to identity, we have narrowed down the search to a handful of probable causes. Every reason laid out here might lead to CS GO taking forever to launch on Windows 11, so it’s always better to be on the lookout.
Here are the primary causes behind CS GO not launching:
- Lack of Administrator Privileges: It is necessary for FPS games such as CS GO to have Admin privileges for its smooth functioning, so if you are running the game without that, you might run into crashes and similar issues. Note that your system drive needs permission to be read as well as written on, so ensure you have given CS GO admin access.
- Missing Game Files: Many times CS GO won’t start due to it being a corrupt or incomplete download, or even a storage failure (especially for older HDDs). An incomplete game file also has the risk of also having malwares or security issues of similar nature at the heart of it. Always check the game files ahead of launching the game.
- Antivirus Accessibility: Your system’s antivirus software might be issuing false error reports that are preventing CS GO from accessing its game files properly. CS GO won’t start unless you provide access to the game, since otherwise your antivirus won’t recognize it at all.
- In-Game Overlays: Launchers such as Steam or otherwise often disrupt the smooth functioning of CS GO, so if you have enabled in-game overlays, it’s a good idea to disable them and relaunch the game to see if it starts.
- Incompatible Graphics Settings: It could simply be due to maxed out graphics settings on a system that cannot meet the high performance requirements. If any incompatible setting is enabled, configure your graphics settings to run as per your system’s ability.
These are the possible causes behind CS GO taking forever to launch on Windows 11. Now, as for ways to remedy this, listed below are the best ways to do so.
10 Methods to Try If CS GO Doesn’t Launch in Windows 11
Before we get into the top 10 fixes, make sure you restart the system once and see if the issue fixes itself. Also, make sure you are not overclocking your GPU, and lastly do not forget to allow admin privileges to the game. If CS GO still doesn’t launch, try out the below mentioned fixes:
1. Perform a Clean Boot of Windows 11
When you start your system, many processes start running in the background. So, if CS GO takes forever to launch, you can attribute it to any of the background processes interfering with Windows. It might be due to a sudden corruption error or a simple glitch. In cases such as these, a clean boot might be the best way out.
To clean boot your system, follow the steps listed below:
- Hit Windows + R to open Run.
- Type the following: “msconfig” and press Enter.
- Locate the Services section, and choose “Hide all Microsoft services”.
- Select “Disable all”.
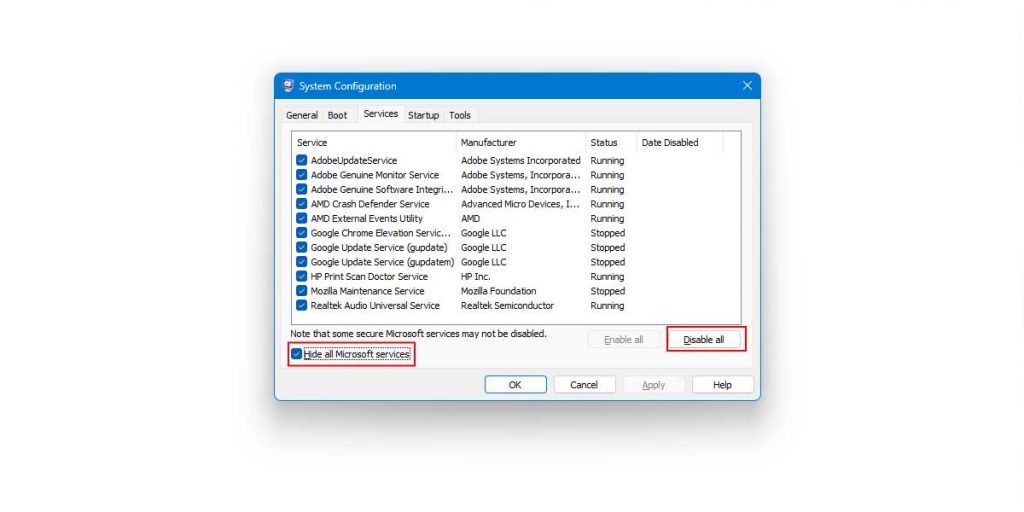
- Navigate to Startup, and launch the Task Manager.
- Right-click on an item, and tap on Disabled. Repeat it for each item.
- Close Task Manager, and tap on OK on the Startup section.
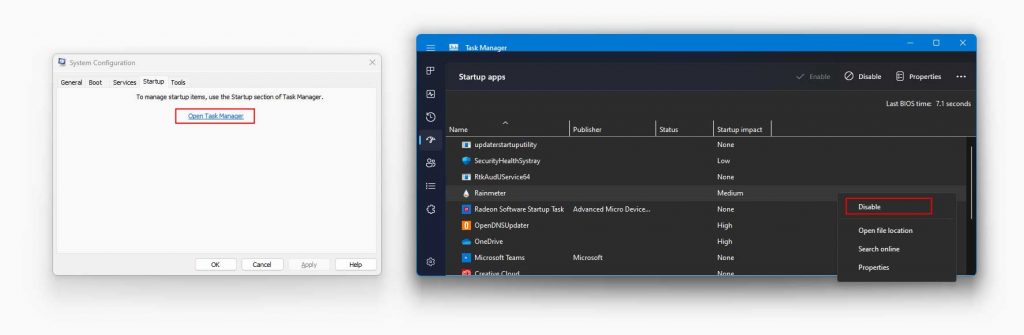
- Restart your system.
2. Update Windows 11
A simple Windows update could fix the issue for you. Oftentimes we miss updates because we are not automatically shown when an update is pending. It is always a good idea to keep checking for updates manually. An outdated OS might lead to issues such as CS GO taking forever to launch on Windows 11.
As for how to update Windows, follow these steps:
- Open Settings from Startup.
- Scroll down and locate Windows Update right at the bottom of the left pane. Click on it to see if updates are pending.
3. Verify Integrity of CS GO Game Files
If your CS GO doesn’t launch in Windows 11, check the integrity of all the game files. The way to do that is quite simple but effective. Make sure you follow the steps listed below carefully, and you will be able to verify the integrity of your CS GO game files without a hitch.
Here’s how to verify game files:
- Open Steam, and double-click on CS GO.
- Navigate to Local Files, and click on ‘Verify Integrity of Game Files.’

- After the process is over finished, check if CS GO launches.
4. Clear CS GO Cache
To provide faster boot time, CS GO, quite like any other application, stores cache data on your system. An overloaded cache often messes with your PC’s performance. In such cases, clearing the cache for that particular app might help boost performance. The same rings true for CS GO.
Here are the steps to clear CS GO cache:
- Press Windows + E to launch File Explorer.
- Go to the location of the installed game.
- Click on the Cache folder to open it, and select all files.
- Select Delete to clear all cache data.
- Restart the system, and relaunch the game.
5. Tweak Power Settings
This one is a two-fold process. If the reason CS GO takes forever to launch is power settings, either of two methods might come in handy. Both are quite easy to work around, and don’t take much time at all. The first is to change the power plan of your system, and the second is to enable fast startup.
Here’s how to change the power plan:
- Hit on Windows + I to open Settings.
- Go to System and choose Power & Battery.
- Tap on the dropdown icon next to Power mode.
- Select Best Performance.
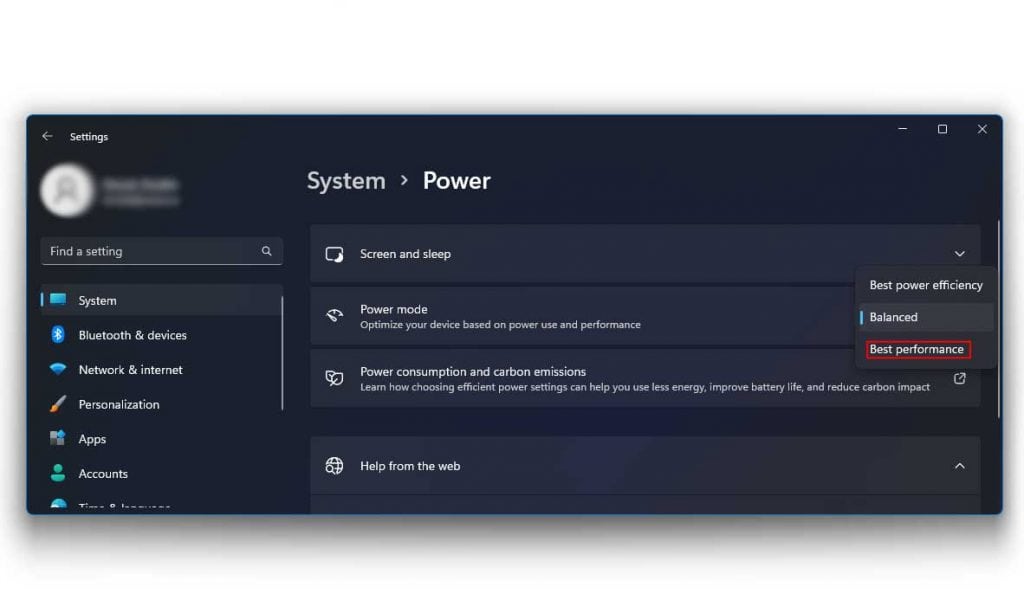
- Relaunch the game.
As for how to enable fast startup, here’s some help:
- Open Control Panel.
- Navigate to System and Security.
- Choose Power Options.
- From the left pane, tap on ‘Choose what the power buttons do’.
- Select ‘Change settings that are currently unavailable’.
- Enable ‘Turn on Fast Startup’ in Shutdown Settings.
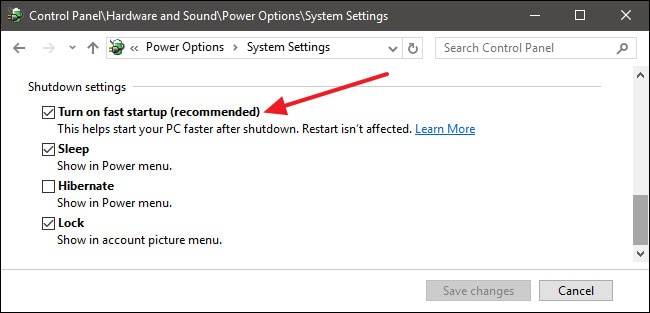
- Tap on Save changes.
- Restart your system.
6. Open CS GO in Game Mode
Windows 11 features a dedicated Game Mode that amps up gaming performance and adds to your experience. The Game Mode will also automatically disable the unnecessary background applications to enhance performance. So, if CS GO doesn’t launch in Windows 11, you should try to activate Game Mode.
Here are the steps to do that:
- Open Settings.
- Click on Gaming at the left panel of your screen.
- Select Game Mode, and enable the toggle.
- Relaunch CS GO.
7. Troubleshoot Windows Store Apps
This one takes care of the issue on your behalf. If CS GO takes forever to launch even after multiple attempts, consider running the Windows Store Apps troubleshooter to let your PC detect the problem, and if permitted, fix it.
Here are the steps to troubleshoot Windows Store Apps:
- Open Settings.
- Click on Update and Security.
- Choose Troubleshoot from the left pane, and click on Additional Troubleshooters from the right pane.
- Scroll down to find Windows Store Apps, and click on it.
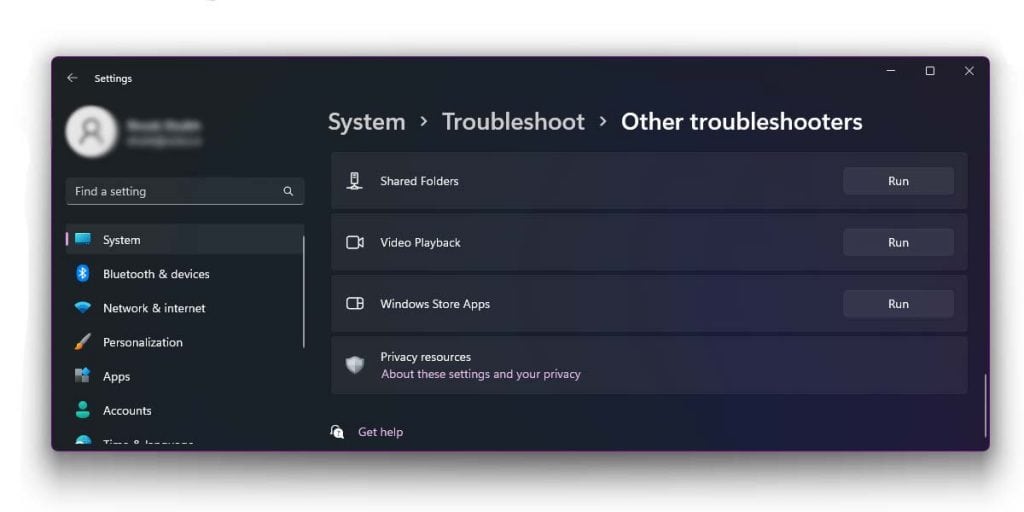
- Go to the ‘Run the troubleshooter’ tab, and let the scan get over.
- If any issue arises, let the system fix it. Relaunch the game to see if any difference is noticeable.
8. Update GPU Drivers
Oftentimes CS GO doesn’t launch in Windows 11 solely because your PC’s graphics card drivers need an update. Consider yourself lucky, if that is the csse. You can resolve the issue simply by updating your GPU drivers, and it will only take a few minutes.
As for how to do it, take a look:
- Press Windows + X and go to Device Manager.
- Tap on Display Adapters to expand the list of graphics drivers installed on your device.
- Double-click on the driver and open the properties.
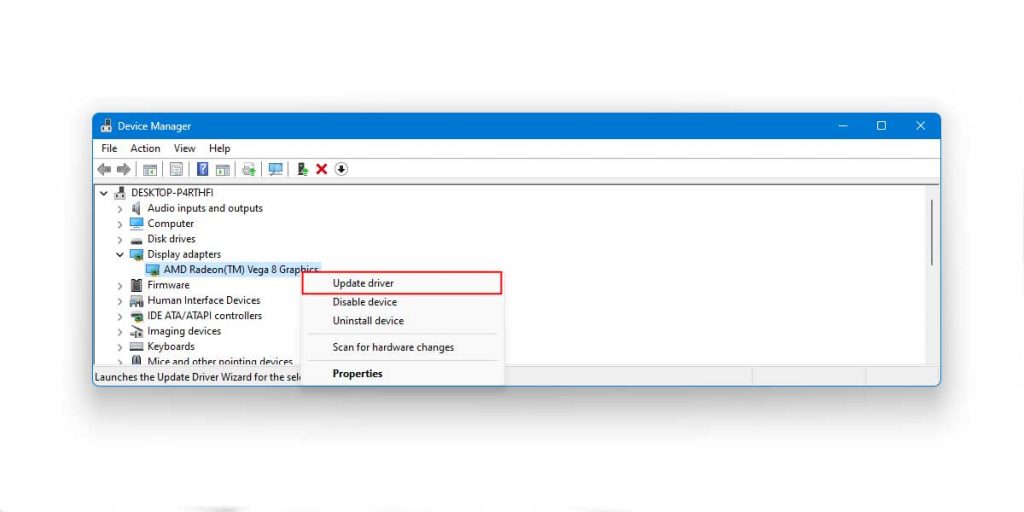
- Select ‘Update Driver’ from the Properties tab.
- Restart the system, and relaunch the game.
9. Reinstall CS GO
Of course, one of the most effective ways to deal with CS GO taking forever to launch on Windows 11 is to simply reinstall the game. Moreover, it is oftentimes the most successful way to get CS GO back on track.
To reinstall CS GO, follow these steps:
- Go to this pathway, copy all the files and paste them in a different location to have a back up:
C:\Program Files(x86)\Steam\steamapps\common\CS GO
- Launch Steam, and go to the game library.
- Select CS GO, and right-click on it to find the option to uninstall.
- Once done, press Control + Shift + Escape to launch Task Manager.
- Under the Details tab, right-click on any one process related to Steam, and tap on ‘End process tree.’
- Reopen Steam and reinstall CS GO on your system.
- Copy all backed up files and paste them in the same location.
- Restart the system, and relaunch the game.
10. Reset or Repair CS GO
If nothing else works, a simple reset or repair may resolve the issue. If your CS GO has been taking way too long to launch, try to follow the steps laid out right below to weed out the issue by resetting the game completely. The steps are simple and easy to execute.
Here’s how to reset or repair CS GO:
- Open Settings and navigate to Apps.
- Choose Apps & Features, and locate CS GO.
- Go to Advanced Options, and click on Reset or Repair.
- Restart the system.
Conclusion
CS GO taking forever to launch on Windows 11? These methods should be able to resolve the issue. Note that being patient and going by the trial and error method will pay off in the long run. All the steps are quite easy, and will not take up much time at all. Go through them all, and see which one fixes the issue.
Good luck!
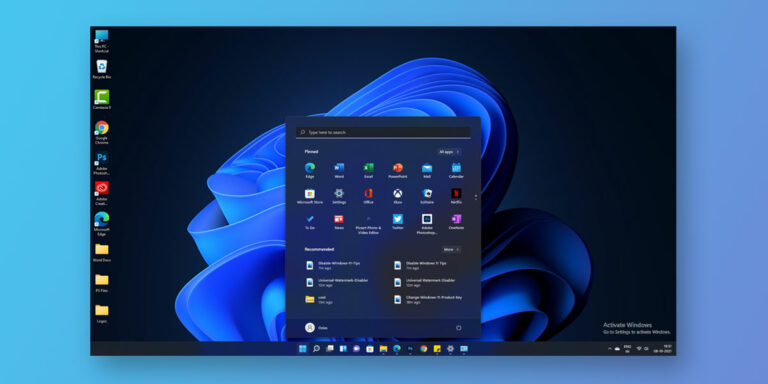
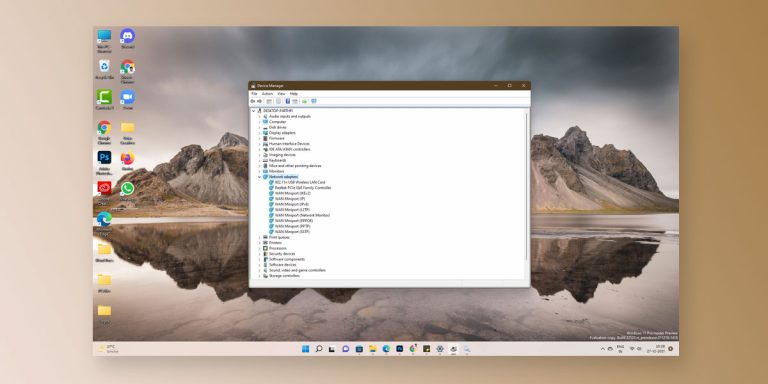
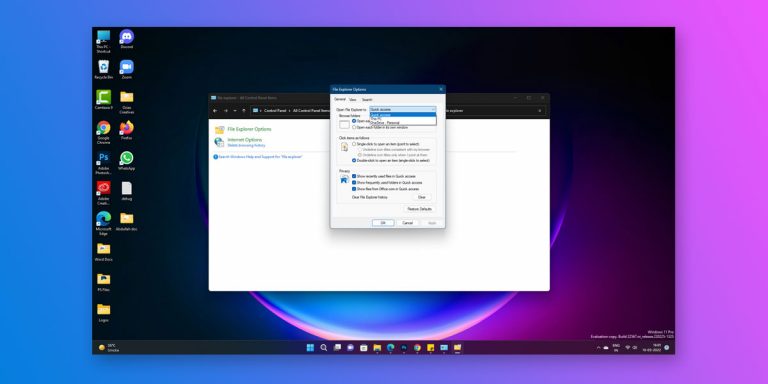
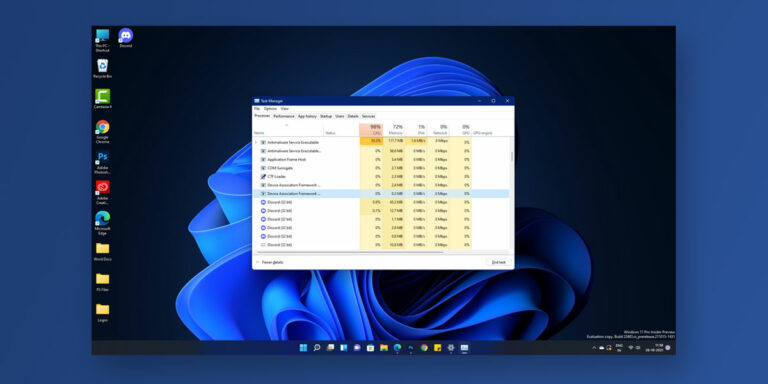
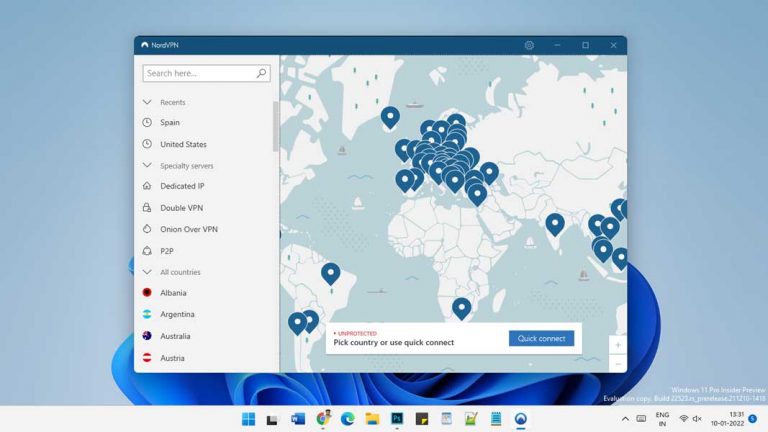
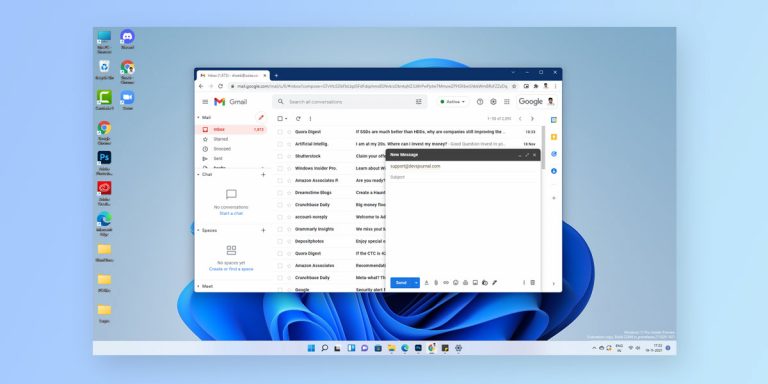
Nothing here fixes the problem. It’s a Windows 11 problem.