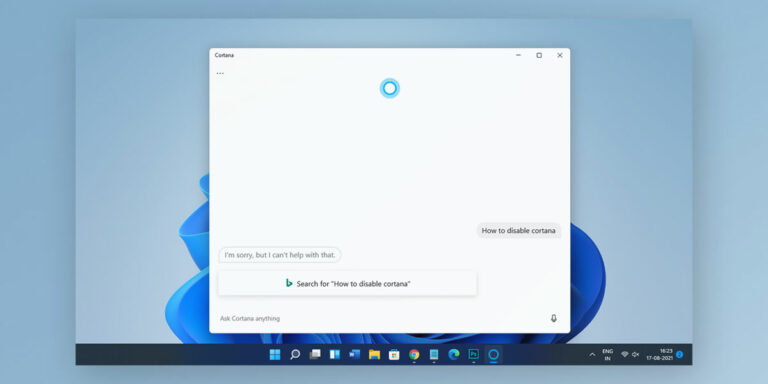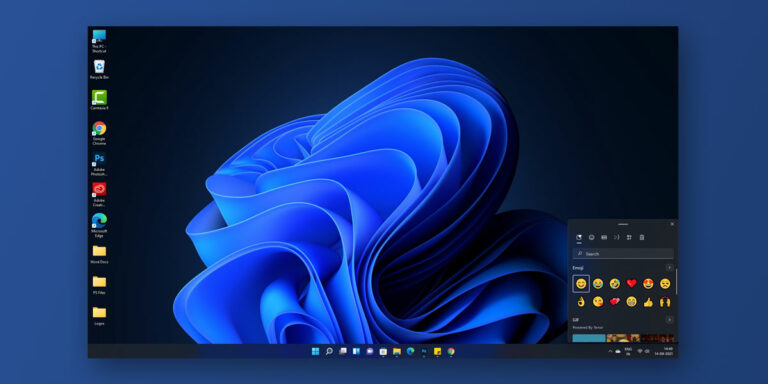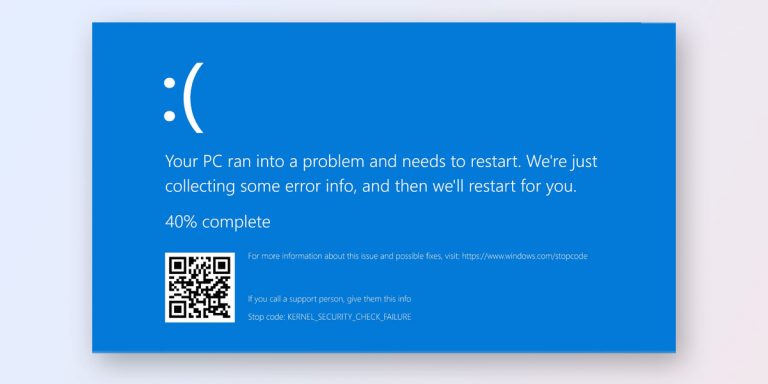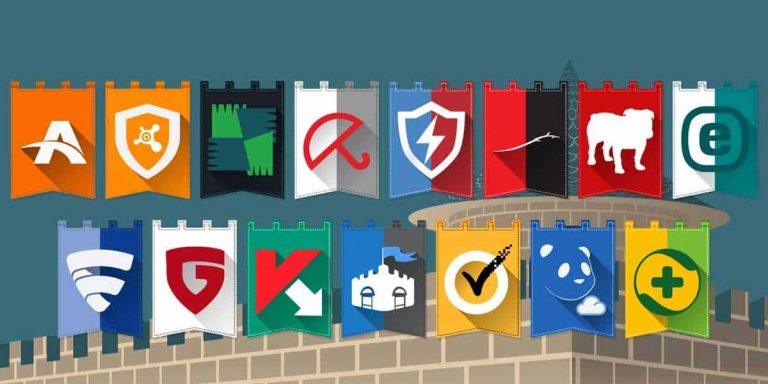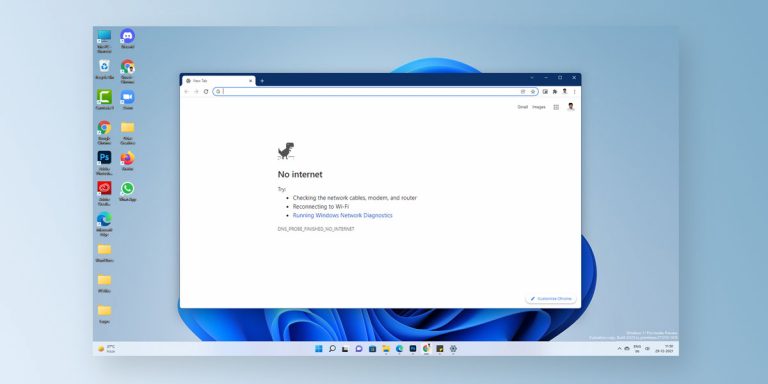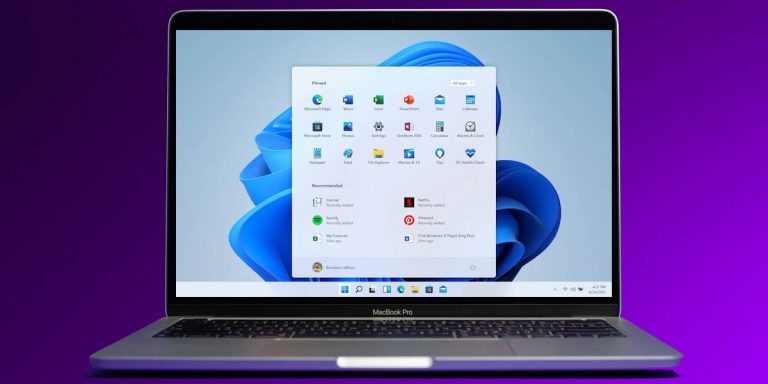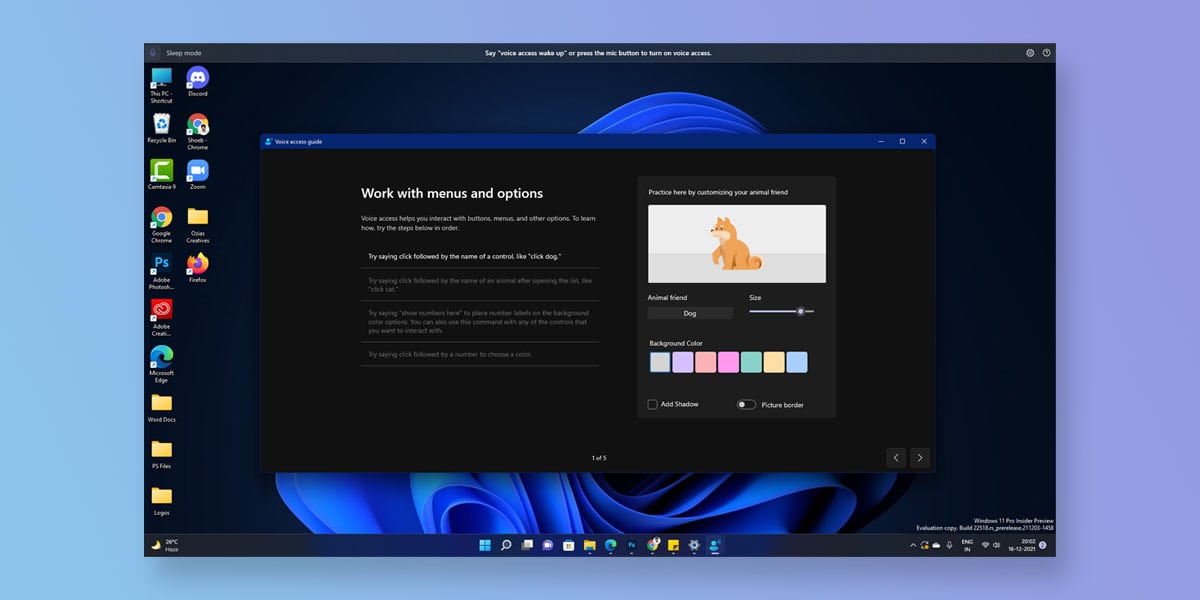
As promised, Microsoft has officially unveiled Windows 11 during the holidays. Just as the company promised, Windows 11 features a significant upgrade over its predecessor. Although the official version is out, Microsoft is currently rolling out periodic updates for the same. The most recent one is the brand new Windows Insider Build rolled out on Wednesday.
A primary aspect of this build is that Microsoft is planning to test the Windows 11 Voice Access feature followed by a few personalization options. Although, it is still unclear whether this new feature will make it to the stable channel. However, there is a good chance that Microsoft will let the Windows 11 Voice Access into the official version. In this article, we will walk you through on How to Enable Voice Access in Windows 11.
What is Voice Access in Windows 11
The Voice Access is one of the brand new feature embedded in Windows 11. For those who know, there already is a pre-existing voice-activation feature in all the previous Windows. However, Microsoft’s new Windows 11 voice access feature is distinct from the previous dictation feature.
The Voice Access in Windows 11 is a vital part of the multiple accessibility tools that Windows has to offer. Apart from working online, the Windows 11 voice access feature works offline too.
You can use the Windows 11 Voice Access feature to perform the basic functions such as launching an application, switching between two applications, web browsing, reading, drafting, and sending emails. Since the application is currently under development, new features are likely to be added in the days to come.
How to Enable Voice Access in Windows 11
As we mentioned earlier, the Voice Access is one of the key utility features present in Windows 11. As the name suggests, you can now control your PC with just your voice. Here, you don’t need an active Internet connection as the Windows 11 voice access automatically leverages on-device speech recognition.
While this is an extremely useful feature, as of 8th December 2021, you’ll need to join the Microsoft Windows Insider Program in order to get this feature on your PC. Once you have the feature on your device, you can use the following steps to turn on voice access in Windows 11.
- Right-click on the Start Menu & Tap Settings
- Locate and click on Accessibility
- Now, tap on the Speech tile located on the right navigation pane of your screen
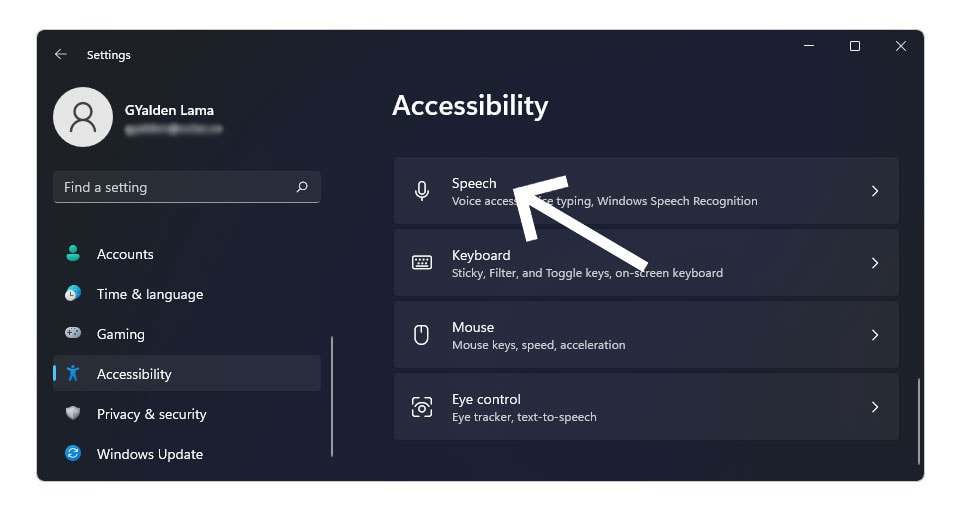
- When inside the Speech tile, tap on Voice Access
- Toggle the ON position next to Voice Access
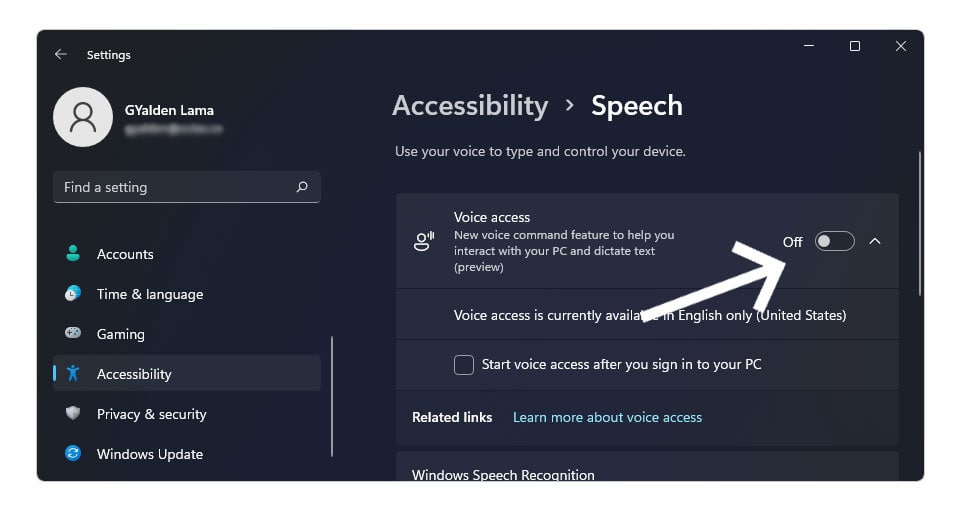
- If you are enabling Windows 11 voice access for the first time, you will be prompted to download the speech model for on-device recognition
- Follow the steps given to download the same
- Upon successful download, you can now effectively use the Windows 11 voice access feature.
How to Set up Voice Access in Windows 11
As we mentioned earlier, the voice access integrates your voice commands into speech recognition. This means all you need to do is speak out the command to get any task done. All you need to do is set up voice access in Windows 11 to make the most of it.
If you are using Voice Access for the first time, you will first need to set up voice access in Windows 11 before you can use it. In order to do so, you will need to download a speech model. This speech model will then help in understanding your voice and will integrate it accordingly with offline speech recognition.
To set up voice access, follow all the steps mentioned.
- If you are enabling Windows 11 voice access for the first time, you will be prompted to download the speech model for on-device recognition
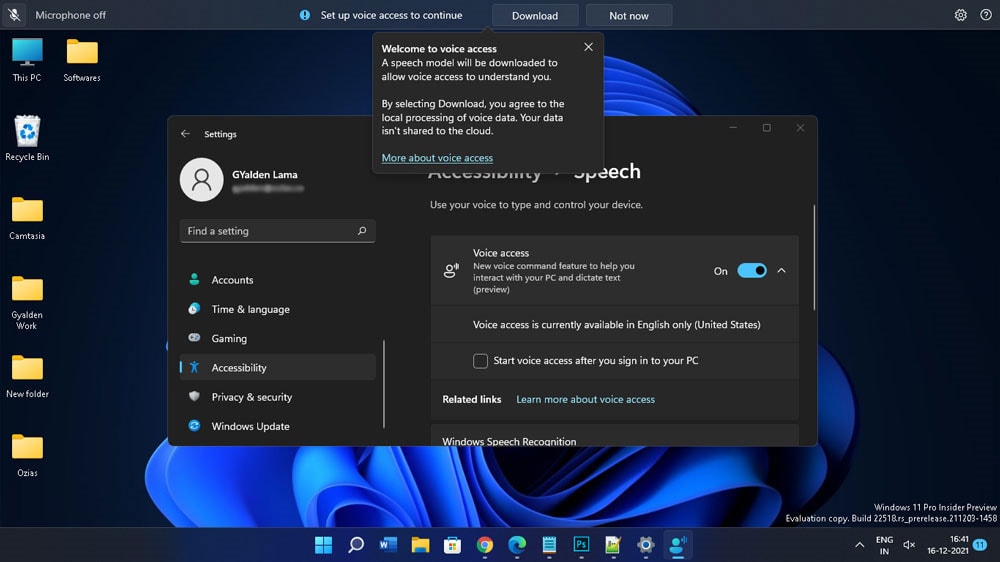
- Follow the instructions on-screen to download the same
- Upon successful download, you can now see a Voice Access Guide on your screen
- Select Microphone for Voice Access
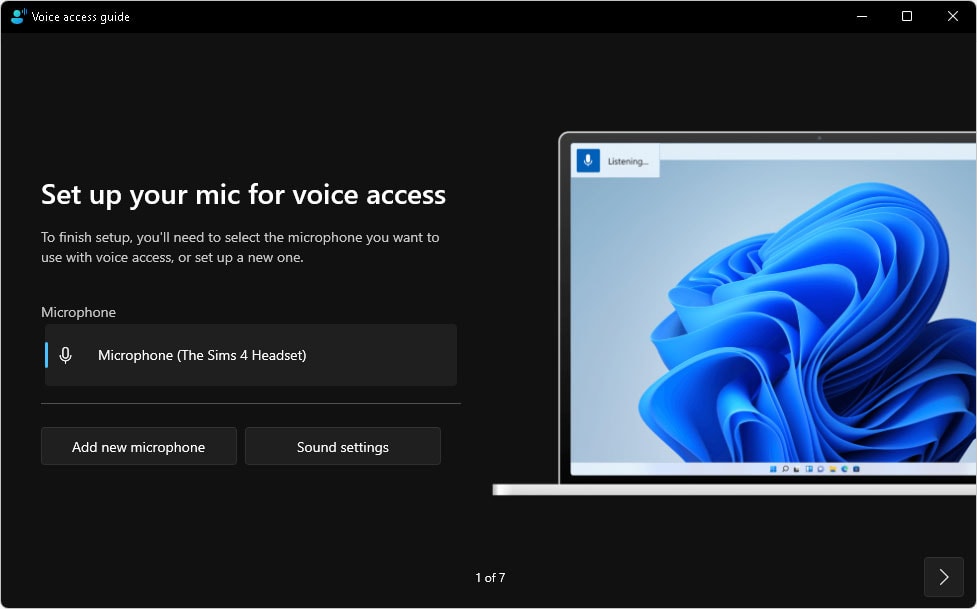
- Manage the sound settings accordingly and click on next
- Further, the Voice Access guide will teach you how to interact with the system and how to use Voice Access commands
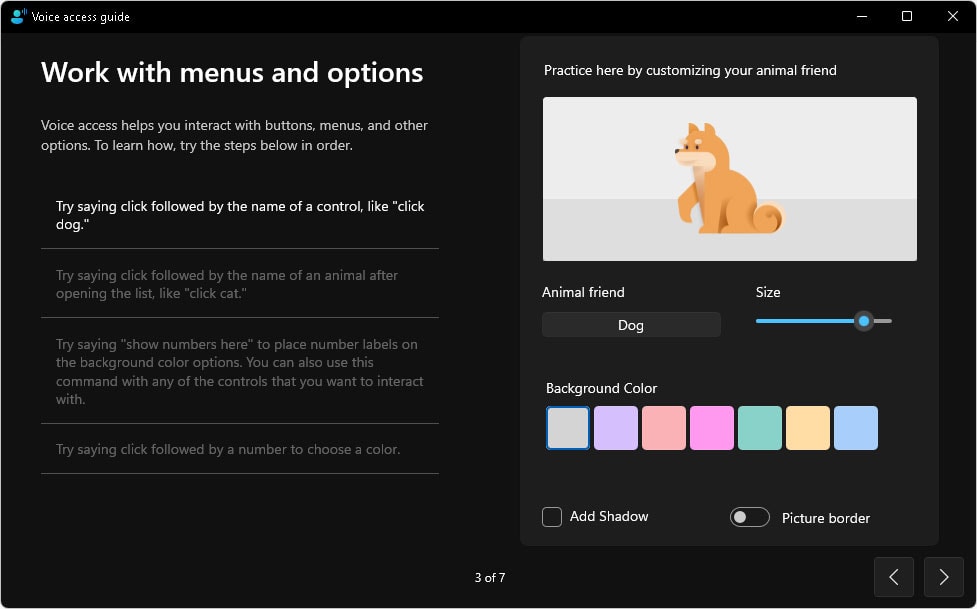
- The Voice Access is now set up in Windows 11
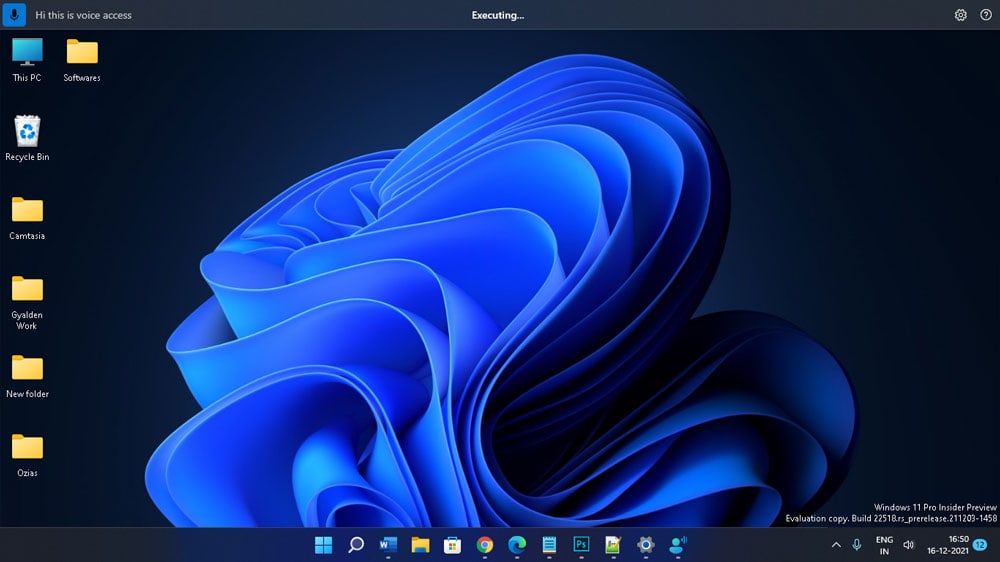
Voice Access Command List
If you are new to using Voice Access in Windows 11, here is a list of all the commands to get you started.
| Saying This | Performs the Following Action |
|---|---|
| “Voice access wake up”, “Unmute” | Get voice access to listen to you |
| “Voice access sleep”, “Mute” | Puts voice access to sleep |
| “Turn off microphone” | Turns off the voice access microphone |
| “Turn off voice access” | Close voice access |
| “What can I say” | Find out what command to use |
| “Open voice access settings” | Access voice access settings menu |
| “Open voice access help” | Access voice access help menu |
| “Open voice access guide” | Access the voice access tutorial |
| “Commands mode” | Switch to commands only mode |
| “Dictation mode” | Switch to dictation only mode |
| “Default mode” | Switch to default mode (commanding & dictation) |
Voice Access Commands to Interact with Apps
| Saying This | Performs the Following Action |
|---|---|
| “Open [application name]” e.g. “Open Edge”, “Open Word” | Open a new application |
| “Close [application name]” e.g. “Close Edge”, “Close Word” | Close an open application |
| “Switch to [application name]” or “Go to [application name]” e.g. “Switch to Edge”, “Go to Word” | Switch to an existing application |
| “Minimize Window” | Minimize Window |
| “Maximize Window” | Maximize Window |
| “Restore window” | Restore a window |
| “Show task switcher” | Open task switcher |
| “Go to desktop” | Go to desktop |
| “Search on [search engine] for [x]” e.g. “Search on Bing for books” | Search on the browser |
| “Snap window to [direction]” e.g. “Snap window to left” | Snap window |
Voice Access Command List to Interact with Controls
| Saying This | Performs the Following Action |
|---|---|
| “Click [item name]” or “Tap [item name]” e.g. “Click Start”, “Tap Cancel” | Select an item |
| “Double click [item name]” e.g. “Double click Recycle Bin” | Double click an item |
| “Move to [item name]” e.g. “Move to Recycle Bin” | Put focus on an item |
| “Check [item name]” e.g. “Check start voice access” | Check a checkbox |
| “Uncheck [item name] e.g. “Check start voice access” | Uncheck a checkbox |
| “Expand [item name]” e.g. “Expand Font” | Expand a list |
| “Toggle [item name]” e.g. “Toggle Night Light” | Toggle between states |
| “Scroll [direction] “e.g. “Scroll up” | Scroll in a specific direction |
| “Start scrolling (direction)” e.g. “Start scrolling down” | Start scrolling in a specific direction |
| “Stop scrolling”, “Stop” | Stop scrolling |
| “Move slider (direction] [value] times” e.g. “Move brightness right 4 times” | Move a slider in a specific direction by a certain distance |
Voice Access Commands to Interact with Overlays
| Saying This | Performs the Following Action |
|---|---|
| “Show numbers” | Show number overlays |
| “Show numbers [scope]” e.g. “Show numbers here”, “Show numbers everywhere”, “show numbers on notepad” | Show number overlays on a specific app or window |
| “Hide numbers” or “Cancel” | Remove number overlays |
| “Click [number]” e.g. “Click 1”, “2” | Select a numbered item |
| “Show grid” | Show grid overlay |
| “Show grid here”, “Show grid everywhere” | Show grid overlay on a specific window |
| “Hide grid” or “Cancel” | Remove grid overlay |
| “[number]” | Drill down into the grid |
| “Undo”, “Undo that” | Drill up or revert to the previous state of the grid |
| “Mark/Mark [number]” e.g. “Mark 4”, “Mark” | Mark an object to drag |
| “Drag” | Drop the marked object into a location |
Voice Access Commands to Control Mouse & Keyboard
| Saying This | Performs the Following Action |
|---|---|
| “Click” or “Tap” | Select an item |
| “Left click”, “Right click” | Left or right click an item |
| “Double click” or “Triple click” | Double or Triple click an item |
| “Press [keyl] [key2]….” e.g. “Press Shift B” | Press a key or key combination |
| “Press [key] [count] times” e.g. “Press Tab 3 times” | Press a key multiple times |
| “Press and hold [key]” e.g. “Press and hold Shift” | Press and hold down a key |
| “Release [key]” e.g. “Release Shift” | Release the held down key |
| “Move mouse [direction]” e.g. “Move mouse down”, “Move mouse top left” | Stop moving your mouse pointer |
| “Stop”, or “Stop moving” | Stop Moving The Mouse |
| “Dismiss” | Press keyboard escape key to close menu flyouts like context menus or drop-down menus |
Voice Access Commands to use on Touch Keyboard
| Saying This | Performs the Following Action |
|---|---|
| “Show keyboard” | Displays touch keyboard |
| “Hide keyboard” | Hides touch keyboard |
| “Click [number]”, or “[number]” e.g. “Click 4” or “4” | Clicks on a kay on the touch keyboard |
Voice Access Commands to Dictate & Select Text
| Saying This | Performs the Following Action |
|---|---|
| “[text]” e.g. “hello world”, “type [text]” | Insert text in a text box |
| “Type [voice access command]” e.g. “Type voice access wake up”, “type show numbers” | Insert a voice access command as text in a text box |
| “Select that” | Select the last text you dictated |
| “Select all” | Select all text in a text box |
| “Select [text]” e.g. “Select hello world” | Select specific text in a text box |
| “Select previous word”, “select next two words”, “Select previous character”, “select next three characters” | Select previous or next character(s) |
| “Select previous two lines”, “select next four lines” | Select previous or next line(s) |
| “Select previous two paragraphs”, “select next three paragraphs” | Select previous or next paragraph(s) |
| “Unselect that” | Clear selected text |
Voice Access Commands to Edit Text
| Saying This | Performs the Following Action |
|---|---|
| “Delete that” | Delete the selected text or last dictated text |
| “Delete [text]” e.g. “delete hello world” | Delete specific text in a text box |
| “Delete previous word”, “delete next two lines”, “delete previous paragraph” | Delete previous or next character(s) or word (s) or line(s) or paragraph(s) |
| “Cut that” | Cut the selected text or last dictated text |
| “Copy that” | Copy the selected text or last dictated text |
| “Paste” | Paste text in a text box |
| “Undo that” | Undo/revert effect of a previous action |
| “Redo that” | Redo/Restore effect of an action that was previously reverted |
| “Bold [text]” e.g. “bold hello world” | Bold specific text |
| “Italicize [text]” e.g. “italicize hello world” | Italicize specific text |
| “Underline [text]” e.g. “underline hello world” | Underline specific text |
| “Capitalize [word]” e.g. “capitalize hello” | Capitalize the first letter of a specific word |
| “Uppercase [word]” e.g. “uppercase hello” | Capitalize all the letters of a specific word |
| “Lowercase [word]” e.g. “lowercase hello” | Change all the letters in a specific word to lowercase |
| “Capitalize that”, “uppercase that”, “lowercase that” | Take action on selected text or last dictated text Action: capitalize, uppercase, lowercase |
| “Capitalize previous two words”, “uppercase next two lines”, “lowercase next paragraph” | Take action on next or previous word(s) or line(s) or paragraph(s) Action: capitalize, uppercase, lowercase |
| Saying This | Performs the Following Action |
|---|---|
| “New line” | Insert a new line and place cursor at the beginning of the new line |
| “New paragraph” | Insert a new paragraph and place cursor at the beginning of the new paragraph |
| “Move before [text]”, “Move after [text]”, e.g. “move before hello world” | Place cursor before or after specific text |
| “Go to top”, “go to bottom”, “go to beginning of document” | Place cursor at beginning/end of text box or document |
| “Go to beginning of line”, “go to end of paragraph” | Place cursor at beginning or end of a word or a line or a paragraph |
| “Move up 2 times”, “move left 4 times”, “move right 4 times” | Move cursor in a specific direction |
| “Move down 3 lines”, “move up two paragraphs” | Move cursor in a specific direction by count of lines or paragraphs |
Voice Access Commands for Punctuation Marks
| Saying This | Performs the Following Action |
|---|---|
| “Period”, “Full stop” | . |
| “Comma” | , |
| “Question mark” | ? |
| “Exclamation mark”, “Exclamation point” | ! |
| “Apostrophe-s” | ‘s |
| “Colon” | : |
| “Semicolon” | ; |
| “Open Quotes” “Close Quotes” | “ “ |
| “Hyphen” | – |
| “Ellipsis”, “dot dot dot” | … |
| “Begin single quote”, “Open single quote” “End single quote”, “Close single quote” | ‘ ‘ |
| “Left parentheses”, “Open parentheses” “Right parentheses”, “Close parentheses” | ( ) |
| “Open bracket” “Close bracket” | [ ] |
| “Left brace”, “Open brace” “Right brace”, “Close brace” | { } |
Voice Access Commands for Symbols
| Saying This | Performs the Following Action |
|---|---|
| “Asterisk” | * |
| “Backslash” | \ |
| “Forward slash” | / |
| “Vertical bar sign” | | |
| “Underscore” | _ |
| “Paragraph sign”, “Paragraph mark” | ¶ |
| “Section sign” | § |
| “Ampersand, and sign” | & |
| “At sign” | @ |
| “Copyright sign” | © |
| “Registered sign” | ® |
| “Degree symbol” | ° |
| “Percent sign” | % |
| “Number sign”, “Pound sign” | # |
| “Plus sign” | + |
| “Minus sign” | – |
| “Multiplication sign” | X |
| “Division sign” | ÷ |
| “Equal sign” | = |
| “Less than sign “Greater than sign” | <> |
| “Dollar sign” | $ |
| “Pound sterling sign” | £ |
| “Euro sign” | € |
| “Yen sign” | ¥ |
How to Improve Voice Recognition in Voice Access
While the Windows 11 has everything in store to give you a smooth voice-recognition, there are a few other things which you can do from your end to improve voice recognition in voice access. Here are a few tips for the same.
- Try to speak as clearly as you can
- Try working in an environment with minimum noise in the background
- Prevent system audio from being picked up by the voice access
- Use headphones/earphones when listening or talking
Conclusion
The Voice Access in Windows 11 is one of the key utility features. It uses speech-to-voice integration that allows you to perform tasks by simply stating the task out loud in front of your computer. Having the Windows 11 voice access enabled on your system can largely save you from the hassle of performing the same task by hand.
FAQs