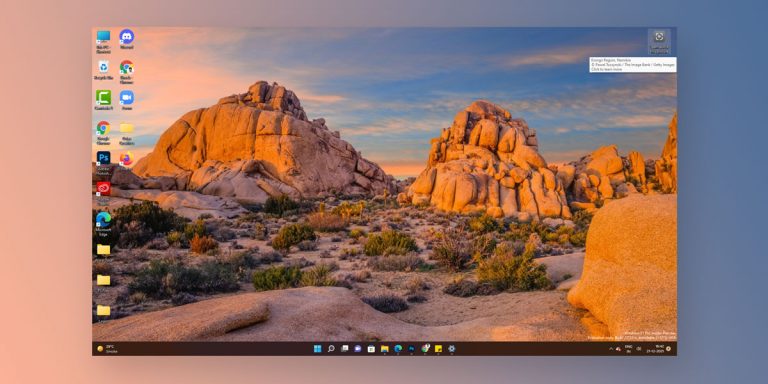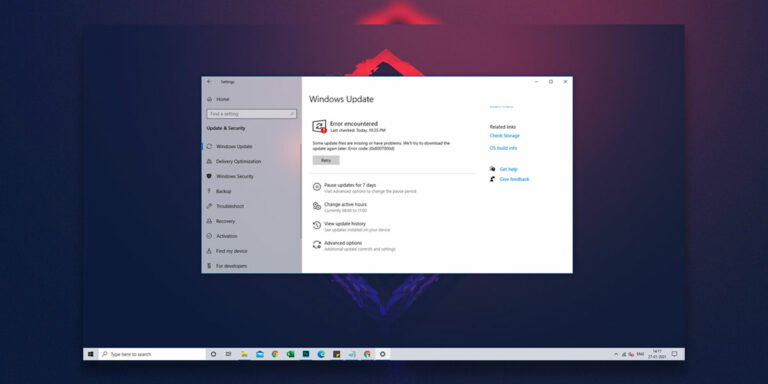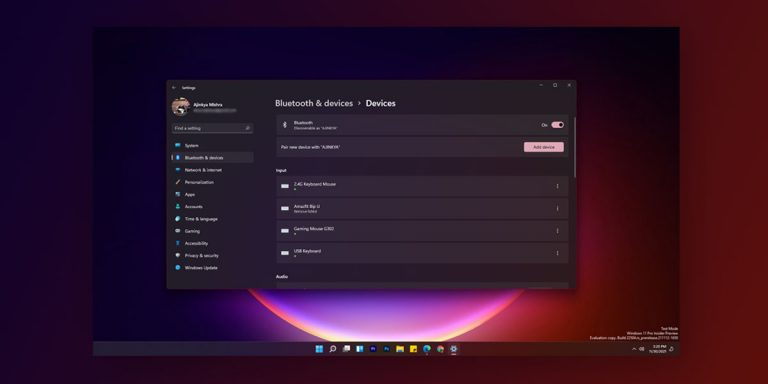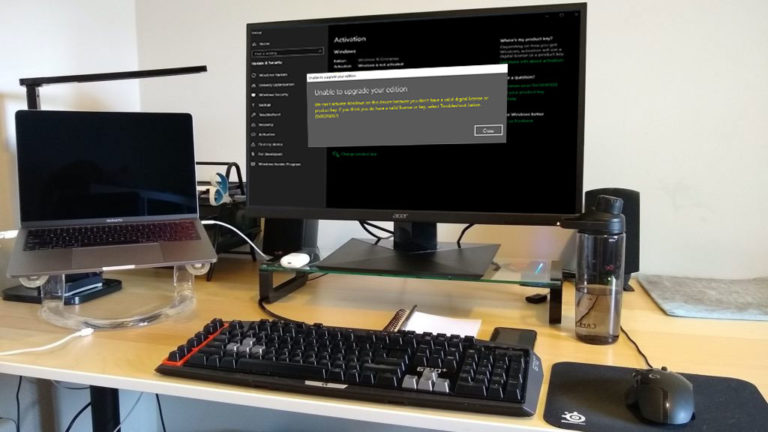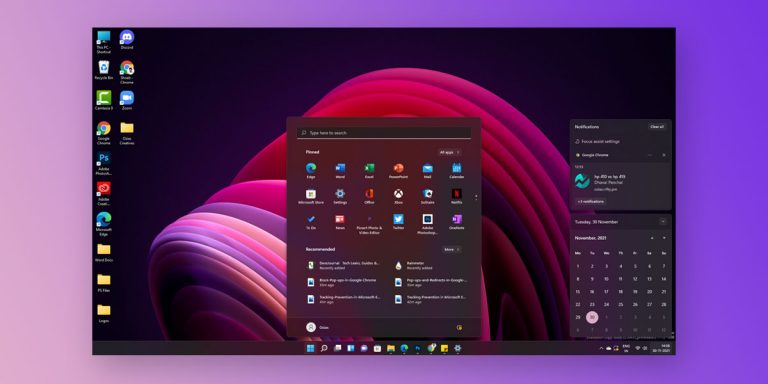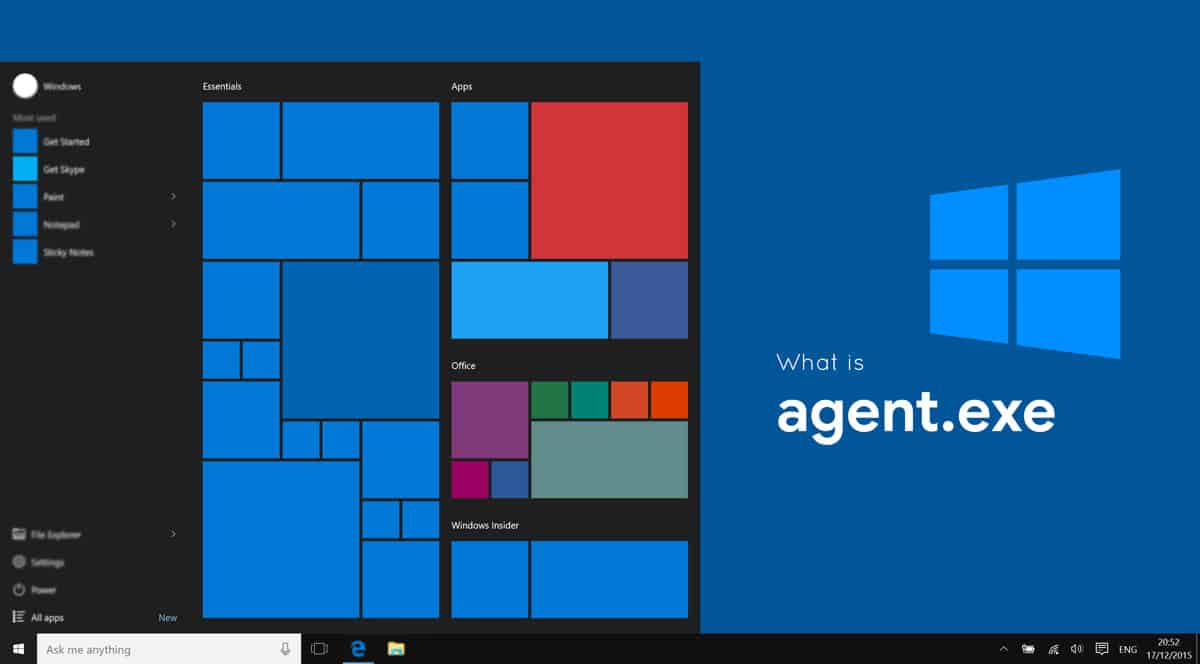
What is agent.exe
The agent.exe is a file that represents the InstallShield update service agent in the Flexera software that is responsible for application management. The InstallShield agent is a tool that is used for constructing software packages for all the software that are prevalent in your system. The agent.exe file monitors all the servers of InstallShield to check and install the latest software into your system.
There are a lot of files that run in the background of your system that makes sure that your system softwares are up to date and operate effectively. Most of the files are not prevalently seen on the front end and that is the major reason why most of us are not aware of the agent.exe file. This is a type of service file that is a part of the Flexera software. The Flexera software is an application management system that will take care of all the software updates and installation in your system.
All the latest updates for the software are found in a server known as the InstallShield server. The agent.exe file looks for updates and installation of software in the server and installs it into your system when needed. So, to make sure that all the softwares in your system are updated, it is important that the agent.exe file works properly.
As the agent.exe file has access to the InstallShield server, most of the hackers and malware authors disguise their malware like the agent.exe file and slip it into your system to disrupt the operations of updates and installation of the software in your system.
This article is a part of our Windows explanatory series which explains different process found in Windows like Lsass.Exe, Lockapp.Exe, Dllhost.Exe and MSVCP140.Dll and many more.
What is agent.exe?
| File Name: | Agent.exe |
| File Size: | Variable |
| Description: | Monitors the Install shield servers, checks and installs the latest software updates. |
| Location: | Variable |
| Is it a virus: | No, but can be disguised as one |
| Can be deleted: | Yes |
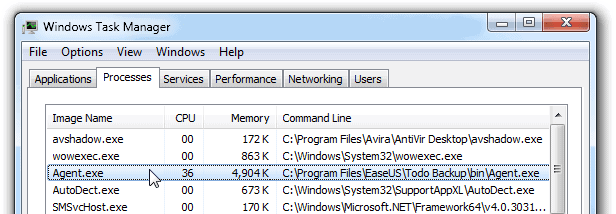
To make sure that all the softwares and applications in your system work properly and updated, it is very important that the agent.exe file of the system file operate effectively. The agent.exe file is a service file of the Flexera software that takes care of the process of monitoring the InstallShield server for the latest updates. The InstallShield server is a major source that provides the latest updates and upgrades for your software files.
The agent.exe runs occasional checks on the InstallShield server to check for updates and if any updates were to be present, the agent.exe file will make sure that the update is installed into the system.
As the agent.exe file has access to the InstallShield server, this means that a malware in the disguise of the agent.exe file can have access to the InstallShield servers and this is the number one reason why the agent.exe is disguised as a virus.
Is it a Virus?
Now the agent.exe itself is not a virus as it is one of the most important process files that are responsible for keeping your system and system process updated without any issues. Now the problem is many of the folders that you download from the internet can contain potential malware into the agent.exe file and slip it into your main folder file.
That means that the agent.exe file can be disguised as a malware but it is not an actual virus. There are a lot of ways in which hackers tend to suffocate the virus and make it a little bit more extreme and cause malfunction to the existing system processes and within no time, they will be draining a lot of energy from your computer and make it slow and sluggish.
How to detect agent.exe virus?
Now the agent.exe virus has a common place to stay when disguised as a virus and that is the C drive of your computer. This is because most of the scans do not touch the main drive unless specified to and this virus is usually well-disguised to help it overcome scans. Now the major places that you can see this virus are the C:/ Windows/ System 32 or the C:/ Windows where they are disguised as a functioning file.
Now all you have to do is run the task manager.
1. Once you open the task manager, you will have to identify the agent.exe file folder running in the processes.
2. Once you locate the agenmt.exe file click on it and find the source folder which you can access by right clicking on the agent.exe task file.
3. Once that is done, if the file location opens in any one of the sources like C:/ Windows/ System 32 or the C:/ Windows, it is probable that your computer is at the risk of hosting a virus.
How to Fix agent.exe virus?
If you find the file to be in the location that is mentioned above, it would be wise of you to remove the file before it can corrupt other files that are present in the same folder. Now all you have to do is follow these steps and remove the file.
Step 1: Run the run manager by pressing Win key+R and type in appwiz.cpl
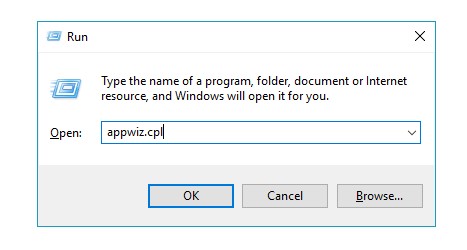
Step 2: Once you are done identifying the file click on the same and uninstall the file from the applications.
Most common agent.exe Errors
When it comes to using the common agent.exe file there are a lot of errors that your system will run into due to the missing or corrupt agent.exe file. Some of the most common errors include;
- Agent.exe application error
- Agent.exe is not a valid win32 application
- Cannot find agent.exe
- Agent.exe failed
- Agent.exe is not running
How to fix agent.exe errors
1. Repairing registry entries
There are a lot of common fixes that you can try on to make sure that you resolve the issue at a very fast rate. The most common fix would be to uninstall and reinstall the InstallShield update and the service programs. Well the other method would be to
Step 1: Click Start button and type in “command” in the search bar
Step 2: Press Ctrl-Shift together and hit enter
Step 3: A dialogue box will appear and click ‘OK’.
Step 4: Type ‘regedit’ and hit enter.
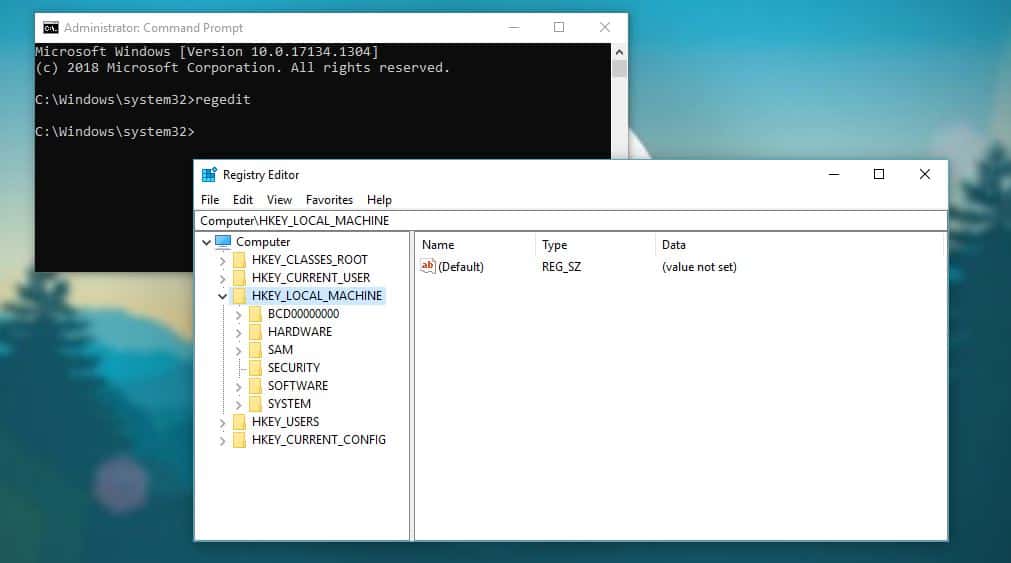
Step 5: The Registry Editor will have the agent.exe-related key which you can use to back up.
Step 6: From the File menu, choose Export and select the folder where you want the InstallShield Update Service backup key to be saved.
Step 7: Name the file according to your wish something like, “InstallShield backup”.
Step 8: Select the proper branch and click on Save with a .reg extension.
This method will allow you to have the InstallShield backup and now you can uninstall and install the folder again.
2. Scan your PC
The next optimum method would be to scan your system with the latest antivirus software. Specifically, run the scan in your C drive to identify the virus.
3. Remove temporary files
There are a lot of temporary files that are there in your system. These temporary files are generated on a regular basis and this means that the agent.exe error can also happen because of this. So as a safety measure you can use this method to remove the temporary files in the system.
Step 1: Open the search bar and type in “command”.
Step 2: Press Ctrl-Shift together and hit enter
Step 3: A dialogue box will appear and click ‘OK’.
Step 4: Type ‘cleanmgr’ and hit enter.
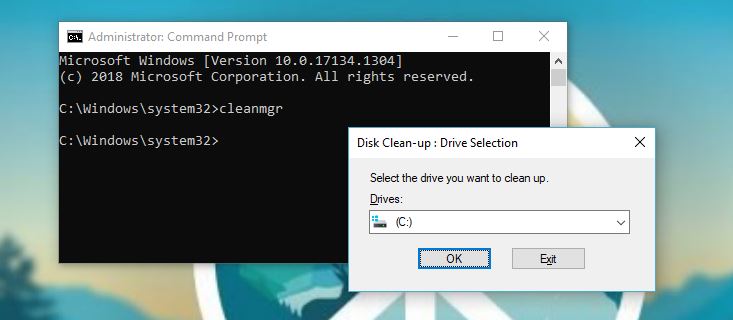
Step 5: This will open up the cleaning manager and in this, you can see the space taken up by the temporary files.
Step 6: All you have to do is click on clean and the temporary files would get deleted.
4. Update your PC drivers
This is a pretty simple task. Navigate to the Drivers and devices in the settings.
Update all the drivers in the same and the agent.exe error might get resolved.
5. Windows System restore
Step 1: In the search box of the computer, type in “System Restore” and hit enter.
Step 2: You will be having a lot of suggestions in which the system restore option would be a choice. Choose that.
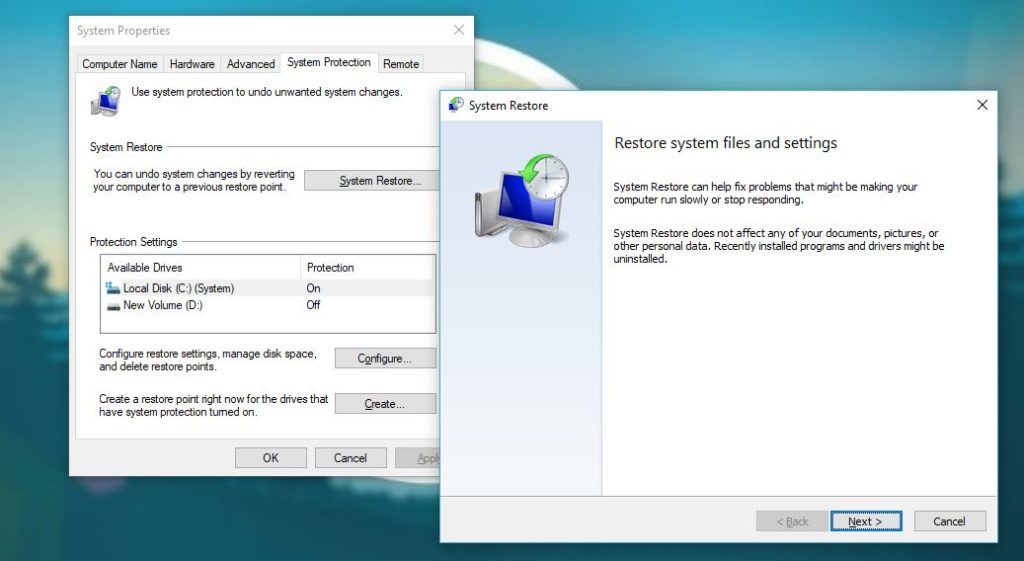
Step 3: It is an administrative process and might prompt for a password. After that follow the steps in the wizard and the system restore will start.
Step 4: Restore your computer using this technique.
This technique might take some time. Do not make any changes while the system restore is happening, leave the system idle.
6. Uninstall and reinstall the InstallShield Update Service Program
Step 1: Right click on the start menu and bring up the start context menu.
Step 2: Choose programs and features and locate the agent.exe file
Step 3: Click on the agent.exe file and click the Uninstall/change on the top menu.
Step 4: Follow the directions to uninstall the program and after uninstallation, install the latest version from the internet from a reliable source.
How to fix High Disk Usage on agent.exe
Now to make sure that the agent.exe file does not take much of your disk usage, it is advised to stop the file from functioning.
All you have to do is launch the run application and type in “services.msc” and identify the Softthinks agent service. Open the properties by double-clicking on the same and hit on top to stop the application.
If you want to remove it permanently, hit on disable and the agent.exe file would be disabled.
Conclusion
There are a lot of tips and tricks that you can use to make sure that the agent.exe is not disguised as a virus in the folder and the best part would be to run continuous scans on your computer using the windows defender application targeting the specific spaces and get the job done. There are also other familiar ways in which you can prevent these types of files from getting the job done and that also includes that you will have to regularly take out the not usable files out of your system to make sure that these files don’t accumulate into the storage.