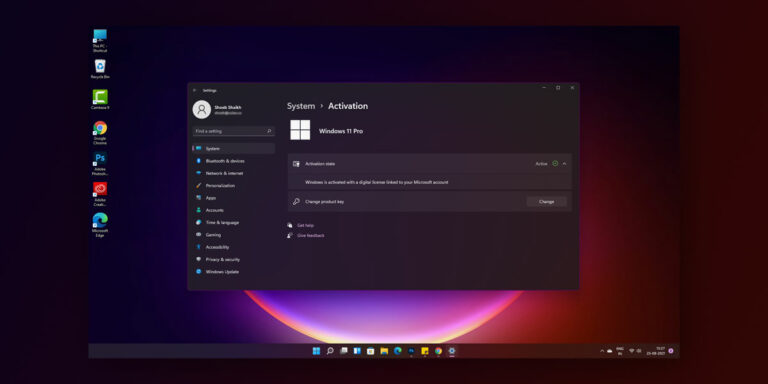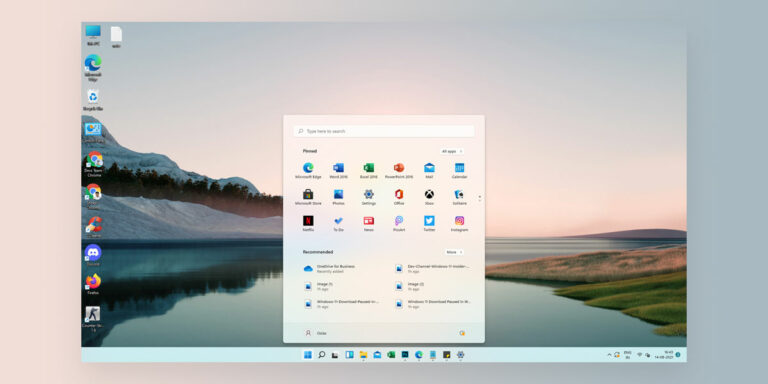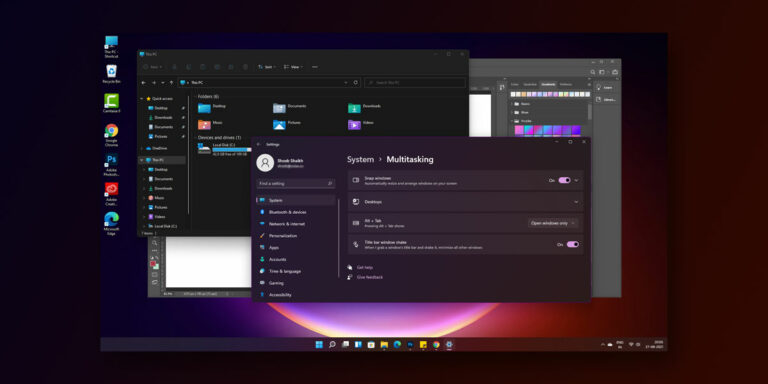What is LockApp.exe?
LockApp.exe renders the Windows lock screen with screen overlay that appears before you sign into your PC. This screen shows the background wallpaper (spotlight), the time and date, and any other “quick status” items you’ve chosen to show on your lock screen. If you have personalized the Windows lock screen to display weather & status, lockapp.exe does that as well.
Windows is loaded with a lot of executable files with EXE extensions that most people don’t generally know about. Usually, when we see such files that we never use or never installed manually. We end up thinking of it as an unnecessary element in our system. One such EXE file that people mostly ask about is LockApp.exe.
Not just that, people have also seen LockApp.exe using GPU, and this makes them wonder, “What is LockApp.exe” and Why is it using too many resources? Thus, we will be digging through all this and clear all your doubts that you have regarding the Lockapp.exe file.
This article is a part of our Windows explanatory series which explains different process found in Windows like hiberfil.sys, Vulkan Run Time Libraries, svchost.exe and rundll32 and many more.
What is LockApp.exe
| File Name | lockapp.exe |
| File Size | 1,358,688 bytes (1.3 – 2MB) |
| Description | It is a system file responsible for lockscreen & its elements. |
| Location | C:\Windows\SystemApps\Microsoft.LockApp_x |
| Is it a virus | No |
| Can be deleted | Yes. But, it is recommended not to delete lockapp.exe |
Many people see this file interfering with their Windows quite a lot of times. So, knowing more about the app seems to be a little necessary as we can’t just delete anything from our PCs on the basis of slight suspicion. The original location of the LockApp.exe file on our computers is Windows > SystemApps > Microsoft.LockApp_X> LockApp.exe.

As you can see, Microsoft associated with its name, it gives us a slight relief. As you know Windows is also Microsoft’s product Itself. The LockApp.exe file is associated with the default Lock Screen that we see on our computers and manages all the content that we see on lock screens. In other words, it is just a normal Windows OS file. Moreover, with the latest updates, the LockApp.exe files come along with Microsoft Office Access 2010 14 as well.
Is LockApp.exe using GPU?
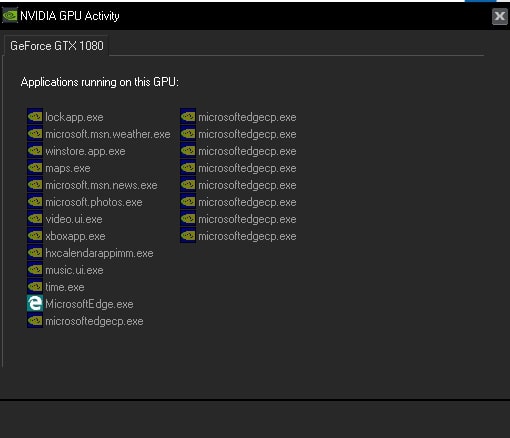
Windows only use the LockApp.exe file when the computer is locked as all the lock screen content is managed by this file. However, in normal usage scenarios, the LockApp EXE file automatically suspends as soon as you enter the password and sign in to your system. Because the only major task of this tool is to display the lock screen content.
Hence, if you ever see the LockApp EXE GPU usage going much higher than usual. Or maybe your computer shows excessive use of resources by LockApp.exe. It may occur because you left your computer on the lock screen for a little long time. However, if you still see the LockApp.exe file in the task manager with a high amount of resource usage, there might be some bug in your Windows.
Generally, it does not happen with most computers, and the normal memory usage of the LockApp.exe file is around 10-12 MB only. Still, if you are suspicious about the file, we will show you how to fix it.
Is LockApp.exe a virus?
When unknown files start behaving abnormally on our computers, the suspicion is obvious. Thus, for files like LockApp.exe, that sometimes appear in the Task Manager with lots of resource usage, most people think of it as a Virus. So, is it a virus? You can review our detailed guide to know difference between virus, ransomware, worm, trojan, and bot. As we just discussed, the LockApp.exe file is the main lock app host file that helps your Windows OS to show content on the lock screen of your computer. The original Microsoft Lock App EXE file is not a virus and is completely safe for your computer.
However, there is malware rolling over the internet, and in case you have downloaded it on your computer, there might be a risk.
The original location of the file on Windows 10 computer is C:\Windows\SystemApps\Microsoft.LockApp_x folder. In case any file with the same name is present anywhere else on your PC, it might be a malware.
Thus, if you see any suspicious activities happening on your computer because of this particular file, you can run a malware check on your PC using any Antivirus software or using Windows Defender.
How to Disable lockapp.exe
There is no need to disable the LockApp.exe on your computer unless it is misbehaving as it does not cause any harm. However, if you still wish to disable the Microsoft LockApp.exe file. There are two simple methods to do that.
1. Disable lockapp.exe using Windows Explorer
You can go to the original location where the LockApp.exe is located.
- Navigate to this path – C:\Windows\SystemApps\Microsoft.LockApp_x folder. Here, the x in Microsoft.LockApp_x folder is some code; it will be different on every computer. So, we are just using x to generalize.
- If you rename the entire Microsoft.LockApp_x folder, the Windows won’t be able to recognize it, and the app will no longer be able to run on your computer.
2. Disable lockapp.exe using Windows Registry Editor
If the above method shows you some kind of error, you can change the registry values for the app as well.
- Firstly, Go to Start and search for Run.
- In the Run dialogue box, type in Regedit and hit the Enter key to open Registry.
- Now, navigate to this path
HKEY_LOCAL_MACHINE\SOFTWARE\Microsoft\Windows\CurrentVersion\Authentication\LogonUI\SessionData
- Here, you will find the DWORD AllowLockScreen button. Double-click on it and set the value to 0.
This will entirely stop the Lockapp.exe file from working on your computer.
LockApp.exe Error & Fixes
Most computers face many errors on their systems because of a single LockApp.exe file. Well, if you encounter any of the error messages that are listed below, we will provide you with some fixes that you can try out to resolve the issues.
LockApp.exe Error Messages include:
- Faulting Application Path: LockApp.exe.
- The file LockApp.exe is missing or corrupt.
- Windows failed to start – LockApp.exe.
- LockApp.exe is not a valid Win32 application.
- LockApp.exe is not running.
- Cannot find LockApp.exe.
- Error starting program: LockApp.exe.
- LockApp.exe could not be started.
- LockApp.exe failed to initialize properly.
- LockApp.exe has encountered a problem and needs to close.
- LockApp.exe – Bad Image.
- LockApp.exe Application Error.
- LockApp.exe could not be found.
- LockApp.exe could not be installed.
- LockApp.exe could not be launched. Class not registered.
All these errors are usually runtime errors as the Lockapp.exe file is triggered only when you try to lock the system or maybe during signing in as well. Another reason why you might be experiencing such kind of errors is that the LockApp.exe file is either renamed or moved accidentally from its original location. Well, fear not, we have plenty of fixes to resolve this issue entirely.
How to Fix LockApp.exe errors?
There are several methods that we can try out on our Windows systems to solve the LockApp.exe file errors. Let’s begin!
1. Restore your PC
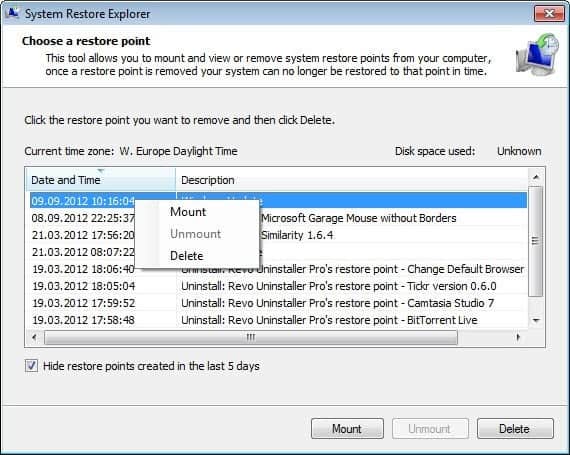
This method works for all Windows versions such as Windows XP, Vista, 7, 8, and 10. Hence, no matter which version you are using, the steps will be the same. So, make sure to follow each step properly.
Note: If you don’t have a Windows restore point, you can either manually download lockapp.exe file which is not recommended or else install Windows using a flash drive.
To Restore your PC:
Step 1. Click on the Windows Start Button.
Step 2. On the search bar, type in System Restore and Hit the Enter key.
Step 3. Now, click on the System Restore option from the menu.
Step 4. Enter the administrator password, if asked.
Step 5. Windows will guide you through the process. Make sure to choose the right Restore point in the Restore Wizard.
Step 6. Simply, Restore your PC.
2. Uninstall Microsoft Access 2010-14
Several LockApp.exe files do come with the Microsoft Access 2010-14 as well. In case you downloaded it recently on your computer, maybe the LockApp files didn’t download correctly. Thus, removing it and re-installing it might help to solve the errors.
To remove the Microsoft Access 2010-14 from your computer:
Step 1. Click on the Start button.
Step 2. Search for the Control Panel and open it.
Step 3. From the menu, click on Programs.
Step 4. Now, open Programs and Features.
Step 5. The whole list of programs will appear that are present on your computer.
Step 6. Find Microsoft Access 2010 14, and right-click on it to select the Uninstall button.
Step 7. After the uninstallation process finishes, reboot your PC and try to re-install Microsoft Access 2010 14.
3. Update Windows
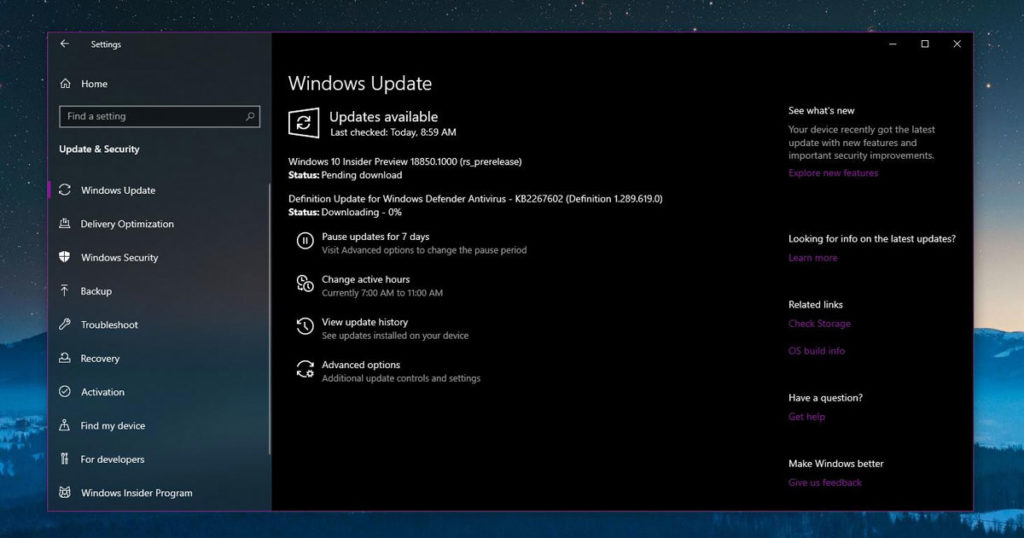
Most of the errors on our system occur because of an outdated version of Windows. Check if there is any update available for your computer and update it to the latest version. This might be a very helpful solution to fix such errors.
To update the Windows on your PC, follow these steps:
Step 1. Click on the Start button.
Step 2. In the search box, type Update Windows.
Step 3. Open the Windows Update option from the menu.
Step 4. On the Windows Update page, click on the Check for Updates button.
Step 5. If there’s any new update available for your PC, it will show up here.
Step 6. Download the updates and install.
Step 7. Then, reboot your PC.
Conclusion
So, this was all about the LockApp.exe file that you usually wonder about. Until and unless it is misbehaving on your computer, there is no need to apply any of the fixes or disable it. However, if there is some malware present in your system, then you can check for that using any Antivirus software or the basic Windows Defender. Apart from that, we have listed all the kinds of errors that might occur on your PC because of a faulty LockApp.exe file.
With the help of fixes, all those errors are really easy to eliminate and resolve most other issues on your PCs. So, if any of the LockApp.exe error solutions work for you, let us know for sure. And, in case you are having issues at any step or have any other queries, feel free to ask us down in the comments.