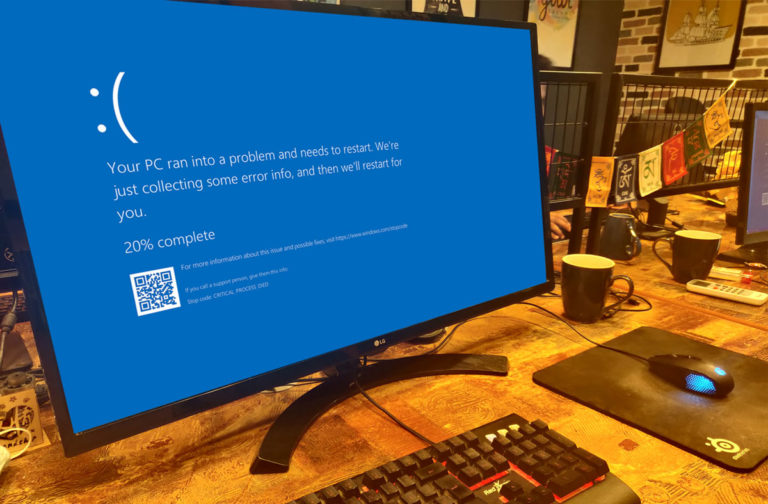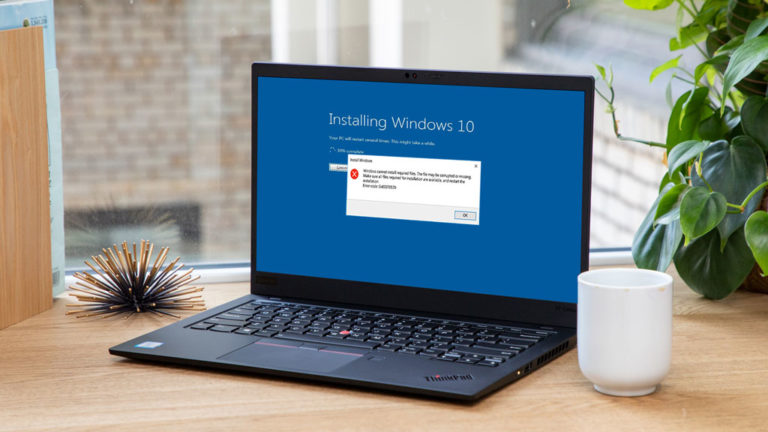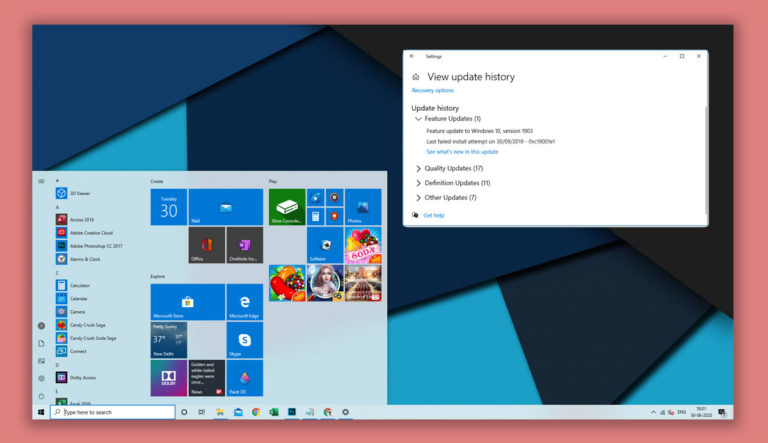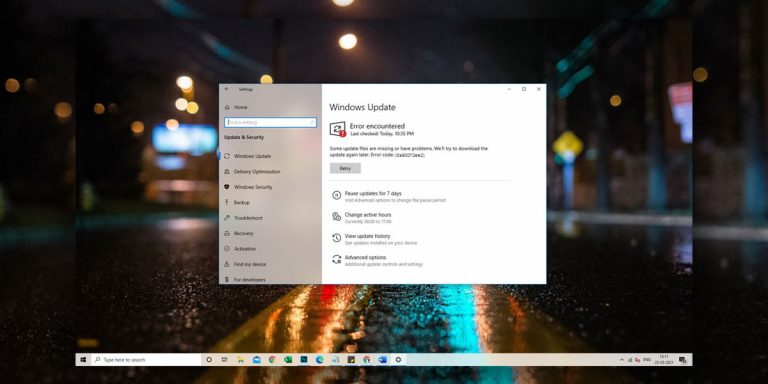We all know Windows 10 is quite simple and easy to use. Yes, it does have its advantages and flaws, but, that’s manageable since no software is pin-point perfect. Facing errors while working on a Windows system is very common. Most of the time, whenever you face any error, Windows itself recognizes the issue and tells you if there is some file missing or tries to give you little hints about why the problem might be happening. But, what if even Windows says the error is unexpected and unspecified? How will you deal with that?
One most commonly occurring issue with Windows systems is error 0x80004005: unspecified error. So, if you are dealing with something similar, make sure to read the article until the end if you want to know more about it and learn about the methods that can help you fix the error code 0x80004005 in a few minutes.
What is error 0x80004005?
| Problem Event Name | 0x80004005 |
| Error Message | Windows cannot access \\server |
| Error Cause | Not using a genuine copy of Windows |
| Common Solution | Windows In-built Troubleshoot |
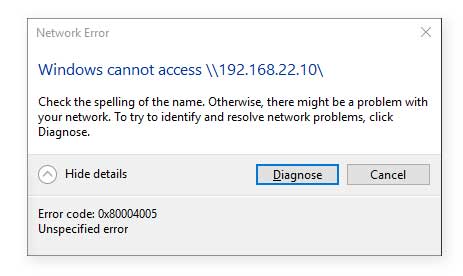
For navigating to any drive or essential files on our computer, an average computer will approach with the File Explorer. And, it is also the error code 0x80004005’s favourite place to occur. Generally, you face this error while you try to manipulate some files like rename, delete, try to move to another drive, or extract any files there. Then, there are chances of facing this error 0x80004005: unspecified error.
The most essential thought that comes in our mind while we encounter bugs is to update the system. But, what if a bug appears during an update and stops you from upgrading the system as well. Yes, the error code 0x80004005 can occur while updating the Windows system as well.
However, there is no need to worry much about it as most of the Windows errors can be easily fixed if you know what is causing it in the first place.
Causes of error 0x80004005
There are several reasons why the “error 0x80004005: unspecified error” is appearing on your system. The most common one out of them is that you are not using a genuine copy of Windows or you might not have activated it till now. Unactivated Windows systems are most vulnerable to such errors, and you can fix most things just by activating it using a genuine Windows Product Key.
However, if that’s not the case, the error code 0x80004005 often appears when some critical Windows system files get corrupt such as the opencl.dll file. Apart from that, if there is an issue with the device drivers installed on your system, it can simply interfere with the updating process and can cause the error 0x80004005 to occur. And, if you are lucky enough not to have any of these going on with your computer, it can only be something wrong at the server’s side.
Steps To Fix error code 0x80004005
Like any other error, the irritating “error 0x80004005: unspecified error” problem can also be fixed with some basic methods. These methods are not just effective for this one error, but can also help in fixing most other issues that you might face in the future related to Windows updates, file manipulation, faulty device drivers. Corrupt system files, etc. Hence, make sure to go through each method and follow the steps correctly.
1. Troubleshoot To Fix error 0x80004005
Users encountering the error 0x80004005 while updating their Windows systems can try to fix it using the Windows in-built Troubleshoot tool.
Step 1. Press Windows Key + I simultaneously to open Settings.
Step 2. Go to the Update & Security section.
Step 3. From the left panel, select Troubleshoot.
Step 4. Now, find Windows Update option.
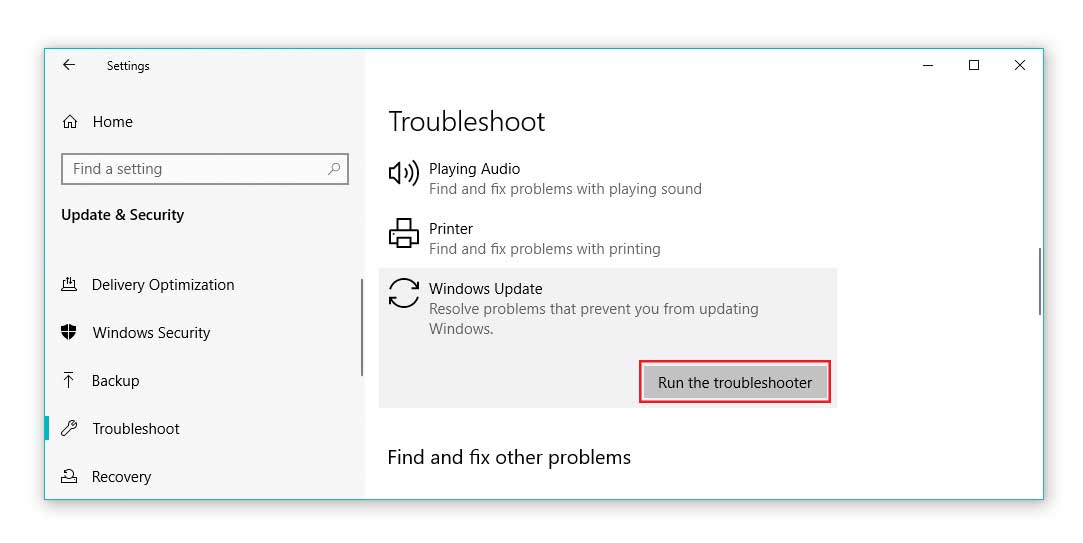
Step 5. Click on Run the troubleshooter option.
Step 7. Once the troubleshooting process gets finished, reboot your PC.
2. Perform SFC And DISM Scans
In case there are some corrupt files present on your system, the SFC and DISM scans can find it and fix it for you. Both the SFC scan and the DISM tool will help you out by deeply searching for the issues and fixing them altogether. This method uses the command prompt, so make sure you enter the commands correctly. Otherwise, the method will not work.
Step 1. Press Windows Key + X to access Power Menu options.
Step 2. Now, click on Command Prompt (Admin).
Step 3. Firstly, run the DISM command:
DISM.exe /Online /Cleanup-image /Restorehealth
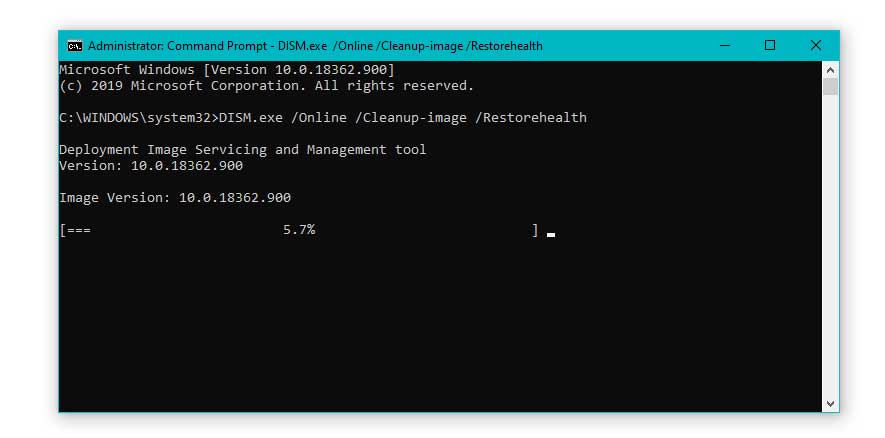
Step 4. Once the DISM scan completes, the next command we will enter is for the SFC scan:
sfc /scannow
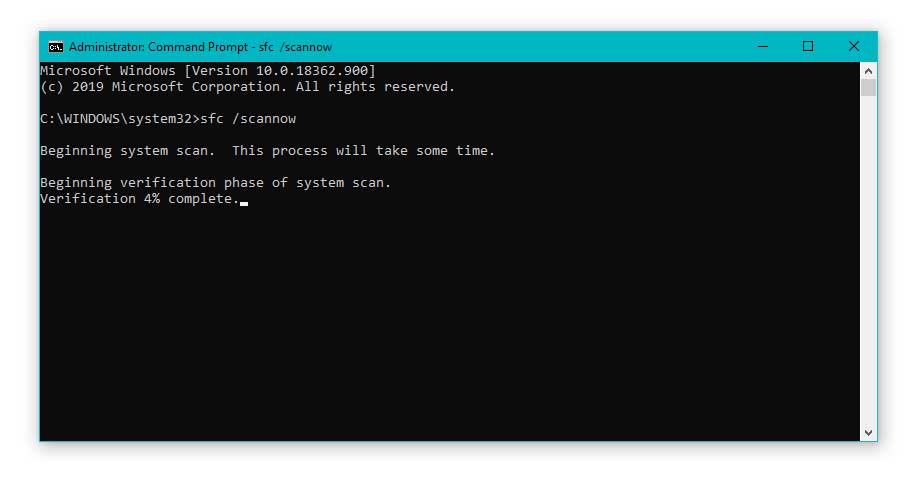
Step 5. The process might take a couple of minutes to scan your system completely. And, the time may vary depending on the number of errors found. The process will automatically start to fix it.
Step 6. In the end, if the scanning tools repair any file on your system, make sure to reboot your PC once.
3. Clean Boot Windows
Most people usually install some third-party antivirus software that can occasionally trigger such anomalies like error code 0x80004005. You can find that out by the Clean Boot Windows method and see if the problem still occurs or not. This way, you will know if the problem is related to Windows itself or any third-party software causing it.
Step 1. Open the Run dialogue box by hitting Windows Key + R simultaneously.
Step 2. In the Run field, type msconfig and hit Enter.
Step 3. Choose the Selective Startup option and deselect the Load Startup items from the list.
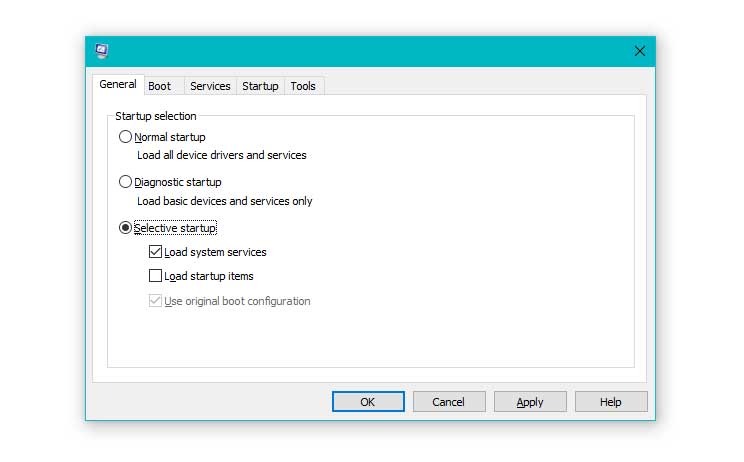
Step 4. Keep the Load System Services and Use original boot configuration options selected.
Step 5. Now, in the header menu, click on Services Tab.
Step 6. On the bottom left, enable the Hide all Microsoft services option.
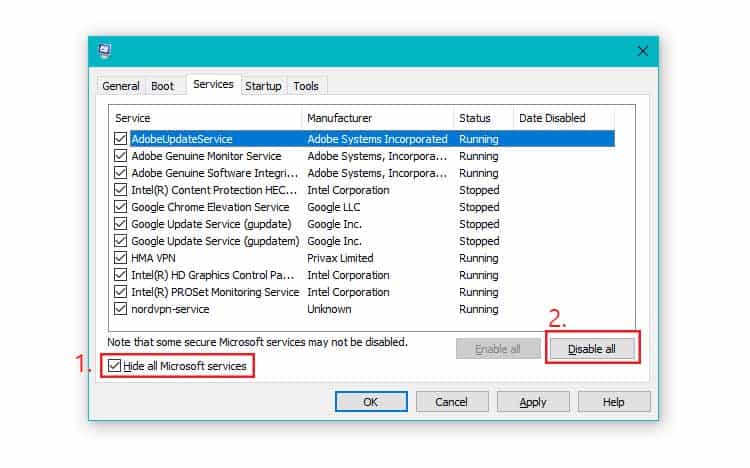
Step 7. Next here, click on Disable All option as well and Apply the settings.
Step 8. Then, click on Restart on the System Configuration dialogue box.
Step 9. After rebooting, you can retry the process where the error was appearing and see if it still exists or not.
4. Download The Most Recent KB
If Windows is not downloading or updating to the latest version, we can do so manually as well. All we have to do is find the right build for our computer.
Step 1. You can simply check for the latest Windows version by visiting the Update history page.
Step 2. Now, copy or keep the KB number in your mind, that’s usually a four-digit number associated with Windows builds.
Step 3. After that, Go to the Microsoft Update site and search for that latest KB number and download the build.
Step 4. Lastly, open the downloaded file and start the update process.
5. Edit Folders Title Via Command Prompt
Like any other operating system, you can do pretty much anything only using the command prompt on Windows systems as well. Hence, if you want to know how you can rename a file without facing the error 0x80004005, here are the steps which you need to follow:
Step 1. Since we need to use Command Prompt (Admin) for this method, press Windows Key + X and select it from the menu.
Step 2. After that, you must know the path or location of the file already.
Step 3. Let’s suppose, the file you want to rename is present in the D drive, so you will enter d: in the command prompt and hit Enter to navigate to D drive.
Step 4. For the next step, you will need to enter the specific path of the file using the cd command. For instance, suppose we have a New Folder present in our D drive. So, the command to access it will be cd D:\New Folder. If that file is present even in another folder inside New Folder, then the command will be cd D:\New Folder\Folder_Name.
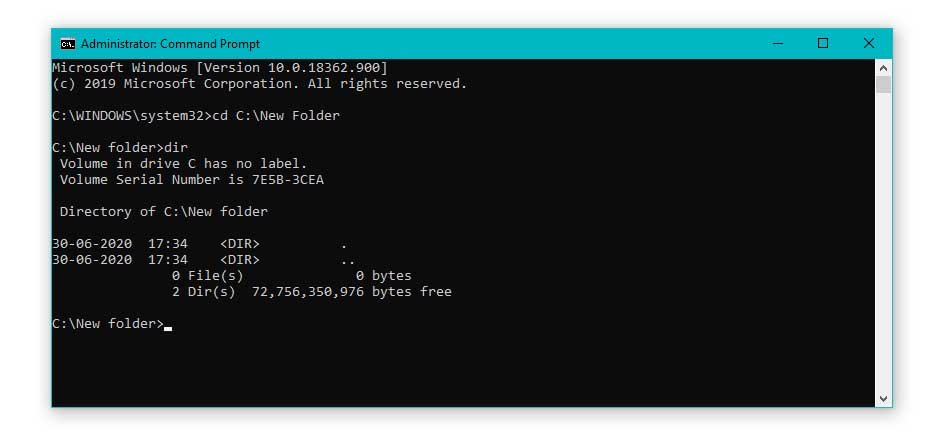
Step 5. Now, enter the command dir to see details about all the files present in that folder.
Step 6. For renaming any file, use the command ren current_folder_name new_folder_name and hit Enter.
6. Extract Compressed Files
Generally, the “error 0x80004005: unspecified error” situation comes while extracting the compressed files. A simple and quick way to bypass the error is to use some other third-party archive utility such as 7-zip or WinRAR that you can download on your PC very easily. While WinRAR is a paid software, 7-zip is free to use, and you can simply download it as well.
After that, run the setup wizard and install in on your system. Once the installation completes, you can use it to extract any compressed files since using the software is quite simple, and you will understand it right away. All you need to do is select the file in the software and click on the Extract button. Afterwards, choose the extraction path and uncompress it.
7. Clean Install Of Window 10
If none of these methods are working to fix the error 0x80004005 on your PC, then, the last option left for you is to clean and install Windows 10 once again using the media creation tool consisting of the latest Windows Build. Make sure that you create a backup of all your important files and other data before proceeding since this method removes all the currently present data from the system and thoroughly wipes it. It might be a long process, but it is the most effective one, especially when you are dealing with such stubborn errors like error 0x80004005.
Conclusion
Most probably, you would not even need to reach till the last method that is Clean Install of Windows 10. Since all the other methods are good enough to solve this error as well as several others, so, if any of these methods helped you out to get rid of this unexpected error, don’t forget to tell us about your experience in the comments section. Like error 0x80004005, there are other Windows errors such as 0x800704cf, 0xc000000e, 0xc1900101-0x30018, CLR20r3 etc., that can cause your problems. If you want more information on these errors, check out our Windows Error section. Also, in case of any further queries regarding any method or fix, feel free to ask us about that too, we will be glad to help you.