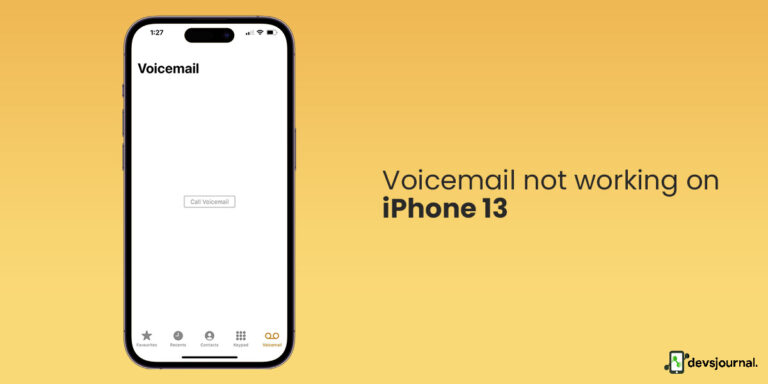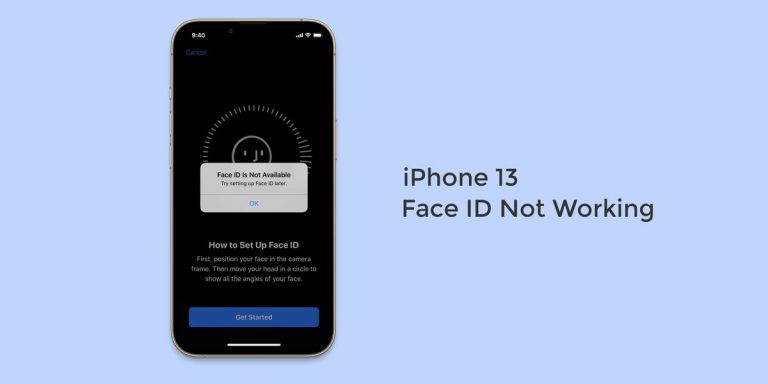The latest iPhone series Pro devices, the iPhone 14 Pro and iPhone 14 Pro Max, are engineering marvels delivering the best that Apple offers. But not every iPhone 14 Pro/ iPhone 14 Pro Max user is happy with their device. Because, users are facing various iPhone 14 issues like display issue, cellular data issue, wireless charging issue, Face ID and camera issue.
But there have been reports of issues with the cameras. In particular, some users have reported that the autofocus isn’t working properly or they are facing issues with the new 12 MP image feature.
iPhone 14 Camera Problems
People are facing constant issues with the autofocus feature in their iPhones, and you might be facing this issue due to several reasons; there could be a problem with the hardware of the phone itself. If this is the case, then it would need to be sent back to Apple or the retailer for a replacement.
It could be a software issue. This is less likely, but it’s possible that a future software update from Apple could fix the problem. It could be a user error. For example, if you’re not holding the phone steady when you take a photo, then it’s possible that the autofocus won’t work properly.
The 12 MP image problem on the iPhone 14 Pro is an issue that can be caused by a corrupt or missing camera firmware update, a problem with the camera sensor, or simply a bug in the camera software.
The new iPhone 14 has a 48mp camera, but people are facing issues because it takes a 12mp image. People are very disappointed with this bug from apple as they can’t get the expected outcome after paying so much for the latest iPhone 14.
Fix To iPhone 14 Pro Taking A 12 MP Image
If you own an iPhone 14 Pro, you may have noticed that the camera takes 12 MP images. This is a known issue with the device and can be caused by a number of factors, including a corrupt or missing camera firmware update, a problem with the camera sensor, or simply a bug in the camera software. Fortunately, there are a few things you can try to fix the problem.
First, make sure that you have the latest firmware update for your iPhone 14 Pro. You can do this by going to Settings > General > Software Update. If there is an update available, install it and then restart your device.
Next, try resetting the camera settings. To do this, go to Settings > Camera > Reset Camera Settings. This will reset all of the camera settings back to their defaults, which may fix the problem. You may need to contact Apple for further assistance if the problem persists.

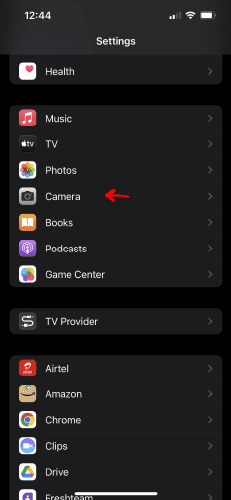
Fix To iPhone 14 Autofocus Not Working
If you are experiencing problems with the autofocus on your iPhone 14 Pro, there are a few things you can try to fix the issue.
One potential cause of the problem is a problem with the camera sensor. If this is the case, you can try resetting the camera settings by going to the Settings app and selecting the “Reset All Settings” option.
Here’s how to Factory Reset your iPhone 14 series:
- Go to Settings > General
- From the bottom of your screen, tap the Reset option.
- Tap Erase All Content and Settings.
- You’ll get a pop-up asking if you want to back up the data or erase it right away
- Confirm your decision. You’ll now see the Erase iPhone option.
- Once confirmed, the process would take a few minutes to complete.
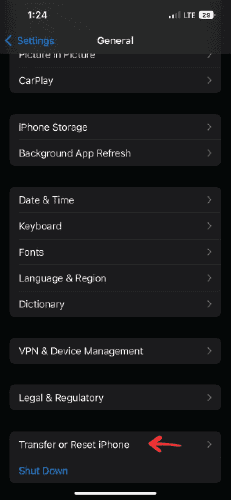
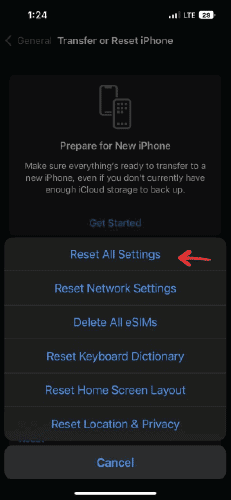
Now, you can either set up your iPhone as a new device or restore your backup.
1. Restart Camera App
If this solution works, it could be the easiest solution to all your problems. Sometimes the apps on your iPhone 14 do not launch properly, or it does not load completely.
This might sometimes happen if something interrupts the launch of the app. If you are facing problems with your iPhone 14 camera, try closing the app, removing it from open apps, and then restarting it. This might help the app to load and launch correctly and solve your problems.

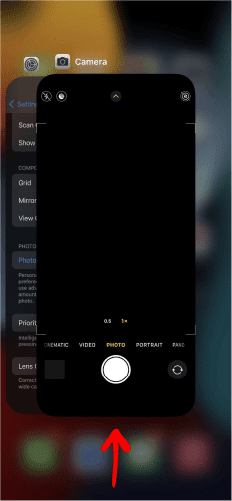
2. Disable Macro Mode
The macro mode in your iPhone helps you take close-up pictures clearly, e.g., taking a picture of an insect or a flower in a closed-up state. If you are facing problems with your camera, you must consider disabling the macro mode.
Your iPhone notifies you if you are on macro mode when you start the camera. If your camera shows a yellow icon on the bottom left corner of the camera screen, it indicates that macro mode is activated. This mode means that you are using your 12mp lens instead of the 48mp lens.
Here is how you can deactivate the macro mode on your iPhone.
Open the Camera app and move the lens close to something until the yellow macro control switch appears in the bottom left. Tap the switch to turn the macro mode off. It will be greyed out when off.
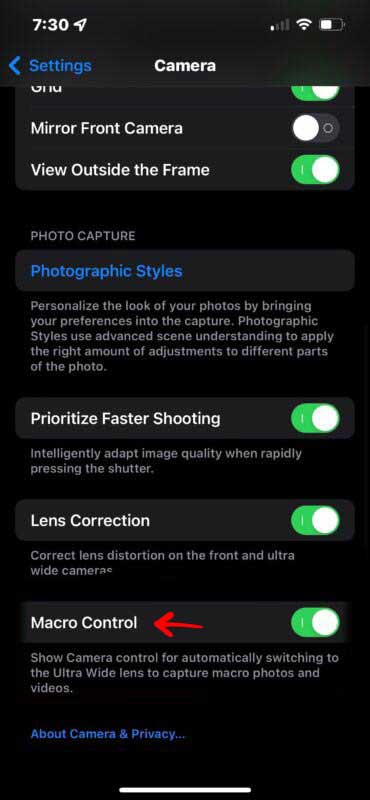
Conclusion
We hope these tips and tricks help you to resolve your iPhone 14 camera problems. We recommend you try everything else before resetting your iPhone 14, as that would save you the time to back up and set up your iPhone again. It is also recommended to check for a warranty before running to the apple store, as it can save you a lot of money.