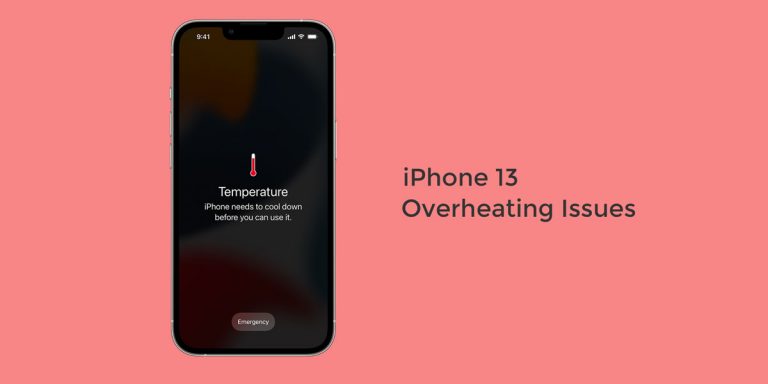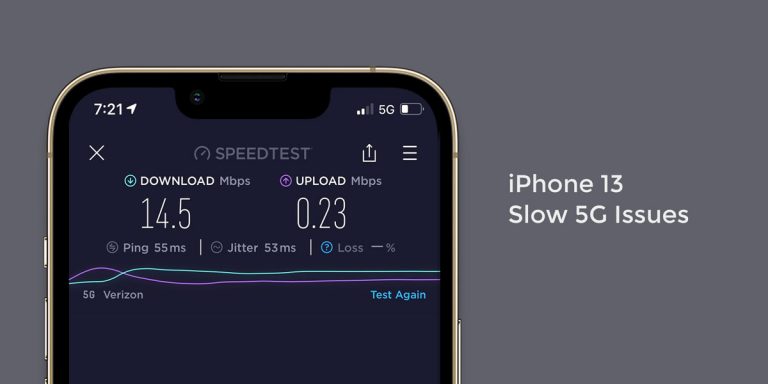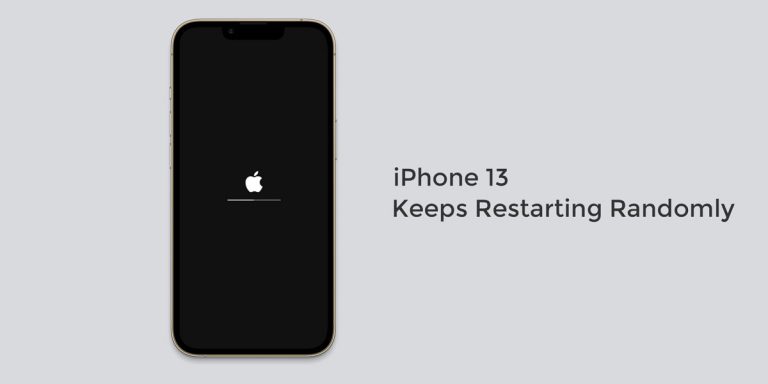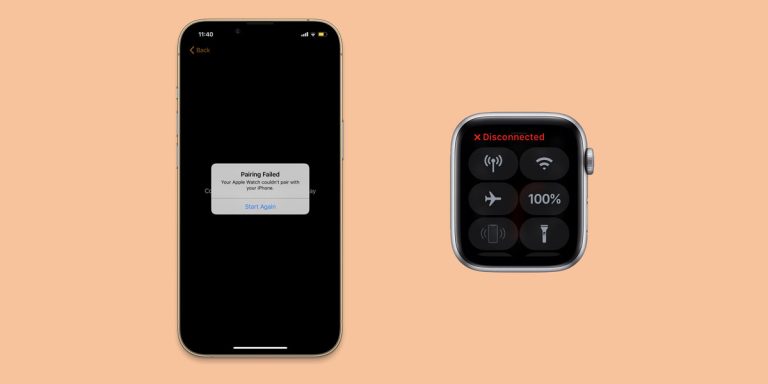With every new series launch, Apple tries to bring something new to their phone. With the new iPhone 14, Apple has announced an always-on display feature in their phones. The device is embedded with the latest A16 Bionic chip and uses multiple coprocessors to manage the Always On Display feature while minimizing the device’s power consumption.
When enabled, the feature dims the screen, only allowing you to view information like time, widgets, notifications, etc. Unfortunately, there have been some reports about Always On Display not working on iPhone 14 Pro.
Many users have been facing problems with the always ON feature, which is not something any iPhone user wants to see after purchasing a new iPhone 14. That’s why I am here to help you fix the Always On display not working issue on your iPhone 14.
Fixes to iPhone 14 Pro Always on Display Issue
1. Check The Proximity Sensor On iPhone 14
The always-on display works using the Proximity Sensor. The proximity sensor is placed at the top of the iPhone 14 screen. It is usually used for dimming the screen to preserve the Battery while the user is answering a phone call. Make sure this sensor is clean, and nothing is obstructing it.
If your always-on-display isn’t working efficiently, there is a possibility that dirt or dust is blocking the sensor. Clean the sensor using a microfibre cloth and ensure that the sensor is clean. If you are still facing issues, you should consider changing your screen guard, as it might be coming in the way of the sensor. Try removing the screen guard and cleaning the area of the sensor.
2. Ensure Always On Display Is Enabled
In many cases, people deliberately turn off the always-on display in order to save Battery. Make sure you have enabled this feature in your iPhone settings. Before getting into any other methods of fixing this problem, check if this feature has enabled you. You can do so by following these steps:
- Open Settings.
- Tap Display & Brightness.
- Scroll down to Always On
- Toggle it on to activate the feature.
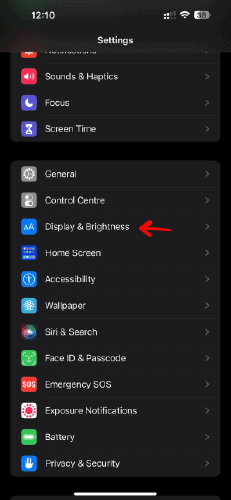
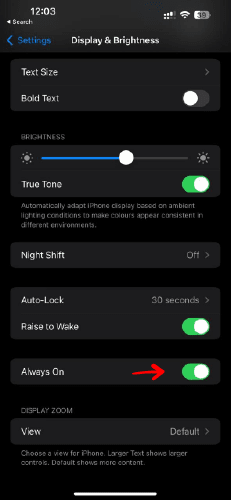
3. Disable Focus Mode
Apple provides a feature for you to help you focus. The focus mode or do not disturb can easily be adjusted from your control panel through quick settings. This mode disables the always-on display to prevent you from distracting yourself. One more such mode is the Sleep Focus mode.
When enabled, your device will automatically turn off the Always On Display feature since you won’t be checking your iPhone at night. You can switch it off by following these steps:
- Go to Settings on your iPhone 14.
- After that, tap on Focus.
- Select your Focus mode and turn the toggle off next to it.
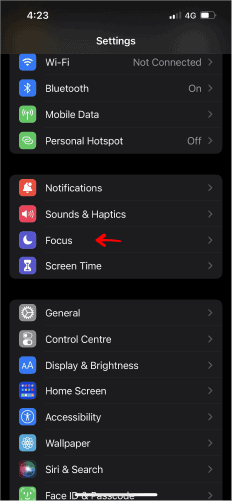

4. Disable Lower Power Mode
Many users have a habit of keeping their low power mode on at all times in order to get longer battery life. They don’t realize that when you turn on your low power mode, it will disable all background activity along with features that consume extra Battery.
It disables many useful features, including background processes’ use of wireless communications. This includes the always-on display. Thus make sure your low power mode is off to enable always on display. To do this, you can follow these steps:
- Head to Settings from your device.
- Afterward, tap on Battery.
- Lastly, turn off the toggle for Low Power Mode.
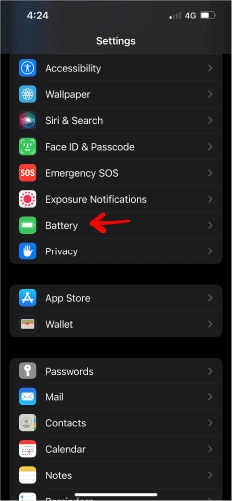
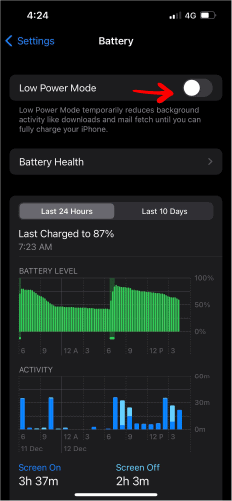
5. Disable Carplay
When your phone is connected to your car and uses car play, the phone automatically disables always on display to keep you from getting distracted. Thus, try disconnecting your phone from your car.
Here’s what you need to do:
- To begin, head to Settings.
- Now, scroll down and select Screen Time.
- From the next screen, tap on Content & Privacy Restrictions.
- Then, choose Allowed Apps.
- Finally, turn off the toggle for Car Play.
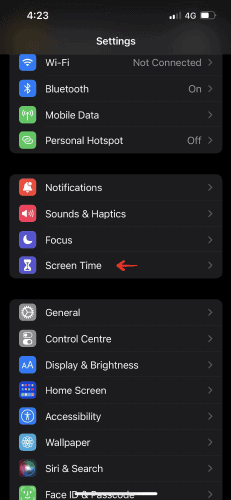
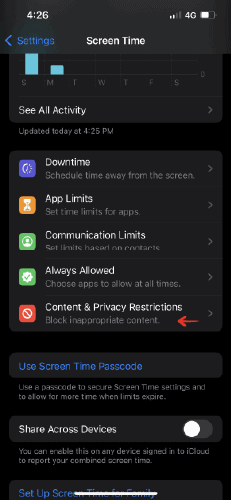
6. Force Restart Or Reboot iPhone 14
Restarting the iPhone 14 will help you to clear all background apps and refresh your phone’s software. Most glitches like QR scanner issue, Face ID issue in iPhone 14 can be solved simply by restarting the device. This works for the latest iPhone 14 series also.
To restart your iPhone, you need to follow these simple steps:
- Click the Volume Key or Side Key as the Power-Off Slider shows on your screen.
- Drag that slider and hold it for a few seconds to turn it off completely.
- To re-enable it, keep pressing the Power Button until Apple Logo highlights on the screen.
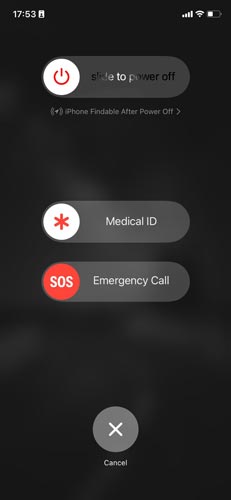
7. Reset iPhone 14 With All Settings
If none of these tips works, resetting your iPhone is the last option that might work and it is proven to work on other iPhone 14 issue like wifi problems. Resetting your iPhone will erase all contents from your device and reset all the settings to default.
Make sure you back up your device before erasing it, or you will lose all your data. Performing a complete settings reset of iPhone 14 can clear out several conflicts within the Settings that might be blocking the always On feature on the iphone.
Here’s how to Factory Reset your iPhone 14 series:
- Go to Settings > General
- From the bottom of your screen, tap the Reset option.
- Tap Erase All Content and Settings.
- You’ll get a pop-up asking if you want to back up the data or erase it right away
- Confirm your decision. You’ll now see the Erase iPhone option.
- Once confirmed, the process would take a few minutes to complete.
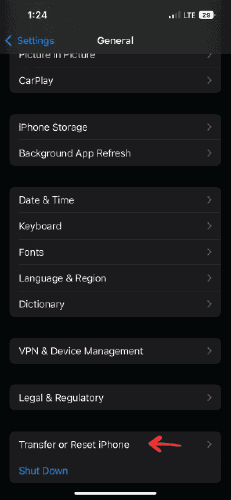
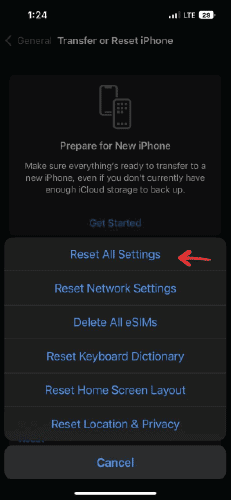
You can either set up your iPhone as a new device or restore your backup.
8. Get In Touch With Apple Support
Contact Apple support at 1-800-275-2273 for assistance or visit the nearest Apple store. It can be possible that something’s wrong with the internal components of your iPhone. In such cases, you would recommend heading straight to the Apple store and seeking professional help.
It’s smart to make an appointment at Apple’s store Genius Bar so that you don’t have to wait around. Please stay away from cheap alternatives as they can further damage your iPhone.Make sure you check if your phone is under warranty, a valid warranty can help you get a replacement or cut down the cost of repair.
If your iPhone is under warranty, you could ask for a battery replacement as it is a hardware problem. Going to the apple store with a valid warranty and proper documentation can get you a replacement for your device.
Conclusion
We hope these tips and tricks help you to resolve your problems. We recommend you try everything else before resetting your iPhone, as that would save you the time to back up and set up your phone repeatedly. It is also recommended to check for a warranty before running to the apple store, as it can save you a lot of money.