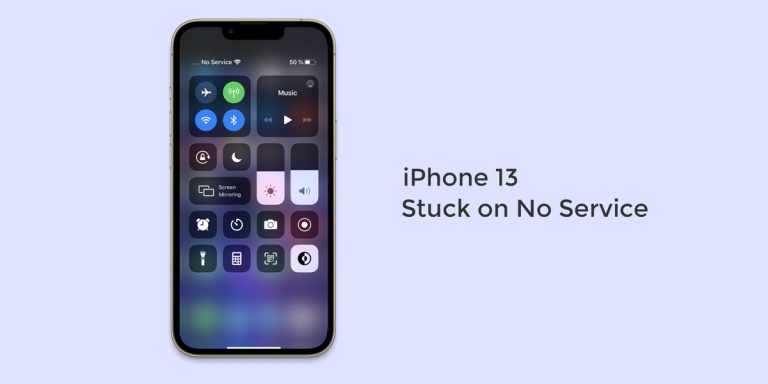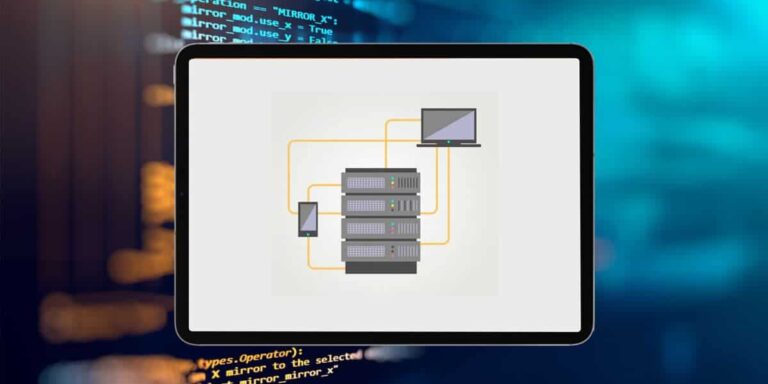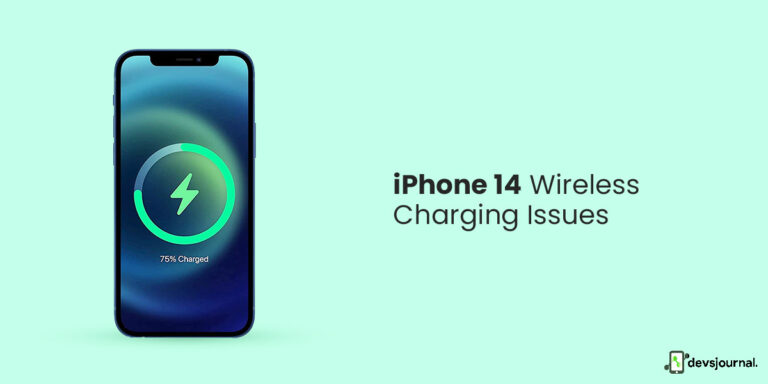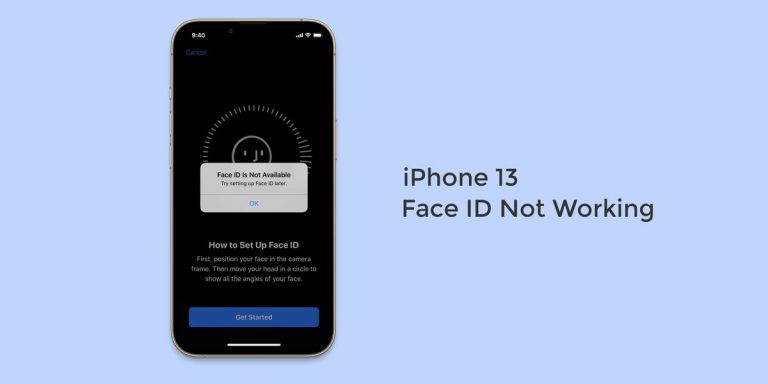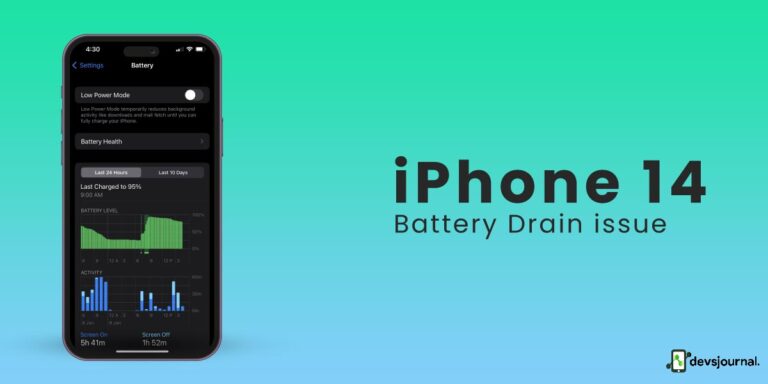Face ID feature is a unique feature that has been part of the iPhone Series since the iPhone X model. With such spectacular features, there will be natural hurdles for users. And that hurdle is face ID not working for the iPhone X, 11,12, and iPhone 13 models. Current iPhone 14 users are experiencing this same issue.
Face ID may cease working for a variety of reasons, including using an outdated version of iOS, having something in the way of your camera, having the device locked for longer than two days, having software faults, having hardware problems, and more.
Whatever the cause, we have a solution for the iPhone 14 Pro’s Face ID issue. Use this guide if you’re having trouble configuring the feature or Face ID suddenly becomes inoperable to fix the iPhone 14 face ID problem quickly.
Fixes To iPhone 14 Face ID Issue
1. Make Sure Face ID Is Set-up
Face ID is not activated by default on the iPhone for obvious reasons. You must give access to the functions you wish to use it for and configure it to function. You can check the settings to see if it’s enabled if you’re unsure whether it is for a specific app.
Here’s how to go about it:
Your iPhone should now be in the Settings app.
- Next, tap Passcode & Face ID.
- To proceed, enter the passcode for your device.
- Make sure the Face ID is activated for the function you’re attempting to utilize it for. Face ID may be used for Wallet & Apple Pay, Password Refill, iTunes & App Store, and iPhone Unlock.
- To proceed, touch Set Up Face ID if Face ID has not yet been configured.
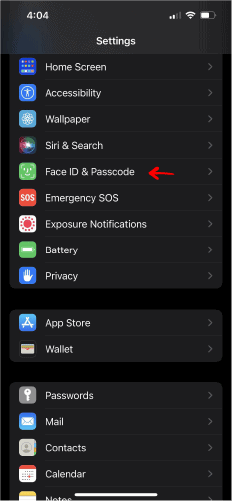
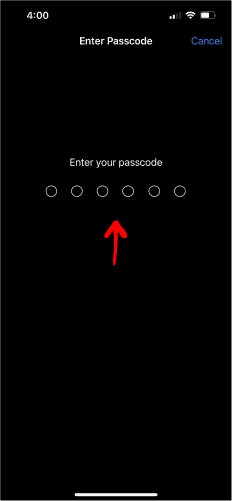
2. Make Sure The True Depth Camera Is Not Blocked
Due to the absence of the TrueDepth sensor in earlier versions, which is necessary for Face ID to function, Apple added Face ID in the iPhone X and later models. It is a crucial piece of hardware in any Apple device.
Therefore, make sure that your cover the trueDepth camera or screen protector isn’t obstructing the TrueDepth camera if Face ID isn’t functioning on your iPhone 14 Pro. Remove the protector or case, in this case, to see if the problem goes away.
Sometimes, teeny-tiny pieces of dirt or debris might even make their way through the camera, obstructing the sensor and impairing its performance. If you believe this to be the case, carry out an inspection and wipe the area with a dry microfiber cloth.
3. Check For 3rd Party App Permission
If you have a third-party app installed and are unable to utilize Face ID on it, it’s possible that you were not given the required permissions. Face ID must be enabled in the settings for each app independently.
The actions to take are as follows:
- From your device, access Settings.
- The next step is to go down and select the app where Face ID is not functioning.
- The Face ID toggle should then be activated.
These procedures should be followed if you want to see every app on your iPhone asking for Face ID access:
- Go to the Settings application.
- Choose Face ID and Passcode.
- After that, select Other Apps.
4. Avoid Covering Your Face
FaceID uses your face features to grant access to your iPhone. It is obvious that if you are covering your face, FaceID won’t work. It’s important to bear in mind that the actual depth camera on your iPhone won’t be able to scan you if your eyes, nose, or mouth are obscured by anything while you’re unlocking your phone.
The algorithm won’t unlock your iPhone for increased protection if you’ve covered up something. Fortunately, Face ID functions even when wearing sunglasses, eyeglasses, or a mask. However, each one must be registered separately.
- Go to the “General” tab.
- Now, “Face ID & Passcode” ought to be visible.
- An eye mask or pair of glasses can improve Face ID.
Your phone will unlock more rapidly, thanks to it. You should now double-check that your face ID is operational.
5. Face The True Depth Camera To Authorize Face ID
Face ID may be utilized in any orientation, whether it be portrait or landscape, in the most recent iOS release and with certain models. However, unless you’ve disabled the option Require Attention for Face ID, you must face the TrueDepth camera to authorize device access.
As a result, if Face ID on the iPhone 14 Pro fails to function, keep in mind to look into the camera when authenticating or disable Require Attention for Face ID by doing the following steps:
- You can access Face ID & Passcode from the Settings app.
- When prompted, enter your passcode.
- Require Attention for Face ID should then be toggled on.
6. Set Up Alternate Appearance
For situations where your appearance frequently changes, such as when you wear glasses or other equipment or start to grow facial hair, Apple lets you establish an alternate appearance. This enables the Face ID feature with machine learning to recognize you across all states and validate your identification.
- To begin, navigate to Settings.
- Select Face ID & Passcode after that. To proceed, enter your passcode.
- Set up Alternative Appearance.
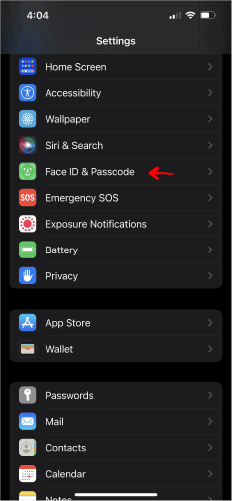
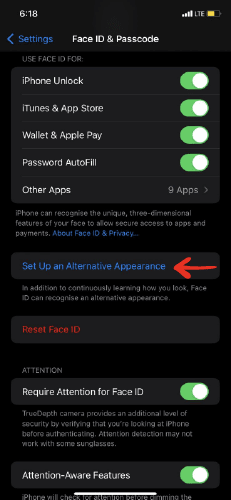
Setting up alternate appearance for face ID is reported to be best solution in case the orignal appearance is not working and it is reported to work for iphone 13 face ID problems as well.
7. Restart The iPhone 14
In the event that the default restart doesn’t fix the issue, try a force restart. This is merely another technique to switch off your iPhone if you haven’t already utilized the force restart feature.
It’s also critical to remember that a forced restart differs considerably from a factory reset, which methodically deletes all of your data (so don’t worry about losing any of your data), even though it can result in the loss of unsaved changes to files.
Follow these methods to force restart your iPhone:
- Simply push the volume up button and keep it in place before releasing it.
- Press and then let go of the volume down button quickly.
- Keep pressing the side button.
- Release the button once the Apple logo appears.
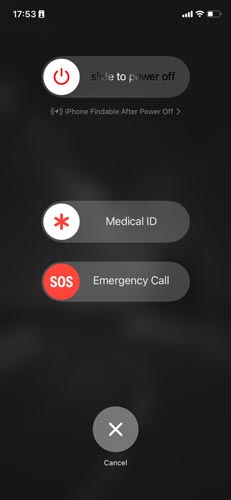
8. Reset Face ID
We advise you to reset your Face ID and set it up again if you haven’t successfully fixed the Face ID not working on the iPhone 14 Pro issue up until now. This will update the feature and get rid of any potential problems that might be hiding there.
- Navigate to Face ID & Passcode in Settings.
- Then, select Reset Face ID.
- Restart your iPhone after that.
- Return to the Settings app after your device has restarted.
- Choose Face ID & Passcode.
- Finally, hit Set Up Face ID and follow the on-screen directions to finish the setup.
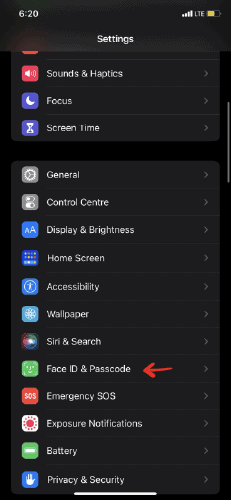
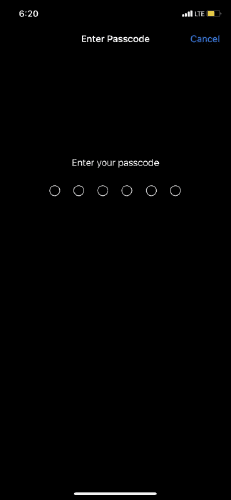
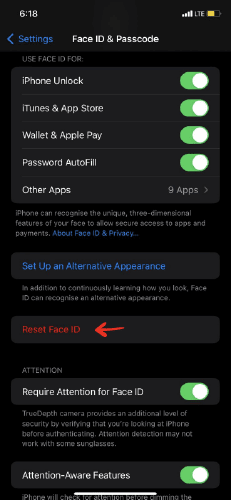
9. Reset iPhone 14 Settings
The systems in charge of your iPhone’s security and OS settings may have software problems that can be fixed by resetting your iPhone 14 to its factory defaults. This troubleshooting procedure takes only a few minutes.
To reset your iPhone 14 settings, follow these steps.
- Select the Settings option.
- Select General from the Settings menu.
- Scroll down to Transfer or Reset iPhone.
- Select Reset and then Reset All Settings.
Once your device settings have been reset to default, try setting up your Face ID again to see whether it works.
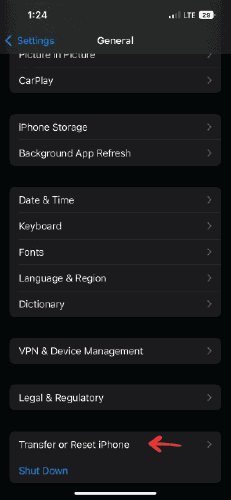
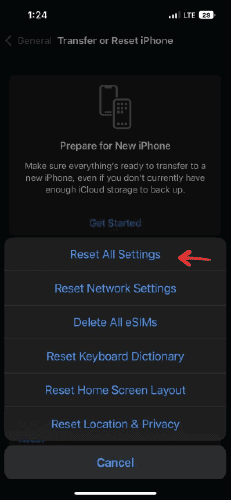
If nothing works usually by resetting your iPhone 14 you can solve Face ID and other iPhone 14 problems like wrireless charging and Wifi Issues.
10. Check For The Latest updates
If none of the troubleshooting suggestions works, as was previously mentioned, your phone settings may be at blame. The OS that is in use right now can be the cause of the issue. Examine for any updates. If altering the settings does not resolve the issue, the final step is to check for iOS upgrades.
You can check for iOS updates on your phone and update to a newer version if necessary. These steps can assist you in accomplishing this:
- Back up your smartphone using iCloud or a computer.
- Connect your iPhone to a power source and a Wi-Fi network to access the internet.
- Select Settings > General > Software Update from the menu.
- Select the software update that you want to install. While using iOS 16, you can continue to receive critical security updates.

11. Visit Apple Store
If no solution mentioned works for you, you would have to take your phone to the authorized Apple Store to get it fixed. If none of the solutions worked, it could potentially be a hardware failure.
Hardware failures in iPhones are pretty rare, and the FaceID not working might be mostly because of software problems. If nothing works or you are not comfortable attempting troubleshooting on your own, I recommend you visit the official Apple Store and get it fixed there.
Conclusion
FaceID is a crucial part of the iPhone 14 experience, and iPhone 14 FaceID not working can become a problem in many cases. FaceID is used to unlock your iPhone 14, and there aren’t other ways like fingerprint sensors in iPhone.
You might not be able to activate face ID on your iPhone 14 if you have one. You can resolve this issue by following the procedures outlined above. You can resume using Face ID after completing these instructions.
However, if you are unable to resolve the issue, you can always contact an authorized Apple service center! I hope this article has helped you in solving this issue!