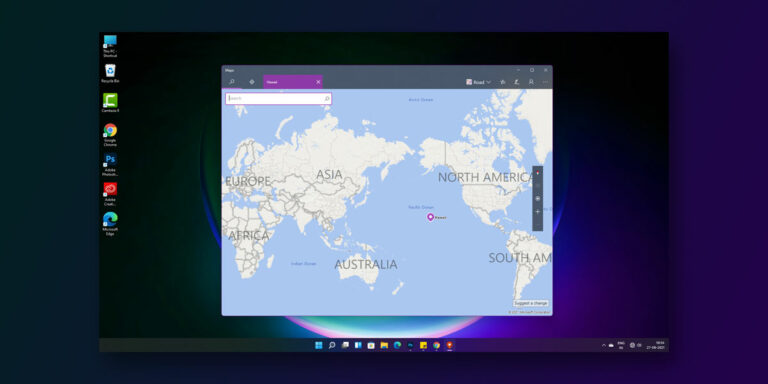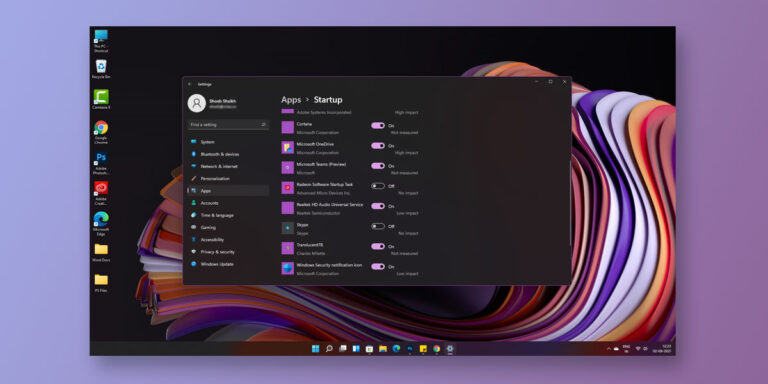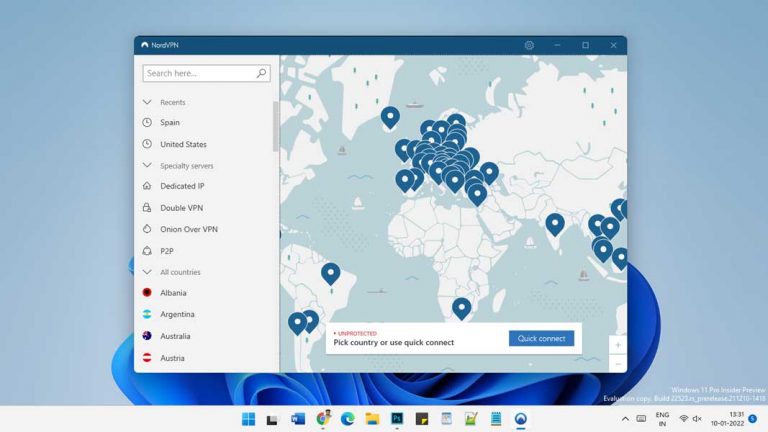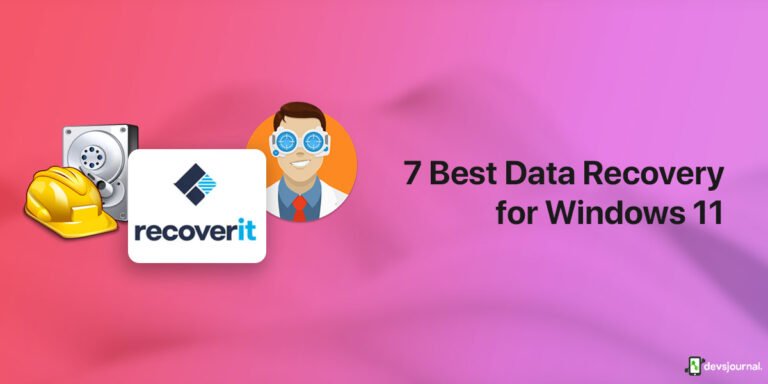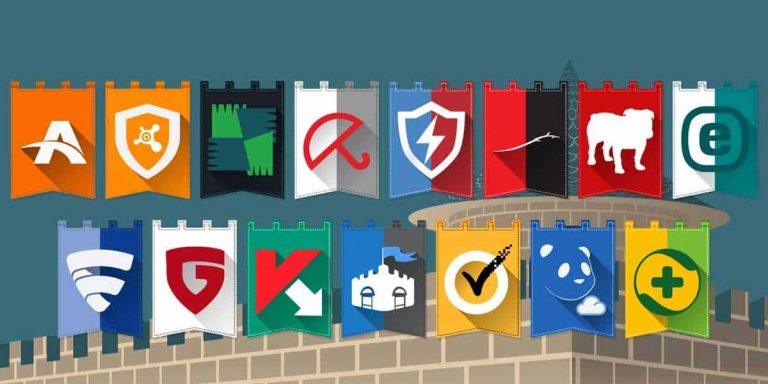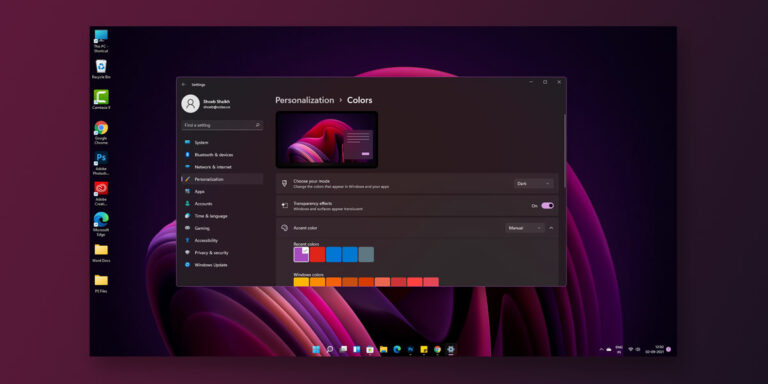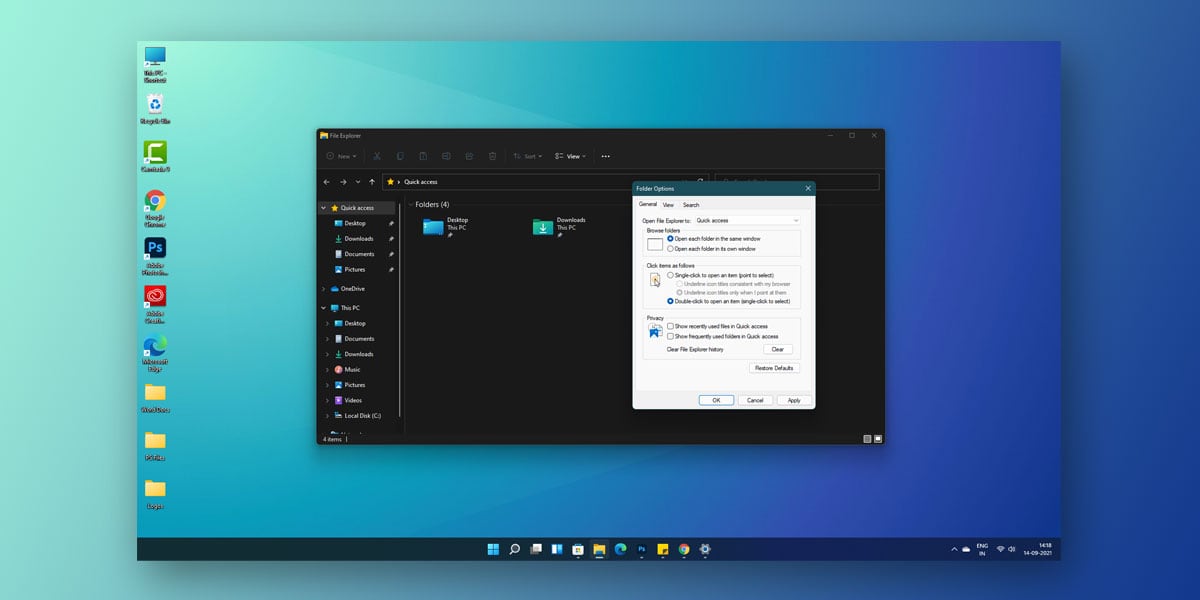
When you start your system, you will see your recently accessed files or folders when you open the file menu. At times, the last file you have accessed may be extremely private for it to be out in the open. Windows will show you a dedicated Recommended Section that has all the files you have accessed recently or the files that you access constantly. Windows 11 keeps tracks of the files that are accessed quite frequently and automatically adds them to the Recommended Section in the File Explorer.
As per initial reports, Windows 11 sports a considerable upgrade over Windows 10; those using the preview version already know what to expect from the new version. As per the latest reports, Windows 11 has undergone significant upgrades.
A significant upgrade has been made to the Start Menu. With Windows 11, Microsoft has not only centralized the start menu but further simplified the contents. Every time you tap the Windows key on your keyboard, you will see all your recently accessed apps, files, and folders on your screen.
However, at times, this section can contain folders or files that are too modest to be out in the open. This can land you in trouble, especially if you aren’t the sole user on your system. Though this future lets you quickly access a file and bolster productivity, many users tend to dislike this feature since it invades their privacy.
If you too are one such person, then this article is for you. As we all know, Windows 11 is all set to hit the market later this year. What makes it interesting is that you can disable or hide your recent files and folders in Windows 11. In this article, we will guide you through the different ways on how to hide recent files in Windows 11.
How To Hide Recent Files And Folders In Windows 11?
When Windows first introduced this feature, users were happy to make the most out of it since it further added to their productivity and efficiency. As we mentioned earlier, Windows keeps track of the files and folders you access on a daily basis and automatically adds them to the Recommended Section inside the File Explorer. Thus, when you open your file explorer, you can see a list of the recently accessed files and folders in Windows 11.
This is an excellent feature to have if in case you lose track of where a particular file is saved on your system. It saves you from the hassle of dragging your mouse cursor through numerous drives and folders in search of a file or an application. However, many consider this as an invasion of privacy on their part and dislike the feature altogether. In such cases, there are ways using which you hide or disable recent files and folders in Windows 11.
1. Disable Recently Opened Items using Windows Settings
A great way of not having to see your recently accessed files and folders in Windows 11 is disabling the feature altogether. As mentioned earlier, Windows automatically adds the frequently accessed files to the Recommended Section. To disable this feature on Windows 11, follow the given steps.
- Close All Running Applications
- Right-click on the Start menu
- Tap Settings
- Inside Settings, locate and click on Personalization
- On the right navigation pane, locate and click on the Start
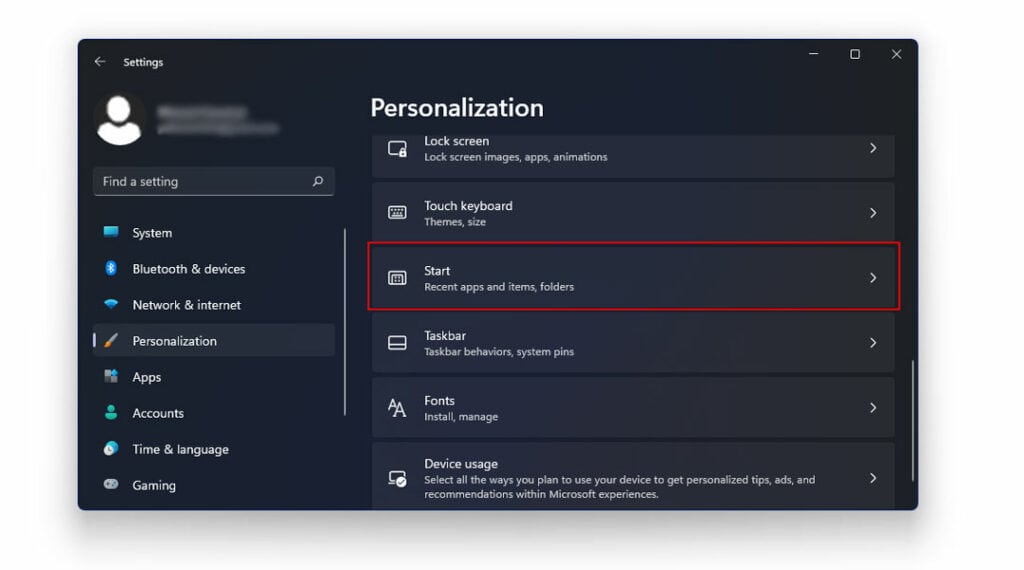
- In “Start” settings, set the switch beside “Show recently opened items in Start, Jump lists, and File Explorer” to “Off.”

- Close Settings
This has completely disabled the recently opened items feature on your Windows 11. So next time you start your system, there won’t be a single file or folder inside the “Recommended Section” anymore. Note that doing this only stops Windows from keeping track of files and folders present on your system.
It does not affect your web browsing history whatsoever. To disable your browser tracking activity, you will have to do it withing the browser settings page.
2. Disable Recently Accessed History Using Quick Access
When you access “My Computer/This PC” on your system, you will see a section named Quick Access to the left of your screen. Similar to the recommended section, this feature too keeps track of everything that has been accessed recently or something that has been accessed several times. To disable your recent history using quick access, follow the given steps.
- Close all running applications
- Go to “My Computer/ This PC”
- Locate Quick Access on the left
- Right-click on Quick Access
- Click on Show More Options
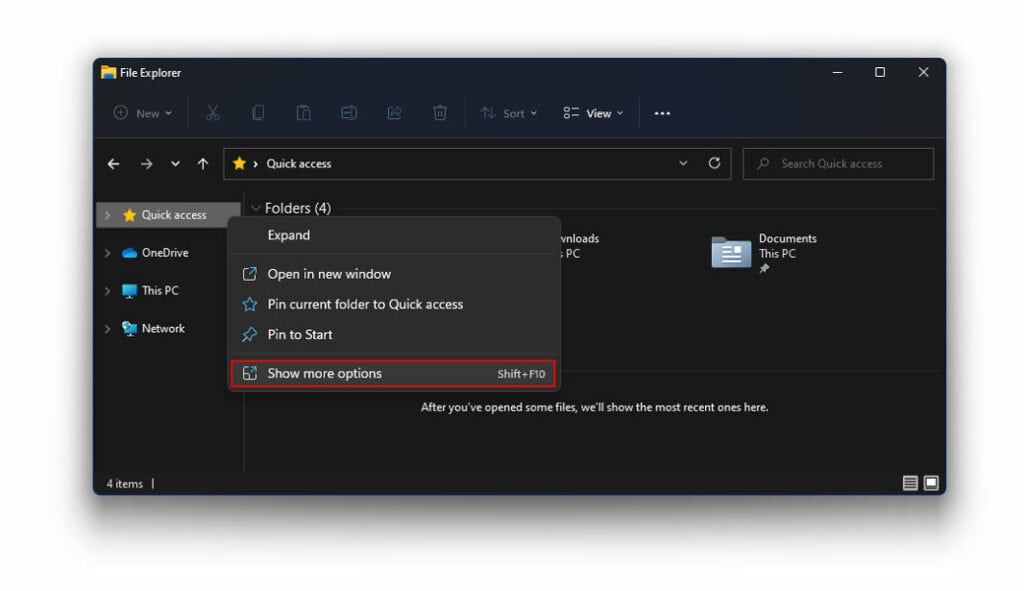
- Select Options menu
- Pop up will appear on the screen, click on General
- Under Privacy option, uncheck the boxes in front of the below-mentioned options
Show Recently Used Files In Quick Access
Show Frequently Used Folders In Quick Access
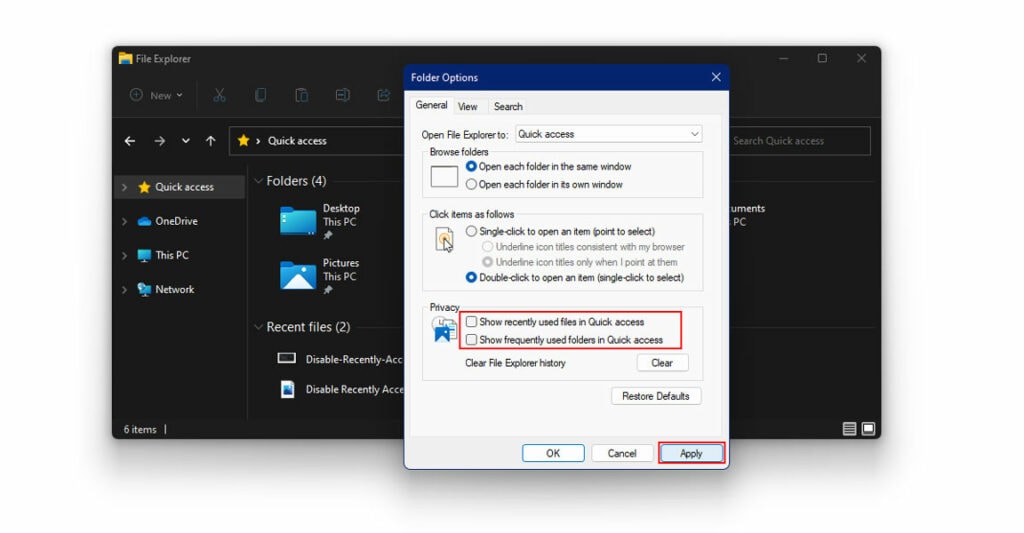
This will no longer show you the recently accessed files and frequently used folders under Quick Access.
3. Clear File Explorer History
The file explorer keeps track of every recently accessed file and also the files and folders that are currently in use. Over time, the file explorer history gets flooded, which can make it impossible to look for a file or folder in the explorer history.
Therefore, it is advisable to clear your file explorer history after a while. To clear your file explorer history in Windows 11, follow the given steps
- Right-click on Quick Access
- Click on Show More Options
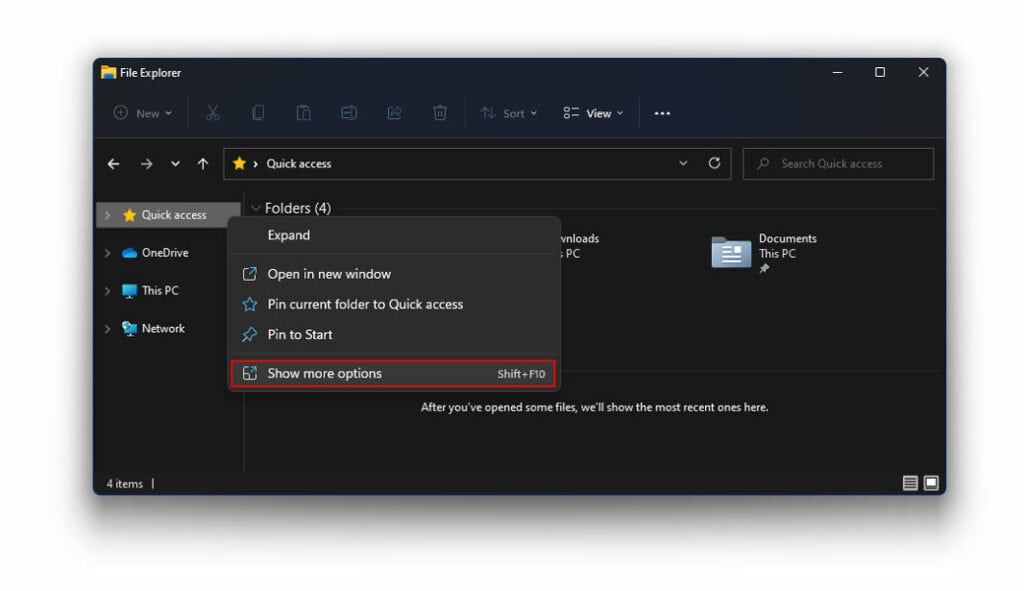
- Select Options menu
- Pop up will appear on the screen, click on General
- Scroll down and locate Clear
- Tap on Clear
- Click on Apply
- Tap OK
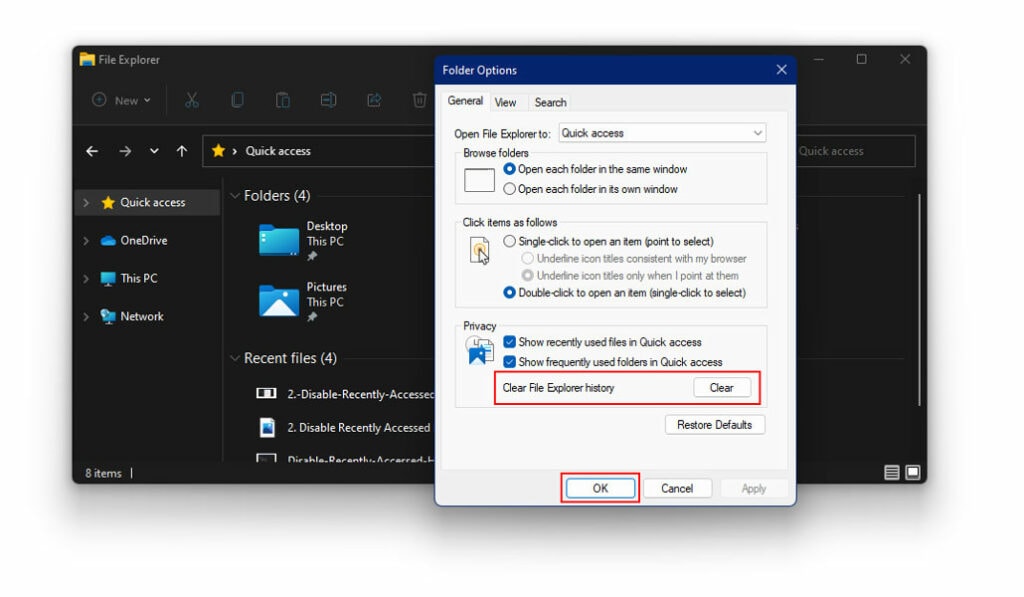
- Now you can see that everything is removed from your file history.
4. Removing Specific Files/Folders/Documents In The Recommended Section
If you noticed, all the methods mentioned above help you completely remove the file history from the file explorer. However, there is a way using you can remove only a few specific folders from the Recommended Section and keep them from appearing on the Start Menu page. To remove specific files/folders/documents from the Recommended Section, follow the given steps.
- Close all running applications
- Open the Start menu
- Now, you will see different items
- Right-click on a particular item
- Next, click on Remove From List to remove the item from the Recommended Section.
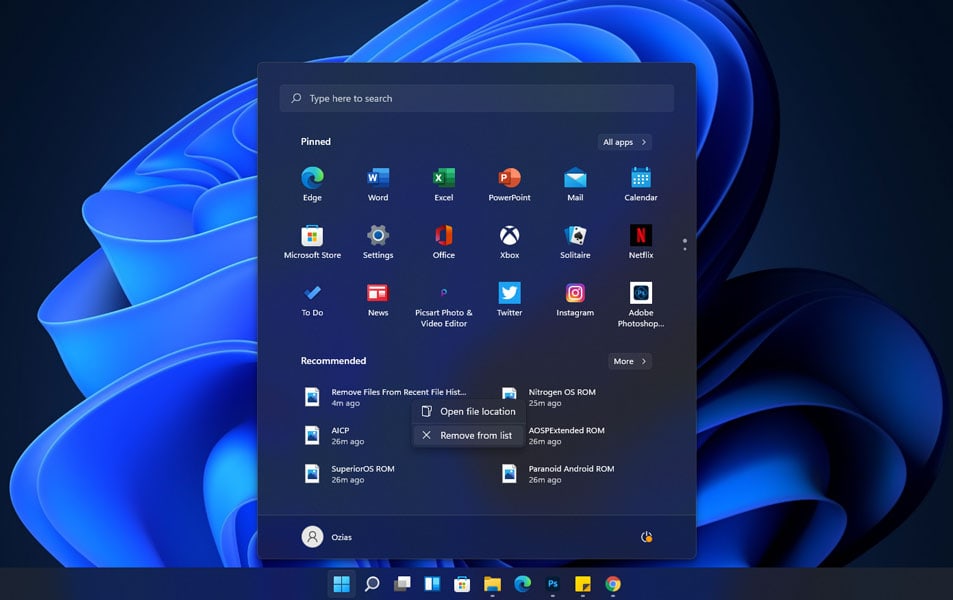
- Follow this process to remove any unwanted item from the Recommended Section.
This is an effective step to use if you don’t want to remove the entire list of items from the Recommended Section. Keeping only the specific items can make it easier to find and access them in times of need.
5. Remove Files From Recent File History
The methods mentioned above will help you remove or hide files and folders from either the Quick Access area of the Recommended Section. However, the computer tends to log in a few additional files in different locations on the system. And the most common place where the system stores these files is the Recent Files history. To remove files from the recent file history, follow the given steps.
- Close all running applications
- Go to “My Computer/ This PC”
- Open the C drive
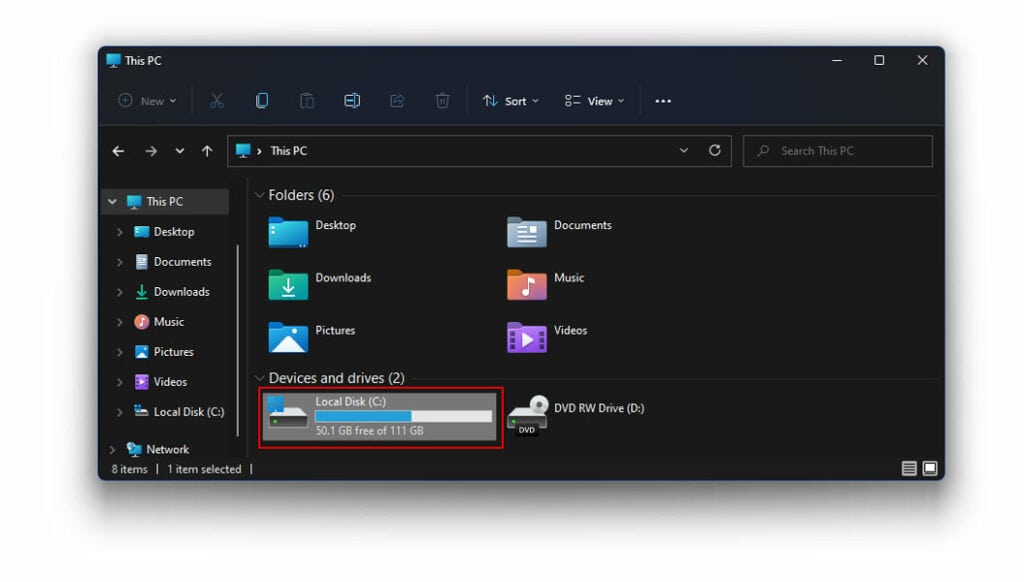
- Go to Users
- Here, open the file by Your Username (the file will have your username )
- Select Appdata
- Tap on Roaming
- Go to Microsoft
- Open Windows
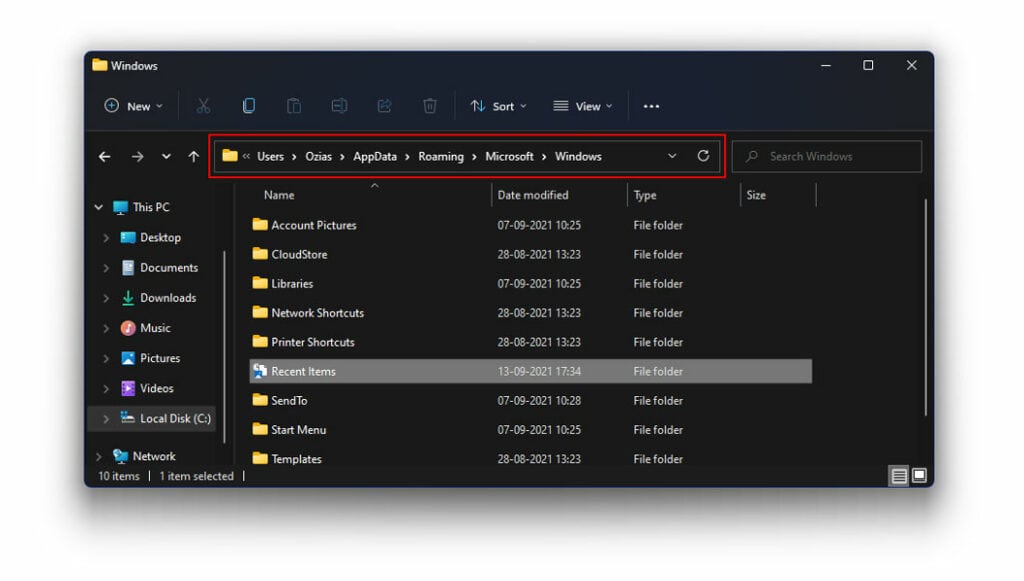
- Here, locate and click on Recent Items
- Now, you will see a complete list of the recently accessed files and folders.
- You can either select all and delete them or select and delete only the files you want.
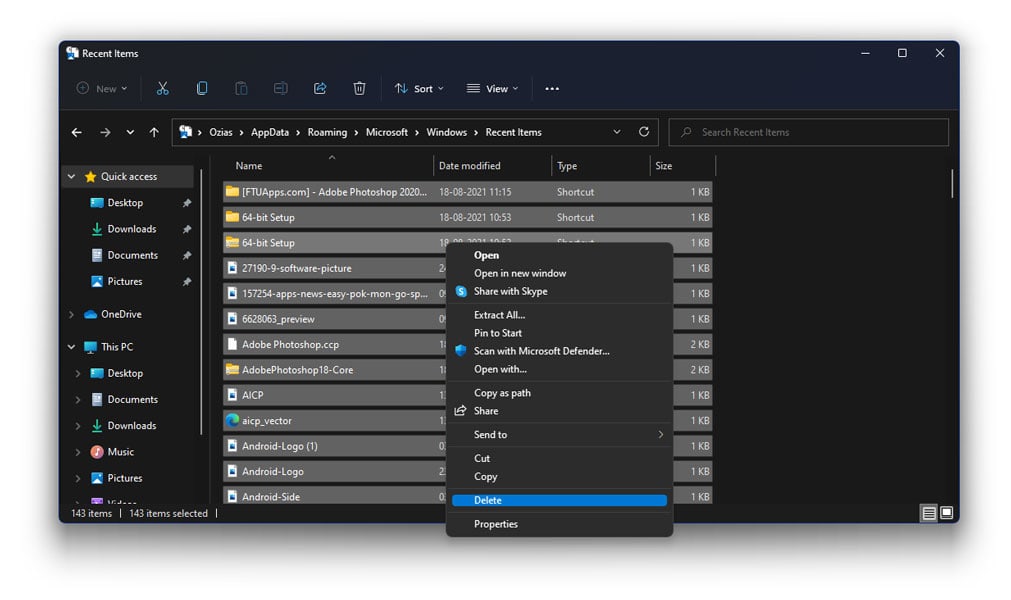
The Bottom Line
We hope our article was able to successfully walk you through how to remove recent files and folders in Windows 11. Windows tracks your activity and automatically puts all your frequently accessed files and folders under the “Recommended Section.”
Many prefer to have this feature handy since it makes it easier to access files that one uses on a daily basis. However, several consider this an invasion of their privacy. Such people can use any of the following methods to remove recent files and folders in Windows 11.