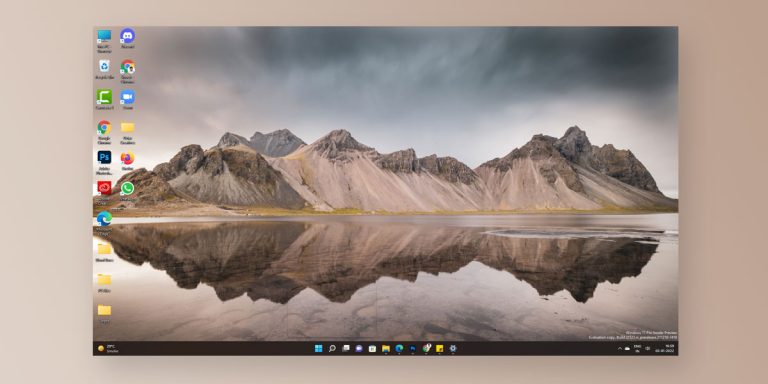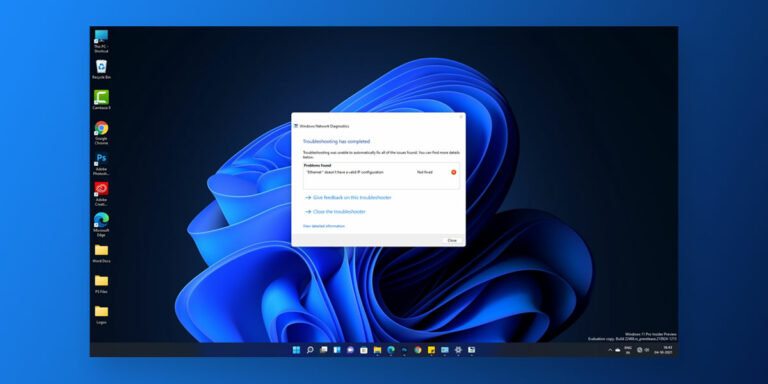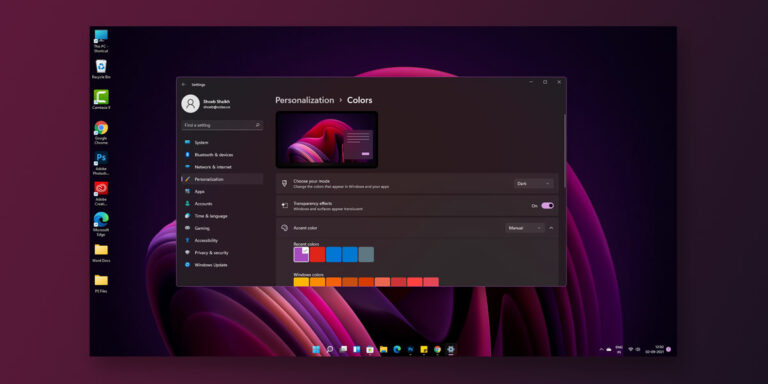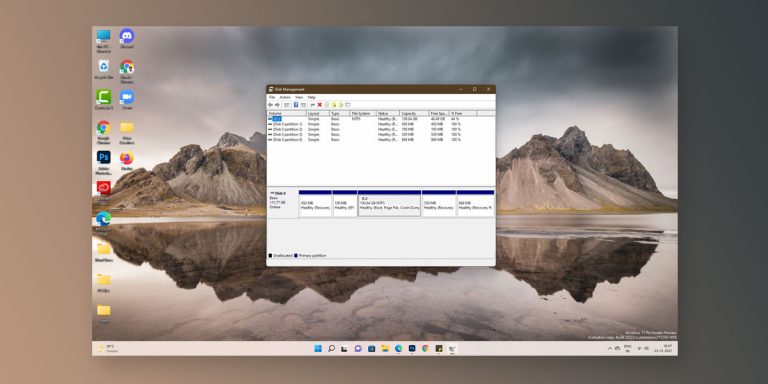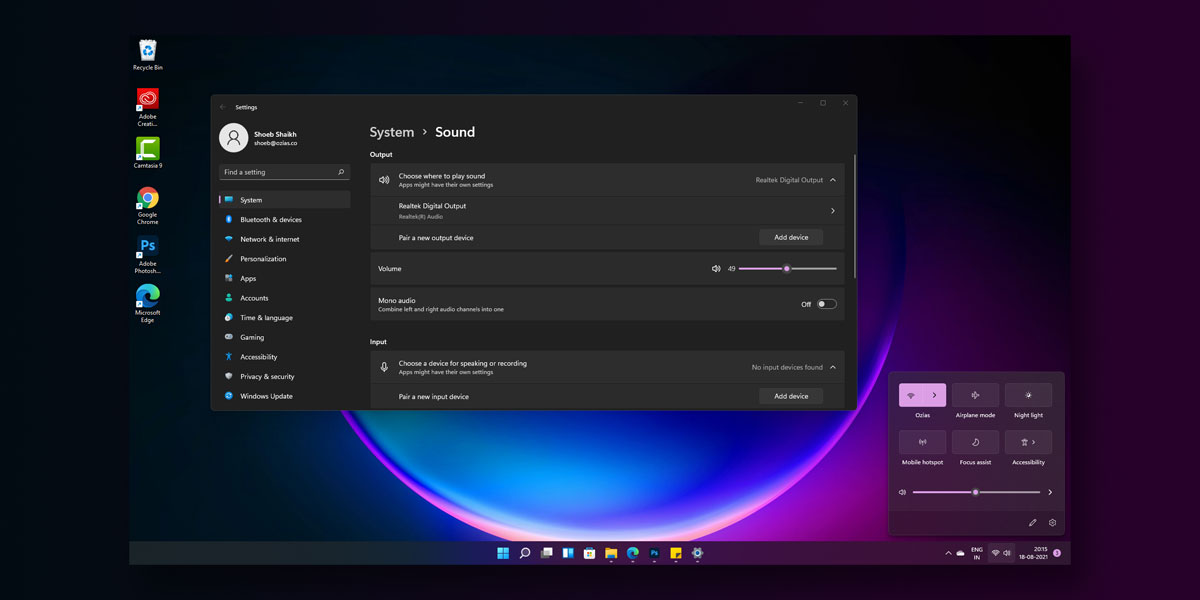
Windows 11 is here, and we cannot keep calm about it. From a rejuvenated Start menu, Windows 11 has everything to provide a user with a calm and creative experience to pursue their passion. Microsoft’s next-gen OS, Windows, is already available for an introductory preview and will be released by the holidays later this year.
However, it seems like some of the issues are fairly similar to both Windows 10 and 11. People using the beta/preview version of Windows 11 operating system have already reported a Windows 11 sound problem.
Additionally, several users across the globe have complained about their Realtek sound not working. Unfortunately, despite implementing numerous solutions, users still face the “Realtek audio no sound” Windows 11 issue on their respective systems.
The Windows 11 sound issue could result from either hardware or software failure or both at times. In addition, common audio problems can keep us from enjoying many things on your system. Therefore, using a reliable tool is always the better option when it comes to solving audio issues. This article will lay down some of the top fixes you can implement to eliminate Windows 11 sound issues on their respective systems.
Note: These fixes are mentioned as per the severity of the problem. Therefore, we suggest you apply these fixes serially and do NOT jump to the last fix directly.
What Causes Windows 11 Sound Problems?
There are a lot of things that can cause your Windows 11 audio to stop working. Right from your speakers to your headphones, anything can cause a Windows 11 sound issue. Most of the time, your speaker, headphones, audio software, or the entire OS could be the reason behind audio problems.
Meanwhile, the majority of Windows problems occur due to misconfiguration. At times, we fail to turn up the soundbar or choose the wrong audio format. Identifying the problem is relatively easy.
10 Ways to Fix Windows 11 Sound not Working Issue
Now that you’ve known what causes the Windows 11 sound issue, it is time to move onto the solution. Here are our ten best fixes that can help the no sound output Windows 11 issue.
Note: These fixes are mentioned as per the severity of the problem. Therefore, we suggest you apply these fixes serially and do NOT jump to the last fix directly.
1. Restart Your Computer
The easiest solution to fix audio issues on Windows 11 is to restart your system. A quick restart goes a long way. Some of the applications may fail to boot when you first start your system. Therefore, quickly restarting your PC will help those applications boot up correctly (including audio) and eliminate any existing issues on your system.
Also read: How to Start/Boot Windows 11 in Safe Mode
2. Check Speaker Connections
First, make sure that all the connections are correct and there are no loose or damaged cables. Once you confirm that all your cables are in order, check your volume controls to see if they are muted and slide the volume bar up to un-mute it.
Also, inspect the wires since even a worn-out cable could be the reason you’re facing the “Windows 11 No Sound Realtek” problem on your system. It is always better to replace worn-out cables with new ones.
3. Check if Browser Window is Muted
Google Chrome and Microsoft Edge offer a feature where you can mute a particular browser tab. At times, we might accidentally mute our browser’s volume, because of which we are unable to hear audio. Therefore, before you proceed to apply any fix, check whether the browser window is muted.
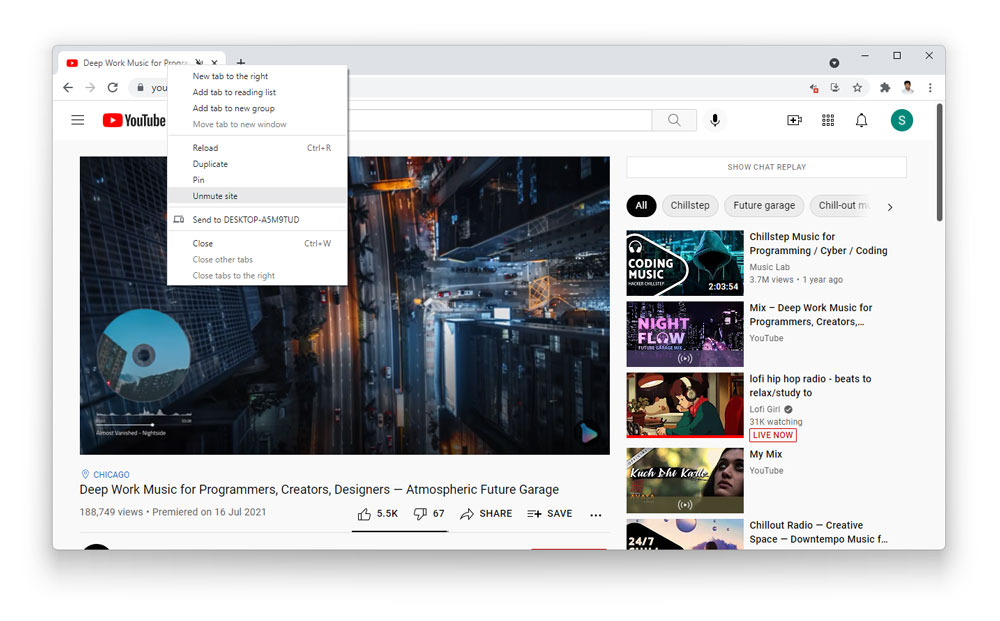
Right-click on the browser’s tab and select unmute the audio if it is muted.
4. Toggle Playback Device On/Off
To toggle your playback device on/off, follow the given steps.
- Search and Open Control Panel
- Tap on Hardware and Sound
- Click on Sound
- Under the Playback tab, right-click on the empty area and make sure “Show Disabled Devices” has a checkmark on it.
- If your headphones/Speakers are disabled, they will now show up in the list.
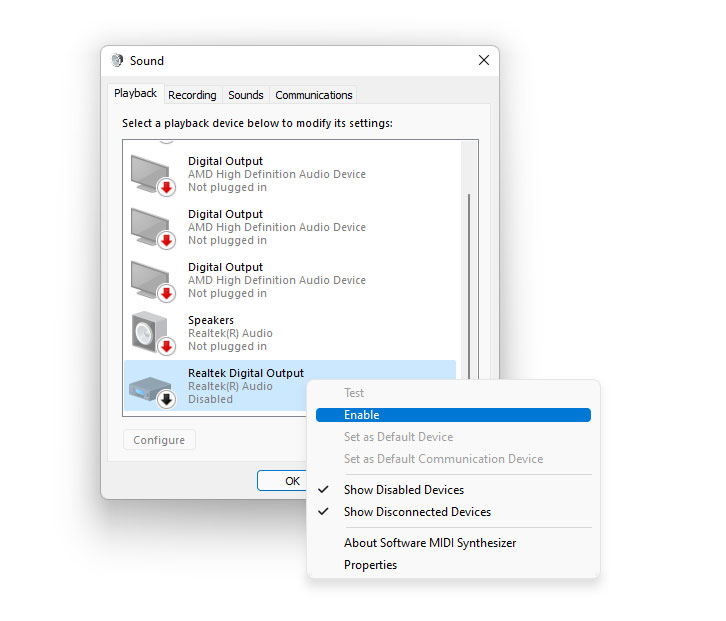
- Right-click on the device and Enable it.
- Follow the same procedure to Disable the enabled devices.
5. Check Windows 11 Sound Settings
To check your Windows 11 Sound Settings, follow the given steps
- Right click on the Sound Icon in the bottom right of the system tray
- Open Sound Settings
- Check the volume level
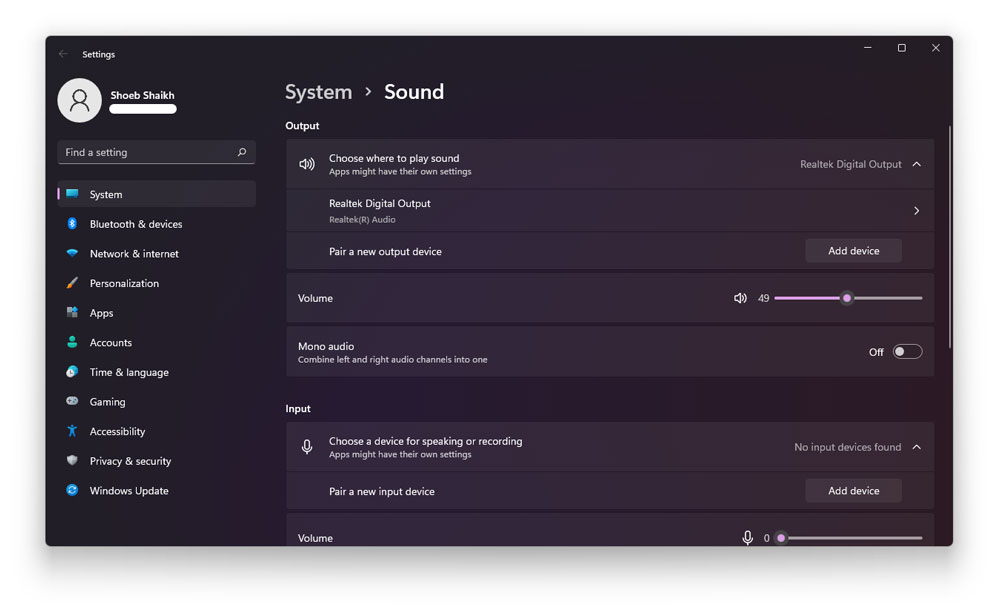
- Check whether your speakers/headphones are turned on.
- Check whether your speakers/headphones are properly connected to the computer
- Set the device sound as Default
- Confirm that the software you’re using is configured to the sound relay of your device
- Restart your computer
6. Run Audio Troubleshooter
Not just the audio issues, but troubleshooting can help determine the root cause of several problems arising on your Windows 11. Similarly, running your audio troubleshooter can help take care of the Realtek Audio Windows 11 problem. To run an audio troubleshooter, follow the steps given
- Right click on the Start menu
- Select Settings or Press Windows + I key combo
- Find the Troubleshoot option
- Click on Other Troubleshooters
- Locate the option which reads Playing Audio
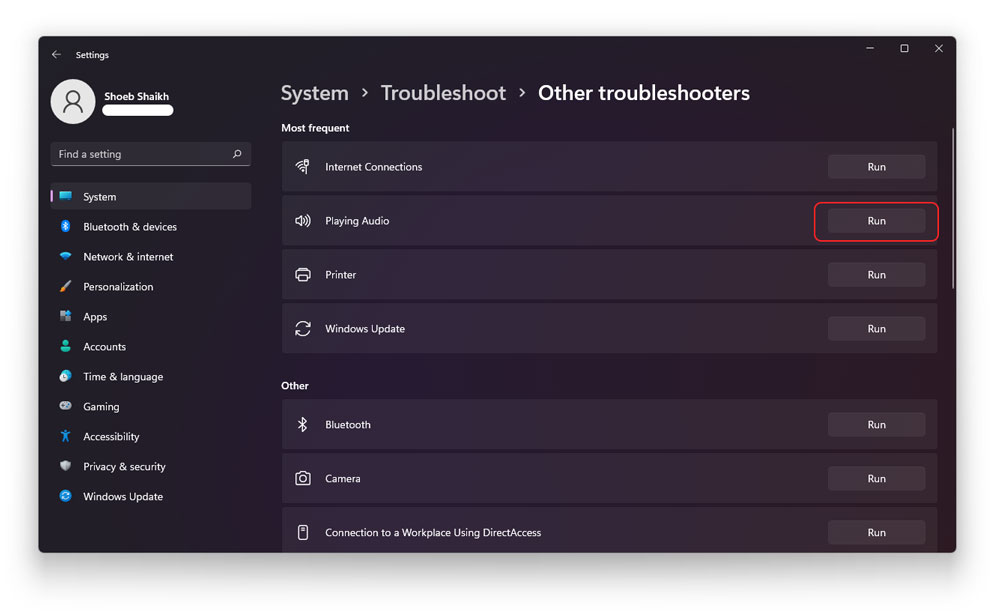
- Tap Run on the Playing Audio option
- This will now run the troubleshooter which will automatically look for what is causing windows 11 audio issues on your system
Running the troubleshooter is most likely to take care of the problem for you. If it doesn’t, proceed to apply to the rest of the fixes mentioned below.
7. Update Sound Drivers
An outdated driver can often be the reason why your system isn’t responding. To update your sound drivers, follow the given steps
- Right-click on the Start menu
- Select Device Manager
- Locate Sound, Video, and Game Controllers
- Expand it (+)
- You will now see all the drivers of your audio cards
- Select your audio device
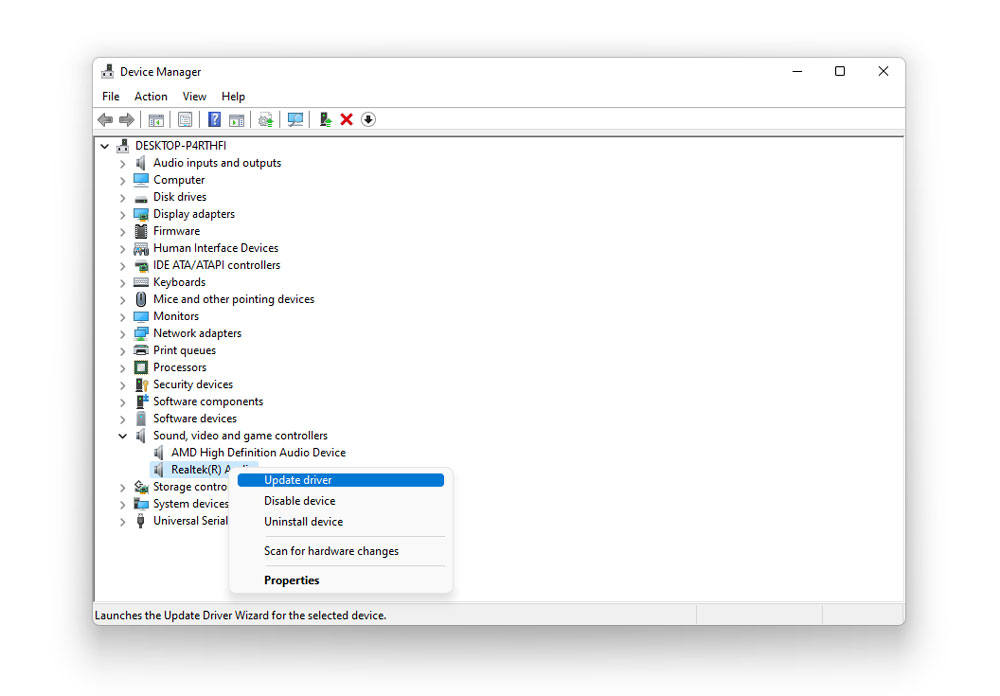
- Right-click on your audio device
- Tap Update
Your system will now automatically look for drivers either online or within the system. Once it finds an update, it will update your existing driver. Repeat this process for each sound driver. Once all the updates are complete, restart your PC for the updates to take effect.
To update your sound driver manually, you need to go to your sound card manufacturer’s website and search for the latest driver. Then, download the driver, which is compatible with Windows 11 operating system.
8. Restart Audio Services
If none of the fixes mentioned so far haven’t worked out for you, there is likely to be a problem with the Windows 11 audio settings. To restart your audio services, follow the given steps
- Using the search icon from the taskbar search “services”
- Click on Services
- Search for Windows Audio
- Right-click on Windows Audio
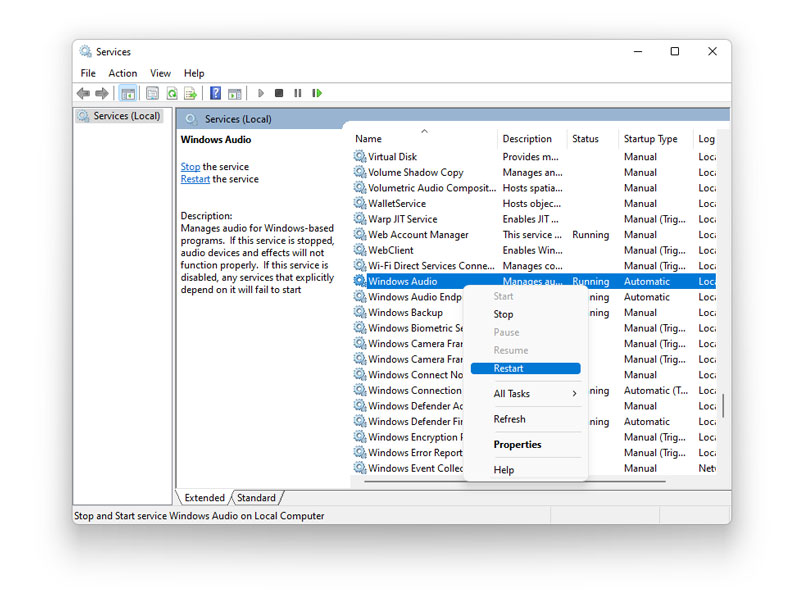
- Tap on Restart
This will restart the entire audio service on your system. Once the service restarts, restart the Windows Audio Endpoint Builder and Remote Procedure Call.
9. Update Your Windows 11
Every new Windows update comes with new features along with bug fixes. Majority of these bugs are relevant to the issues you are having and updating your Windows 11 can often take care of the Sound Problems in Windows 11. To update Windows 11, follow the given steps
- Right-click on the Start Menu
- Tap on Settings
- Select Windows Update
- Check for Updates
- Your system will now scan for new updates
- Install the updates
Post installation, restart your PC and wait for the updates to take effect.
Also read: How to Fix Windows 11 Update Error 0XC1900130
10. Reset Your PC
If none of the above-mentioned fixes work out, it is time for some extreme measures. In such cases, resetting your PC back to its default state can help solve the problem.
Note: This step is to be implemented only if all of the fixes mentioned above DON’T work.
To reset your PC, follow the given steps
- Right-click on the Start Menu
- Tap on Settings
- Select Windows Update
- Go to Advanced options and Select Recovery
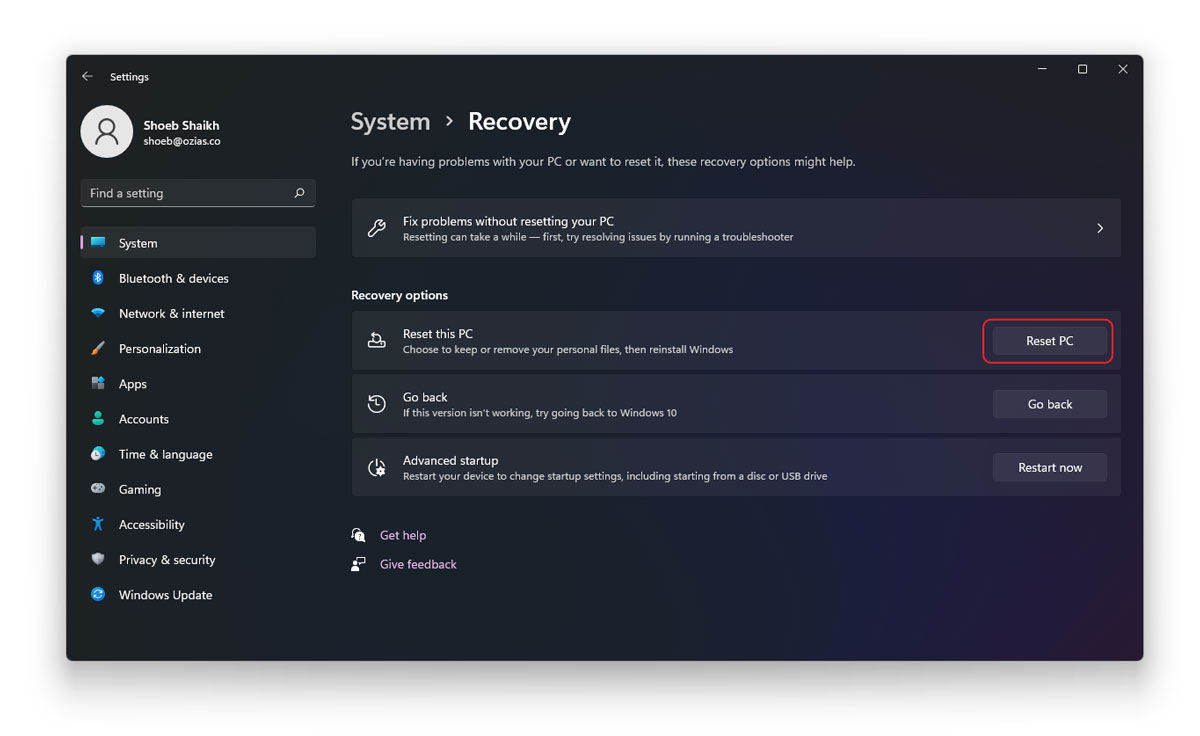
- Tap on Reset PC
This will completely erase all the data present on your device. Therefore, ensure that you back up all essential data before moving on to this step.
Conclusion
Common audio problems can ruin many things for us. Be it a zoom call or an intense gameplay session, having poor or no audio can ruin the entire experience for us. To counter the sound issues in Windows 11, we have mentioned the top 10 best fixes. We hope at least one of these fixes can come to your aid and eliminate the No Sound Output Windows 11 issue.