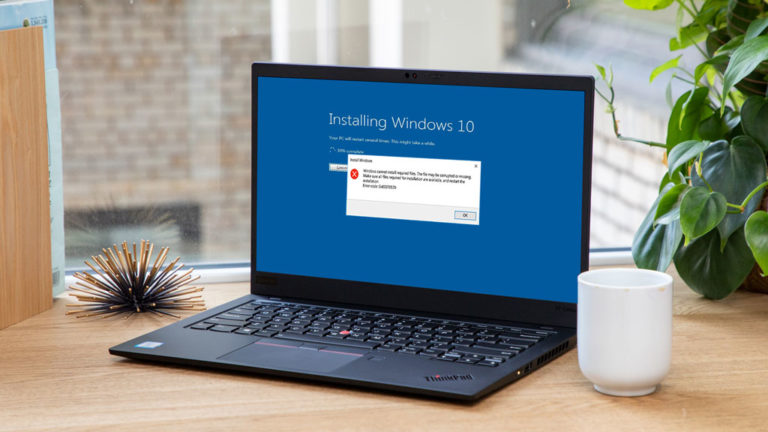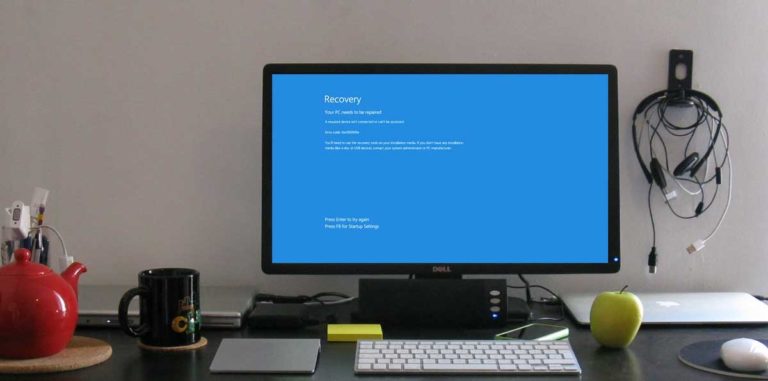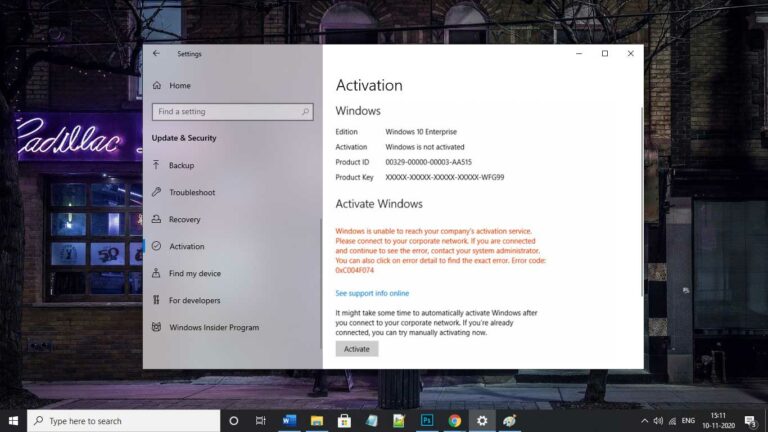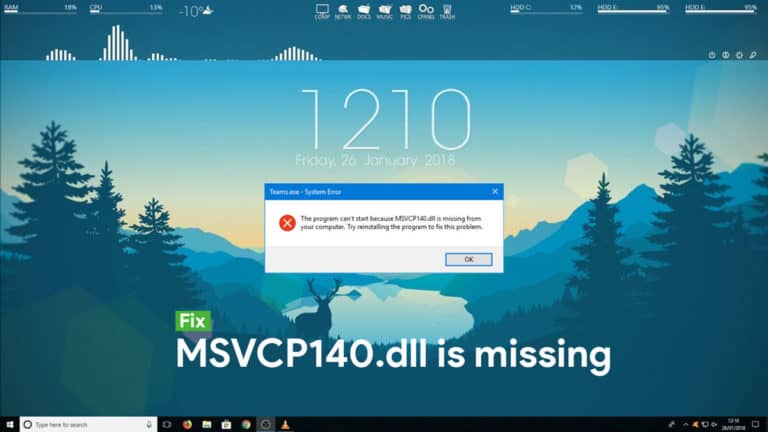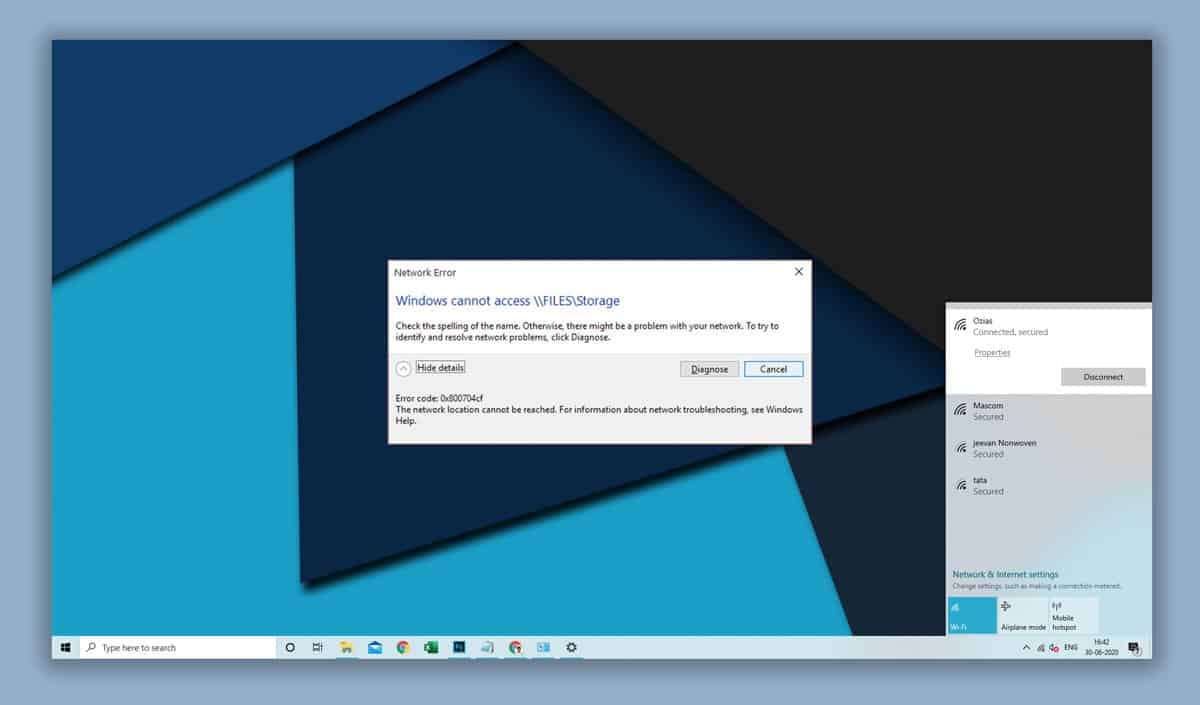
While working on Windows systems, there are various scenarios when our tasks can go wrong or fail due to some errors. Either by any technical fault or by our own mistakes, if any problem occurs during any process. Windows 10 has a set of error codes for every fault. These codes are useful as they allow the developers to determine the issue. And, these are useful for the users too. Because, with a simple search on the internet, users can easily find fixes for the error.
So, a lot of users have been asking and reporting about the 0x800704cf error that occurs quite frequently and is very common. Well, if you are facing the same error on your system, then this article is going to be very helpful for you since we will discuss what error Code 0x800704cf is, and, what are the simplest ways by which you can fix this issue? So, stay tuned and read the article till the end.
What is Error Code 0x800704cf?
| Problem Event Name | 0x800704cf |
| Error Message | Windows cannot access \\files\storage |
| Error Cause | Bad internet connection |
| Common Solution | Reset TCP/IP |
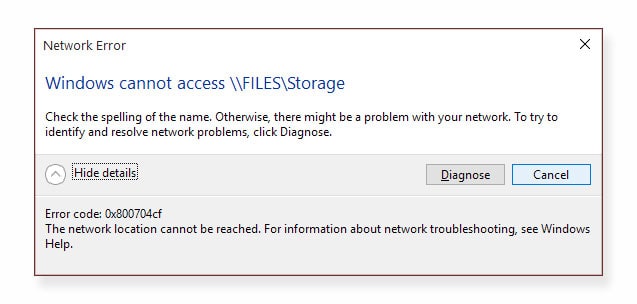
Before discussing the solutions for this error, we must have a little bit of knowledge about it as well. The 0x800704cf error occurs when you try to connect your system to an internet connection or use Microsoft apps. When the connection is faulty, and the Microsoft Apps or Windows Update software is unable to establish a proper internet connection, it pops up the Windows error 0x800704cf. Most people who search for this error think that this is some issue related to Windows Updater. But, technically it is just a network issue.
Causes of error 0x800704cf
Now that we know that this error occurs due to a bad internet connection. Henceforth, our main aim to fix the error 0x800704cf should be to fix the internet connection first. There might be some issues with the networking devices itself that you can try to fix by restarting them or resetting the network.
In case the main issue is caused by some fault in the TCP/IP settings, we will be providing you with all the necessary and useful measures that can help you fix this issue in no time. So, let’s move on and see the methods by which you can quickly get rid of this error code 0x800704cf.
How to fix Network Error code 0x800704cf in Windows 10
Either you are facing the error code 0x800704cf Windows 10 Update problem, or it is occurring while logging in to any other Microsoft application. There are several working methods that can easily fix this issue on your system. So make sure to follow every method properly as mentioned.
1. Reset TCP/IP
For these methods, we will need to make use of command prompts on our PCs. Also, note that to reset the TCP/IP settings. The method only works when we use the command prompt with admin rights.
Step 1. First of all, right-click on the Start button and select Command Prompt (Admin) from the list.
Step 2. Now, type the command, ipconfig /flushdns to clear the present DNS cache.
Step 3. For the next step, we will have to refresh the netBIOS names, execute nbtstat -RR command for that.
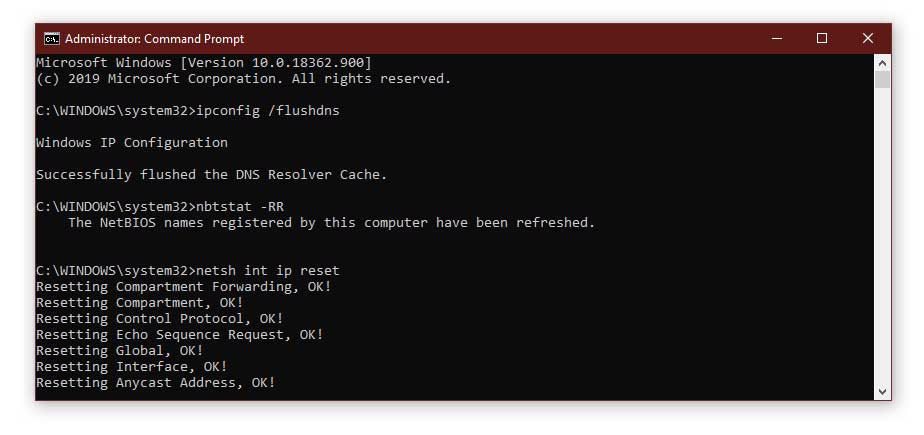
Step 4. To reset the IP settings of your system, type the command netsh int ip reset and hit Enter to execute it.
Step 5. Afterwards, type in netsh winsock reset command. This will reset the entire Winsock Catalog.
Step 6. Lastly, Reboot your PC to apply the changes.
2. Change adapter settings
If you are trying to establish a network connection between your PC and some other device, but the Windows error is stopping you from doing so. There might be some issues going on with the network adapter. Thus, altering and resetting it can significantly help you in this situation. Make sure to follow these simple steps properly.
Step 1. Firstly, Go to Settings on your computer, you can simply use the shortcut Windows Key + I.
Step 2. Here, you will find the Network and Internet option, click on it.
Step 3. In these settings, click on Change Adapter Options which is present on the right-side panel.
Step 4. On the window, you will see a list of all the possible connections that your computer might be having, find your current internet connection, and right-click on it to access its properties.
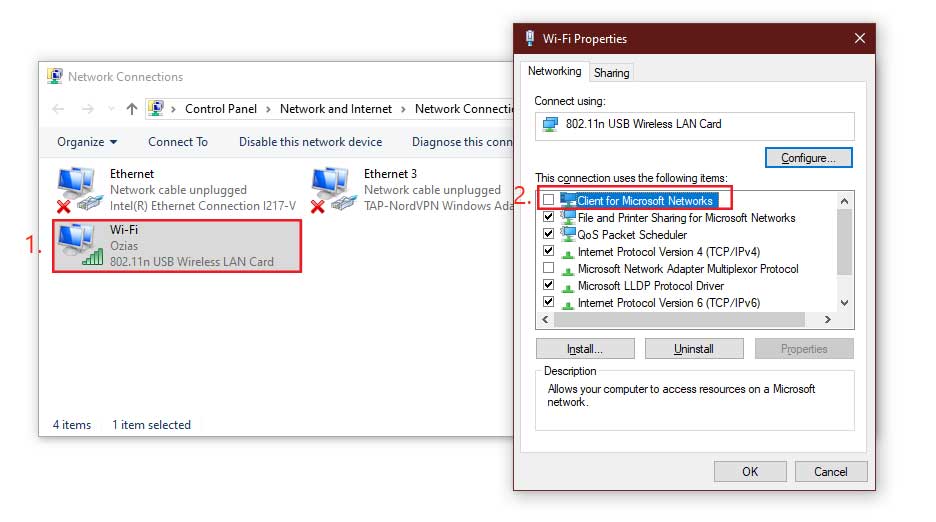
Step 5. In the properties tab, uncheck the box against Client for Microsoft Network, and click OK to confirm changes.
Step 6. Lastly, reboot your PC.
3. Reinstall Network Adapters
If changing the adapter settings didn’t go well for you, the other method that you can try out is to reinstall the Network Adapters once again.
Step 1. Open the Run dialogue box. You can use the shortcut Windows Key + R as well.
Step 2. Now, type devmgmt.msc and hit Enter.
Step 3. From the list of items, click on Network Adapters to expand it.
Step 4. One by one, uninstall all the drivers by right-clicking and selecting the Uninstall Device option.
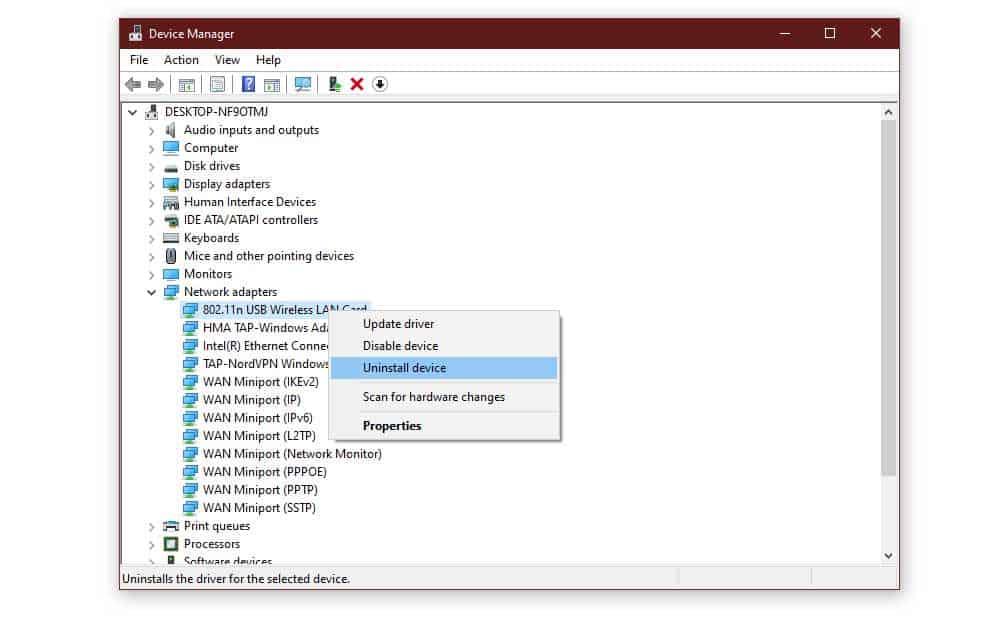
Step 5. Repeat the process until all the related drivers are uninstalled completely.
Step 6. For the last step, restart your PC and connect to the network once again. All the drivers will automatically reinstall, and the problem should also be fixed by now.
4. Run SFC Scan
In case your system has any kind of faulty or corrupted files, you can run the SFC scan and fix those files. The procedure to run an SFC scan is pretty simple.
Step 1. Right-click on the Start button, and select Command Prompt (Admin) from the list of options.
Step 2. In the cmd window, type the following command: sfc /scannow and hit Enter to execute it.

Step 3. The scan will start now, and it might take a few minutes to complete. So, be patient and let Windows do its task.
Step 4. If any corrupted or damaged files are found after the scan, those files will be automatically repaired.
Hence, this method is quite useful in fixing the Windows Update error. And, it is quite an effective method to fix several other kinds of errors as well, so better try using this method once.
How to Fix Error code 0x800704cf while Signing in Microsoft account
1. Sign in with Microsoft account
Most people face the error code 0x800704cf because of using the computer with a local account. Generally, local accounts can cause problems during the time of synchronization. However, this issue can be simply resolved by logging into your Microsoft account on your system.
Step 1. Firstly, right-click on the Start button and select the Settings option.
Step 2. Here, click on Accounts.
Step 3. On the left-panel, click on Your Info option.
Step 4. Now, choose the Login to your Microsoft account option present on the right panel.
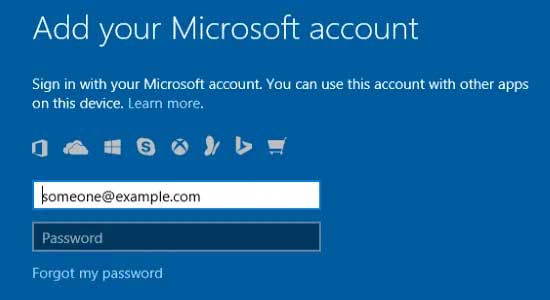
Step 5. Enter your account details if you have an existing account. Otherwise, create a new one.
Step 6. Once you successfully log in, go to the Your Info section once again and verify your account.
Since the account is set up now, the Windows error 0x800704cf should not occur any more. In case it still does, try to follow the same procedure by changing the login Admin account with a local account.
Also Read:
2. Run Windows Troubleshooter
If you are unable to find the root cause of the Windows Update 0x800704cf error, the Windows Troubleshooter can come very handy in this case.
Step 1. Launch Settings on your system. The shortcut to open settings is Windows Key + I.
Step 2. Go to Update & Security and on the left-side panel, click on Troubleshoot.
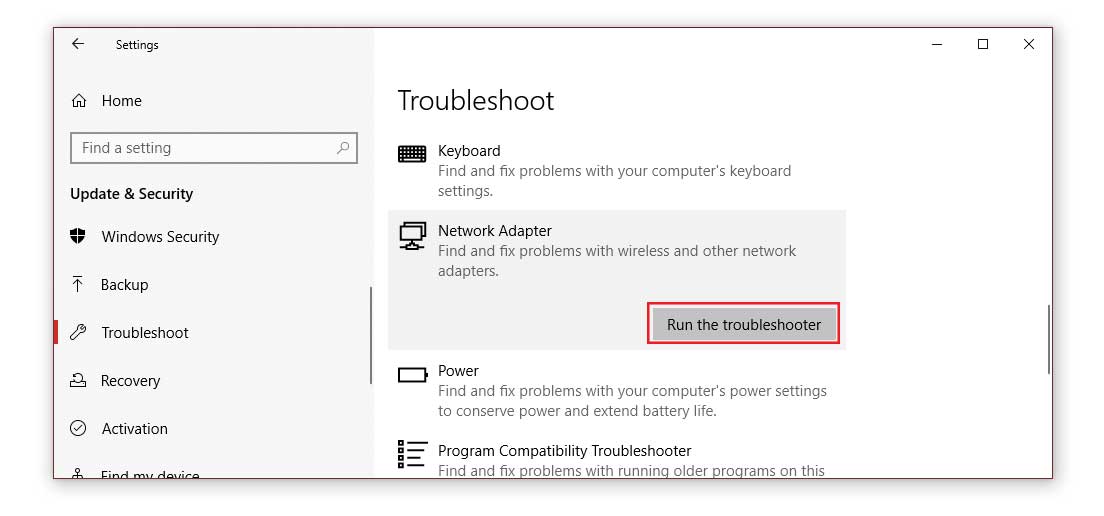
Step 3. Here, you will find the Network Adapter settings, click on it and Run the Troubleshooter.
Step 4. The process might take some time, so be patient and follow the on-screen instructions.
Step 5. Lastly, restart your PC to apply the changes made to your PC. Hopefully, you will not face the error code 0x800704cf after rebooting.
Related errors:
Conclusion
All these methods and fixes are working and can significantly help you to deal with the error code 0x800704cf Windows 10 Update problems, and several other issues as well. If this article helped you in any way for fixing the error on your system, our job is done.
On the other hand, in case you have any further queries about any of these fixes or methods. You can freely ask us in the comments section below. Also, do mention which of these fixes solved the issue for you, your feedback is valuable to us.