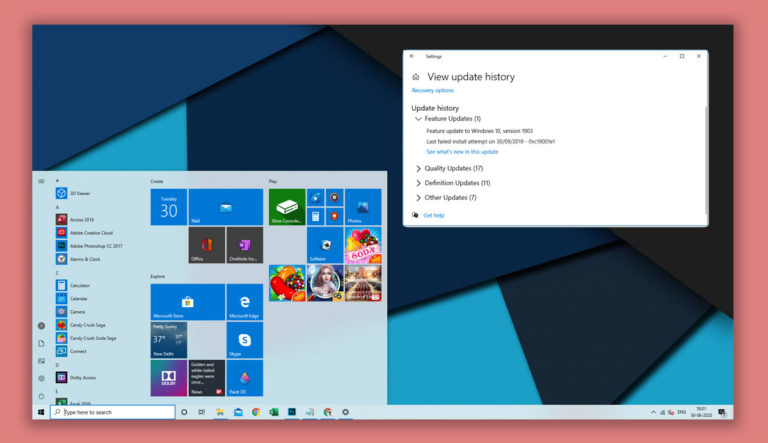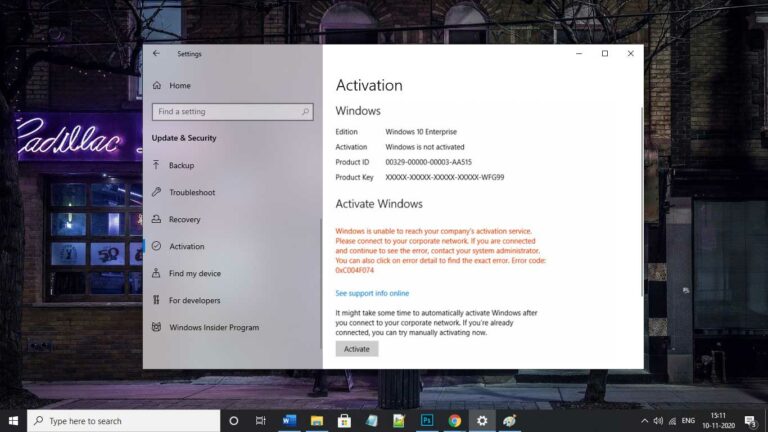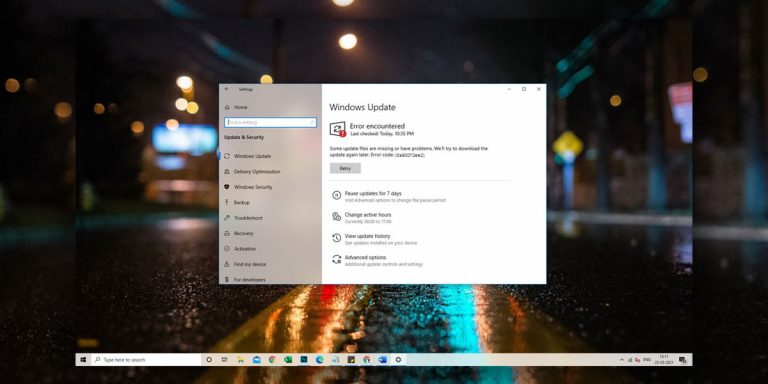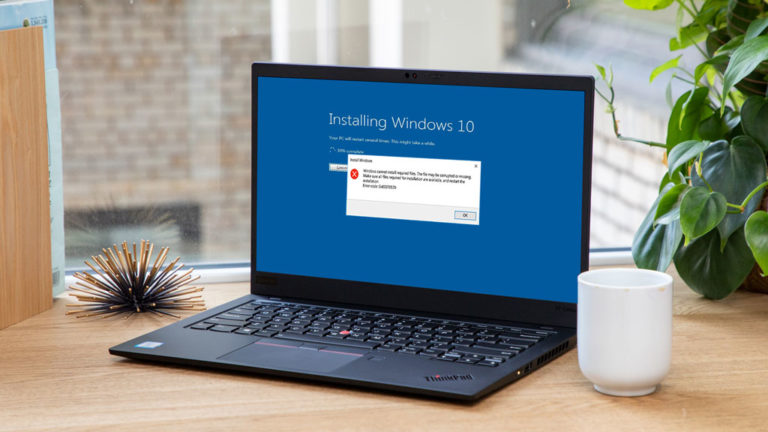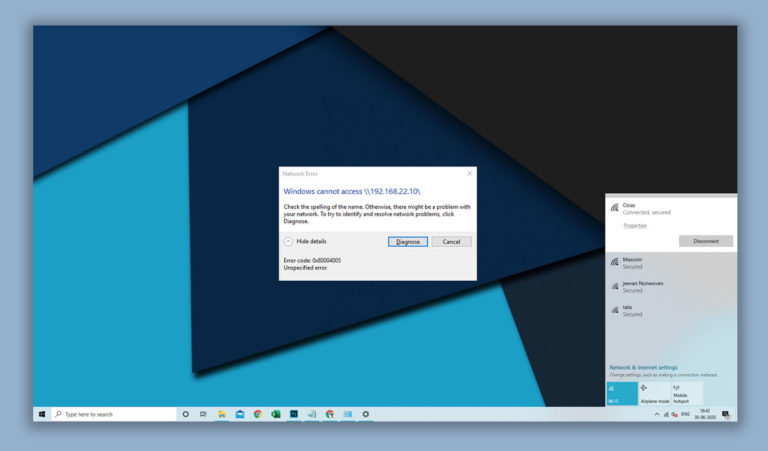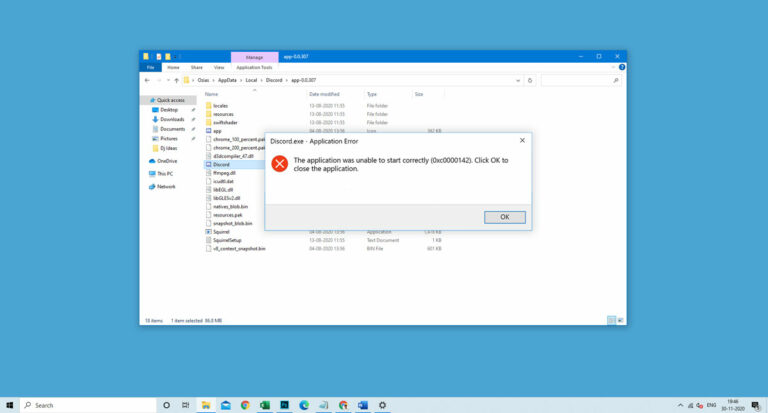The Windows 10 operating system was a massive improvement over its predecessors. Microsoft did a terrific job in unifying the Windows experience across different devices when they came out with Windows 10. But just like any other great operating system, Windows 10 has its own issues and bugs to deal with. If you came across the windows error code 0xc0000225 while booting up your computer, searched the internet puzzled and looking for answers. Don’t worry, you are not alone. A lot of users are reporting the error code: 0xc0000225 recently.
We took it upon ourselves and curated this detailed guide to help you get a proper grasp on this issue and hence, resolve it effectively. But, before we follow the methods, we must understand why they are being employed. For that, let’s take a look at what exactly 0xc0000225 is, and what are some of its probable causes.
What is Error Code 0xc0000225?
| Problem Event Name | 0xc0000225 |
| Error Message | An unexpected error has occurred |
| Error Cause | Corrupt or missing system files |
| Common Solution | Running Startup repair |
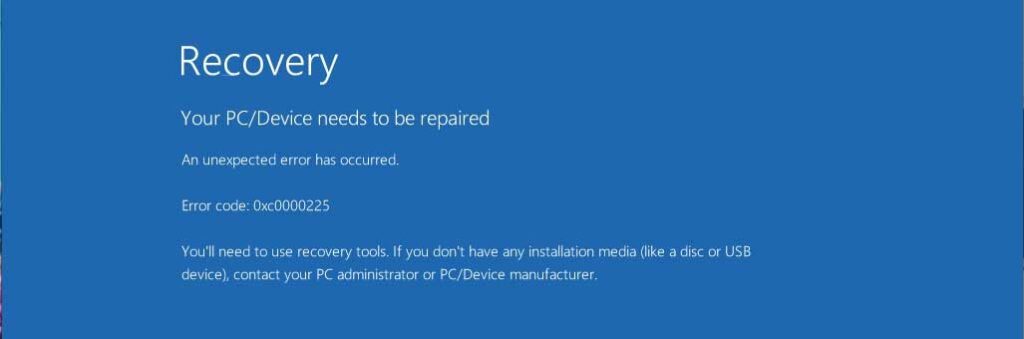
This error crops up when a user tries to start up their computer. The OS usually returns messages like Your PC/Device needs to be repaired, or An unexpected error has occurred. In some rare cases, it also displayed A required device isn’t connected or can’t be accessed. The information suggests that this happened because your boot manager was unable to locate or access the system files necessary for startup.
Causes of Error Code 0xc0000225
While it is not easy to isolate one particular glitch that could be causing this issue, we have identified some of the most common causes of error code 0xc0000225. As we mentioned above, Windows reports this error when it fails to find the correct system files required. These are called the Boot Configuration Data (BCD), and since this error deals with damaged or corrupt files, it is more likely to occur post a recent OS upgrade. Some other reasons are sudden shutdown during a crucial update installation, defects in hardware, or a malware infection. Corrupt system files can also cause other Windows errors such as 0xc19001e1.
How to fix Error code 0xc0000225?
We hope that you have understood the causes of error code: 0xc000225. Now, let us move on to the next part where we will be discussing and detailing the techniques you could use to get rid of it once and for all. Kindly ensure that you follow the instructions carefully moving forward.
You might be wondering how will I ever fix this by executing commands from inside my computer if I can’t even start it up? Well, no need to worry, there is a simple solution for that. You would have to create a Windows 10 installation media. Here’s how you do it.
Step 1: Firstly, keep a USB/DVD drive with at least 8GB of free space handy. (Note: Move all important files from it as they will get erased during the process.)
Step 2:Now, navigate to the official Microsoft website and download the Media creation tool.
Step 3:Follow the instructions on the webpage, and once you have the installation media ready to go on the flash drive, plug it in and launch the boot menu.
Done? Awesome. Let’s get started.
1. Windows Automatic Repair
In the first method, we will employ the built-in troubleshooter utility tool. It is primarily designed to identify and fix any misbehaving or damaged files on your PC, which means that it could fix the issues with your BCD. Follow the steps given below to do so.
Step 1:After you boot up Windows using the installation media drive, you should be seeing a Windows setup window.
Step 2:Here, choose the language, and after you hit Next, you will be shown an Install now screen.
Step 3:Now, go to the bottom-left corner and click on Repair your Computer.
Step 4:Go to Troubleshoot, and under Advanced Options, select Automatic Repair.
Step 5:Upon completion, try rebooting your system like you normally do and check if the issue is still there.
2. SFC Scan
A system file checking tool is designed to look around all the important system files and identify if any of them is corrupt. Once the scanning has been completed, it goes on to repair them automatically. Here’s how to do that.
Step 1:Boot up your computer using the installation media, and repeat the previous steps to arrive on the Install now screen.
Step 2:Here, select the Troubleshoot option, and under Advanced Options, click on Command Prompt.
Step 3:Type sfc /scannow and hit Enter.

Step 4:Once the process is complete, type in chkdsk c: /r and hit Enter. (Note: ‘C’ can be any letter depending on your system drive partition, so put in the letter corresponding to the main drive.)
Step 5:After completing these steps, reboot your computer in normal mode, and check if it still returns error code: 0xc0000225.
3. Rebuild BCD Manually
Since none of the previous steps worked to fix 0xc0000225, maybe we should try manually rebuilding the boot configuration data a go. Follow the instructions given below and carefully put the commands in your powershell.
Step 1: Startup your machine via the installation media, and after coming to the Install Now screen, open the Troubleshoot menu.
Step 2: Here, head over to the Advanced Options, and open up Command Prompt.
Step 3: Type in the following commands.
bootrec /scanos (This will help your OS in identifying the missing system files) bootrec /fixmbr (This helps writing a new Master Boot Record on your disk) bootrec /fixboot (This command will write a new Boot Sector on the disk) bootrec /rebuildbcd (This will scan the system once the repairs are complete)
Step 4: Now, reboot your PC in normal mode; you should be able to startup successfully if it was a BCD issue. If not, let’s try the next method.
Recommended: How to Activate Windows 10 for free using CMD
4. Setting An Active Partition
Sometimes the active partition on your disk switches due to some glitches, so in this method, we will be setting up an active partition and telling the system specifically where to boot from. Let’s see how it’s done.
Step 1: Once again, follow the previous steps and reach the Install Now screen. Select the Repair your Computer option.
Step 2: Go to Troubleshoot, and under the Advanced Options section, choose Command Prompt.
Step 3: Open up the Disk Partition tool by executing these commands one by one.
diskpart list disk
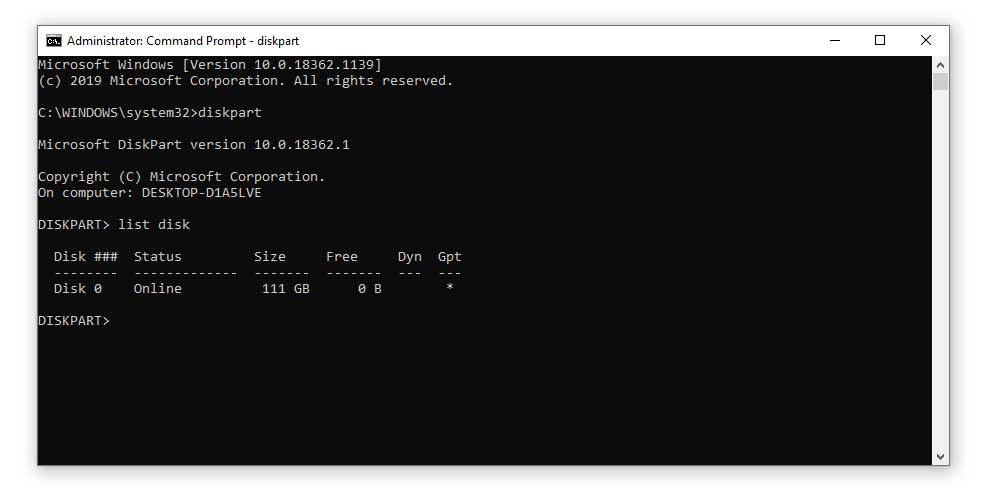
Step 4: In general, Disk 0 should be your hard drive in the disk entries. But, even if it’s not, you can easily tell by looking at the disk sizes.
Step 5: Now, execute the following commands by replacing ‘x’ with the number assigned to your hard drive.
select disk x list partition
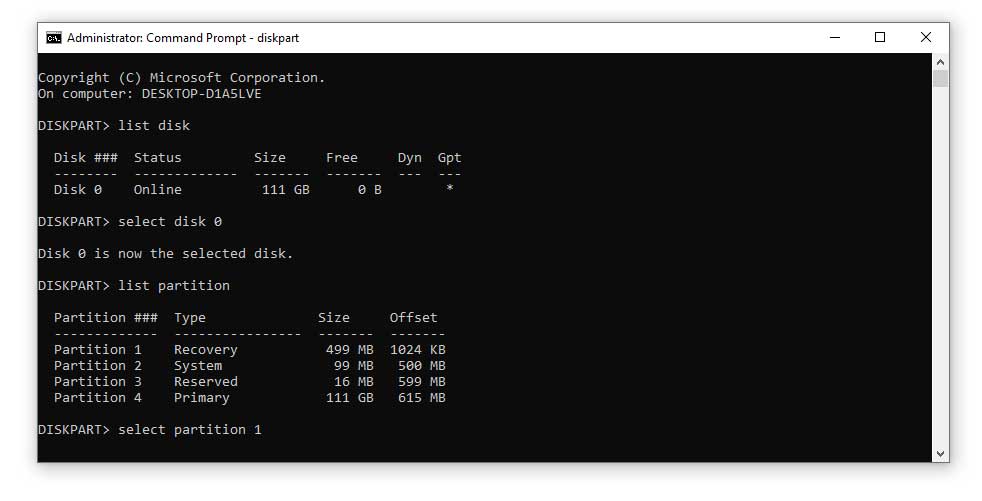
Step 6: Here, you will see all the partitions. Note down the number on your target partition drive and enter the following command.
select partition x list partition
Step 7: Once you’re done with this, go back and reboot your PC in normal mode. Your error should be resolved now. Also, if this was indeed causing the error for you, then we also suggest you take some time to optimize the disk fragmentation of your computer. If not, let us try one more method.
5. Restore The MBR
If none of the other techniques worked well to fix 0xc0000225 for you, then restoring the MBR (Master Boot Record) is the last resort. This method involves a few more commands to execute so tread carefully. Let us begin.
Step 1: Boot the computer via the installation media, and on the Install Now screen, select Repair your Computer.
Step 2: Go to Command Prompt in the System Recovery Options.
Step 3: Enter the following command to identify which letter is assigned to your windows installation disk.
diskpart select disk 0 list volume
Step 4: In the list that follows, look for your USB/CD drive and note down the letter assigned to it in the LTR column.
Step 5: Type exit and hit Enter.
Step 6: Replace ‘X’ with your letter in the following command and execute.
X:
Step 7: Type cd boot dir and hit Enter. You should see a bootsect.exe file in the list.
Step 8: Now, type bootsect /nt60 SYS /mbr and execute.
Step 9: After seeing the message saying Boot code was successfully updated on all targeted volumes, type exit and quit Command Prompt.
Step 10: Restart your computer in normal mode and check to see if the issue is resolved.
Conclusion
We hope this article helped you solve windows error: 0xc0000225. If by chance you’re still struggling with this bothersome error, try performing a system restore or reinstalling the Windows OS as a last resort. Let us know which one of the methods described in the article did the job for you, or if you have any further doubts or feedback, do convey your thoughts in the comment section down below.