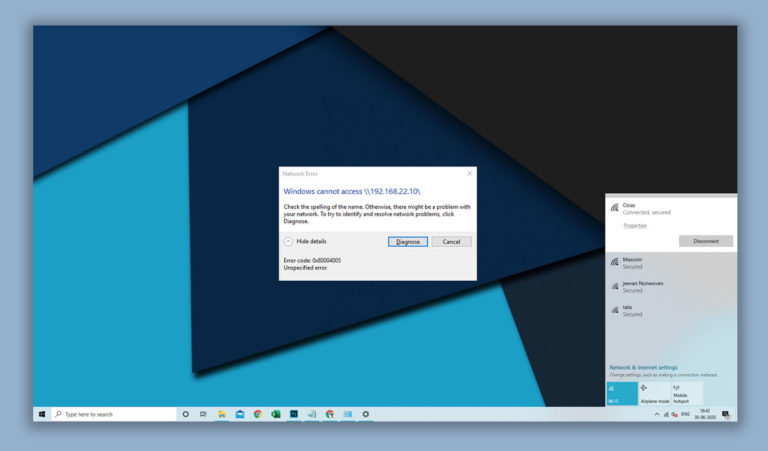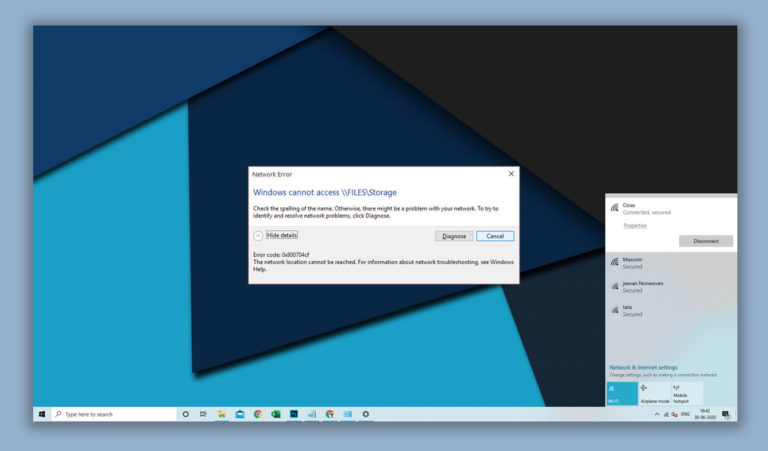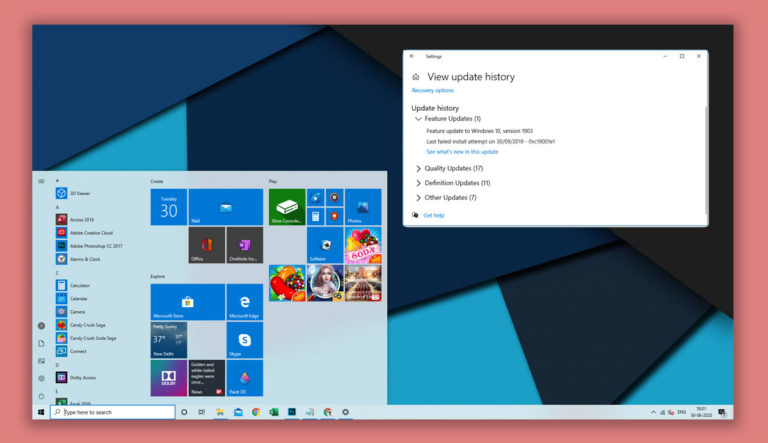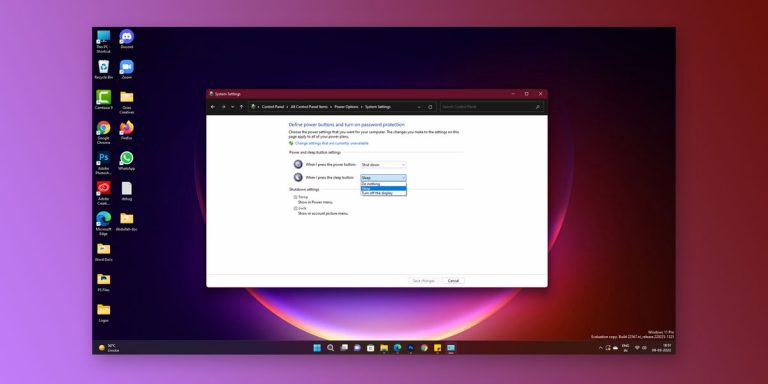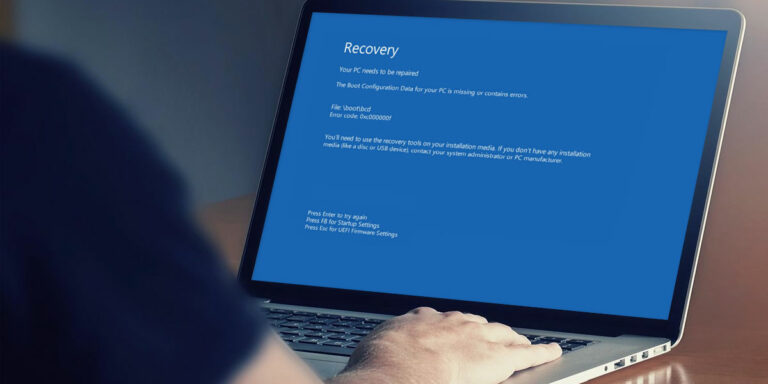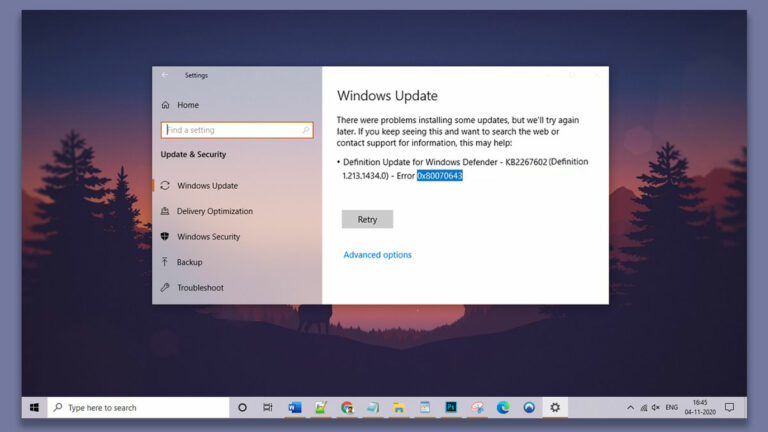At some point or another, a majority of us have searched online for a free Microsoft Office Online Suite or asked any of our friends to give us one. Yes, they can be downloaded through torrents, but that’s down right piracy. We are not thieves or pirates, are we? Today I’m going to show you a way, through which you can use most if not all applications form the Microsoft Office Suite, and also a few extras completely free. The method is completely legit and all you need is a running internet connection. That’s it!
Now whatever queries, thoughts or confusions you have, hopefully they will be cleared by the end. So do read on and find out yourself if you wanna use Microsoft Office for free or not. So let’s start fresh considering you don’t have a Microsoft account.
Microsoft Office Online App
How to get Microsoft Office Online for free
Step 1: Head over to http://www.office.com
Step 2: Click on ‘My Account’.
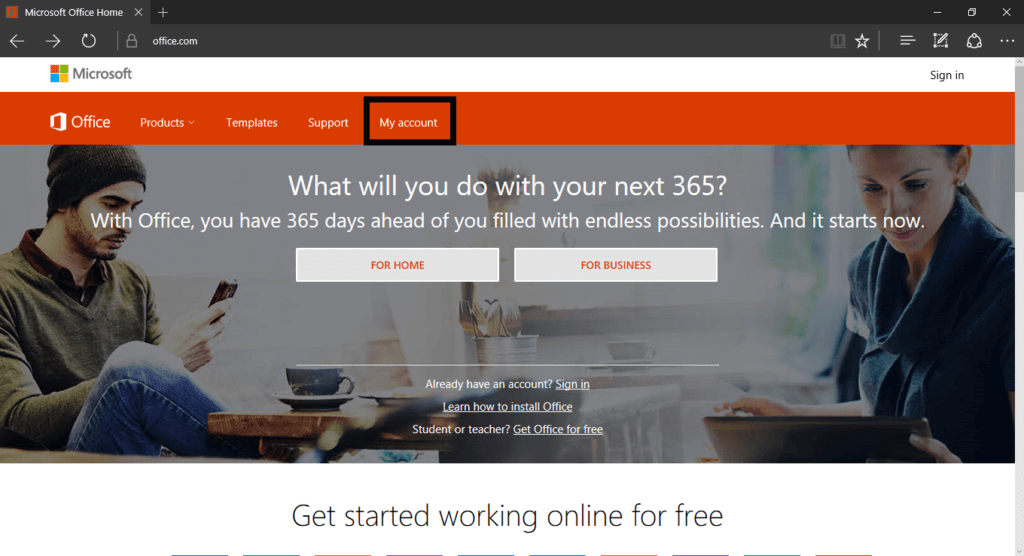
Step 3: On the next page, you will get a total of four options –
- Sign in with a Microsoft account
- Sign in with a work or school account
- Not sure if you have an account?
- Sign up for a new account
Click on the last one
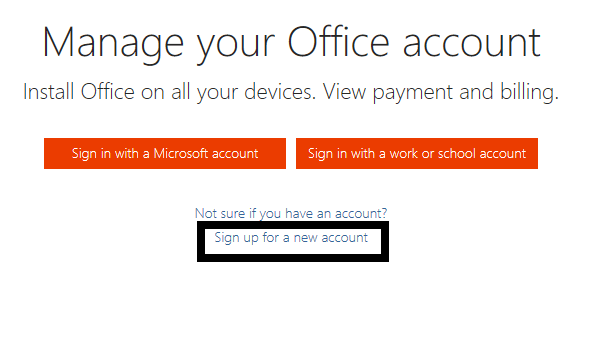
Step 4: Create your new Microsoft account. Enter your e-mail ID and give a suitable password. Then click ‘Next’.
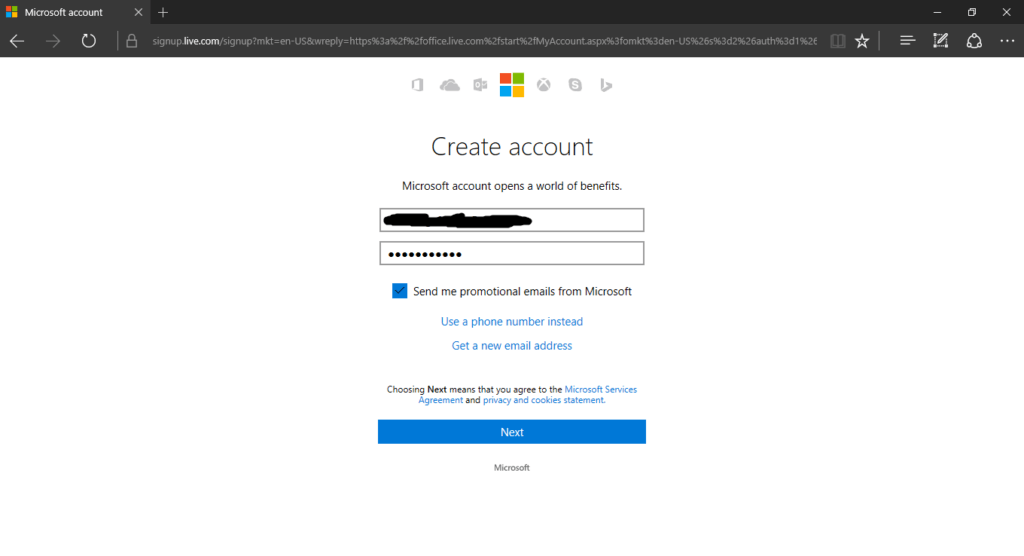
Step 5: Microsoft will send you a code in your mail. If you can’t find the mail, make sure you check in your Spam folder. Enter the code in the box and click ‘Next.’
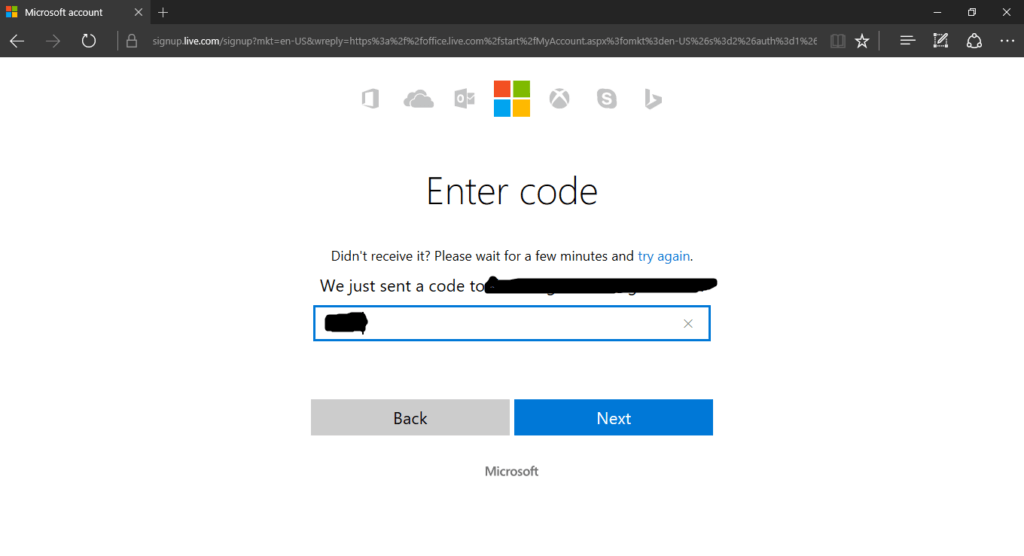
Step 6: This is an extra security step in which you need to add your cellphone number in which Microsoft will again send a code which you have you enter. After that’s done press ‘Next’.

Step 7: Enter your personal details as asked.
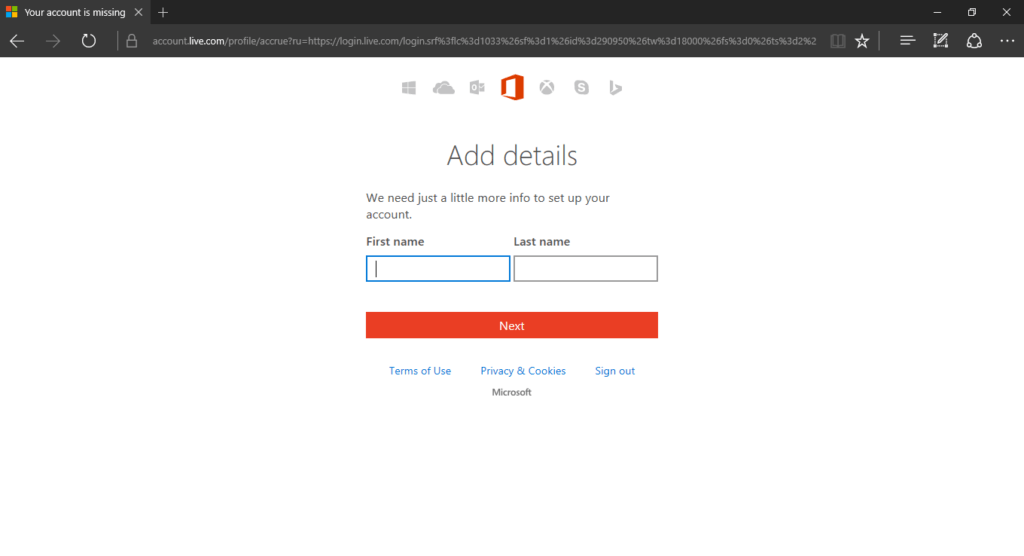
Step 8: Once you have completed the registration procedure, you’ll end up on to a page, similar to the image shown below.
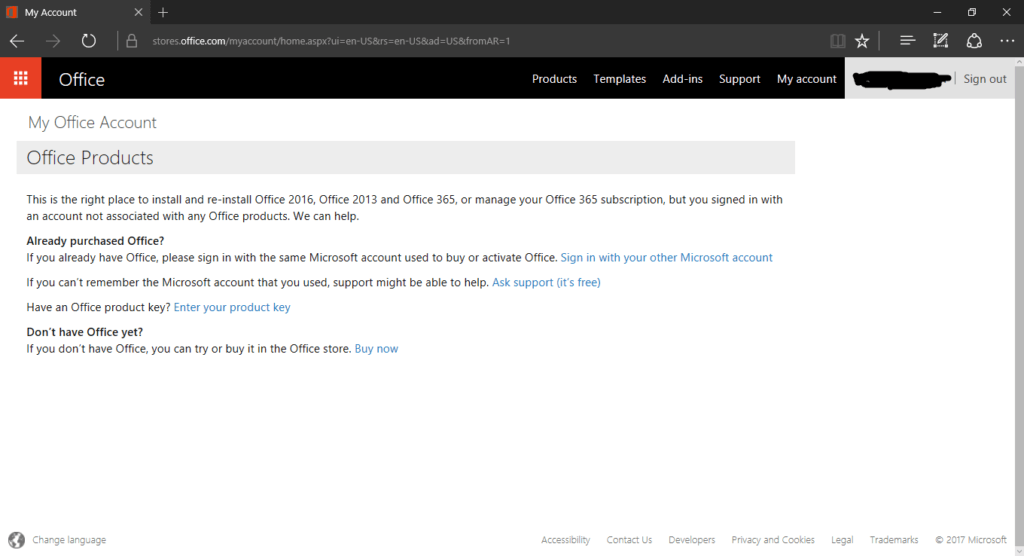
Click on the nine dots on the top left corner.
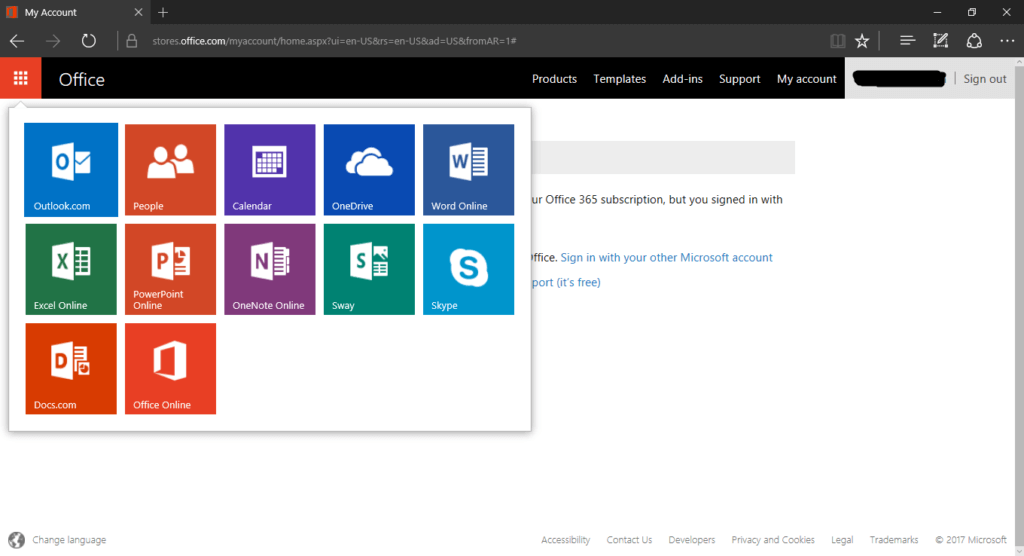
And let the fun begin! At the moment of your account creation, you will see these Office applications you can use. When you will log in later the menu change a tad bit. We will look into that in a while.
From here you can click on the square box of the application you want to use and it will take you an online version of that app in a separate tab. I will be showing you a few of the most used applications and how similar they are with their respective paid versions.
Free Microsoft Word Online
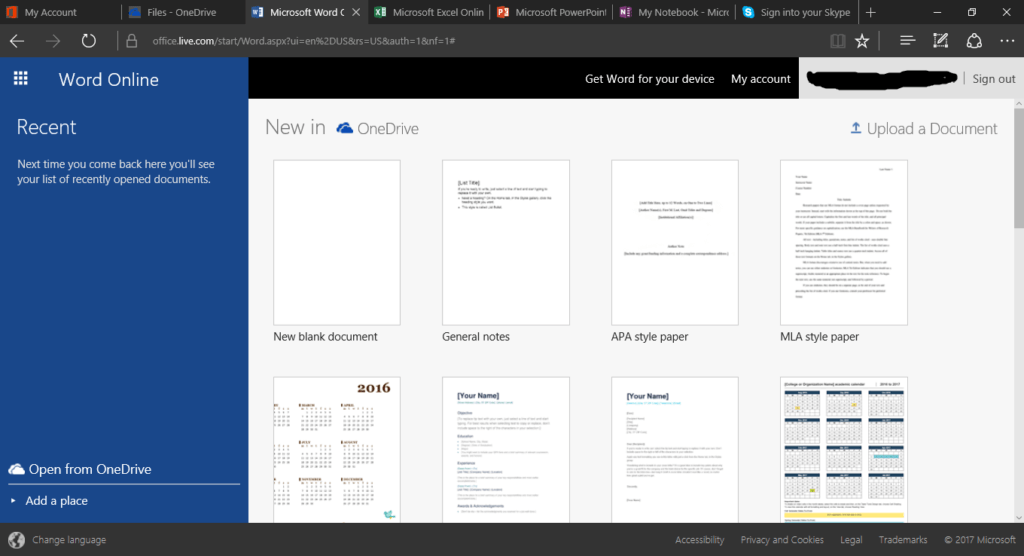
This is the page you will get to see when you open MS Word. The page is similar to the Office 2013 or 2016. Here you can start with a clean, fresh document or even upload one from your computer. Let’s click on ‘New blank document.’
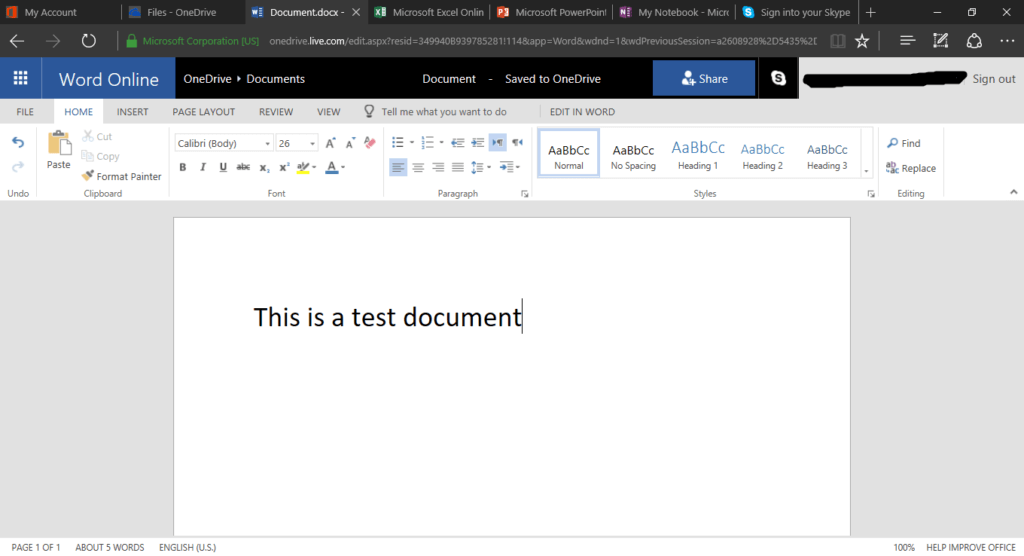
As you can see, it is completely same to the Microsoft Office Word that we install in our computer. You get almost all the editing options you might need. Notice two things on the top middle portion of the page.
‘Document’ and ‘Saved to OneDrive’
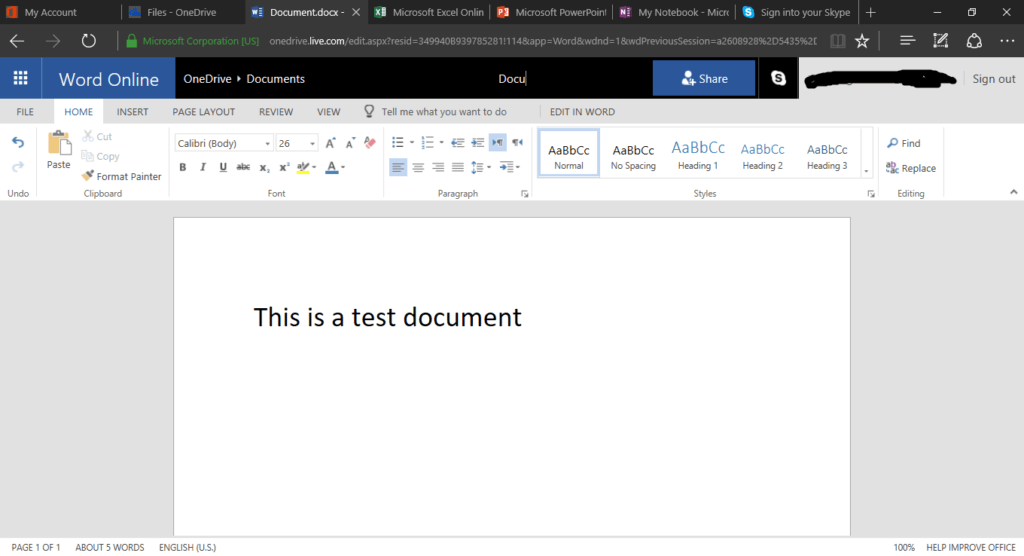
The former refers to the name of the document, which you can change by clicking on ‘Document’.
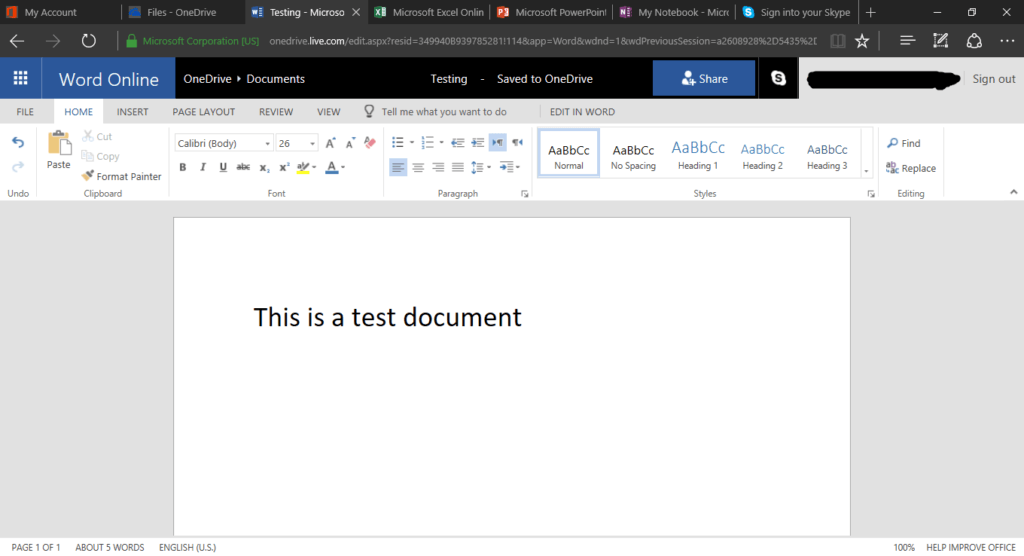
And ‘Saved to OneDrive’ means that document is automatically saved to your OneDrive account, which we will be coming to soon.
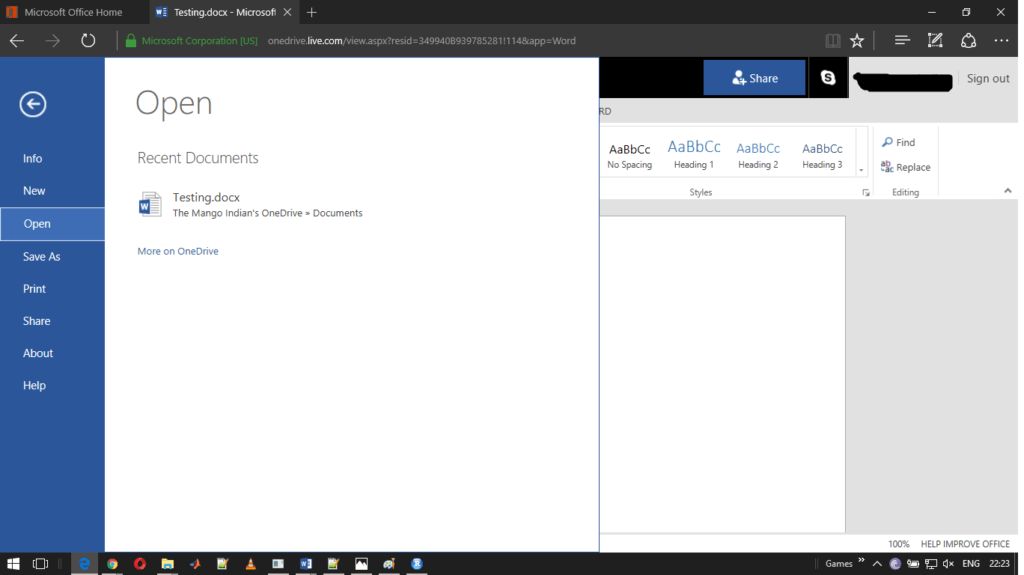
If you press on the ‘File’ option on the top left, you will get to see this. From there you can open any recent or previous documents you had opened/edited. The document will open in a view-only mode, you have to click on ‘Edit Document’ and select ‘Edit in Browser’
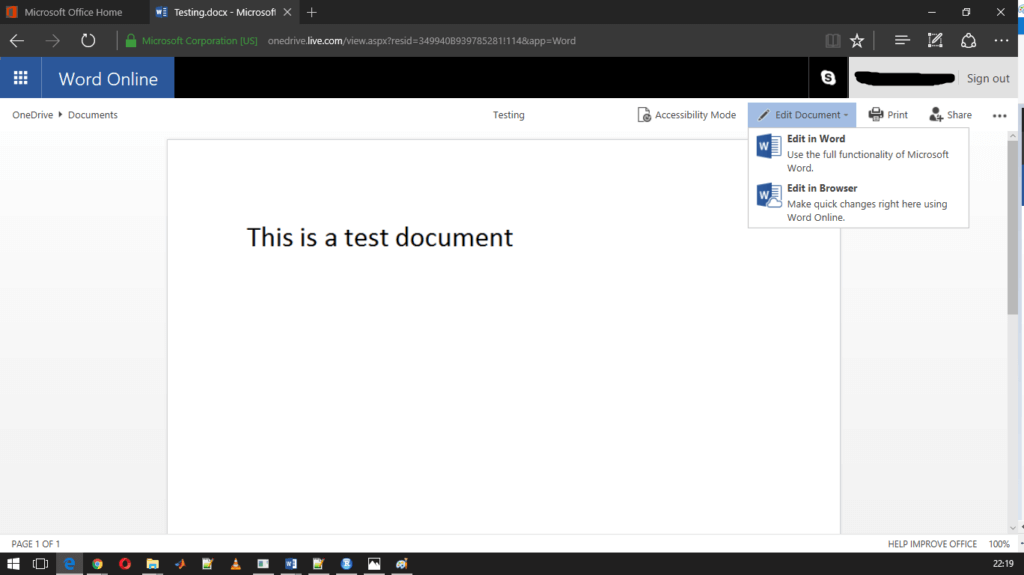
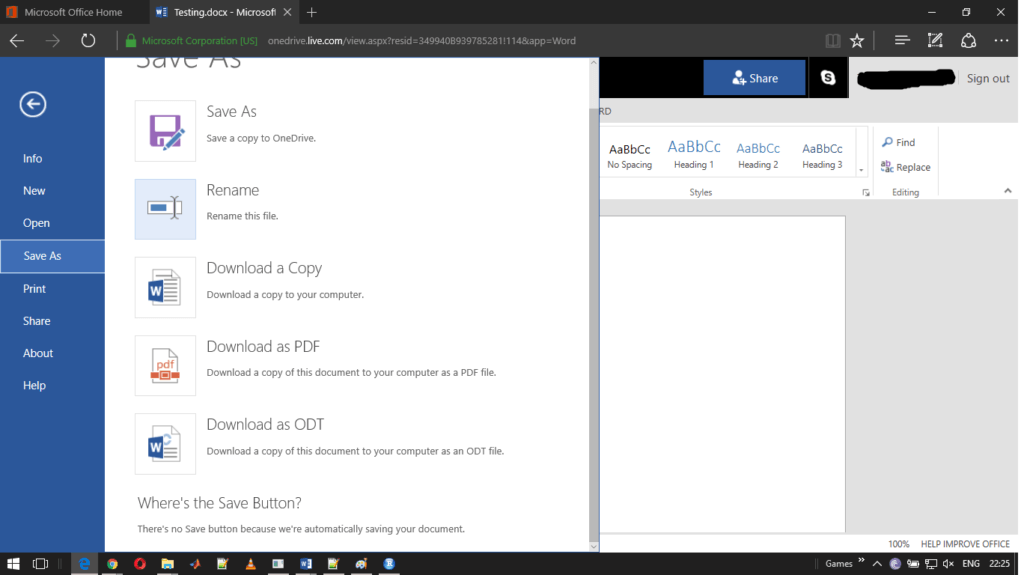
As for the saving options, as I said before, it automatically saves it to your OneDrive. But also here you have the options to save a copy of it to your computer as the default “.docx” format or even “.pdf” or “.odt” if you so need.
Free Microsoft Excel Online
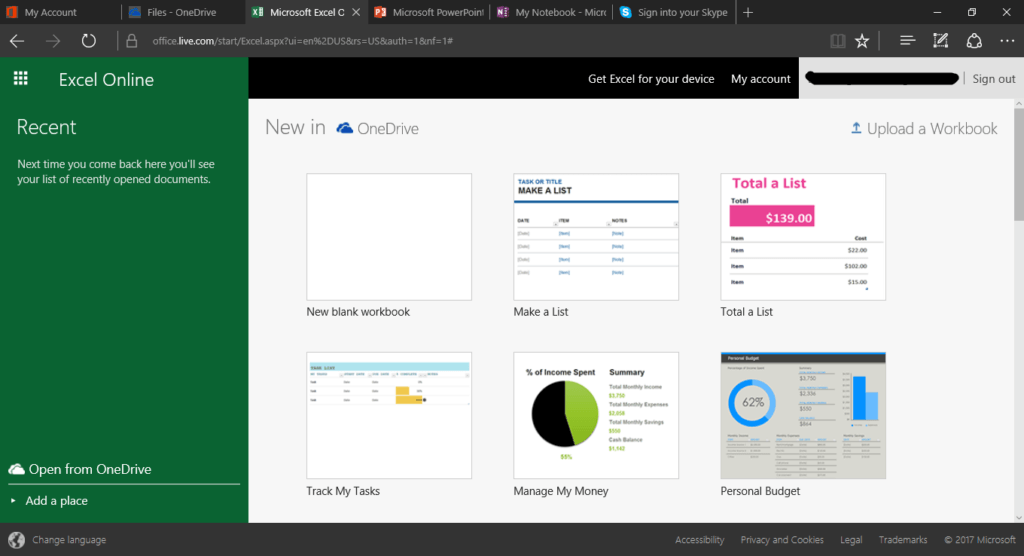
The format is basically same as before. you can open a new file or upload.
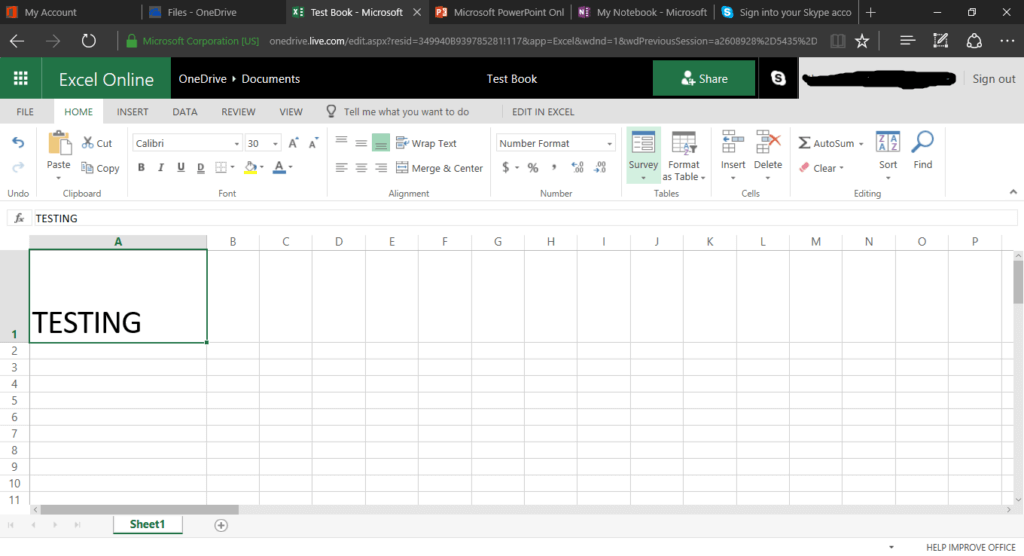
And also in the file you can use most of Excel features.
Free Microsoft Powerpoint Online
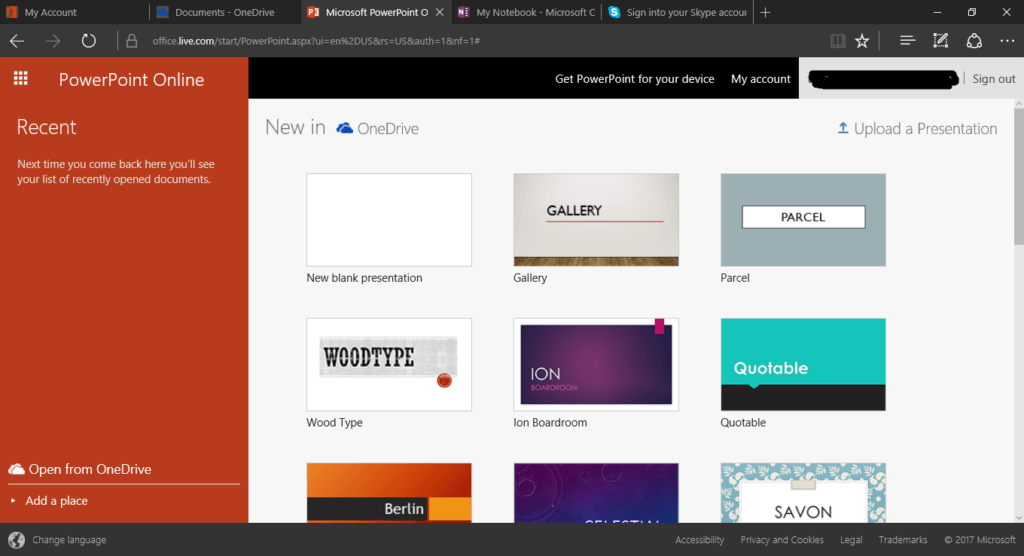
Same here again folks!
OneNote Online
Yes, there is an online version of OneNote also.
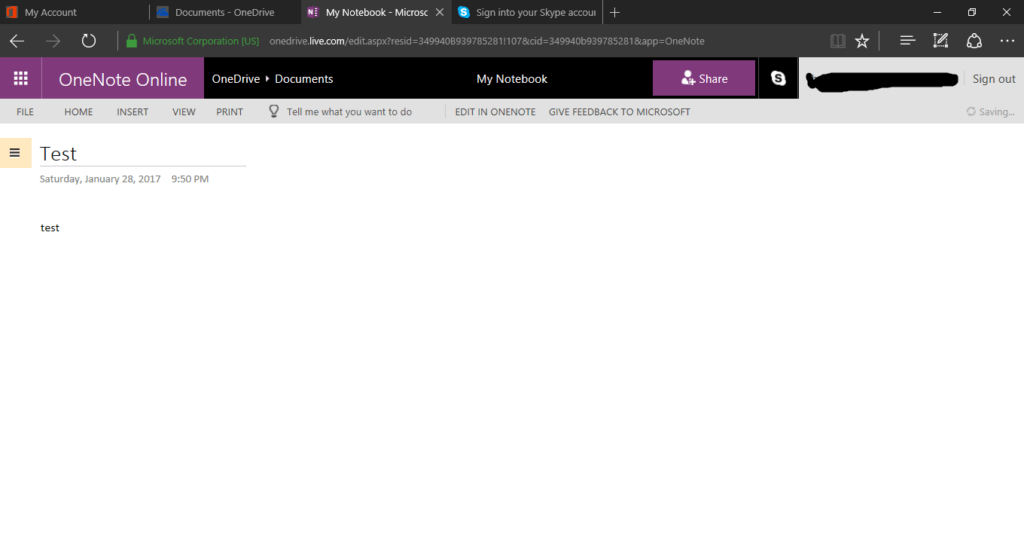
Here you can add different subjects as sections and inside those you can topics or subtopics as pages.
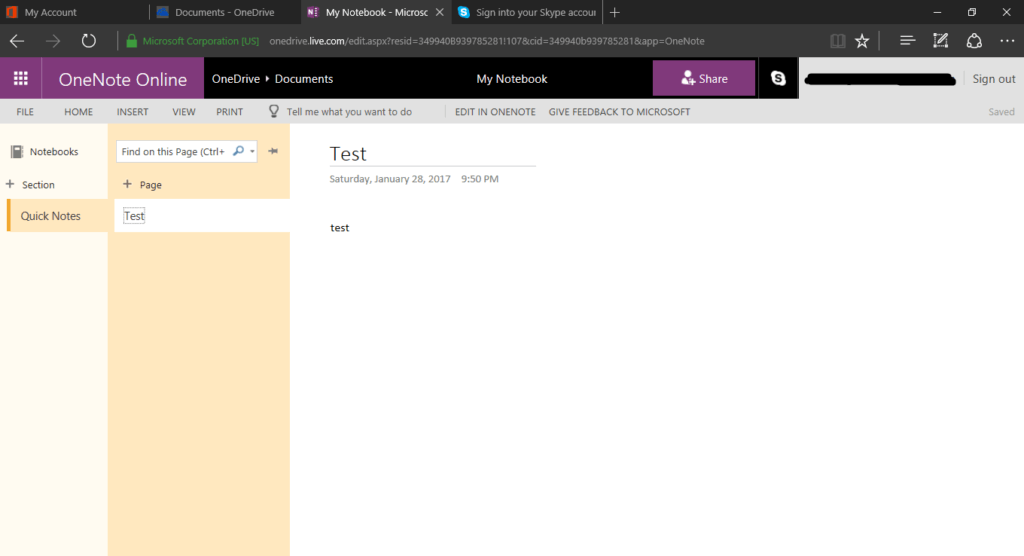
Skype Online Client
Yup! We have Skype also for you.
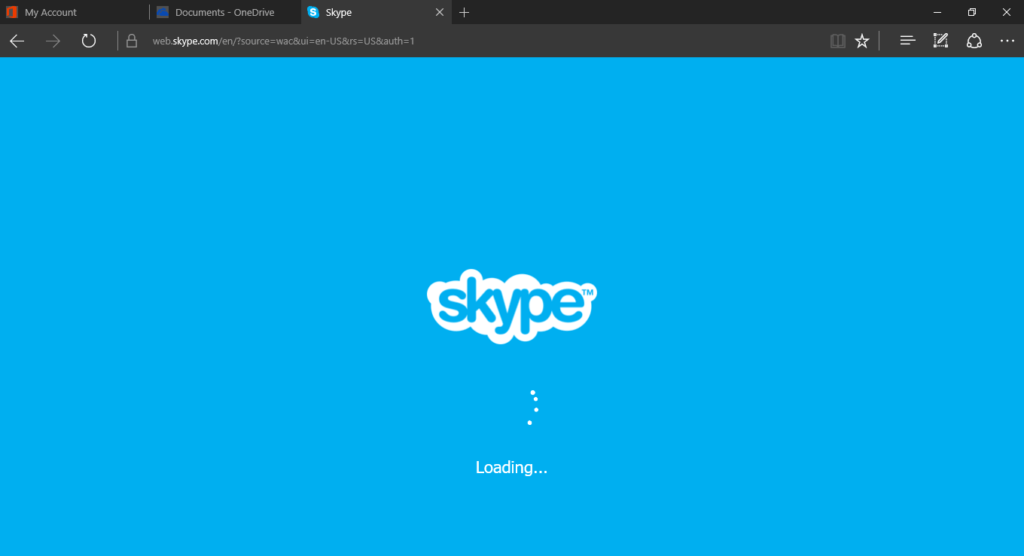
You can login using your new account or use an existing one if you have so. And you can make audio and video calls as well use it as a text messenger just like in your PC or mobile version.
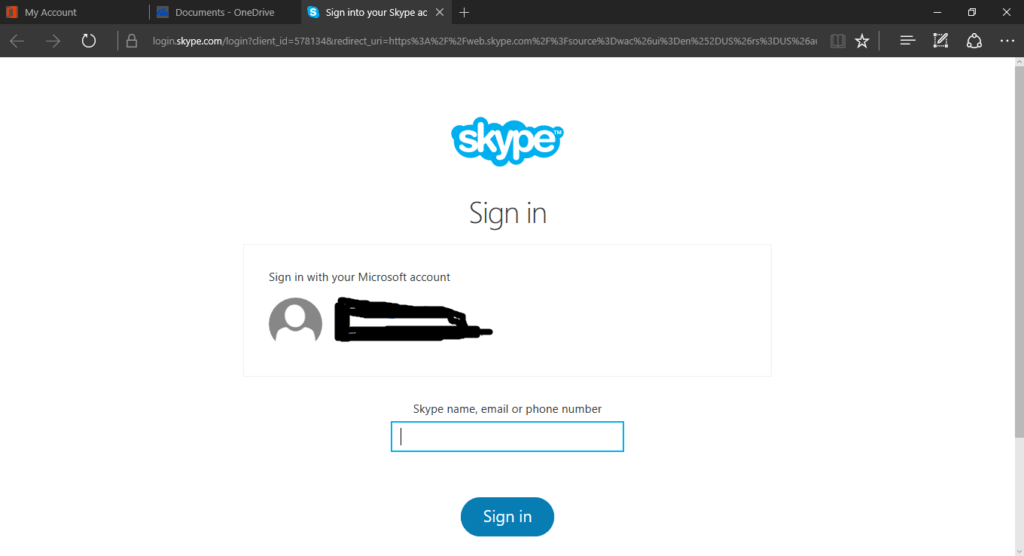
Free OneDrive Online
OneDrive is Microsoft’s own clod based storage platform just like Google Drive or Dropbox.
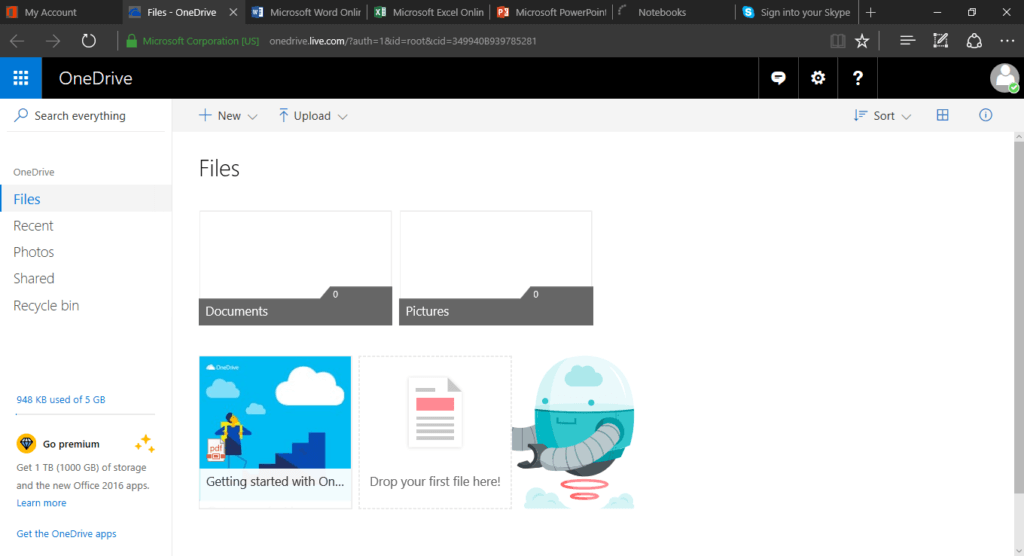
When you open OneDrive Online, you will be greeted with this page. You can add folders, create new files directly and upload existing ones from your PC. And whatever files you create directly from Word, Excel, etc. gets saved here as you can see.
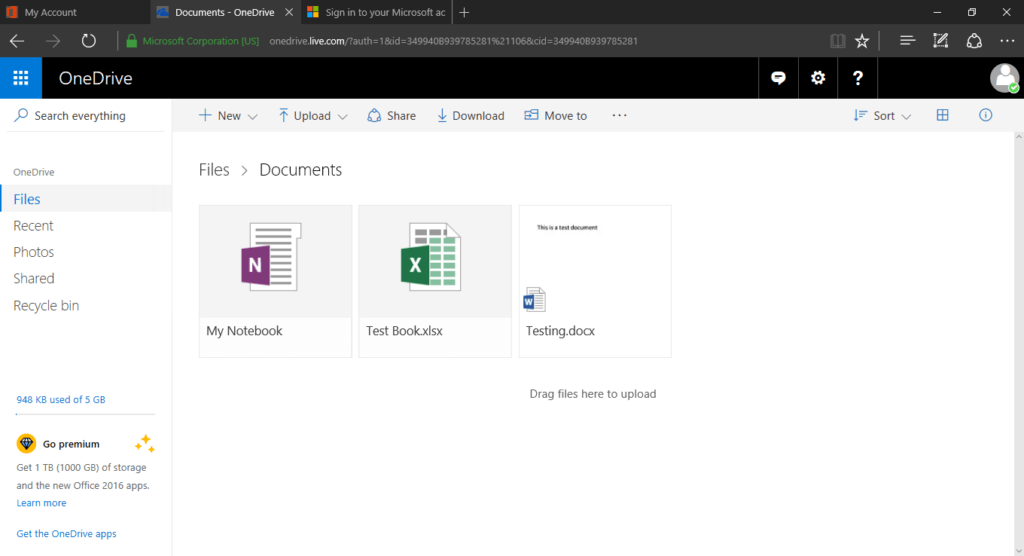
Here you have 5GB of space which is free for you. And the amount you used is always shown on the bottom left side of the OneDrive page.
Now say you already have that Microsoft account. Then you just need to go to the site again and click on ‘Sign in with a Microsoft account’ from Step 3 mentioned above. And you will be greeted with such a screen.

As I said earlier, this time there is a little change in the applications you can use.
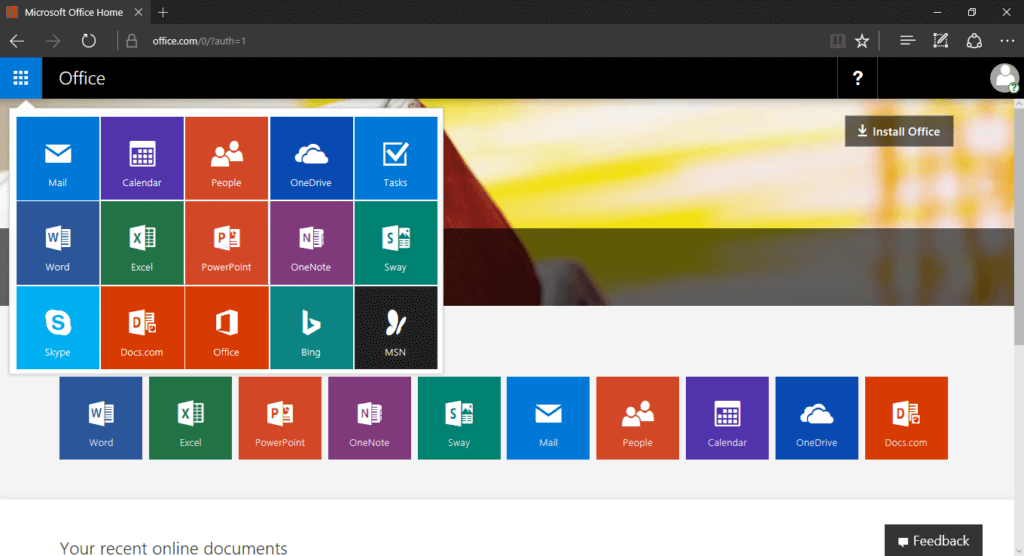
You might have seen right, you get a few more.
This a free online version of the Microsoft Office Suite given to us by Microsoft. It is very useful for saving a lot of money if you were thinking of buying a licence for yourself or for work, and also as time passes, the size of the Microsoft Office is increasing, you are also saving up on a lot of hard drive space especially if you are using an SSD which means you are in a little shortage of space.
The only caveat is, you need to have a proper internet connection. But since you are reading this page online, it is safe to assume that you have one. If you liked the article and found it helpful please share it. If you have any doubts, you can use the comment section below. Make sure to subscribe to our mailing list, to receive such tricks just after they are published.