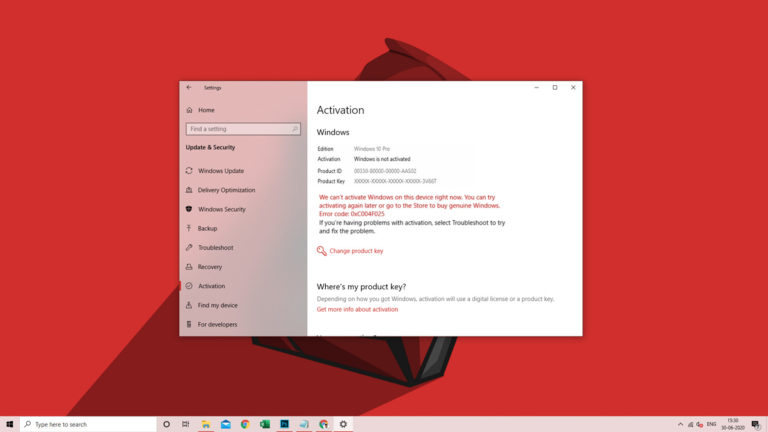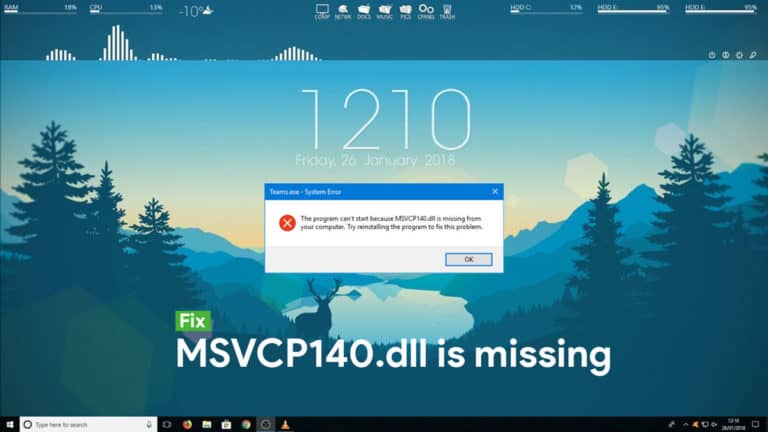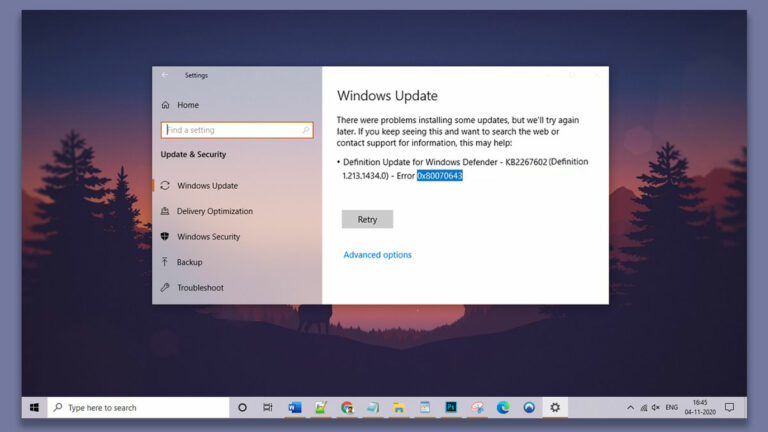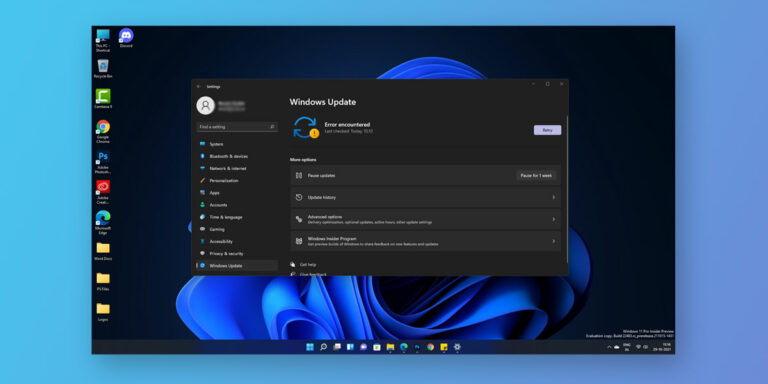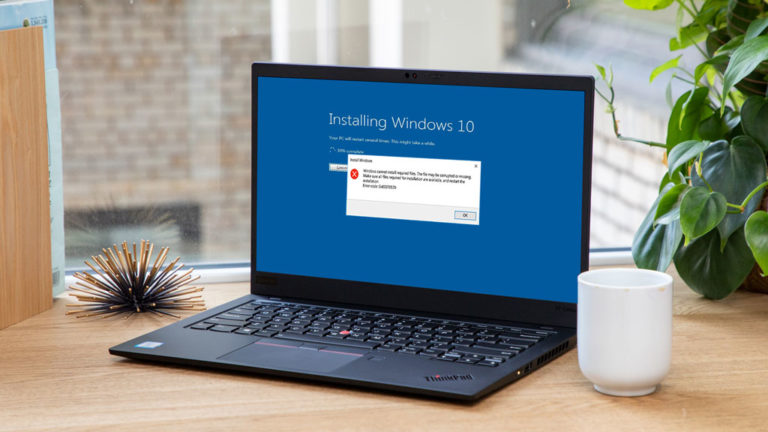Windows is the most popular operating system among computer users for both laptops as well as desktops. It even offers a wide range of versions with different features that can be handy for your computing experience. Although, Windows is also known for its bugs that can cause issues while using a computer.
And among the various errors and issues which can occur in Windows, the CLR20R3 is quite a common one. Since this error can be quite frustrating to have in your computer, fixing it is highly important. Therefore, we are here to show you How to Fix CLR20R3 Error in Windows along with all the information regarding this error. In other words, you can go through this article until the end and get rid of this error from your computer.
What is CLR20r3 Error?
| Problem Event Name | CLR20r3 |
| Error Message | The application has stopped working |
| Error Cause | Corrupted application files and registry keys |
| Common Solution | Reregister Windows Media Components |
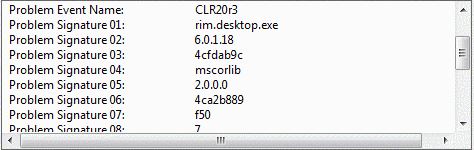
You can face a wide range of errors while using a Windows machine that can be caused due to various possible reasons. Although, this error found in Windows is a highly common one since a lot of users face it while using a Windows PC for their everyday usage.
While there are various cases when you might face this issue, it is generally faced by Windows users while using the Windows Media Center. Generally, when you face this error on your Windows machine, you will get an error message as “problem event name: clr20r3” depending on your Windows version.
If you are facing this error then, it might interfere with your media playback, TV recordings, mobile synchronization, and various other operations that you might perform in the Windows Media Center. As a result, if you want to access any of these functions, fixing this error is highly important.
Causes of CLR20R3 Error
Before going further and looking at the possible fixes, you should know its possible causes. By knowing more about this error and its possible causes, you can easily fix this error on your Windows computer. But just like any other Windows error out there, there are various possible causes for this error. You can learn about the major ones right here:
1. Corrupted Application Files and Settings
One of the most obvious causes of the CLR20R3 issue in Windows 7 or Windows 10 is the application itself being corrupted. For example, if you are accessing Windows Media Center, then its data files can either be corrupted or missing altogether.
Similarly, if the User settings of Windows Media Center are corrupted or set to improper ones, you can end up facing this error. And just like this, any other application on your computer can face this error in a similar way.
2. Corrupted Application Registry Keys
If you are familiar with the Windows operating system and its internal working, then you know about Registry Keys. These registry keys simply keep a record of the configuration of the applications that are installed on your computer. As a result, if these registry keys get corrupted, the configuration settings get corrupted as well and you end up facing this error.
3. Operating System Issues
The operating system of your computer can get corrupted due to several issues like improper update installation or force shut down due to power loss. In such a case, you can face a lot of possible errors on your Windows computer.
4. Hardware Issues
While it is very rare in Windows machines, hardware issues can also cause the issue mentioned in this article. If the storage or the main memory of your computer are corrupted or facing issues, then Windows will not be able to access the configuration files of a given application resulting in the CLR20R3 problem.
How to Fix CLR20R3 Error in Windows?
Now that you know more about the error found in Windows, you might want to fix it right away to have a smooth Windows computing experience. Unfortunately, as seen earlier in this article, there are various possible causes for this error.
Due to this, you have to try out various things in order to fix this error on your computer. Not only that but these fixes and methods differ for different versions of Windows. Therefore, we have mentioned the CLR20R3 error fixing methods for both Windows 7 as well as Windows 10 down below:
CLR20R3 Error Windows 7 Fix
Even though Windows 7 is used by a lot of users out there, it is still an older version of the Windows operating system. Due to this, it does not receive that many bug fixes and patches from Microsoft. As a result, there are various possible causes and multiple corresponding fixes for the CLR20R3 Error Windows 7 64 bit. In order to fix this error completely, you have to follow the given methods one by one:
Method 1: Reregister Windows Media Components
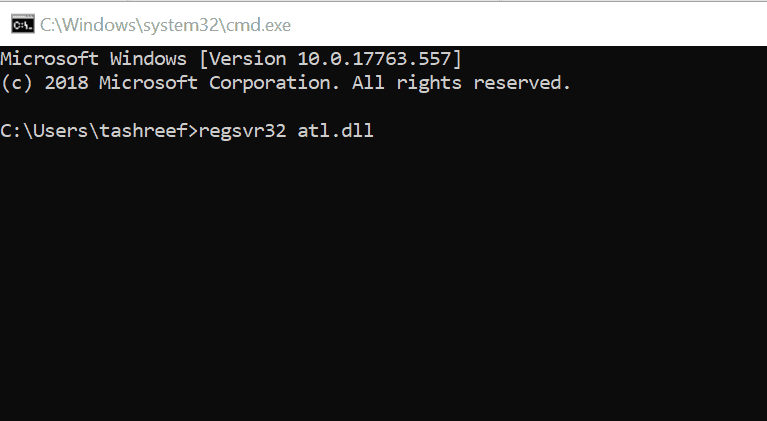
Step 1: For registering the Windows Media Components, you have to first open Command Prompt on your computer. You can simply press Windows Key + R on your keyboard, type “cmd” in Windows Run and press enter.
Step 2: Once you are in Command Prompt, type the following commands one by one followed by an enter after each command to execute all these commands on your Windows 7 computer:
regsvr32 atl.dll
cd C:\WINDOWS\eHome
ehSched /unregServer
ehSched /service
ehRecvr /unregServer
ehRecvr /service
exe /unregServer
exe /regserver
exe /unregServer
exe /regserver
Step 3: After executing all of these commands, simply restart your computer to solve the issue.
Also read: 10 Ways to Fix Windows 10 Driver Overran Stack Buffer
Method 2: Reinstall Windows Media Center
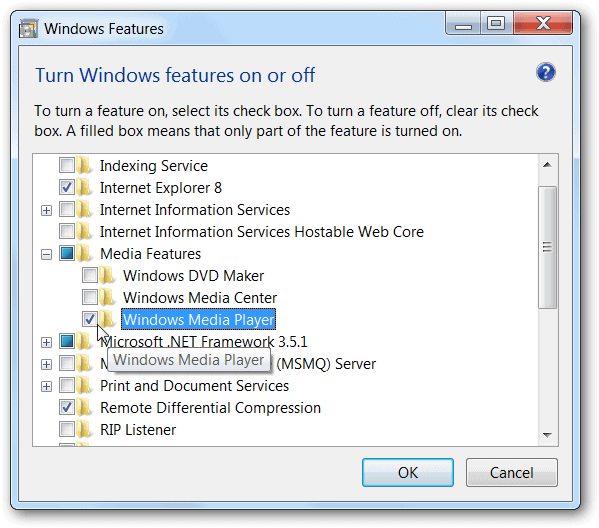
Step 1: You can also reinstall the Windows Media Center from the Control Panel to fix this error in your Windows PC. First, open Control Panel from the Start menu in Windows 7.
Step 2: In here, go to “Programs > Turn Windows features on or off” that will open a new window on your screen
Step 3: You have to expand the “Media Features” menu by clicking on the “+” icon for deselecting the checkbox next to the “Windows Media Center” option.
Step 4: After that, restart your computer and repeat all of these steps once again but select the checkbox next to “Windows Media Center” this time.
Step 5: At last, restart your Windows 7 machine one last time to fix the issue completely.
Method 3: Reregister DLL Files
Step 1: Generally, reregistering the DLL files used by Windows Media Center can also fix this error on your computer. This can also be done using Command Prompt which you can open using Windows Run as mentioned earlier in method 1.
Step 2: After opening Command Prompt, enter the following commands one by one and press enter after each one for executing all of them on your Windows 7 machine:
regsvr32 jscript.dll
regsvr32 vbscript.dll
regsvr32 wmp.dll
Step 3: Finally, restart your computer and open Windows Media Center & check if the problem is resolved.
Method 4: Empty DRM Cache Folder
Step 1: Another viable fix is to clear and empty the DRM Cache Folder as it stores files used by various applications including Windows Media Center. You can open this folder by typing “%systemdrive%\programdata\microsoft\drm” in the Windows search menu.
Step 2: After that, select all of the files inside this folder and delete them. Now, you can restart your computer to start using Windows Media Center without any errors or issues.
CLR20R3 Error Windows 10 Fix
Since Windows 10 is quite new, Microsoft has already fixed most of the errors in this operating system. Due to this, there is a very low chance that you will face the CLR20R3 error on your Windows 10 machine. And even if you do, you can easily fix it using the following method without trying out multiple ones:
Method 1: Reregister Windows Media Components
Step 1: In order to reregister Windows Media Components, first option Command Prompt as an administrator on your computer using the search menu.
Step 2: After that, type the following commands in the Command Prompt one by one and press enter on your keyboard after each command to execute it.
regsvr32 atl.dll
cd C:\WINDOWS\eHome
ehSched /unregServer
ehSched /service
ehRecvr /unregServer
ehRecvr /service
exe /unregServer
exe /regserver
exe /unregServer
exe /regserver
Step 3: Once you have entered all of these commands, simply exit the Command Prompt window and restart your computer.
Method 2: Reinstall Windows 10
Since Windows 10 does not have any other possible fixes for the CLR20R3 error, you can try reinstalling Windows 10 on your computer. As you would expect, reinstalling it will reset all applications as well as their settings to fix this issue. You can also try booting your system in safe mode to see if this being caused due to driver conflict.
Conclusion
Now that you have gone through this article, you must know a lot of things about the CLR20R3 error and its causes in Windows. Since we have even mentioned the CLR20R3 error Windows 7 fix along with the Windows 10 fix, this error should have been resolved in your computer by now. Although, if you still have any doubts or want to give any suggestions regarding this Windows error, make sure to leave your thoughts in the comments section down below.