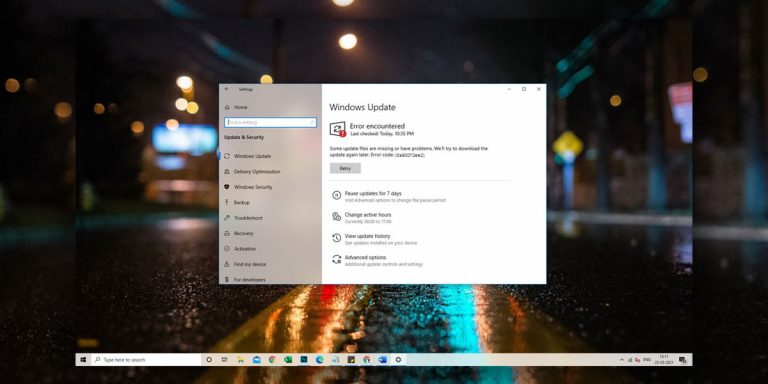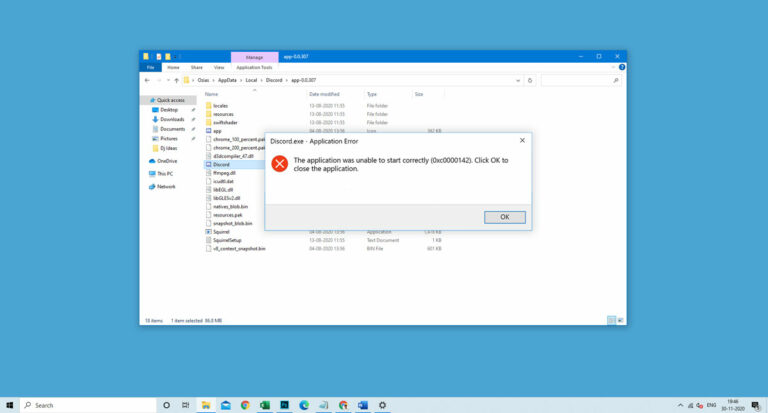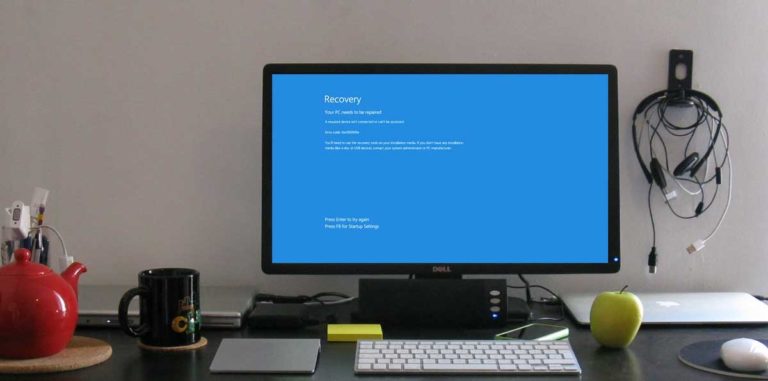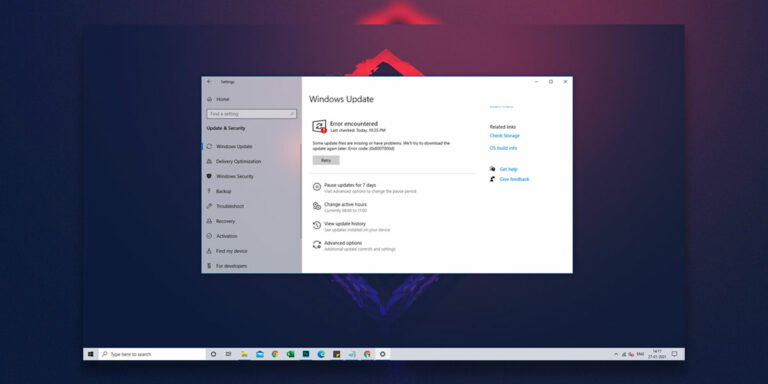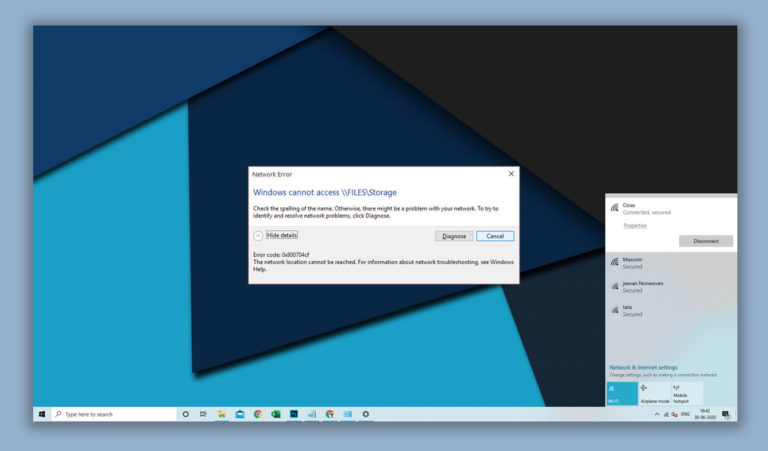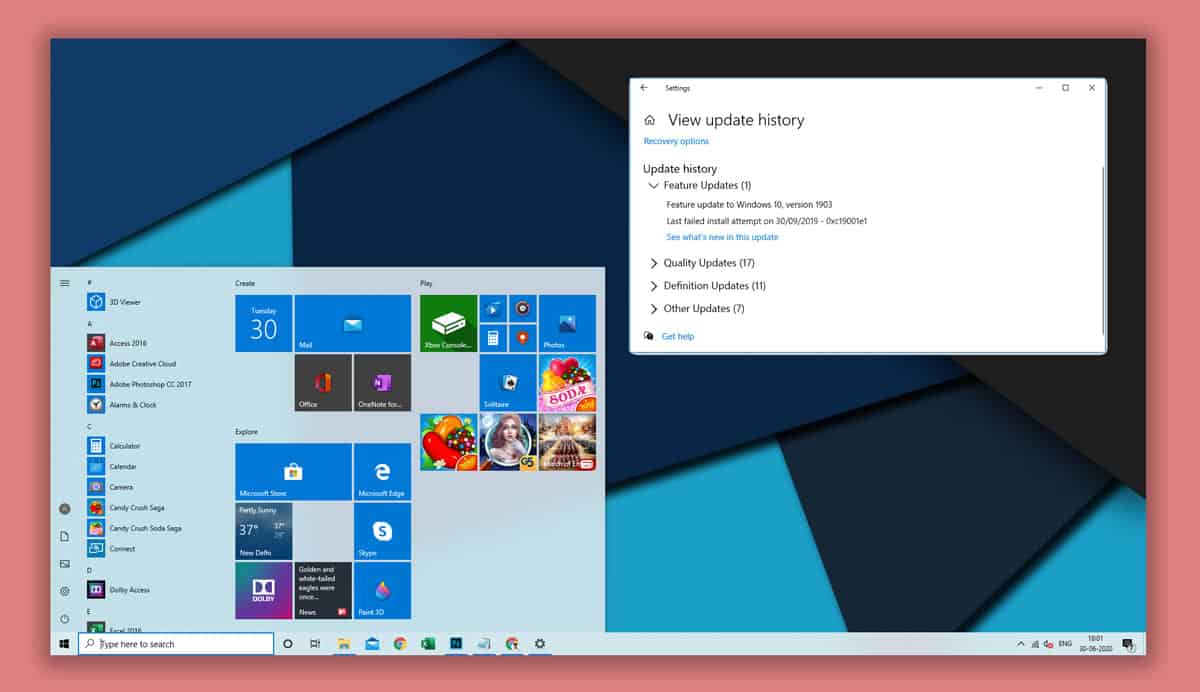
Everyone often tells us that we should always keep our Windows system up to date and rightly so since updates can be beneficial to your pc. However, if you don’t follow up on the correct procedure of updating Windows, some severe issues can occur with your computer. In that case, if you have tried on to update your Windows system and it somehow didn’t finish well. There are high chances that your computer will show up with the windows update errors like 0xc19001e1, 0xc004f025, 0xc1900101-0x30018, 0x803fa067 or 0x80070424. There is no need to worry if you are facing such issue as we have found some easy methods and fixes for you that will help you resolve error 0xc19001e1. But, before jumping on to the fixes, first, let us learn what error 0xc19001e1 is?
What is Error 0xc19001e1?
| Problem Event Name | 0xc19001e1 |
| Error Message | Failed to install Windows update |
| Error Cause | Corrupt System Files |
| Common Solution | Update Without External Hardware |
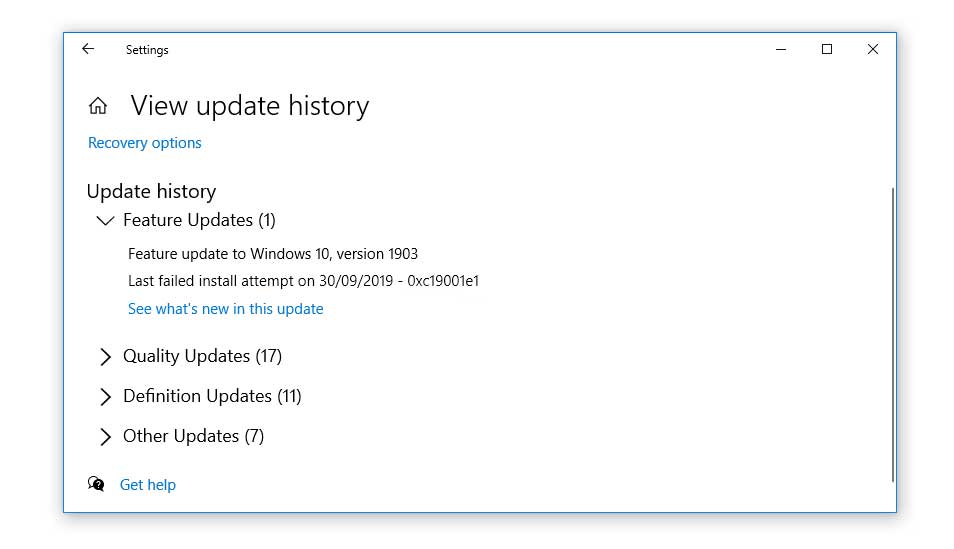
When you try to update your Windows operating system, there is a chance that you receive the error 0x19001e1. This error is very common in Windows 10 1903, but can also happen in other versions of Windows 10. Error 0xc19001e1 is sometimes also written as 0xc1900101, where the “e” is replaced by the “0”.
This error code occurs when you have corrupt files and when you have made changes or unauthorized changes to your laptop. Besides this, there are a few other reasons why you may receive this error.
What are the causes for Windows update error 0xc19001e1?
The most common reason for the occurance of error 0xc19001e1 is the corupt system files that your computer contains. And, the cause for these corrupt files can be anything like the wrong installation of any software, improper uninstallation, etc. Moreover, if your system has recently dealt with some viruses, there are chances that you might not have fixed it or reboot your PC properly. All such reasons can leave your system with corrupt or damaged files which later on result in issues like Windows update error 0xc19001e1. Henceforth, if you want to remove this error from your PC, you will need to take care of corrupt files and get rid of them asap.
How to Fix Windows update error 0xc19001e1
There are various ways in which we can try to solve this issue and make your computer clean again. We have listed a few methods that you can try. Please ensure that you follow the steps correctly as you may make it worse or receive other errors if you don’t follow the steps correctly.
1. Detach hardware components
As seen above, there are a few possible reasons why you may receive this error, but in some cases, the error 0xc19001e1 does not pop up every time, and the system stops downloading the update unnecessarily. If anything like that is happening with you, there might be issues with the hardware instead of any software. The most simple thing to do here is to disconnect all the unnecessary external devices from your computer and try to download the update once again.
2. Disable antivirus
Most people install third-party antivirus software to keep their systems free from any kind of junk or malware. Well, some third-party antivirus software can be the potential reason why you are facing the Windows update error 0xc19001e1. During the update of the Windows system, the third-party applications can interfere and delete the new files which can cause an improper update installation on your PC. As a result, error 0xc19001e can occur. Therefore, to get rid of this error, you can try to disable the antivirus on your Windows system and reboot your PC once to apply the changes. Afterwards, you can reinstall your antivirus. If you do not have an antivirus or your antivirus subscription is about to end, you might want to consider these antiviruses.
3. Run SFC command
In case the problem is still not resolved, a full system scan can be much helpful to find out if there are any corrupt files present on your system. If the computer has some damaged or corrupt system files, you can repair them and get rid of this error very easily.
Step 1. Firstly, Right-click on the Start button.
Step 2. Now, select Command Prompt (Admin).
Step 3. Once the command prompt opens, type in the command, sfc/scannow and hit Enter.
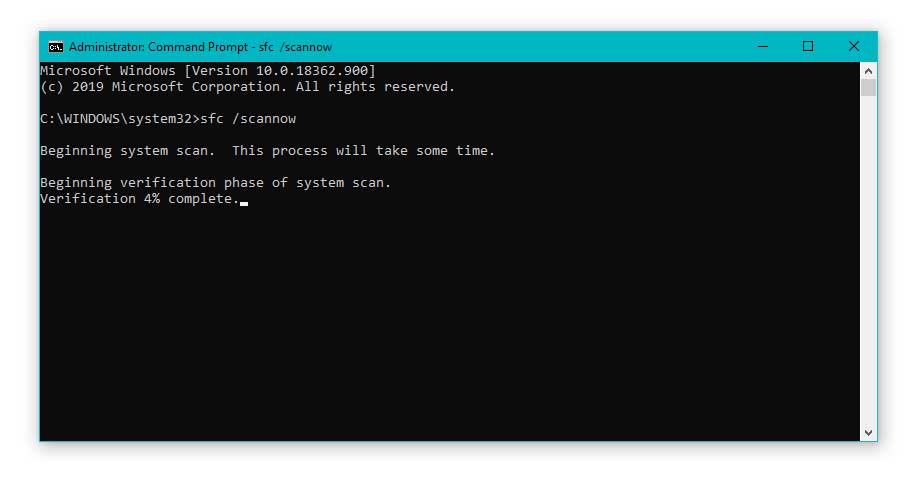
Step 4. The process of scanning will begin, wait patiently until the scan process finishes.
Step 5. If there is any corrupt file present on your system, it will be repaired.
Step 6. Once everything is set, close the command prompt and reboot your system.
After following this procedure, you can simply update your Windows 10 without any issues.
4. Run DISM command
Usually, the SFC scan is good enough to deal with such issues which cause the error 0xc19001e1. However, if the problem is still there, you can try out this method.
Step 1. Click on the Start button and search Run.
Step 2. In the Run dialogue box, and enter the following command:
DISM.exe /Online /Cleanup-image /Restorehealth
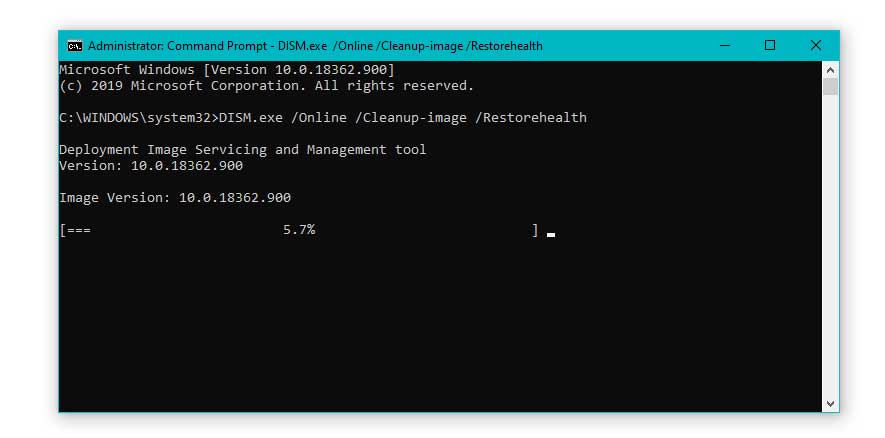
Step 3. Just like the SFC method, a full system scan will start. The only difference is that DISM does a more in-depth search for corrupt files.
Step 4. If any problem is present, the DISM tool will automatically repair it for you.
Step 5. Lastly, Reboot your PC to apply changes.
After the computer restarts, we hope you will not face the Windows update error 0xc19001e1 again.
5. Run the Update troubleshooter
All the above methods are good enough to try out to fix the corrupt files. Well, if nothing gets solved by those methods, there might be some issues with the new update itself. You can use the Update Troubleshooter to find out the root cause.
Step 1. Click on the Start button and type in Settings.
Step 2. Now, click on the Settings icon to open it. You can also access the same by using the Windows Key + I shortcut.
Step 3. In here, the very last option says, Update & Security, click on it.
Step 4. On the left-side panel, select Troubleshoot.
Step 5. Here you will find the Windows Update option. Select it and start the troubleshooter.
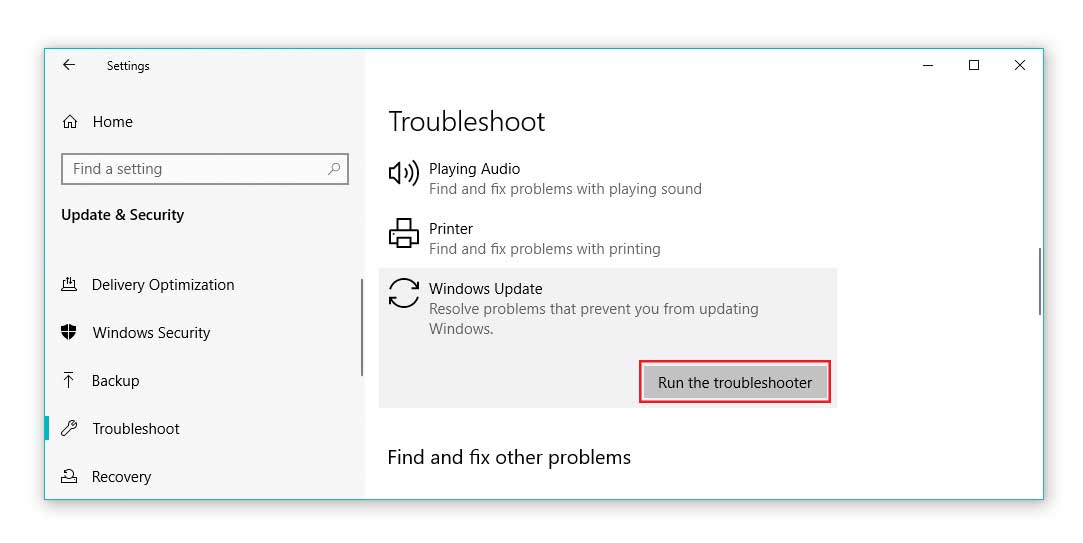
Step 6. It might take some time to troubleshoot the issues, wait until the process finishes. Also, the problems will be automatically repaired as well.
Step 7. Lastly, close all Windows and reboot your system and try to update once again.
6. Update display driver
It seems quite odd in this context, but yes, outdated display drivers can also cause various issues, including the 0xc19001e1 Windows 10 update 1903 error. You can simply update the drivers to the latest to fix the error.
Step 1. Open the Run dialogue box by right-clicking on the Start button.
Step 2. Type devmgmt.msc and hit Enter.
Step 3. Click on Display Adapter to expand it, and then right-click on the GPU name.
Step 4. Select the Update Driver option.
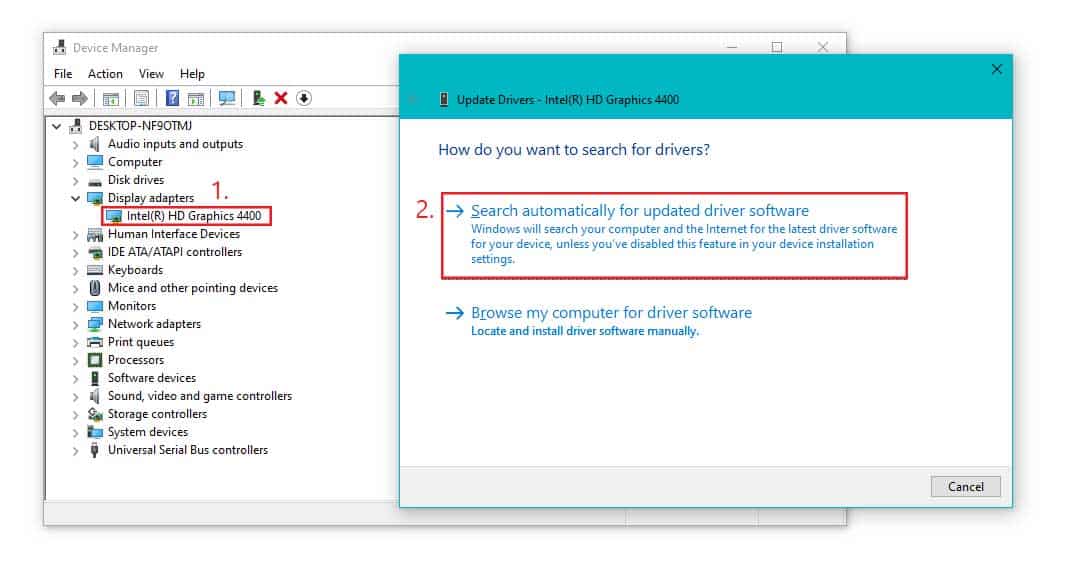
Step 5. Here, choose the ‘Search automatically for updated driver software’ option to keep things on the easier side.
Step 6. Update the drivers, and reboot your PC.
7. Reset Windows Update Components
While adding the feature update to Windows 10, version 1903 – error 0xc19001e1 sometimes occurs due to some internal faults in the Windows Tools. Hence, by fixing the Windows Update Components, there are chances that you will be able to fix the Windows 10 update error easily.
Step 1. Right-Click on the Start button and select Command Prompt (Admin).
Step 2. Here, we are mentioning some commands that you will need to execute one by one:
net stop wuauserv net stop cryptSvc net stop bits net stop msiserver Ren C:\Windows\SoftwareDistribution SoftwareDistribution.old Ren C:\Windows\System32\catroot2 Catroot2.old net start wuauserv net start cryptSvc net start bits net start msiserver
Step 3. Close the cmd window and Reboot your PC.
After you successfully execute all these commands one by one, it will reset the Windows Update Components on your PC. As a result, the error 0xc19001e1 should not occur now.
8. Install latest SSU and Cumulative updates
If Windows is facing issues doing the tasks for you, better do it manually. But, before proceeding with these steps, make sure which Windows version you are currently using and what you need to update. Otherwise, you might end up downloading the wrong files and ruin your system even more.
Step 1. Firstly, visit this page to know about the latest Windows updates and history.
Step 2. Now, on the left-hand side panel, look for the latest Windows update package.
Step 3. Every package has its unique KB number, copy that and paste on the Microsoft Update Catalog website’s search box.
Step 4. If the file exists there, click on the download button and save it on your system.
Step 5. Now, install the .msi files on your computer.
Step 6. Lastly, reboot your system to apply the changes.
9. Free Up Disk Space
No matter what the reason is, every time the update process fails, the Windows update error 0xc19001e1 will show up. In case everything is right with your PC, make sure to check if there is enough free space on your hard drive to download the latest updates. If not, the updates won’t get downloaded, and you will have to face the error 0xc19001e1.
So, we can easily fix this issue by freeing up some space from your computer’s hard disk. Hence, follow the steps properly.
Step 1. Go to Settings; you can use the Win + I shortcut.
Step 2. Click on System.
Step 3. From the left panel, select Storage.
Step 4. Now, click on “Configure Storage Sense or run it now” option that is present just below Storage Sense.
Step 5. At the bottom, you will find, “Free up Space Now” option.
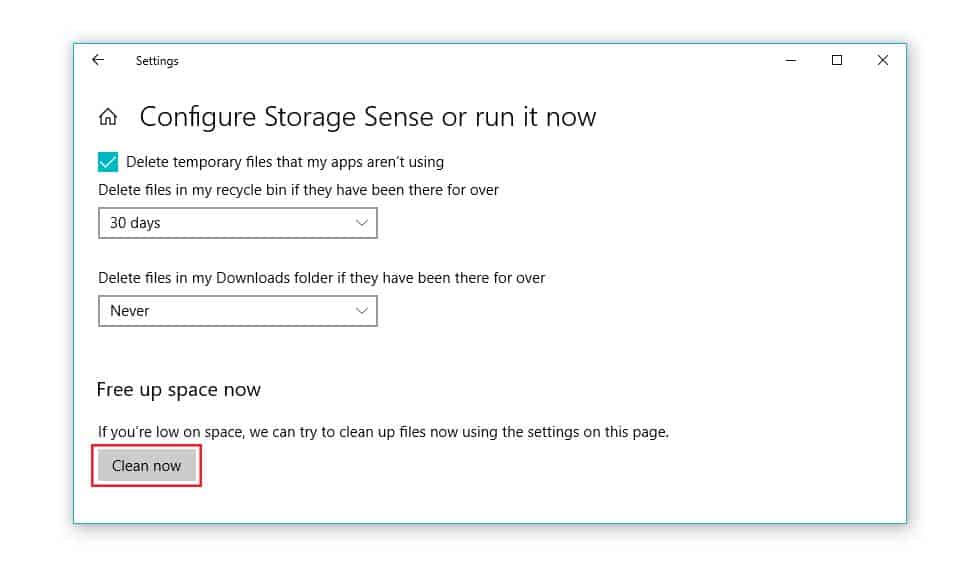
Step 6. Select Clean Now, and wait till the process finishes.
Step 7. Reboot your computer.
10. Clean Install Windows 10
If nothing works for you and you still face the Windows update error 0xc19001e1, the last thing you can do is a hard reset and install Windows 10 on your system once again. Here’s the quick tutorial:
Step 1. For this procedure, you will require a Windows bootable drive aka media creation tool. Insert it into your PC’s primary USB port and reboot the PC.
Step 2. Once the computer starts to reboot, spam Delete key to enter BIOS.
Step 3. Here, you will see the Install Now option, select it, and click on Next.
Step 4. Once the Windows installation process finishes, enter the genuine Windows 10 Product Key to activate it.
Step 5. Now, follow up on the on-screen instructions and set up the freshly installed Windows 10 on your system.
Recommended: How to Activate Windows 10 for free using CMD
Conclusion
As you can see, there can be multiple reasons that can cause the Windows Update error 0xc19001e1 on your system. But, tacking this error is not that hard since we know so many methods and fixes to solve the issues. So, if you are facing the same problems with your PC, you can simply try out all these simple methods and get rid of this error. Moreover, if any of these fixes help you, or you have any further suggestions or queries. Feel free to let us know in the comments section.