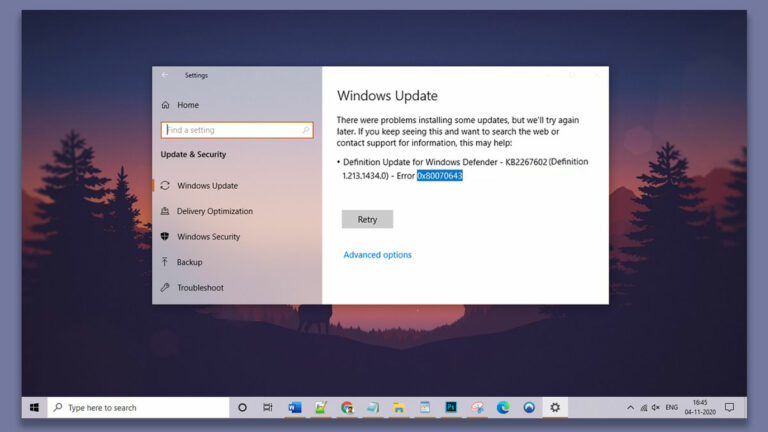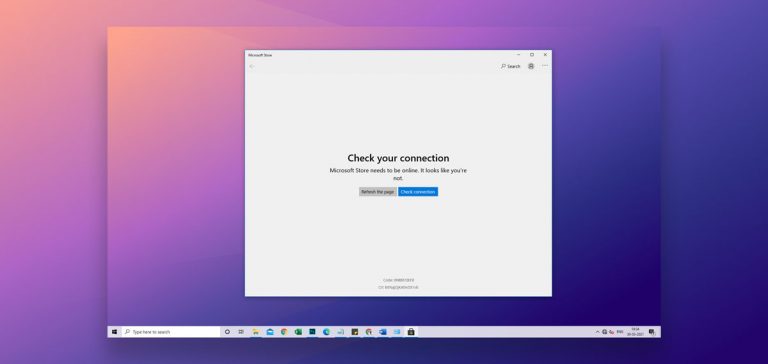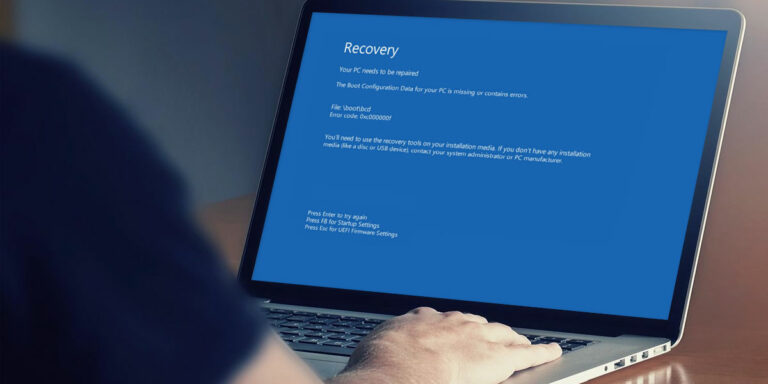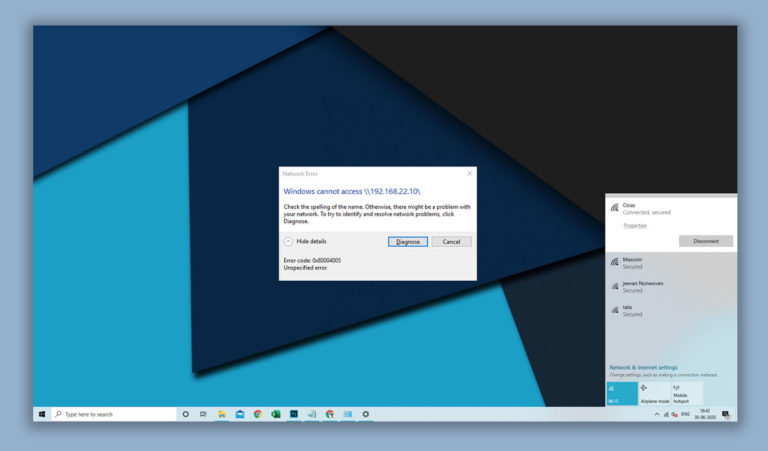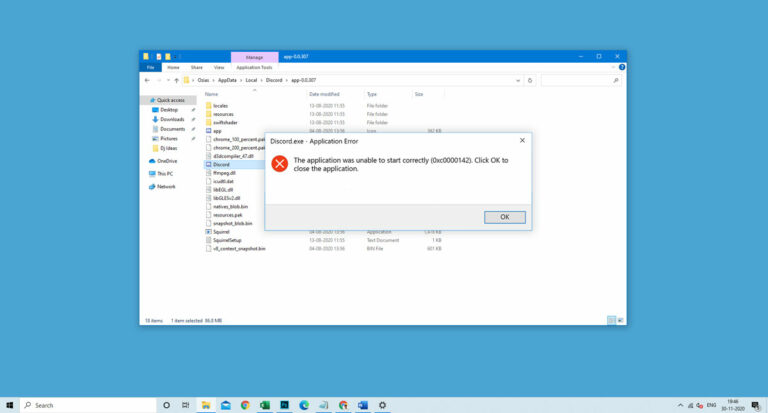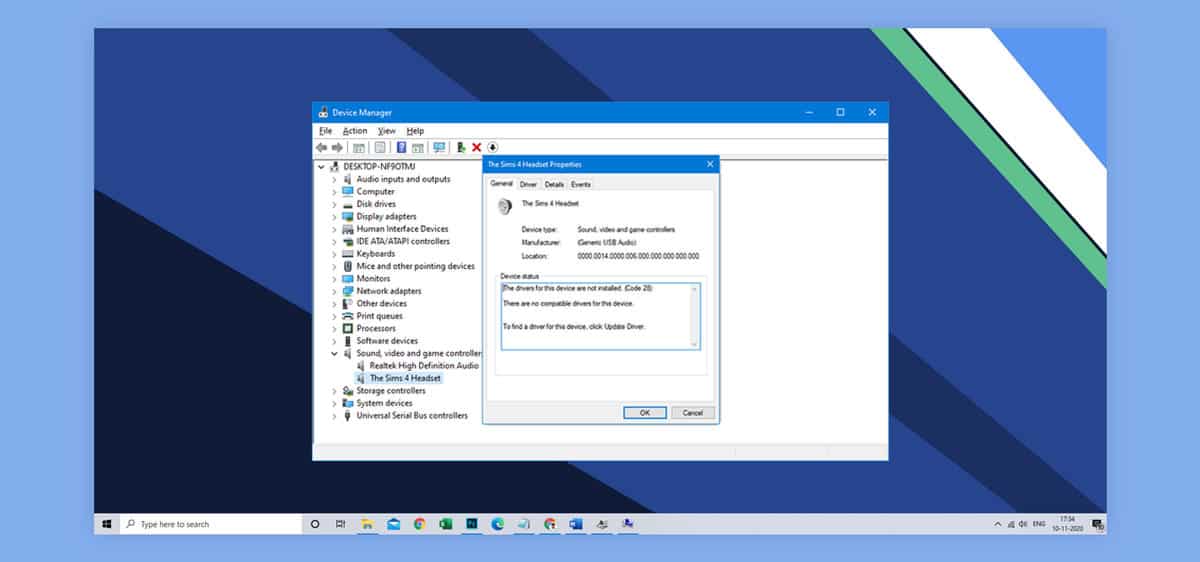
Did you just try connecting a device to your PC and before you could start using it your computer returned this error? The error exactly is “the drivers for this device are not installed. (code28)” It is always recommended by developers to keep our systems up to date as doing this not only elevates the functioning of system packages, but it also improves the user experience. Anyways, even with updated systems, people still encounter system errors from time to time. This particular error 28 comes when the computer is not able to execute the commands relayed by the new device as maybe it couldn’t possibly locate the drivers for this device, or in some cases, the drivers are corrupt/outdated.
This article will give you a little insight into what exactly your computer wants to tell you when it returns this error, and a detailed step-by-step guide to help you resolve it quickly.
What is Error Code 28?
| Problem Event Name | Code28 |
| Error Message | The drivers for this device are not installed |
| Error Cause | Faulty Device Drivers |
| Common Solution | Installing updated drivers |
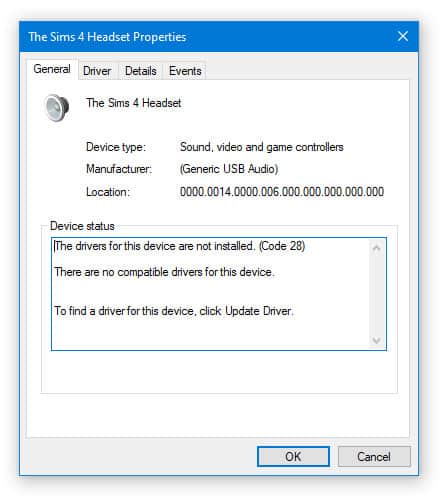
Like Error Code 1 and Error 651, the Error Code 28 is a driver error. It is also one of the many Device manager errors. You can find more and detailed information on error code 28 and other device manager error codes on the Properties dialogue box of your device. Generally, this error corresponds to and affects audio cards and USB devices.
Causes of Error Code 28
Error 28 occurs because of unsuccessful driver installation or presence of corrupt driver files. Unsuccessful installation of drivers means that some bug occurred during installation or the registry of your computer is facing issues. In any case, it is advisable that you fix it right away as if left alone, this error could possibly expose your computer to system crashes and also prevent you from using the intended hardware devices.
How to fix Error Code 28
With the help of our team and some extensive research, we have managed to find a number of techniques that could help you resolve the issue effectively. Make sure you follow each step as instructed and you should be good to go in no time. Let us begin.
1. Restart your Computer
First and foremost, we advise you to give your system a quick reboot. Restarts and regular shutdowns are known to help minimize the risk of persistent bugs and crashes. So, it only makes sense we try it out and see if it works before we get into some more complicated methods. Go ahead and reboot your computer once and see if you still see the error 28 on your screen when you try to connect an external hardware.
2. Reinstall the error causing driver/device
If the device driver installation process was interrupted due to some reason and was unsuccessful, we need to fix this right away as it may cause further problems to the driver files and sporadic system failures and crashes. Here’s how you reinstall the driver/device causing you this error:
1. Right click on the Windows Start icon, and open Device Manager.
2. Here, find the hardware in the list, right click and select Uninstall device.
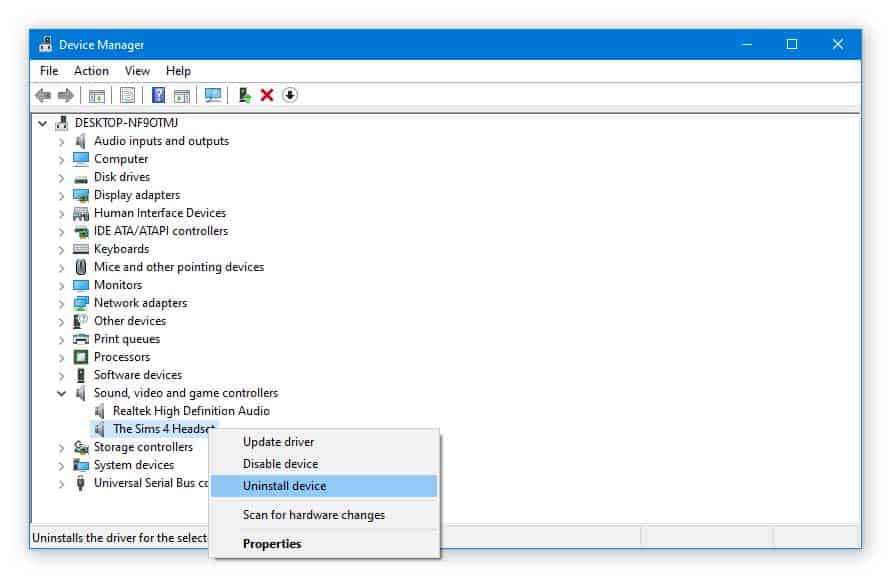
3. Wait for the process to complete and restart your computer.
4. Upon reboot, your system will automatically look for required drivers and install them.
Note: If by an off chance, your system does not automatically install those drivers for you, simply go to Device Manager, and click on Scan for Hardware changes on the top menu. You can also manually download and install the drivers by visiting the manufacturer’s website.
3. Update Device Drivers
As we previously discussed, any outdated or corrupted files in your driver package might be the culprit behind error code 28. So, you need to make sure the device you’re trying to use has updated drivers installed on your system. Here’s how you do it:
1. Go to Start Windows icon, right click and select Device Manager from the menu.
2. Here, find the hardware device you’re facing this issue with.
3. Right click on it and hit Update driver.
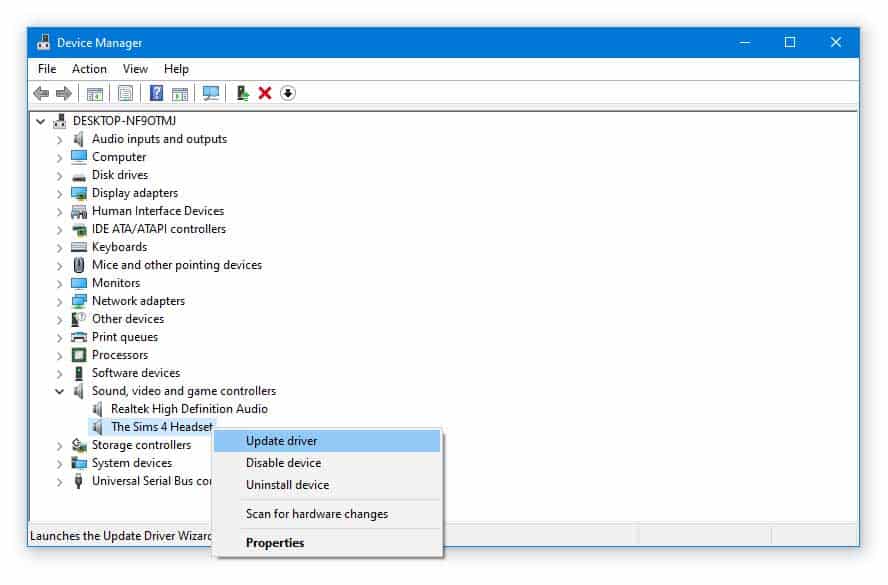
4. Wait for your computer to automatically find and install any updated drivers.
5. Once done, restart your computer and check if the error still persists.
4. Update Windows
As we said in the beginning of our article, up to date versions help improve the functioning of both hardware and software associated with your PC. Since we’ve already tried a few methods and none of them worked for you, try checking if your Windows has any updates in store. Here’s how you do it:
1. Click on Start, go to Settings.
2. Here, select the Update & Security setting.
3. Click on Check for Updates.
4. Your computer will now access the internet and look if any updates are available for your operating system. Once it installs a newer version of updated Windows, perform a reboot and check if you’re still facing the issue.
5. System Restore
Sometimes, a series of unforeseen events happen, one thing leads to another and we make some irreversible changes to our computer which indirectly causes negative impact on some files and applications. This is precisely why Microsoft came up with an option to restore your windows back to a point in time where your system was stable and you were not constantly encountering these pesky bugs and glitches. It’s quite simple to do, just follow the steps below and you’re good to go:
1. Click on the search bar next to the Start icon and type in “system restore”
2. Select the one that says Create a restore point and hit Open.
3. In the System Protection window that opens up, hit System Restore.
4. Select a suitable restore point and start the restoration process, hit finish once done.
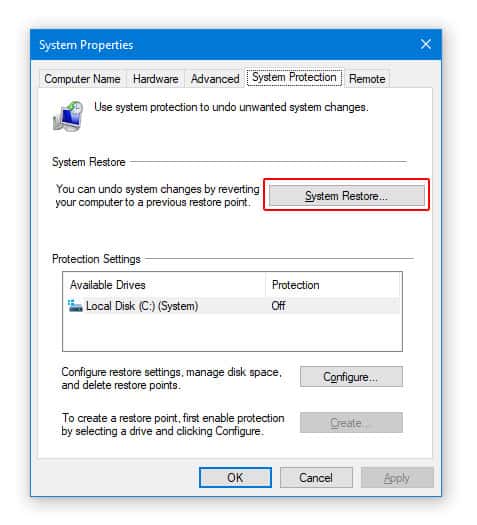
You should now be able to install and use your device without any errors.
Conclusion
We hope these simple yet effective techniques helped you out and you were able to successfully resolve the annoying error code 28. We take great pleasure in curating such articles that provide insight and direction to you people and would be more than happy to connect and discuss if you have any other ideas of resolving this error swiftly. Drop your thoughts and feedback in the comment section down below.